Meniul Iesiri cuprinde diferitele operatii legate de iesiri din cadrul firmei, cum sunt: Avize expeditie (iesiri, custodii, protocoale, donatii, mostre), Comenzi (fifo - bbd, iesire), Facturi iesire, Bonuri fiscale, Calcul lista preturi.
Modul de lucru din acest meniu (cautare, filtrare) este cel general prezentat in capitolul Interfata.
Documentele au formatul asemanator cu cele prezentate la capitolul Intrari.
Accesare acestui submeniu se face selectand optiunea Iesiri - Avize de expeditie.
Avizele de expeditie se intocmesc pentru urmatoarele cazuri: vanzari bunuri, custodii la terti, bunuri de protocol, donatii si mostre.
Structura ferestrelor aferente tipurilor de avize este identica.
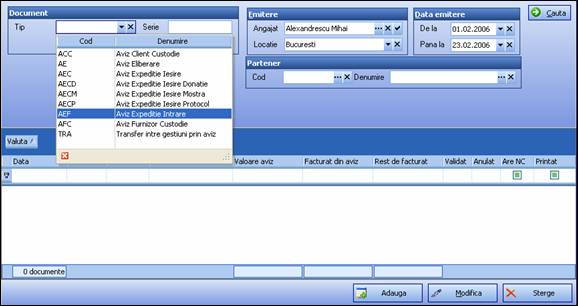
In prima parte se pot realiza cautari prin intermediul filtrelor existente:
tipul documetului;
emitentul si locatia din care s-au emis;
data emiterii;
codul si denumirea partenerului.
In a doua parte se va aduce rezultatul cautarii, respectiv lista documentelor existente in baza de date.
In momentul in care se doreste introducerea unui nou document se alege din meniul Iesiri tipul acestuia si, prin apasarea butonului "Adauga", se deschide fereastra de editare.
In cadrul acestei ferestre sunt incluse mai multe pagini atasate avizului de expeditie iesire.
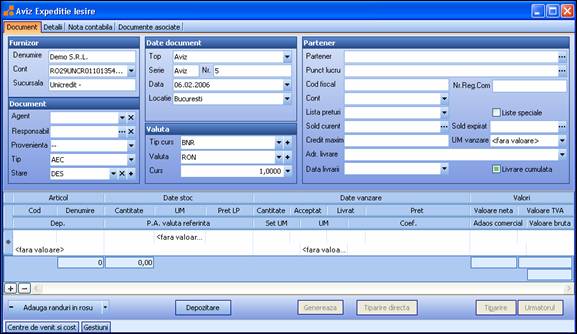
Document - reprezinta pagina in care se completeaza datele documentului si articolele iesite.
Aceasta include, in prima parte, datele referitoare la partener (care, in acest caz, are rolul de client), document si furnizor (care va fi intotdeauna acelasi, respectiv firma care utilizeaza aplicatia Senior Suite.) Date partener includ:
partenerul caruia i se livreaza marfa. In dreptul lui
apare butonul ![]() care permite utilizatorului sa aleaga
furnizorul respectiv din lista Parteneri.
care permite utilizatorului sa aleaga
furnizorul respectiv din lista Parteneri.
Dupa ce se selecteaza partenerul dorit, aplicatia preia automat si datele de identificare ale acestuia 19119j915t (punct de lucru, cod fiscal, lista de de preturi, sold curent, sold expirat,credit maxim).
punctul de lucru asociat partenerului;
codul fiscal;
numarul de inregistrare la Registrul Comertului;
contul;
lista de preturi. Furnizorul, in cazul nostru, Demo S.R.L. poate avea un contract incheiat cu partenerul client, prin care acesta ii vinde produsele numai la anumite preturi, specificate in aceasta lista.
Ea va fi folosita pentru verificarea preturilor din aviz.
soldul curent. Reflecta cranata curenta fata de clientul respectiv.
soldul expirat. Se refera la o creanta a acestui client careia i-a fost depasit termenul de plata.
credit maxim. Indica creanta maxima pe care Demo S.R.L., in calitate de furnizor, o poate constitui fata de clientul sau.
UM vanzare. Reflecta unitatile de masura aferente produselor vandute catre partener.
adresa livrare. Reprezinta adresa la care se livreaza produsele.
data livrarii. Data la care produsele vor fi livrate.
livrare cumulata. Atunci cand se face o astfel de livrare se bifeaza aceasta optiune.
![]()
Date document din care fac parte:
topul de care apartine avizul. In cazul vanzarilor seria si numarul avizelor vor fi preluate automat conform setarilor din sesiune.

data;
locatia.
Valuta
tip curs;
valuta;
cursul.
Furnizorul va fi tot timpul acelasi, respectiv Demo S.R.L. si aplicatia va prelua implicit:
denumirea;
contul;
sucursala
Document - cuprinde:
agentul care se ocupa tranzactie;
responsabilul tranzactiei;
provenienta. Se refera la documentul care sta la baza avizului si poate fi un abonament, o comanda etc.

tipul documentului introdus, iar in acest caz este AEC ( aviz expeditie client);
starea documentului.
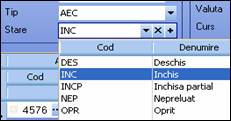
Dupa ce au fost completate campurile obligatorii din prima parte, in a doua parte a acestei paginii se vor adauga articolele livrate.
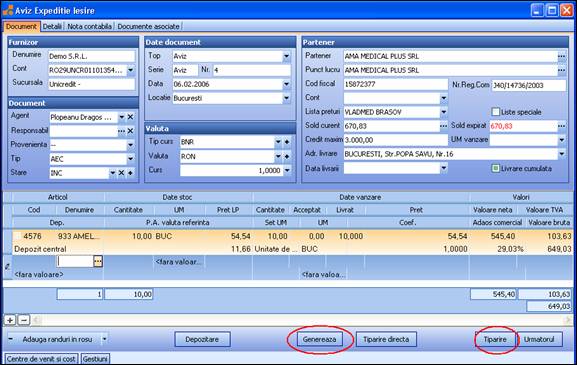
Pe baza acestui aviz se poate genera o factura client pentru care seria si numarul sunt date implicit de aplicatie conform setarilor din sesiune.
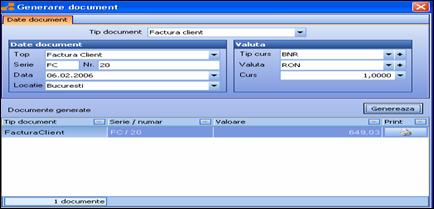
In urma generarii, variabilele din pagina Topuri a ferestrei Setari sesiune de lucru se actualizeaza. Urmatoarea factura client va avea numarul 21.

Daca se doreste tiparirea avizului se apasa butonul "Tiparire".

Optiunea "Preview" arata documentul in format tipizat.
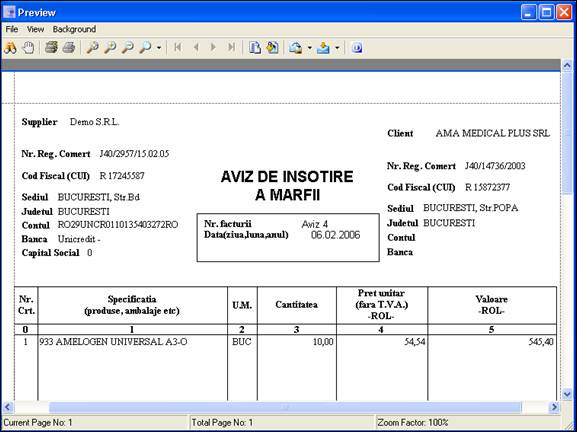
Detalii reprezinta pagina in care se introduc alte amanunte
referitoare la documentul completat.

In prima parte sunt oferite informatii referitoare la persoana care a creat documentul si data crearii. In cazul in care dupa prima salvare se vor face modificari, avem posibilitatea sa vedem persoana care a realizat ultima modificare si data acesteia.
Observatii reprezinta un camp editabil care poate sa contina mesaje prestabilite sau spontane.
Mesajele prestabilite vor fi scrise in fereastra Nomenclatoare - Descrieri, deschisa prin apasarea butonului "Selectie".
Nota contabila - reprezinta pagina in care se genereaza nota contabila aferenta operatiei economice efectuate.

Documente asociate - reprezinta pagina in care sunt preluate documentele atasate avizului emis.
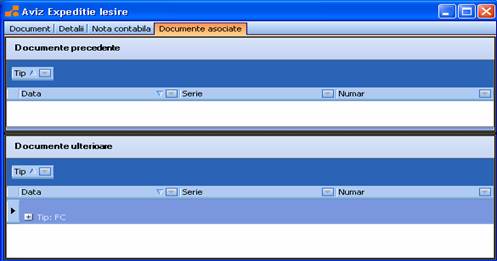
Pentru bunurile trimise in custodie la terti se intocmesc avize speciale prin selectarea optiunii Iesiri - Avize expeditie - Custodie.
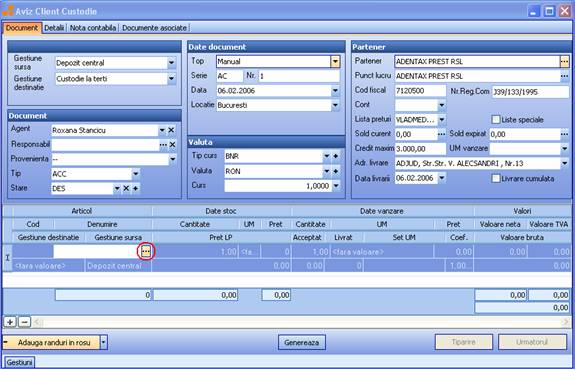
Fereastra de editare se deosebeste de cea a celorlalte avize prin doua campuri diferite in pagina Document.
Aceste campuri sunt:
gestiunea sursa de unde se livreaza bunurile;
gestiunea destinatie in care vor fi depozitate bunurile respective. Gestiunea destinatie trebuie sa fie obligatoriu o gestiune de tipul custodie la terti (pentru crearea unei astfel de gestiuni se recomanda citirea subcapitolului Lista gestiuni din cadrul capitolului Nomenclatoare).link
Aducerea unor bunuri in document se face prin apsarea butonului ![]() din dreptul articolului.
din dreptul articolului.
Se deschide fereastra Articol de unde se poate selecta bunul dorit.
In cazul in care un bun are mai multe loturi, introducerea acestuia in document (dublu click pe articol sau apasarea butonului "Selecteaza") nu va fi posibila, aparand mesajul de atentionare:
"Trebuie selectat un lot."
![]()
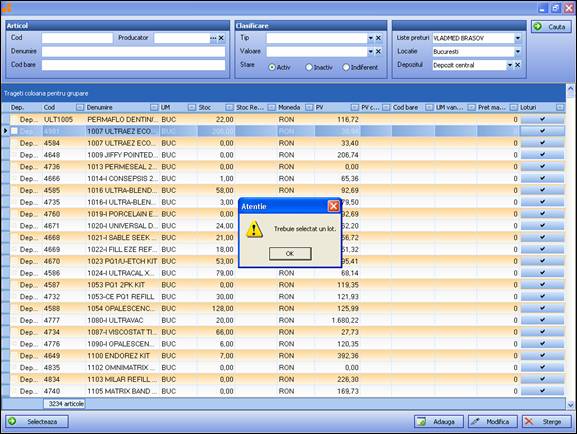
Pentru a face posibila selectia se apasa butonul ![]() de pe coloana "Loturi" si, apoi, butonul
de pe coloana "Loturi" si, apoi, butonul ![]() din dreptul articolului.
din dreptul articolului.
Va aparea lista loturilor constituite pentru articolul ales.
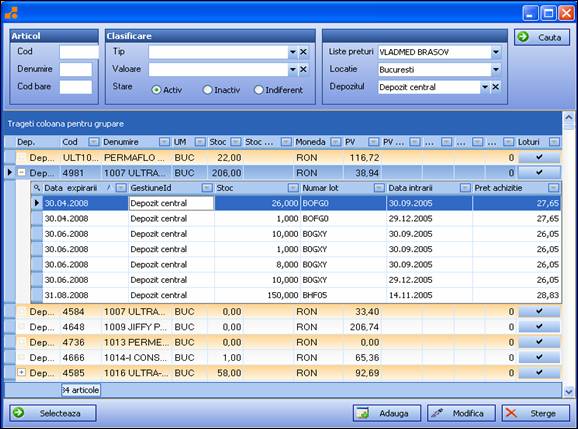
Se selecteaza unul din loturi si acesta va fi preluat in document.
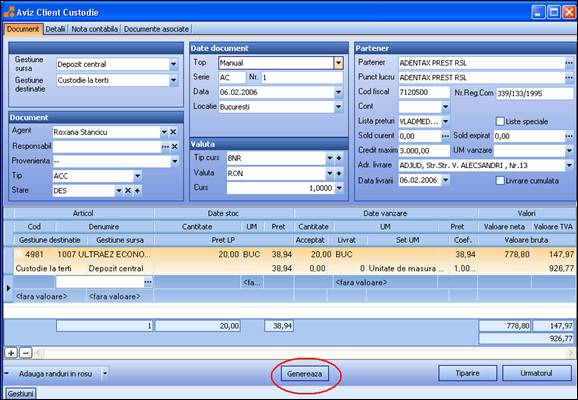
Pe baza avizului de expeditie custodie se poate genera o factura clienti, la fel ca si la avizul de expeditie iesire.
Dase doreste tiparirea avizului, se apasa butonul "Tiparire".
Paginile Detalii, Nota contabila si Documente asociate sunt identice cu cele ale avizului de expeditie iesire.
Avizele de expeditie pentru Protocol, Donatie si Mostra au un mod de lucru identic cu cel prezentat mai sus.
Selectarea optiunii Iesiri - Avize expeditie - Protocol permite introducerea avizelor de expeditie pentru bunurile de protocol.
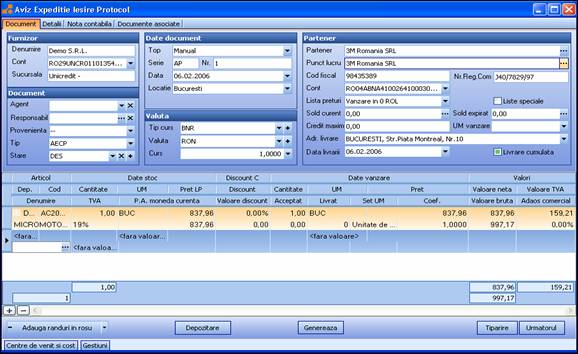
Selectarea optiunii Iesiri - Avize expeditie -Donatie permite introducerea avizelor de expeditie pentru bunurile donate.
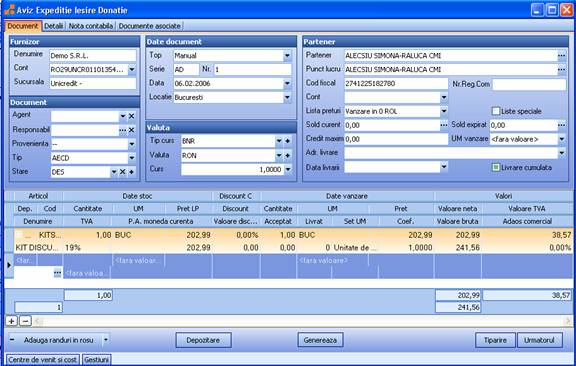
Selectarea optiunii Iesiri - Avize expeditie - Mostra permite introducerea avizelor de expeditie pentru bunurile oferite ca mostre.
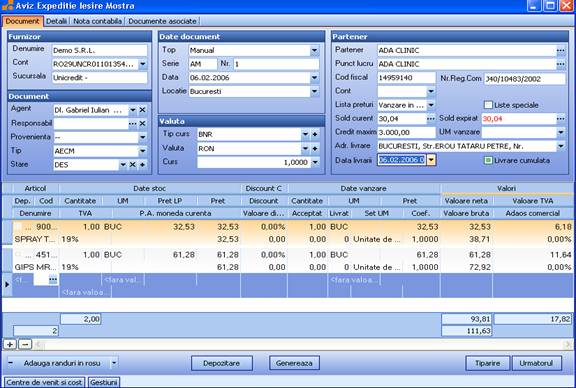
In cadrul acestui submeniu sunt incluse comenzile primite de la clienti. Acestea sunt de doua tipuri: comenzi fifo - bbd si comenzi iesire.
Selectarea optiunii Iesiri - Comenzi fifo - bbd permite vizualizarea comenzilor primite de la clienti pentru care se tine cont de data de expirare a articolelor comandate (bbd = best before date).
In lista deschisa se pot realiza cautari dupa filtrele existente in prima parte:
tipul, seria si numarul documentului;
emitentul si locatia din care s-a emis;
data emiterii;
data livrarii;
starea documentului;
codul si denumirea partenerului.
Modul de lucru este cel general prezentat la capitolul Interfata.
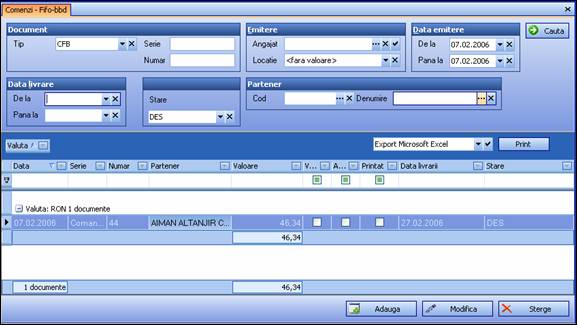
Pentru introducerea unui nou document se apasa butonul "Adauga".
Formatul unei comenzi este cel obisnuit pentru documente.
![]()
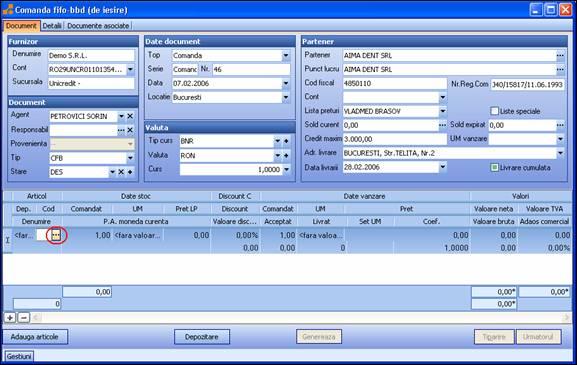
Se va completa partenerul. Seria si numarul documentului introdus vor fi preluate automat conform setarilor din sesiune.
Diferenta dintre o comanda obisnuita si o comanda fifo - bbd este ca in cadrul ferestrei de editare a celei din urma exista doua posibilitati de aducere a articolelor in documentul completat.
Prima posibilitate este prin apasarea butonului ![]() din dreptul campului "Articol". In acest mod
se intra in fereastra Articol unde
se pot cauta bunurile ce vor aparea pe comanda.
din dreptul campului "Articol". In acest mod
se intra in fereastra Articol unde
se pot cauta bunurile ce vor aparea pe comanda.
A doua posibilitate este prin utilizarea optiunii ![]() care deschide fereastra Introducere articole. Bunurile pot fi cautate prin intermediul
filtrelor din prima parte, iar in partea a doua a ferestrei aplicatia va aduce
lista aferenta cautarii.
care deschide fereastra Introducere articole. Bunurile pot fi cautate prin intermediul
filtrelor din prima parte, iar in partea a doua a ferestrei aplicatia va aduce
lista aferenta cautarii.
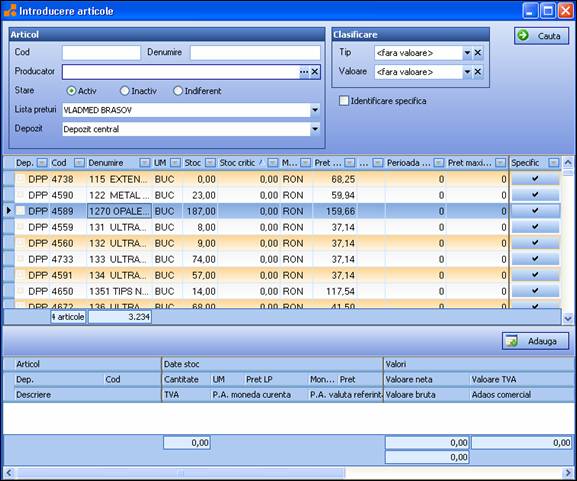
Avantajul acestei ferestre este ca, pentru un articol selectat a fi introdus in document, se poate stabili cantitatea comandata si cantitatea confirmata.
Prin dublu click pe articolul respectiv se deschide ecranul Adaugare articol - detalii in care se poate confirma cantitatea comandata in functie de stocul total al bunului.
Daca se acorda un discount, se va specifica procentul acestuia, iar in zona detalii se va fixa termenul de plata.
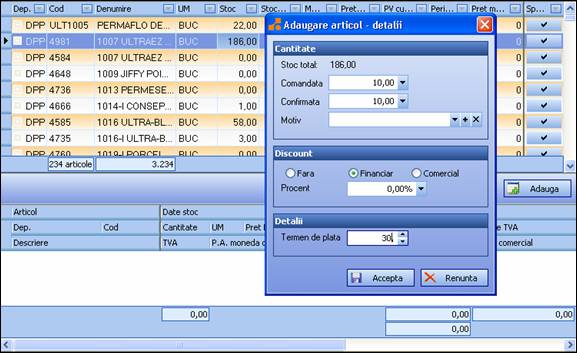
Dupa ce se apasa butonul "Accepta" bunul va fi preluat atat in partea a treia a ferestrei Introducere articole, cat si in document.
![]()
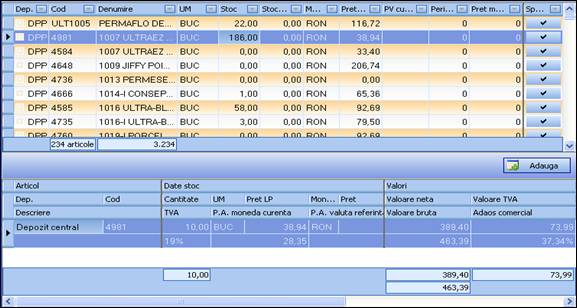
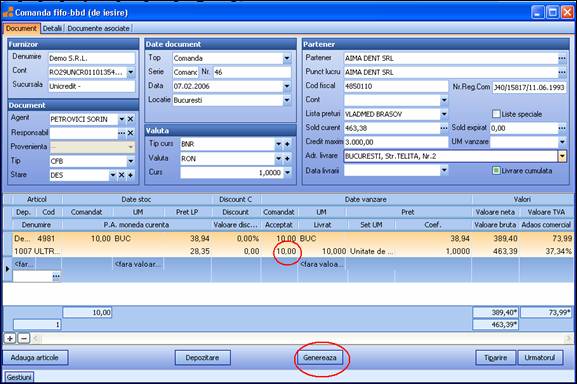
Asa cum se observa, in document a fost adusa cantitatea acceptata. Confirmarea comenzii permite generarea unui aviz sau a unei facturi.
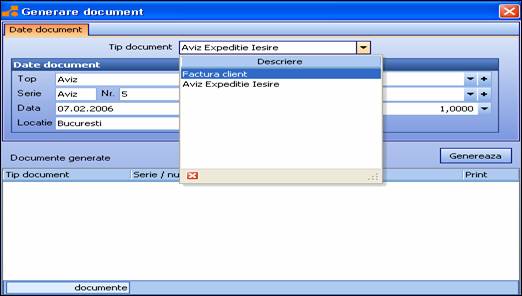
Paginile Detalii si Documente asociate sunt asemanatoare celorlalte documente.
Selectarea optiunii Iesiri - Comenzi - iesire permite utilizatorului sa vizualizeze lista comenzilor primite de la clienti.
Fereastra aferenta acestui tip de document este asemanatoare comenzii fifo - bbd. Realizarea unei cautari dupa filtrele existente in prima parte va avea ca rezultat o lista de documente in a doua parte a ferestrei.
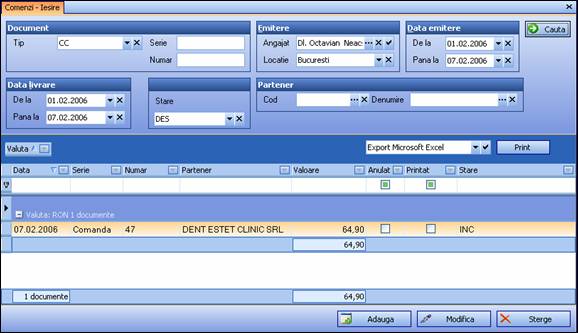
Introducerea unui nou document se face apasand butonul "Adauga", deschizandu-se o fereastra de editare.
Formatul acesteia si modul de lucru sunt asemenea
comenzii fifo - bbd, cu deosebirea ca, pentru o comanda iesire, articolele se
pot introduce numai prin metoda clasica, accesand butonul ![]() din dreptul campului "Articol".
din dreptul campului "Articol".
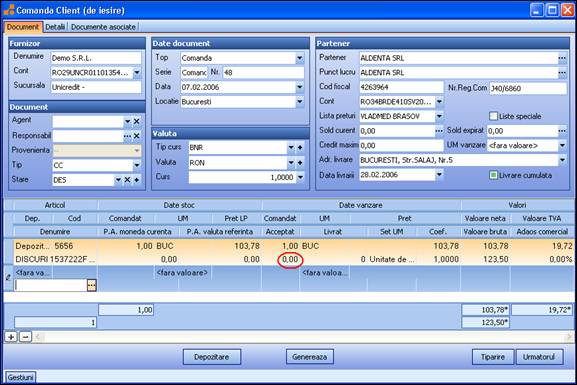
Pentru generarea unui aviz sau a unei facturii trebuie completata cantitatea acceptata.
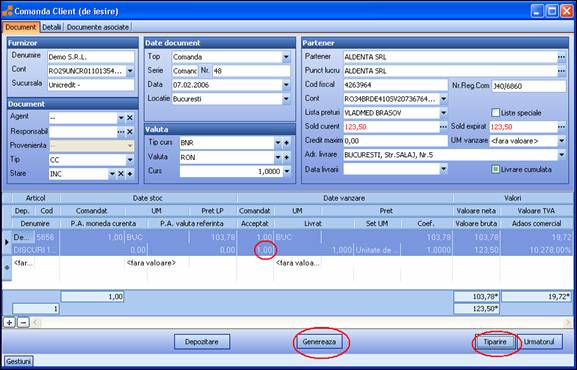
Dupa completare se apasa butonul "Genereaza", iar documentul rezultat va fi preluat in pagina Documente asociate. Aceasta, la fel ca si pagina Detalii au structurile obisnuite intalnite si la celelalte documente.
Documentul tiparit va arata astfel:
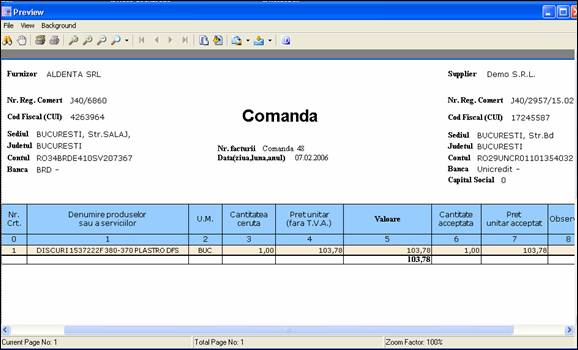
Un utilizator care doreste sa vizualizeze lista facturilor emise catre partenerii clienti va accesa Iesiri - facturi - iesire.
La nivelul ferestrei se pot face cautari dupa urmatoarele filtre:
tipul, provenienta, seria si numarul documentelor;
emitentul si locatia din care au fost emise;
data emiterii;
codul si denumirea partenerului.
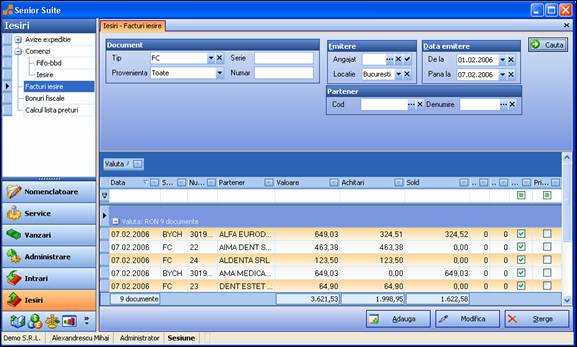
Apasand butonul "Adauga" se intra in fereastra de editare a unui nou document.
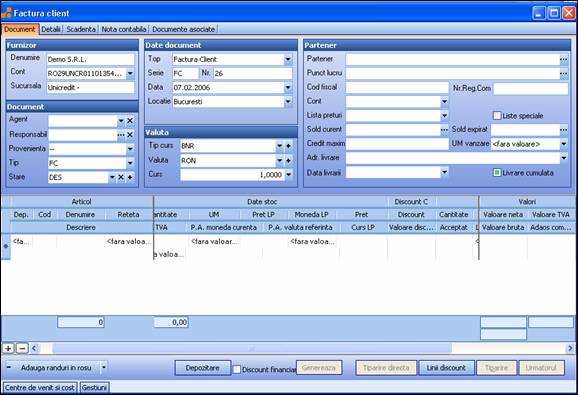
Fereastra de editare contine mai multe pagini:
Document - reprezinta pagina in cara va fi editata noua factura.
Aceasta include, in prima parte, datele referitoare la partener (care, in acest caz, are rolul de client), document si furnizor (care va fi intotdeauna acelasi, respectiv firma care utilizeaza aplicatia Senior Suite.)
Date partener includ:
partenerul care cumpara. In dreptul lui apare butonul ![]() care permite utilizatorului sa aleaga clientul
respectiv din lista Parteneri.
care permite utilizatorului sa aleaga clientul
respectiv din lista Parteneri.
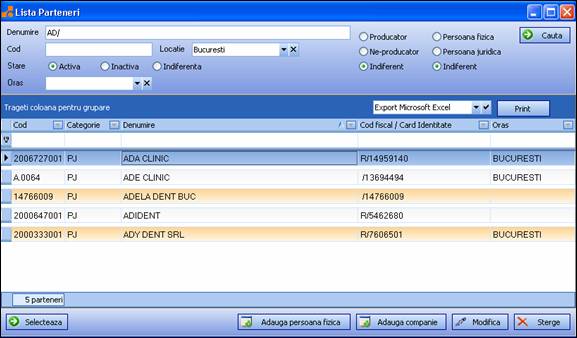
La nivelul acestei liste se poate cauta partenerul corespunzator, folosind unul din filtrele din partea de sus, ori se poate adauga un nou partener, daca acesta nu exista in baza de date.
Dupa ce se selecteaza partenerul dorit, aplicatia preia automat si datele de identificare ale acestuia 19119j915t (punct de lucru, cod fiscal, lista de preturi, sold curent, sold expirat,credit maxim).
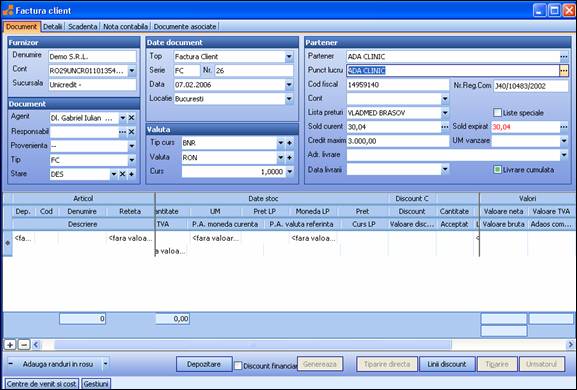
punctul de lucru asociat partenerului;
codul fiscal;
numarul de inregistrare la Registrul Comertului;
contul;
lista de preturi. Firma care efectueaza vanzarea, in cazul nostru, Demo S.R.L. poate avea un contract incheiat cu partenerul client, prin care ii vinde produsele numai la anumite preturi, specificate in aceasta lista.
Ea va fi folosita pentru verificarea preturilor din factura.
soldul curent. Reflecta creanta curenta fata de clientul respectiv.
soldul expirat. Se refera la o creanta fata de acest client careia i-a fost depasit termenul de plata.
credit maxim. Indica creanta maxima pe care Demo S.R.L. o poate constitui fata de clientul sau.
UM vanzare. Reflecta unitatile de masura aferente produselor vandute catre partenerul client.
adresa livrare. Reprezinta adresa la care se livreaza produsele si poate fi aleasa dintr-o lista de adrese asociate clientului.
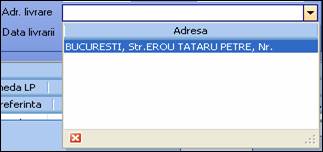
data livrarii. Data la care produsele vor fi livrate.
livrare cumulata. Atunci cand se face o astfel de livrare se bifeaza aceasta optiune.
![]()
Date document din care fac parte:
topul de care apartine factura. In cazul vanzarilor, topul este stabilit in fereastra Setari sesiune de lucru, deschisa prin intermediul butonului Sesiune.
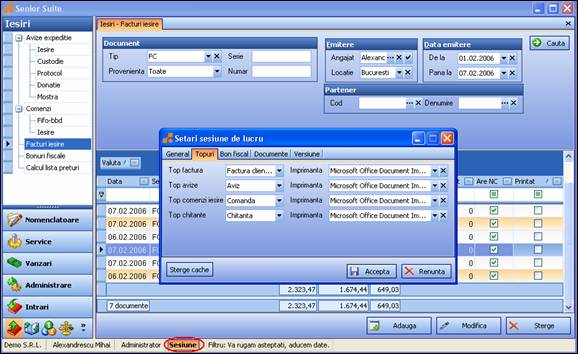
seria si numarul facturii. Acestea vor fi preluate automat conform setarilor din sesiune.

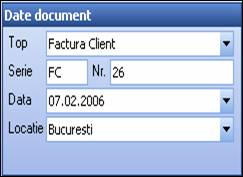
data;
locatia.
Valuta
tip curs;
valuta;
cursul.
Furnizorul va fi tot timpul acelasi, respectiv Demo S.R.L. si aplicatia va prelua implicit:
denumirea;
contul;
sucursala
Document - cuprinde:
agentul care se ocupa tranzactie;
responsabilul tranzactiei;
provenienta. Se refera la documentul care sta la baza facturii si poate fi un abonament, un aviz, o comanda etc.
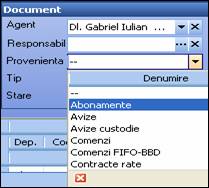
tipul documentului introdus, iar in acest caz este FC (factura client);
starea documentului.
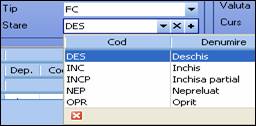
Dupa ce au fost completate campurile obligatorii din prima parte, in a doua parte a acestei paginii se vor adauga articolele vandute.
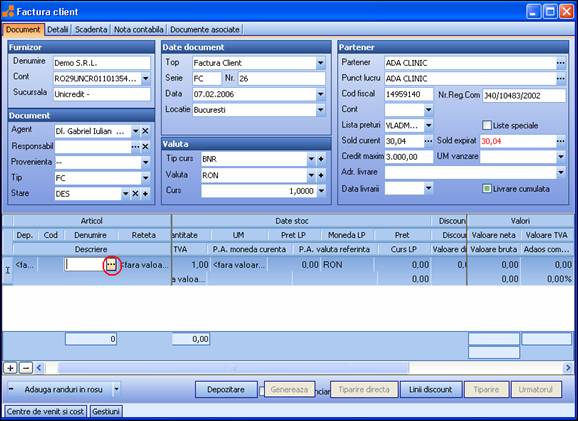
Articolele vor fi preluate din lista aferenta
acestora si care poate fi deschisa prin intermediul butonului ![]() .
.
Pentru a selecta mai usor un articol, se va apela la filtrele de cautare din cadrul listei.
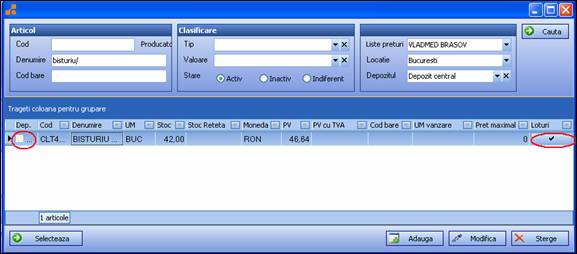
Un articol poate avea mai multe loturi
constituite, iar pentru a fi posibila aducerea articolului in document trebuie
selectat un lot. Prin urmare se va apasa intai butonul ![]() de pe coloana Loturi si apoi butonul
de pe coloana Loturi si apoi butonul ![]() .
.
Se va deschide o lista cu loturile existente.
![]()
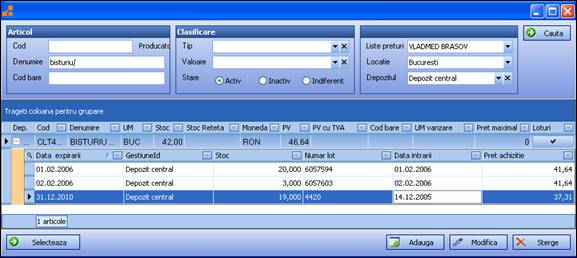
Selectia unui lot se face prin dublu click pe acesta sau prin apasarea butonului "Selecteaza".
Salvarea articolului introdus se realizeaza prin trecerea pe randul urmator. Dupa aceea se pot introduce si alte articole.
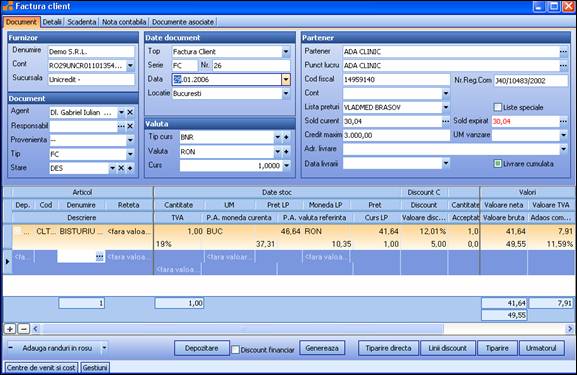
Referitor la articolul introdus, aplicatia va aduce automat campurile:
Pentru articol: cod, denumire, reteta si descriere.
Pentru date stoc: cantitate, UM, pret LP (lista de preturi), moneda LP, pret facturat, TVA, curs LP.
Pentru discount comercial: reducerea acordata.
![]()
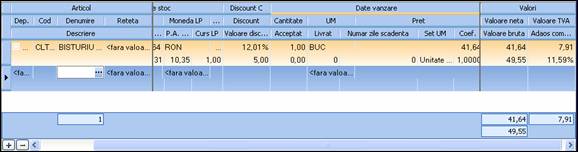
Pentru date vanzare: cantitate acceptata si cantitate livrata, UM si set UM (unitate de masura pentru stoc), pret de achizitie, numar de zile scadenta, coeficient de corelatie intre pretul de achizitie si pretul din lista de preturi. Cantitatea va fi completata manual.
Pentru valori: se face automat calculul valorilor, neta, TVA si bruta, dupa ce s-a completat cantitatea.
In imaginile de mai sus este prezentata o structura detaliata a campurilor. Gradul de detaliere este flexibil, in sensul ca pot fi adaugate sau inlaturate anumite campuri prin intermediul optiunii Column Chooser (click dreapta pe a doua linie a capului de tabel).
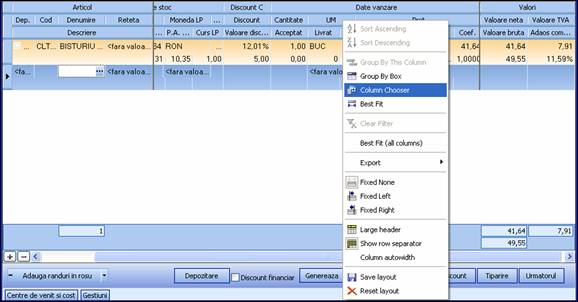
Aceasta optiune deschide setul Customization care permite operatia de introducere sau scoatere a unor coloane (Columns) si linii (Bands) prin metoda drag and drop.
![]()
![]()
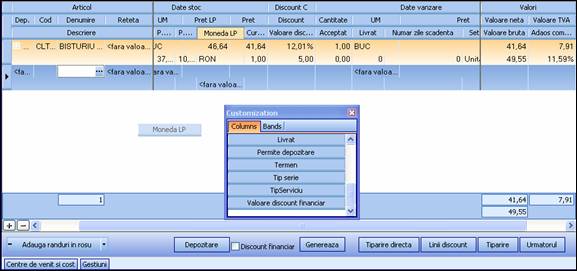
Pentru un aspect mai simplificat al facturii se pot scoate astfel campurile care nu prezinta importanta pentru utilizator.
Tabelul facturii este impartit in trei sectiuni principale cu margini fixe. Prin click dreapta pe aceste margini, se poate alege optiunea Fixed None care va permite eliminarea lor.
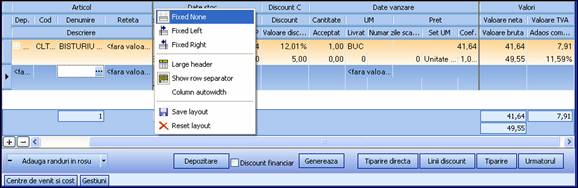
Pastrarea formatului rezultat in urma modificarilor este posibila prin selectarea optiunii Save layout.
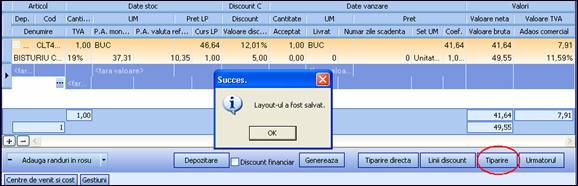
Documentul tiparit arata in felul urmator:
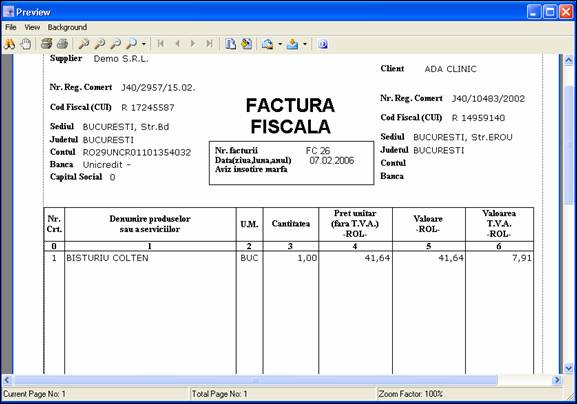
Detalii - reprezinta pagina in care se introduc alte amanunte referitoare la documentul completat.
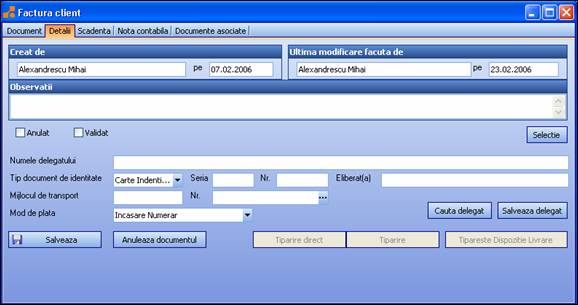
In prima parte sunt oferite informatii referitoare la persoana care a creat documentul si data crearii. In cazul in care, dupa salvare se vor face modificari, avem posibilitatea sa vedem persoana care a realizat ultima modificare si data acesteia.
Observatii reprezinta un camp editabil care poate sa contina mesaje prestabilite sau spontane.
Pentru mesajele prestabilite se foloseste butonul Selectie, care deschide fereastra Nomenclatoare - Descrieri.
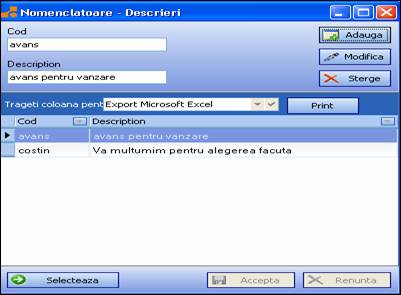
De exemplu, in campul editabil poate fi selectat comentariul "Va multumim pentru alegerea facuta".
In a doua parte a acestei pagini se vor introduce informatii referitoare la delegat si modul in care va fi achitata factura.
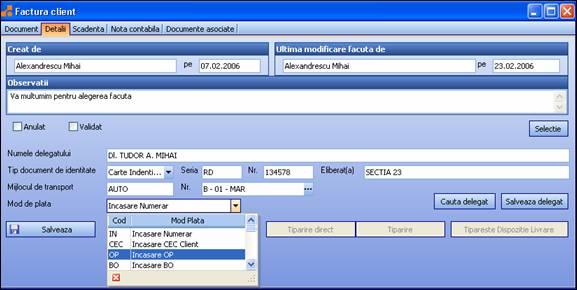
Scadenta - reprezinta pagina in care se fixeaza termenul scadent.
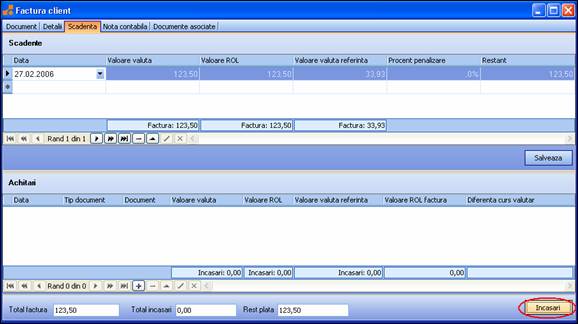
Inregistrarea achitarilor se poate realiza direct
din cadrul acestei pagini, apasand butonul "Incasari" care deschide setul de
optiuni  si selectand "Banca" sau "Casa".
si selectand "Banca" sau "Casa".
Butonul "Repartizare" permite repartizarea valorii unei facturi de retur pe documentele neachitate.
Sa presupunem ca factura va fi achitata in numerar. Alegand optiunea "Casa", se completeaza fereastra de mai jos:
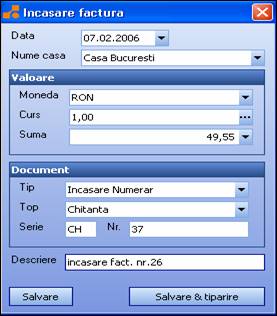
Dupa editarea si salvarea datelor acestea vor fi preluate in zona Achitari.
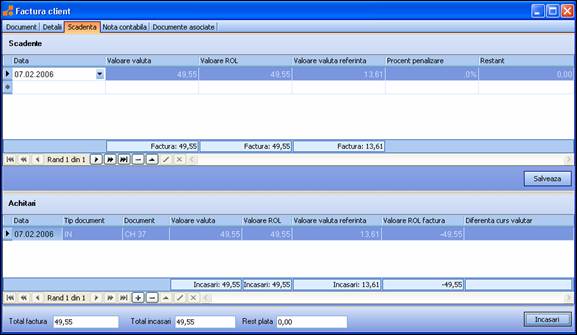
Operarea achitarilor se poate realiza si prin intermediul submeniului Trezorerie.
Butonul "Repartizare" este utilizat in cazul facturilor de retur.
Se da urmatorul exemplu:
Un client returneaza jumatate din produsele livrate pentru care se emite o factura de retur.
Factura initiala este:
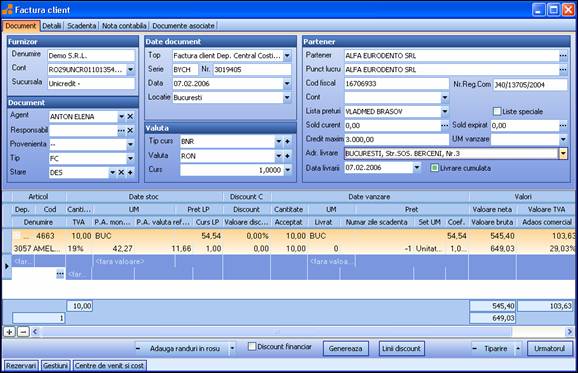
Pentru factura de retur se deschide un nou ecran de editare.
![]()
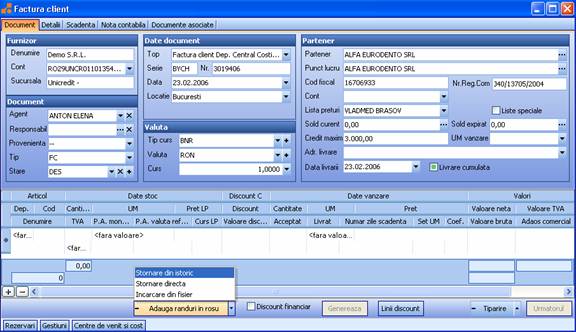
Din setul de optiuni deschis de butonul "Adauga randuri in rosu" se alege "Stornare din istoric" care activeaza urmatoarea fereastra unde se completeaza cantitatea returnata.
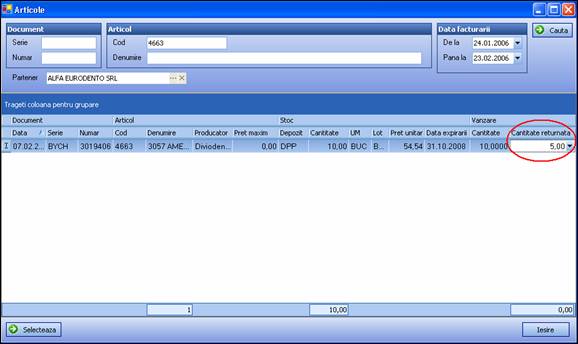
Dupa selectarea datelor, acestea sunt preluate in factura:
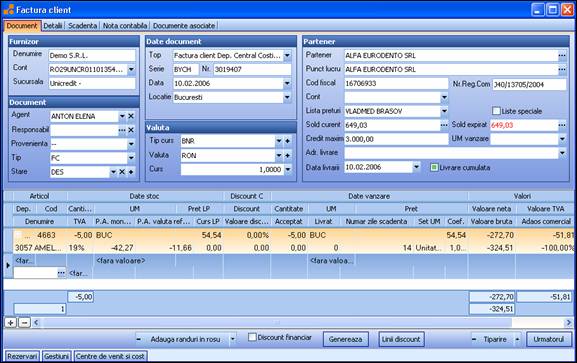
In cadrul paginii Scadenta se va realiza repartizarea acestei facturi.
![]()
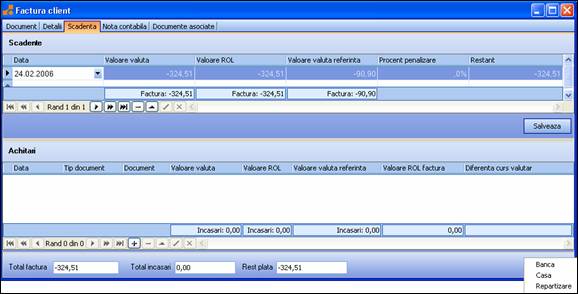
Suma repartizata este preluata din fereastra urmatoare:
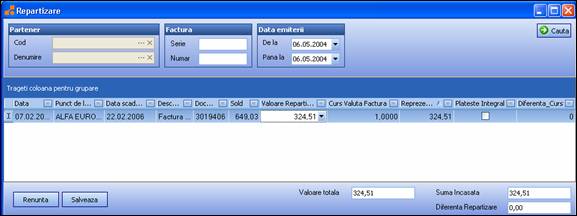
In urma acestor actiuni, factura de retur este repartizata.
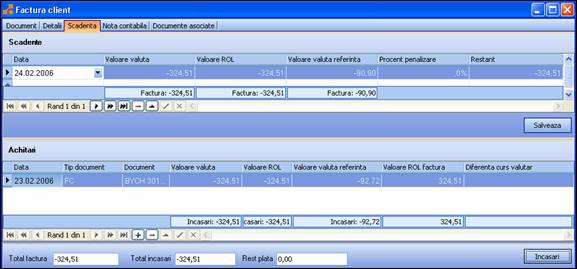
Deschizand din nou documentul initial, se pot vizualiza modificarile efectuate:
![]()
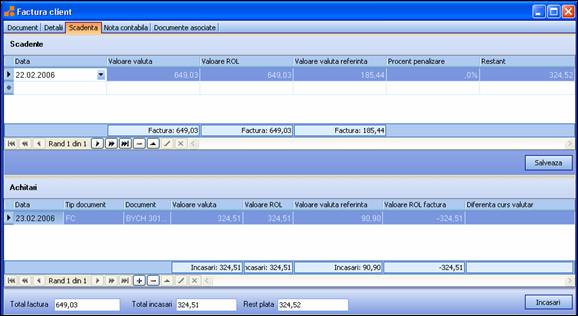
Nota contabila - asociata facturii cu seria FC si numarul 26 este:
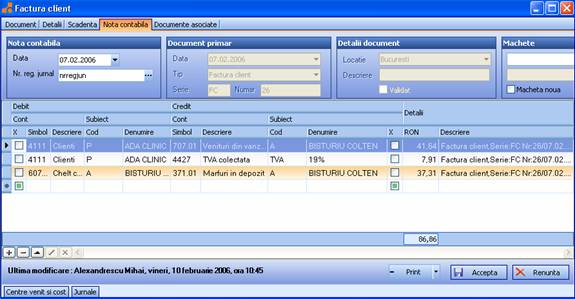
Documente asociate - reprezinta pagina in care sunt incluse documentele atasate facturii introduse, cele precedente si cele ulterioare.
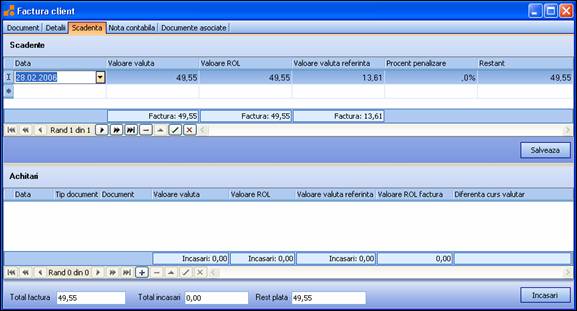
Pentru articolele vandute dintr-o gestiune de tipul magazin se foloseste submeniul Iesiri - Bonuri fiscale. Aceste articole se vand in baza bonurilor fiscale, dar pentru ele exista si posibilitatea de generare a facturilor.
Tiparirea bonurilor fiscale este posibila prin
conectarea unei case de marcat la calculator, iar setarile necesare se
stabilesc in fereastra deschisa de butonul ![]() .
.
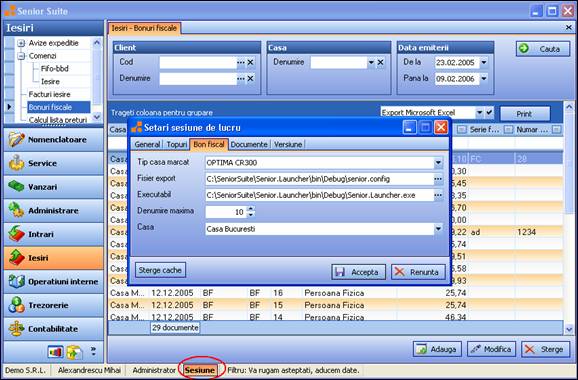
In pagina Bon fiscal a ferestrei Setari sesiune de lucru se fixeaza variabilele implicite pentru acest tip de document:
Tipul casei de marcat - se refera la casa de marcat folosita de aplicatia Senior Suite. In lista de mai jos apar pot fi adaugate si alte tipuri de case de marcat, in functie de preferintele utilizatorului.

Fisierul prin care bonurile vor fi exportate.
Programul executabil pentru exportarea bonurilor.
Denumirea maxima a articolelor de pe bon.
Casieria implicita.
Aplicatia foloseste casa de marcat ca pe o imprimanta fiscala. Toate datele se introduc in aplicatie iar, prin intermediul casei de marcat, bonurile vor fi tiparite in acelasi mod cum se procedeaza la tiparirea facturilor.
In fereastra de tip lista deschisa de optiunea Iesiri - Bonuri fiscale un utilizator poate vizualiza bonurile fiscale emise apeland la filtrele de cautare din partea de sus.
![]()
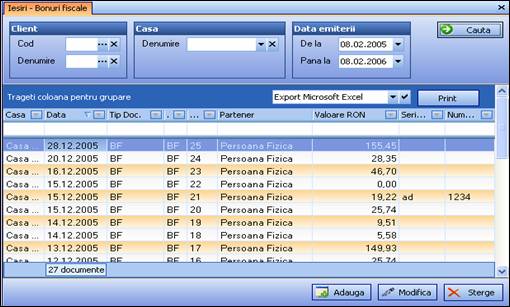
De exemplu, in perioada 08.02.2005 - 08.02.2006 s-au emis 27 de documente.
Introducerea unui nou document se realizeaza prin intermediul ferestrei de editare deschise de butonul "Adauga".
Fereastra de editare contine trei pagini: Document, Nota contabila si Factura.
Pagina Document are formatul general intalnit si in celelalte submeniuri din capitolul Iesiri. Modul de lucru este cel obisnuit.
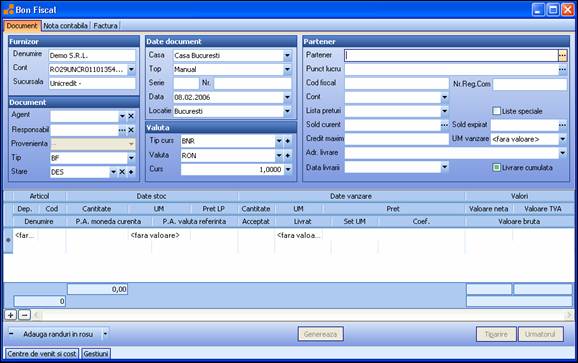
De regula, pentru un bon fiscal se alege un partener generic denumit "Persoana fizica", introdus astfel in baza de date. In acest caz, nu se mai genereaza factura.
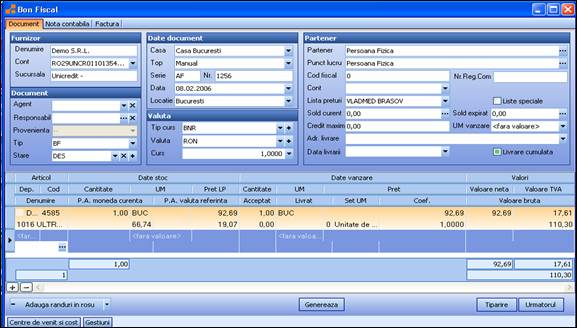
La generarea unei facturii pe baza bonului fiscal intereseaza insa datele partenerului si atunci el va fi individualizat.
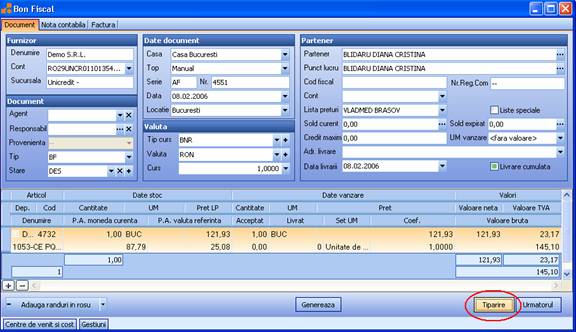
Dupa introducerea articolelor bonul poate fi tiparit prin apasarea butonului "Tiparire".

Se va completa suma incasata si atunci cand aceasta este mai mare decai suma ce trebuie platita, aplicatia va calcula automat restul care va aparea pe bonul tiparit.
Nota contabila aferenta bonului se genereaza automat.
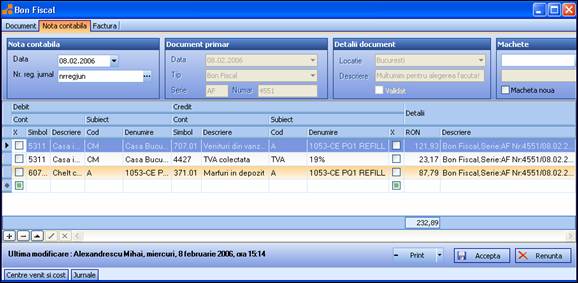
In pagina Factura se poate intocmi o factura pentru bonul emis.
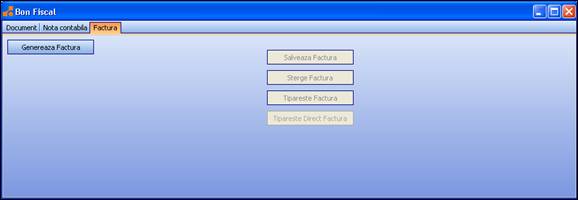
Apasand butonul "Genereaza Factura" apar campurile de detalii pentru acest document.
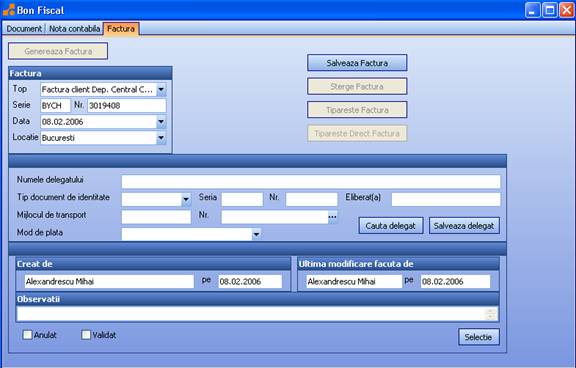
In zona Factura se completeaza manual seria si numarul documentului sau se alege unul din topurile existente:
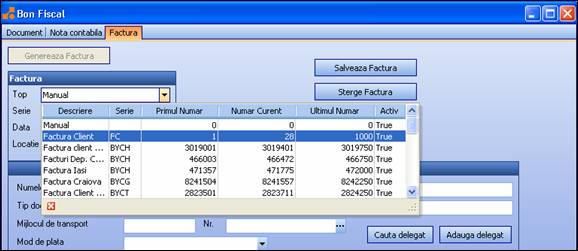
In ceea ce priveste delegatul, el va fi ales dintr-o lista asociata acestui tip de persoana deschisa de butonul "Cauta delegat"
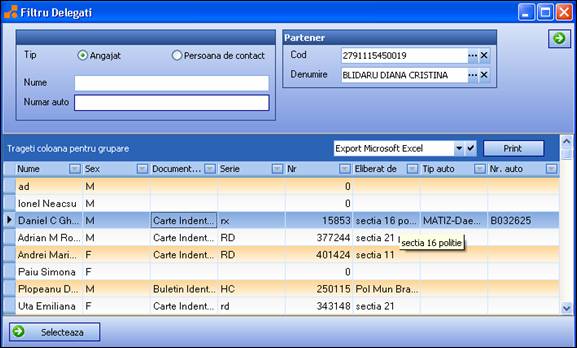
sau va fi introdus direct in pagina respectiva, completand informatiile de identificare.
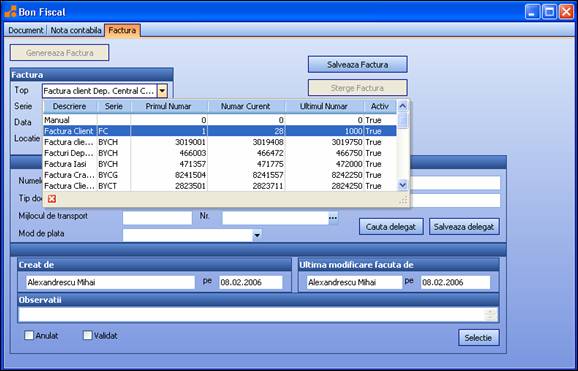
In ultima parte sunt oferite informatii referitoare la persoana care a creat documentul si data crearii. In cazul in care dupa salvare se vor face modificari, avem posibilitatea sa vedem persoana care a realizat ultima modificare si data acesteia.
Observatii reprezinta un camp editabil care poate sa contina mesaje prestabilite sau spontane.
Pentru mesajele prestabilite se foloseste butonul Selectie, care deschide fereastra Nomenclatoare - Descrieri.
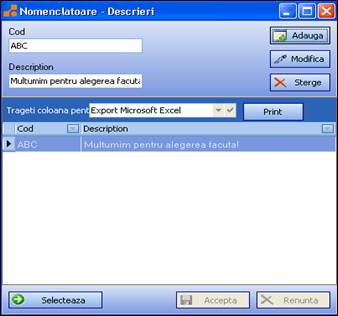
De exemplu, in campul editabil poate fi selectat comentariul "Va multumim pentru alegerea facuta".
|