ALTE DOCUMENTE |
Vylaďte si Windows XP - 15. část
Jakub Pecha - 25.2.2004
V poslední části naseho seriálu vám mimo jiné přinásíme tato témata: Jak doladit vyhlazování hran rastrových písmen pomocí metody ClearType. Jak na aktualizaci Windows. Jak si zajistit výhru ve hře Srdce. Jak jednoduse vypsat vsechny nainstalované opravy. Jak zkontrolovat zabezpečení systému Windows.
Jelikoz si písete o souhrn vsech uvedených tipů v tomto seriálu, můzete se přístí týden těsit na dokument ve formátu PDF, v němz na pěti desítkách stránek naleznete vsechny tipy, které byly na Zivě.cz u 222y245c veřejněny.
Začátečník
Jak doladit vyhlazování hran rastrových písmen pomocí metody ClearType
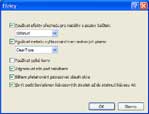 Pro lepsí čitelnost písma na
klasických CRT monitorech a LCD displejích je v nastavení Windows vhodné
aktivovat metodu vyhlazování hran rastrových písmen. V okně Efekty,
kde se aktivace provádí, je ze seznamu mozné vybrat jednu ze dvou metod - Standardní,
která je vhodná spíse pro klasické monitory nebo ClearType určenou
pro LCD displeje.
Pro lepsí čitelnost písma na
klasických CRT monitorech a LCD displejích je v nastavení Windows vhodné
aktivovat metodu vyhlazování hran rastrových písmen. V okně Efekty,
kde se aktivace provádí, je ze seznamu mozné vybrat jednu ze dvou metod - Standardní,
která je vhodná spíse pro klasické monitory nebo ClearType určenou
pro LCD displeje.
Pokud na vasem počítači máte aktivní vyhlazování hran rastrových písmen pomocí metody ClearType, můzete v několika jednoduchých krocích přímo na stránkách Microsoftu upravit nastavení zobrazení podle vasí potřeby:
Přejděte na adresu věnovanou nastavení vyhlazování hran rastrových písmen pomocí metody ClearType.
Aktivujte polozku Turn On ClearType a klepněte na odkaz Step 2: Tune ClearType Settings.
Zobrazí se nová stránka, na níz klepnutím levým tlačítkem mysi označte čtverec, v němz je napsaný text pro vás co nejlépe čitelný.
Pro ulození provedených změn klepněte na tlačítko Apply.
Načte se stránka, na níz naleznete informace o provedeném nastavení a náhled na několik vzorových textů s různými typy písma. Zde se můzete přesvědčit, zda vám dané nastavení bude vyhovovat.
Jak spoustět okna slozek jako samostatné procesy
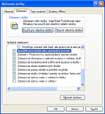 Vadí vám, ze kdyz přestane
odpovídat jedna slozka, "stáhne" s sebou často i několik dalsích
otevřených oken Průzkumníka Windows? Chcete-li se tomuto problému
vyhnout a zvýsit tak stabilitu Windows, nastavte otevírání slozek v samostatné
části paměti:
Vadí vám, ze kdyz přestane
odpovídat jedna slozka, "stáhne" s sebou často i několik dalsích
otevřených oken Průzkumníka Windows? Chcete-li se tomuto problému
vyhnout a zvýsit tak stabilitu Windows, nastavte otevírání slozek v samostatné
části paměti:
Otevřete slozku Tento počítač.
Zobrazte nabídku Nástroje | Moznosti slozky.
Přejděte na kartu Zobrazení a zaměřte se na část okna Upřesnit nastavení.
Zde aktivujte polozku Spoustět okna slozek jako samostatné procesy.
Stiskněte tlačítko OK.
Jak se odhlásit pomocí zástupce na plose
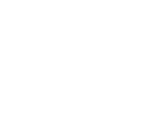
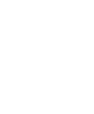 Pokud vám vadí, ze pro odhlásení
od systému musíte přejít do nabídky Start | Odhlásit nebo stisknout
klávesovou zkratku Ctrl + Alt + Del a odhlásení provést pomocí okna Zabezpečení
systému Windows nebo Správce úloh, můzete si celý proces
usnadnit - stačí si vytvořit zástupce pro odhlásení, které
proběhne jednoduchým poklepání na ikonu nebo stisknutím klávesové zkratky,
kterou zástupci přiřadíte.
Pokud vám vadí, ze pro odhlásení
od systému musíte přejít do nabídky Start | Odhlásit nebo stisknout
klávesovou zkratku Ctrl + Alt + Del a odhlásení provést pomocí okna Zabezpečení
systému Windows nebo Správce úloh, můzete si celý proces
usnadnit - stačí si vytvořit zástupce pro odhlásení, které
proběhne jednoduchým poklepání na ikonu nebo stisknutím klávesové zkratky,
kterou zástupci přiřadíte.
Na volné místo na plose klepněte pravým tlačítkem mysi.
Zvolte polozku Nový | Zástupce.
Otevře se průvodce přidáním nového zástupce, kde do kolonky Zadejte umístění polozky vepiste příkaz logoff a klepněte na Dalsí.
V kolonce Zadejte název tohoto zástupce uveďte pozadované pojmenování zástupce a stiskněte Dokončit.
Odhlásení od systému provedete dvojím poklepáním na ikonu.
Vytvořenému zástupci navíc můzete přiřadit pozadovanou klávesovou zkratku, takze pro odhlásení od systému bude stačit stisknout pár kláves. Na ikonu zástupce klepněte pravým tlačítkem a zvolte Vlastnosti.
Zůstaňte na kartě Zástupce a klepněte do kolonky Klávesová zkratka. Stisknutím kombinace kláves Ctrl + Shift + klávesa nebo Ctrl + Alt + klávesa nadefinujte libovolnou neobsazenou zkratku. Provedené změny ulozte klepnutím na tlačítko OK.
Pokročilý
 Jak zabezpečit
vytvořený archiv ZIP heslem
Jak zabezpečit
vytvořený archiv ZIP heslem
Windows XP standardně obsahují program pro práci s archivy komprimovanými ve formátu ZIP. Je-li tato funkce aktivní, pak můzete slozkami ve formátu ZIP procházet podobně jako klasickými slozkami. Jestlize nechcete, aby mohl kdokoliv získat přístup k souborům ulozených ve vytvořeném archivu, můzete jeho otevření ochránit pomocí hesla. Bez jeho znalosti obsah ulozených souborů nebude mozné zobrazit.
Na pozadovaný soubor, který chcete zkomprimovat, klepněte pravým tlačítkem mysi a zvolte Odeslat | Komprimovaná slozka.
 Vytvoří se
nový archiv ve formátu ZIP. Poklepejte na něj levým tlačítkem mysi a
v horní části okna přejděte do nabídky Soubor | Přidat
heslo.
Vytvoří se
nový archiv ve formátu ZIP. Poklepejte na něj levým tlačítkem mysi a
v horní části okna přejděte do nabídky Soubor | Přidat
heslo.
Do zobrazených kolonek zadejte pozadované heslo a stiskněte OK.
Budete-li chtít v budoucnu heslo odebrat, danou slozku otevřete a v horní části okna vejděte do menu Soubor | Odebrat heslo.
 Pozor! Heslo, kterým archiv ZIP
zabezpečíte, je mozné velice jednoduse odhalit, je to jen otázkou
času. Při pouzití krátkého a jednoduchého hesla jej pomocí
programů, kterých je plný celý internet, prolomíte za pár minut .
Pozor! Heslo, kterým archiv ZIP
zabezpečíte, je mozné velice jednoduse odhalit, je to jen otázkou
času. Při pouzití krátkého a jednoduchého hesla jej pomocí
programů, kterých je plný celý internet, prolomíte za pár minut .
Jak na aktualizaci Windows
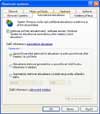
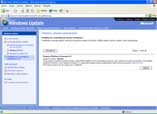 I kdyz Windows XP obsahují
zajímavou funkci, která automaticky sleduje dostupné aktualizace na serveru Windows
Update a dle nastavení je nabízí ke stazení nebo instalaci, větsina
uzivatelů má tuto funkci vypnutou.
I kdyz Windows XP obsahují
zajímavou funkci, která automaticky sleduje dostupné aktualizace na serveru Windows
Update a dle nastavení je nabízí ke stazení nebo instalaci, větsina
uzivatelů má tuto funkci vypnutou.
Proto se čas od času vyplatí sluzbu Windows Update spustit a aktualizaci systému provést ručně:
Přejděte na stránku Windows Update.
Provede se načtení sluzby Windows Update. Je mozné, ze během jejího načítání se objeví okno Upozornění zabezpečení, kde klepnutím na tlačítko OK potvrďte spustění sluzby Windows Update podepsané společností Microsoft.
V okně Vítá vás systém Windows Update stiskněte odkaz Vyhledat aktualizace.
Dojde k prohledání vaseho počítače a vyhledání nových aktualizací. Tato operace by neměla trvat déle nez pár minut.
V levé části okna klepněte na polozku Důlezité aktualizace a aktualizace Service Pack a označte ty polozky, které chcete stáhnout a nainstalovat na vás počítač.
Poté v tomto podokně klepněte na polozku Prohlédnout a instalovat aktualizace a stisknutím tlačítka Nainstalovat zahajte stahování a instalaci vybraných polozek.
 Jak si zajistit výhru ve hře
Srdce
Jak si zajistit výhru ve hře
Srdce
Jestě nikdy jste neporazili počítač v karetní hře Srdce? Jestli jste uz tak "zoufalí", ze jste pro výhru ochotni udělat cokoliv, vyzkousejte následující fígl:
Klepněte na tlačítko Start, vyberte Spustit a zadejte regedit.
V levé části Editoru registru přejděte na klíč HKEY_CURRENT_USER\Software\Microsoft\Windows\CurrentVersion\Applets\Hearts.
Zde vytvořte novou řetězovou hodnotu (Úpravy | Nový | Řetězová hodnota) a pojmenujte ji ZB.
 Na
vytvořenou řetězovou hodnotu poklepejte levým tlačítkem
mysi a do kolonky Údaj hodnoty vepiste 42.
Na
vytvořenou řetězovou hodnotu poklepejte levým tlačítkem
mysi a do kolonky Údaj hodnoty vepiste 42.
Spusťte hru Srdce (Win + R | mshearts).
Kdyz si nyní ve hře nebudete vědět rady, stačí stisknout (trochu krkolomnou) zkratku Ctrl + Alt + Shift + F12. Tím se vám zobrazí karty vsech protivníků a to by v tom byl čert, abyste hru nedohráli bez ztráty kytičky. ;)
Správce
Jak jednoduse vypsat vsechny nainstalované opravy
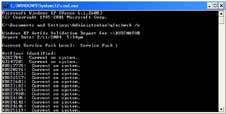
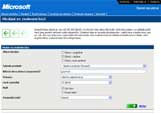 Na webu Microsoftu je mozné
nalézt zajímavý program Qfecheck, který slouzí k zjistěný oprav
hotfix, které byly do systému nainstalovány. Máte-li o tento program zájem,
můzete si jej stáhnout následujícím způsobem:
Na webu Microsoftu je mozné
nalézt zajímavý program Qfecheck, který slouzí k zjistěný oprav
hotfix, které byly do systému nainstalovány. Máte-li o tento program zájem,
můzete si jej stáhnout následujícím způsobem:
Přejděte na stránku nástroje Qfecheck a klepnutí na tlačítko Download jej stáhněte a následně nainstalujte do vaseho počítače.
Po dokončení instalace spusťte Příkazový řádek, do něhoz zadejte příkaz qfecheck /v.
Za okamzik se vypíse seznam nainstalovaných oprav hotfix.
Pro blizsí informace o tomto nástroji přejděte na jeho stránku.
V případě, ze chcete zobrazit blizsí informace o vypsané opravě, zadejte identifikační číslo opravy do kolonky Klíčová slova dotazu na stránkách Hledání ve znalostní bázi Microsoft.
Jak zkontrolovat zabezpečení systému Windows
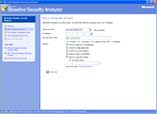
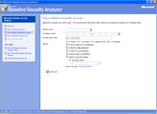 Jiz nějakou dobu Microsoft
na svých stránkách nabízí zdarma zajímavý produkt Microsoft
Baseline Security Analyzer. Čím se tento program
vyznačuje? Velmi jednoduse můzete jeho prostřednictvím
komplexně otestovat jak svůj počítač, tak i celou síť
nebo jen vybrané počítače, zda jsou správně zabezpečeny.
Jiz nějakou dobu Microsoft
na svých stránkách nabízí zdarma zajímavý produkt Microsoft
Baseline Security Analyzer. Čím se tento program
vyznačuje? Velmi jednoduse můzete jeho prostřednictvím
komplexně otestovat jak svůj počítač, tak i celou síť
nebo jen vybrané počítače, zda jsou správně zabezpečeny.
Po stáhnutí a nainstalování program Microsoft Baseline Security Analyzer spusťte a v úvodní obrazovce klepněte pro skenování vaseho počítače na odkaz Scan a computer nebo pro ověření více počítačů na odkaz Scan more than one computer. V následujícím okně označte vsechny polozky, které si přejete ověřit, a stiskněte tlačítko Start scan.
Jak v nabídce Start zakázat přetahování polozek
Nabídku Start je mozné velice jednoduse upravit pomocí tazení v ní ulozených polozek. Jestlize chcete uzivatele počítače o tuto moznost připravit a přetahování polozek v nabídce Start zakázat, postupujte následovně:
Windows XP Home Edition a Windows XP Professional
Spusťte Editor registru.
V levém podokně přejděte na klíč HKEY_CURRENT_USER\Software\Microsoft\Windows\CurrentVersion\Policies\Explorer.
V pravé části okna vytvořte novou polozku typu DWORD s názvem NoChangeStartMenu a přiřaďte jí hodnotu 1.
Ukončete Editor registru
Windows XP Professional
Spusťte konzolu Zásady skupiny (Win + R | gpedit.msc).
V levé části okna přejděte na polozku Konfigurace uzivatele | Sablony pro správu | Nabídka Start a Hlavní panel.
V pravém podokně poklepejte na polozku Odebrat moznost přetahování místních nabídek nabídky Start mysí.
Otevře se nové okno, kde zůstaňte na kartě Nastavení, zvolte moznost Povoleno a provedené změny ulozte klepnutím na OK.
Ukončete práci s konzolou Zásady skupiny.
|