|
|
|
|
Note: Images refer to Auto Starter, an earlier version of
the XStarter program. This
doesn't matter; the functionality still remains the same, only the look differs.
XStarter
Let's get started!
-MANUAL-
Setup Program
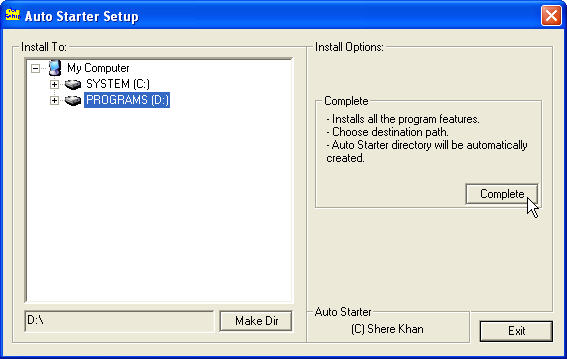
When you run the setup program, a window like the one in the image above should appear. Just browse to where you wish to install the program and click on "Complete" (in XStarter, "Install"). "XStarter" directory will be automatically created. If you wish to create another directory where to install it, like "System Utilities", click "Make Dir" and enter its name. After the program is successfully installed a message box announcing this will appear and you'll be done with it. Congratulations!
Introducing XStarter
XStarter is a system utility program that lets you manage all the processes that run on your computer. For example, after you surf a lot on the Internet, especially if you don't have a firewall, you may see that some programs have been installed 848e415i on your system, programs which connect to some websites and display adds from time to time. That can be really annoying. You will be able to block these programs so they won't ever run or you can check if they start when Windows starts and take them out. Also, if you're a parent and don't want your kids to play a certain game, you can browse for it and block it. Later on, you can take out the blocking procedure and let them play again. And not only that! The program also "keeps alive" applications! For example, if you have a communications program (like Yahoo! Messenger) that closes itself because of different and / or unknown reasons, you can "keep" it "alive", meaning that, whenever the program closes, XStarter will automatically run it again; you won't have to do that manually. This is especially well when in the command line you may enter your username and password because the program will also do this for you, saving you energy and time.
System Tray Icon
After the installation is complete you will see a system tray icon (near the clock).
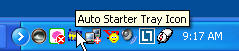
By left-clicking on it, the main program will appear. You may also right-click and choose whether to execute the main program (just like when left-clicking) or closing the icon service (choosing "Exit" from the pop-up menu).
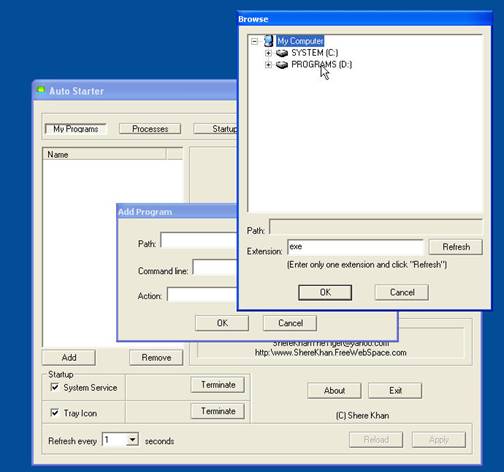
Main Program - Presentation
The image above shows the main program and two child windows that appear after you click "Add" and "Browse". But about all of this, later. now. at the bottom of the window, near the "Refresh every" label there is a drop-down box that lets you choose the refresh time that the program scans for open (or closed) applications / processes / startup registry entries. The smaller the time is, the better the accuracy. If you choose 0 (zero), the program won't refresh. In the right side there are two buttons: "Reload" and "Apply". If you have made changes to your programs and / or processes and are not satisfied with them click on "Reload" and the program will reload the last saved configuration. If you choose to "kill" or "keep alive" an application, nothing will happen until you click "Apply". "Apply" also saves any changes you've made in your "My Programs" list and / or "Processes".
Just above this section there are the "Startup" options. You may notice "System Service" and "Tray Icon". The tray icon is the icon near the clock, on the toolbar of your Windows system. If the checkbox near "Tray Icon" is checked, the tray icon will start whenever Windows starts. If it is not checked, the tray icon will not load when Windows starts up. The same is for the "System Service", although I do not recommend turning this off or not letting it run when Windows starts because, if you choose to "kill" or "keep alive" any applications, this won't happen (the system service does this, and if it doesn't run.). Both near "System Service" and "Tray Icon", to the right, there are two buttons: "Run" and "Terminate". If these services run you will only see the "Terminate" button. If you choose to "Terminate" one service, but the checkbox near it is checked, the service will start the next time Windows starts.
At the top of the screen there are three sections: "My Programs", "Processes" and "Startup". Click on any to select it. In the far-right side you'll find the "View Log" button. Clicking on it displays a child window where you can select in the left side the date you want a report from and in the right side the report for that day. At the bottom there is a checkbox with a time-period (just like the "Refresh every" in the main window). If it is checked, log files older than the time selected will be deleted. This is useful to keep your hard-drive space unoccupied with old log-files.
My Programs
Select this button from the top of the main window. Click on "Add" below the list (if this is the first time you run the program the list will be empty). In the next window you can enter the path manually or click "Browse" and "go" to where you want. After you have chosen a program to act upon you may click "Ok" and select the rest of the options by selecting it in the list. You may do this with how many programs you'd like. To modify options for one of them, select it from the list and, in the right side, some options for the selected element will appear. You may choose to run the application or terminate it, accordingly. One of the most important things is the "Command line" field-box. You can also see a check-box under it: "Include path in command line". Some older programs may require this. If you have a program and need to run it with a command line (for various reasons), if it doesn't work without the check-box selected then select it (check it). Also, if you want to pass, in the command line, one field that has an empty space, include it between the "" signs. For example, let's suppose you need to provide the program with a username and a password and the username is composed of first name and second name: ["/Shere Khan" "/Tiger"]. If the username and password are only one word each you may forget about the inverted commas (""): [/Shere /Tiger]. (Between "["and "]" there are the fields that may be typed in the "Command line" edit-box).
The last option is "Action". This is where you specify what the program should do with the selected application: "Keep" it "alive", "Kill" it or just be "Indifferent". If you select "Indifferent" it won't do anything to it. You may run it and / or end it whenever / however you like. If you select "Keep alive" the program will execute it whenever it closes and if you select "Kill app" it will always close it whenever it detects that it "wants" to run. Remember! For these changes to take effect, you must firstly click the "Apply" button.
Clicking on the "Remove" button below the list will remove the selected application (any options that were selected, like "Kill app" will no longer be effective). Remember to click the "Apply" button, or, in case you have made a mistake, the "Reload" button to reload the last saved options.
Every item in the list on the left has an icon. A blue one with an "A" in it means it "keeps" it "alive", a gray one with "I" in it means it is indifferent to it and a red one with an "X" in it means it "kills" it.
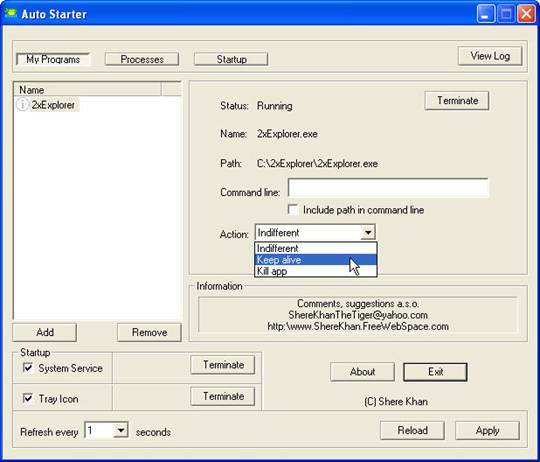
Processes
If you select this button, the program will display all the currently running or blocked processes. Be very careful which process you wish to terminate or block ("kill") because most of them are important for the operating-system! You may not "Keep alive" processes. You may only "kill" them or be "indifferent".
Startup
This displays programs that are registered to run when Windows starts up. You may delete entries and / or add your own.
Uninstall
To uninstall the program execute the "XStarterUnwise.exe" file in the main directory. You don't have to worry if the system and / or tray icon or main program processes are currently running or not, the uninstaller will close and uninstall all of them. After the uninstaller program has finished you'll have to erase it and the main program's directory manually. And that's it!
Thank you!
Hope you'll enjoy it!
For any comments, suggestions, bug reports and other information, contact me at:
My e-mail: ShereKhanTheTiger@yahoo.com
My website: https://www.ShereKhan.FreeWebSpace.com
|