SAP
Dienstplanung
Microsoft Excel 5.0®-Schnittstelle
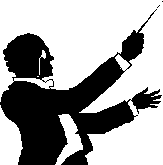
© 1994-1995 SAP AG
Stand: 07.06.1995 - 1.00d
Inhalt
Drucken aus der Dienstplanung heraus
Erstellen eigener Vorlagen
Softwarevoraussetzungen
Anhang A: Festgelegte Namen in der Vorlage
Anhang B: Download-Schnittstelle
Anhang C: Anpassung des Makros
Anhang D: Ein Beispiel
Anhang E: Englische Objektbibliotheken
Anhang F: Fehlermeldungen des Makros
Anhang G: Testreports - SAP INTERN
Wir bieten Ihnen mit der Microsoft Excel 5.0®-Schnittstelle die Möglichkeit, die Daten der SAP-Dienstplanung optisch ansprechend aufzubereiten. Dazu können Sie nicht nur den von uns entworfenen Formatierungsvorschlag nutzen, sondern auch eigene Vorstellungen verwirklichen und in die SAP-Dienstplanung integrieren. Außerdem ist es auch möglich, die Daten als Excel-Arbeitsmappe zu speichern, um sie weiterzuverarbeiten.
Wie Sie die SAP-Dienstplanung benutzen (insbesondere die Druckoption) entnehmen Sie bitte der Dokumentation der SAP-Dienstplanung.
Wenn Sie eigene Vorlagen erstellen möchten, öffnen Sie die Arbeitsmappe WDPDDMAC.XLS in dem Verzeichnis, in dem sich Ihre R/3-Frontend-Software befindet. Halten Sie beim Drücken der "OK"-Schaltfläche die Umschalttaste gedrückt, damit der Makro nicht von alleine startet.
Nun können Sie ein neues Blatt in die Arbeitsmappe einfügen, in dem Sie Ihre Vorstellungen eines Dienstplanes verwirklichen können. Allerdings müssen Sie darauf achten, daß die Bereiche für Zeichenlegende und Daten zusammenhängend sind. Die Zeichenlegende ist 25 Einträge breit, der Datenbereich ist 36 Einträge breit und von variabler Länge (je nach Anzahl der Personen, die der Plan umfaßt). Sowohl die Zeichenlegende als auch der Datenbereich können horizontal oder vertikal angeordnet sein, können also auch "gedreht" (transponiert) dargestellt werden.
Wenn Sie Ihre Formatierungsvorlage erstellt haben, müssen Sie die Namen in Ihr Blatt einfügen, die in Anhang A aufgelistet sind. Dies ist notwendig, damit der Makro "weiß", wo und wie die Daten in Ihre Vorlage eingefügt werden sollen.
Danach benennen Sie die Originalvorlage um und nennen Ihr Blatt "Vorlage". So stellen Sie sicher, daß beim Drucken ab jetzt Ihre Vorlage verwendet wird und nicht mehr das Original.
Zum Schluß sollten Sie nicht vergessen, Ihre Änderungen auch zu speichern.
Um die Microsoft Excel 5.0®-Schnittstelle zu nutzen brauchen Sie: Einen IBM-kompatiblen Rechner auf dem Microsoft Excel 5.0® installiert ist, sowie die R/3-Frontend-Software und natürlich SAP R/3 Release 3.0 mit der Komponente "Dienstplanung".
Damit die Daten in beliebigen Vorlagen an der richtigen Stelle eingefügt werden können, müssen bestimmte Namen (Excel-Bezüge) festgelegt werden. Definieren Sie deshalb die folgenden Namen mit Einfügen/Namen/Festlegen in Ihrer Vorlage.
Lines: Anzahl der Zeilen im Datenbereich Ihres Plans.
DataTranspose: Wahr, wenn die Daten vor dem Einfügen "gedreht" (transponiert) werden sollen, sonst Falsch. Normalerweise werden pro Person drei Zeilen und pro Tag eine Spalte verwendet (DataTranspose=Falsch).
AppendixTranspose: Wahr, wenn die Daten vor dem Einfügen "gedreht" (transponiert) werden sollen, sonst Falsch. Normalerweise wird die Zeichenlegende in einer Zeile gespeichert und vor dem Einfügen gedreht, sodaß sie in einer Spalte steht (DataTranspose=Falsch).
Month: Bezug auf die Zelle, in der der Monat angezeigt werden soll.
Year: Bezug auf die Zelle, in der das Jahr angezeigt werden soll.
Area: Bezug auf die Zelle, in der die Station angezeigt werden soll.
PageNo: Bezug auf die Zelle, in der die Blattnummer angezeigt werden soll.
CreatedBy: Bezug auf die Zelle, in der angezeigt werden soll, wer den Plan erstellt hat.
CreatedOn: Bezug auf die Zelle, in der angezeigt werden soll, wann der Plan erstellt worden ist.
ApprovedBy: Bezug auf die Zelle, in der angezeigt werden soll, wer den Plan genehmigt hat.
ApprovedOn: Bezug auf die Zelle, in der angezeigt werden soll, wann der Plan genehmigt worden ist.
CopiedBy: Bezug auf die Zelle, in der angezeigt werden soll, wer die Daten übertragen hat.
CopiedOn: Bezug auf die Zelle, in der angezeigt werden soll, wann der Übertrag erfolgte.
Appendix: Bezug auf die linke oberer Zelle, ab der die Zeichenlegende angezeigt werden soll.
Data: Bezug auf die linke oberer Zelle, ab der die Daten angezeigt werden sollen.
Anhang A: Festgelegte Namen in der Vorlage (2)
Txt1-Txt17: Textelemente 1-17:
"Dienstplan"
"'+/- Übertrag"
"Monat:"
"Jahr:"
"Station/Bereich:"
"Blatt-Nr.:"
"IST-Zeit in Std."
"SOLL-Zeit in Std."
"'+/- neu in Std."
"Name"
"Erstellt:"
"Datum:"
"Genehmigt:"
"Datum:"
"Übertragen:"
"Datum:"
"Zeichenlegende:"
Days1: Bezug auf die erste Zelle der Zeilen- oder Spaltenüberschrift des Datenbereichs. In diese Spalte oder Zeile werden die Tage eingetragen (max. 31).
Days1Transpose: Wahr, wenn die Tage untereinander eingefügt werden sollen, Falsch, wenn sie nebeneinander eingefügt werden sollen. In beiden Fällen wird bei der Zelle begonnen, die mit Days1 bezeichnet ist.
Days2, Days2Transpose: wie Days1 und Days1Transpose.
Die Transaktion PP61 (Report SAPFH5AH) schreibt beim Aufruf der Druckfunktion die Datei WDPDDPRT.XLS in das Verzeichnis der R/3-Frontend-Software. Da diese Daten im Textformat vorliegen und erst konvertiert werden, muß ein bestimmter Dateiaufbau eingehalten werden. Er wird im folgenden beschrieben; dabei gilt generell der Tabulator als Spaltentrennzeichen und der Zeilenvorschub als Zeilentrennzeichen.
Zeile 1:
Spalte 1: Anzahl der Zeilen im Datenteil
Spalte 2: Name der Formatierungsvorlage (normalerweise "Vorlage")
Spalte 3: Ausdrucken (0=nein, 1=ja)
Spalte 4: Speichern (0=nein, 1=ja, 2=Benutzer fragen)
Spalte 5: Dateiname, falls speichern, sonst leer
Spalte 6: Excel nach Makro-Ausführung beenden. (0=nur Makro und Daten schließen, 1=Excel komplett beenden, 2=Makro schließen, Daten nicht drucken/speichern sondern bearbeiten)
Spalte 7: Nummer der ersten Seite
Spalte 8: Monatsname (Ab hier folgen die Kopfdaten für den Ausdruck des Plans.)
Spalte 9: Jahr
Spalte 10: Station
Spalte 11: Erstellt von
Spalte 12: Erstellt am
Spalte 13: Genehmigt von
Spalte 14: Genehmigt am
Spalte 15: Übertragen von
Spalte 16: Übertragen am
Spalte 17 bis Spalte 46: Zeichenlegende
Spalte 47: Versionskennzeichen (zur Zeit = 3)
Zeile 2:
Spalten 1-17: Sprachabhängige Textelemente. Wird nach Txt1-Txt17 in die Vorlage kopiert.
Zeile 3:
Spalten 1-31: Spalten- bzw. Zeilenüberschriften (Tag) für den Datenbereich. Wird nach Days kopiert.
Folgende Zeilen: Sie enthalten in der Spalte 1 Name und Vorname, in Spalte 2 den Übertrag aus dem Vormonat, in Spalte 3-33 die Plandaten und in den Spalten 34 bis 36 Istzeit, Sollzeit und Saldo.
Selbstverständlich können Sie auch den von uns mitgelieferten Makro (Arbeitsblatt "VBA Makros") verändern. Öffnen Sie dazu die Arbeitsmappe WDPDDMAC.XLS in dem Verzeichnis, in dem sich Ihre R/3-Frontend-Software befindet. Halten Sie beim Betätigen der "OK"-Schaltfläche im "Datei öffnen"-Dialog die Umschalttaste (Shift) gedrückt, damit der Makro nicht von alleine startet. Wählen Sie anschließend den Menüpunkt Format/Blatt/Einblenden, um das Blatt "VBA Makros" einzublenden. Nun können Sie den Quellcode ändern.
Bedenken Sie jedoch bei Ihren Änderungen, daß wir nur beim Originalmakro Unterstützung gewähren können.
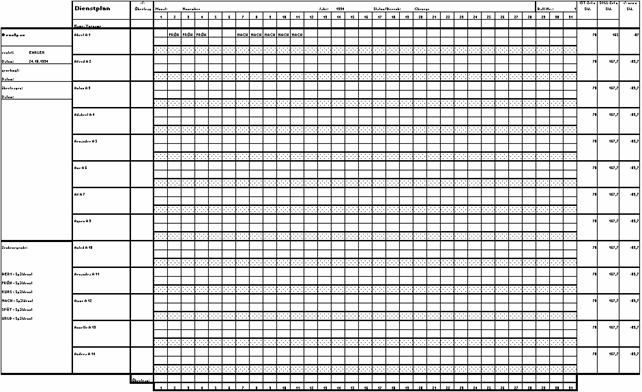
Normalerweise werden auf Ihren Rechner bei der Installation von Microsoft Excel zusätzlich zu den landesspezifischen Dateien auch die Objektbibliotheken für englische Makros (XLEN50.OLB und VBAEN.OLB) kopiert. Daher läuft unser Makro sofort auf diesen Systemen.
Trotzdem könnte es sein, daß aus verschiedenen Gründen die englischen Objektbibliotheken nicht auf Ihrem System vorhanden sind. Nur wenn deswegen Probleme auftreten, sollten Sie die folgenden Veränderungen an Ihrem System vornehmen! Kopieren Sie nur in diesem Fall die Dateien WDPDXL50.OLB und WDPDVBA.OLB aus dem Verzeichnis, in dem sich Ihre R/3-Frontend-Software befindet, in das Microsoft Excel -Verzeichnis. Benennen Sie die Datei WDPDXL50.OLB in XLEN50.OLB und die Datei WDPDVBA.OLB in VBAEN.OLB um. Installieren Sie sie dann wie im Microsoft Excel -Visual Basic-Handbuch im Kapitel "Programmieren von Code für den internationalen Einsatz" unter "Installieren und Registrieren von Objektbibliotheken" beschrieben.
Wir haben unsere Schnittstelle getestet und versucht, alle Fehler, die wir uns vorstellen können, abzufangen. Daher dürften bei sachgemäßer Anwendung unseres Makros keine Probleme auftreten. Aber: Nobody is perfect!
Sollten bei der Benutzung des Makros doch einmal Fehler auftreten, so werden diese in einem Dialogfeld angezeigt. Zur Zeit sind die folgenden Fehlermeldungen definiert:
Fehler #2: "Die Formatvorlage kann nicht gefunden werden!". Dieser Fehler tritt auf, wenn Sie den Namen des Vorlagenblattes geändert haben. Ändern Sie den Namen nur dann, wenn Sie den geänderten Makro für alle Arbeitsplätze verfügbar machen wollen. Stellen Sie danach den Namen der Vorlage über das R/3-Customizing ein.
Fehler #3: "Die Daten müssen vor Aufruf der Formatierung geladen sein!". Dieser Fehler tritt auf, wenn Sie den Makro laden, aber beim Betätigen der entsprechenden Menübefehle oder Schaltflächen die Umschalttaste (Shift) nicht gedrückt halten. Dadurch startet der Makro automatisch die Bearbeitung der Daten.
Fehler #4: "Makro veraltet / Daten besitzen unbekanntes Format!". Wahrscheinlich haben Sie den Makro mit einer Datei gestartet, die keine Download-Daten aus der R/3-Dienstplanung enthält. Sollte dieser Fehler jedoch beim Starten dieses Makros aus dem SAP R/3-System heraus aufgetreten sein, ist das Makro vermutlich älter als die benutzte SAP R/3-Software. Installieren Sie daher den neuen Makro, der mit Ihrem SAP R/3-System ausgeliefert wurde.
|