Manuale Sygate Personal Firewall 5.1
Questo programma è un ottimo firewall gratuito per uso personale e facile da configurare. Terminata l'installazione bisogna effettuare la registrazione solo per avere notizie sul programma stesso. Appena si avvia la prima connessione il firewall comincia a mostrare i primi messaggi per stabilire le regole dei programmi che vogliono accedere ad internet.
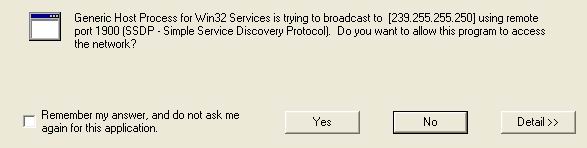
La prima domanda riguarda il noto processo di Windows XP che vuole accedere ad internet. Io ho bloccato l'accesso spuntando la voce Remember my answer... e premendo No
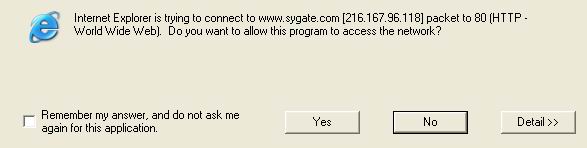
Nel caso di Internet Explorer bisogna spuntare la voce Remember my answer... e premere Yes.
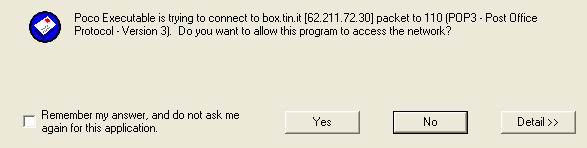
Analogo discorso fatto per Internet Explorer va fatto per il Client di posta, che nel mio caso è Pocomail. Ovviamente se ci sono altri programmi, tipo Download Manager Client FTP ecc, che devono accedere a internet bisogna ripetere il procedimento.
La figura di seguito mostra l'interfaccia principale del programma:
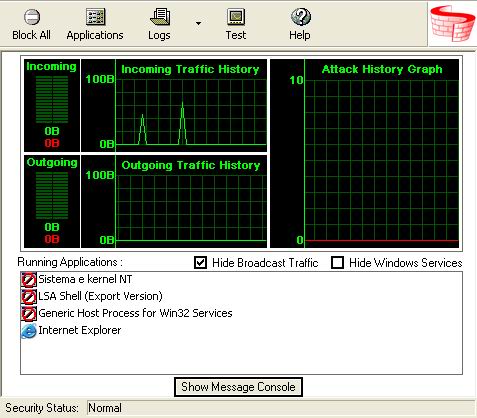
E possibile notare un grafico animato del traffico in ingresso (Incoming Traffic) e in uscita (Outgoing Traffic), è presente anche un grafico animato degli attacchi subiti.
Nella parte bassa della figura è presente la Sezione Running Applications, in cui sono mostrati i programmi aperti, in quel momento, (Internet Explorer) e i processi di Windows (che io ho bloccato). Se si spunta la voce Hide Windows Service nella sezione Running Applications vengono mostrati solo i programmi aperti e non i processi di Windows.

L'icona Block All permette di bloccare tutto il traffico, azione utile da compiere quando si nota un traffico anomalo in uscita (dovuto ad un trojan o spyware) quando il pc non dovrebbe fare nulla.
L'icona Application quando viene premuta mostra un pannello con tutti i processi di windows e i programmi che hanno le regole di accesso per internet:
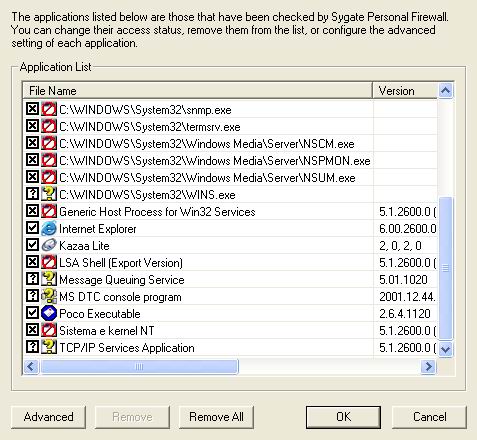
Il
punto interrogativo ![]() indica che la regola non è stata creata,
mentre quella raffigurante il divieto
indica che la regola non è stata creata,
mentre quella raffigurante il divieto ![]() indica che il processo o l'applicazione non ha
il permesso di accedere a internet.
indica che il processo o l'applicazione non ha
il permesso di accedere a internet.
Per modificare una regola basta cliccare sul processo/Applicazione scelto in modo che l'icona associata cambi.
Inoltre se si vogliono realizzare regole più rigide è possibile usare la sezione Advanced in cui è possibile ad esempio scegliere un certo tipo di porte e/o i protocolli che l'applicazione deve utilizzare (ovviamente rivolto solo ad utenti esperti). Esempio: il Client di posta usa il pop3(110) per ricevere la posta quindi si può modificare la regola in questo modo assegnando pop3(110) per la posta in arrivo e SMTP(25) per la posta in uscita...
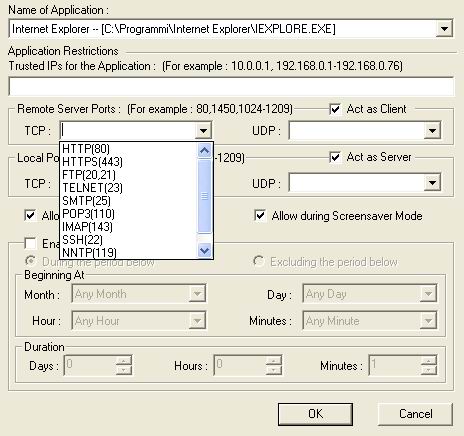

Quando si preme l'icona Test il firewall si collega al sito della Sygate per testare la configurazione alla ricerca di porte aperte.
La figura di seguito mostra il risultato del test fatto nel mio pc dopo aver configurato il firewall.
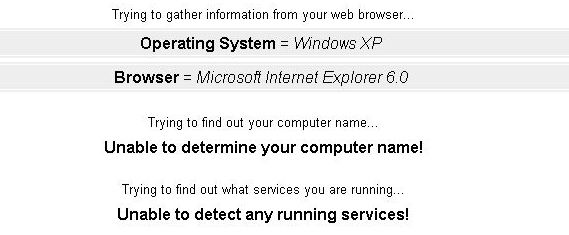
Il test indica che il mio pc è isolato e da remoto non è possibile stabilire una connessione. Faccio presente che io ho bloccato tutti i processi/servizi di Windows XP che nel mio caso non precludono la navigazione. Se vi voglio bloccare tutti i processi/servizi bisogna farlo uno alla volta e verificare che è ancora possibile navigare anche perché se il pc è in rete con altri qualche processo potrebbe essere utile...

Nella voce del menù Tools---- Options è possibile accedere ad altre impostazioni del programma:
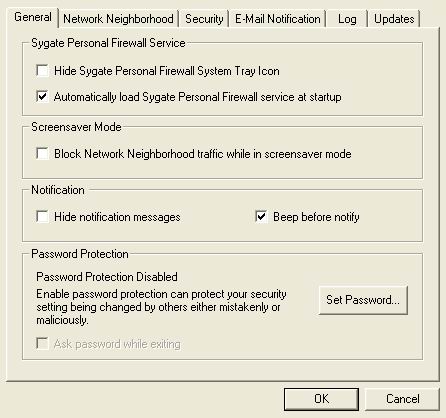
La sezione General permette di caricare all'avvio di windows il firewall (Automatically load...) oppure se si usa uno Screen Saver è possibile bloccare tutto il traffico (Block Network...)
La sezione Network Neightborhood permette di gestire le condivisioni di files e stampanti che nel caso di pc NON in rete devono essere disabilitate:
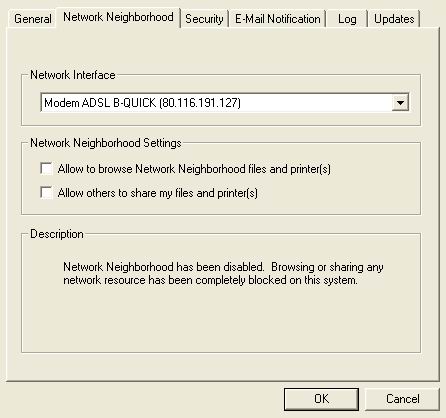
Togliere il segno di spunta significa non condividere nulla (molte intrusioni partono proprio da questo, questo è un motivo per cui le reti di pc in un certo senso sono più vulnerabili se il firewall non è configurato bene).
La sezione Security permette di impostare scelte per la sicurezza:

Le voci non modificabili appartengono alla versione Pro del programma quindi in questa sezione basta spuntare tutte le voci tranne Enable DLL authentication. Quest'ultima voce effettua un controllo sull'autenticità delle DLL usate dai programmi che molte volte i virus/trojan potrebbero sostituire per aggirare il firewall. Sarebbe il caso di abilitare questa funzione ma bisogna essere in grado di riconoscere le DLL utilizzate in modo capire eventuali comportamenti anomali....
In definitiva Segate personal firewall è un ottimo programma, sicuro, facile da configurare e con una interfaccia amichevole e semplice.
Capire quando si è sotto attacco:
Quanto il pc risulta sotto attacco l'icona del firewall vicino all'orologio cambia aspetto diventando bianca. A questo punto per avere maggiori dettagli sull'attacco basta cliccare 2 volte sull'icona.

Con il pulsante destro selezionare Backtrace per capire l'IP e il Provider dell'utente remoto.
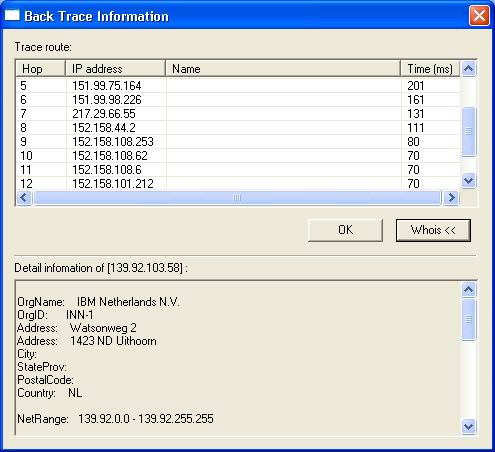
Se il provider è italiano è possibile inoltrare una segnalazione all'abuse.
Autore: Andrea Signorini
Web site: Sicurezza in Rete
|