A Flash legerősebb oldala az animációk készítése, a program nagyon jól használja ki a számítógép által nyújtott segítségeket, például az animációk két végpontja közti átmeneti képkockák kiszámításakor. Ugyanakkor a Flash tartalmazza a hagyományos, régi típusú képről képre 22222h712w történő animáció készítés lehetőségét is. Segítségével nagyon könnyen lehet mozgatni, akár előre definiált pályán is a különböző objektumokat. Egyszerűen és látványosan lehet méretét, vagy alakját változtatni az animált képsorok alkalmazásával.
Bármelyik rajzolóprogrammal lehet grafikákat készíteni, de azok nem tudják mozgatni őket. A Flash tartalmazza a hagyományos animációs lehetőségeket, mint például a Frame-By-Frame Animation (képről képre animációt). Itt minden képkockát a felhasználónak kell megrajzolnia, és ezek egymás utáni gyors lejátszásával érhető el a mozgás folyamata.
A másik lehetőség az úgynevezett Tweening. Ebben az esetben csak a kiinduló és befejező képkockát kell megadni, a köztük lévő átmenetet a program számolja ki.
Minden egyes képkocka az idősávon az idő egy bizonyos pillanatát jelöli, ez általában 1/24 másodperc, az animáció sebességétől függően. Az animáció képkockái az idősávon megfelelő sorrendben követik egymást. Ez teszi lehetővé a gyors és pontos tájékozódást a képkockák között. Szerkesztés közben az animációt bármikor megnézhetjük, leellenőrizhetjük és ha hibát találunk benne, az adott helyen leállítva újraszerkeszthetjük.
Három fajta képkocka van: Key (kulcs), Empty (üres), Tweened (animált). A kulcs képkocka olyan pontot jelöl az animációban, ahol változás történik, ez lehet méret, szín, vagy mozgásváltozás. Jelölheti még a Tweening-nél a kiinduló és a befejező képkockákat, melyek szintén kulcs képkockák. Az üres képkocka nem tartalmaz vizuális információt, vagyis nem történik változás az animációban, így ez alatt, az előző kulcs képkocka tartalma látható. A Tweening-et tartalmazó képkockák a kiinduló és a befejező képkockákból vannak kiszámolva, az animáció átmeneti képkockái találhatóak meg itt.
Az animáció sebességét a Modify menü Movie pontjában állíthatjuk a Frame Rate megadásával. Például, ha ez 10 fps-ra (képkocka/másodperc) van állítva és az animáció 100 képkockát tartalmaz, akkor 10 másodpercig tart majd a lejátszása.
Az idősáv minden egyes pontjában hozzáadhatunk képkockát az animációhoz. A képkockák hozzáadása megnöveli a lejátszás idejét. Minden egyes új képkocka először üres képkockaként jelenik meg, majd elhelyezkedésétől függően a program besorolja a képkockák közé, de akár mi is szerkeszthetjük, vagy megadhatjuk állapotát.
Képkockák létrehozása:
Hozzunk létre egy új animációt. Ez mindig egy üres képkockával jelenik meg (kis, üres kör a téglalapban). A képkocka utáni fekete vonal jelzi, hogy ezzel az első kockával véget is ér az animáció.
Ha a rajzeszközök segítségével valamit rajzolunk a vászonra, akkor a program lecseréli az üres kört egy kitöltöttre, jelezvén, hogy a képkocka vizuális elemeket tartalmaz.
Kattintsunk a jobb egérgombbal az idősávon hátrébb bármely képkockára és a legördülő menüből válasszuk az Insert frame-et vagy nyomjuk meg az F5 gombot (képkocka beszúrás). Most az animáció végét jelző fekete vonal az általunk kijelölt képkocka után van és kettőtől egészen az utolsó képkockáig üresek lesznek, azaz az első képkocka tartalmát jelenítik meg.
A bal egérgomb lenyomva tartása mellett húzzuk végig a navigációs mutatót, azaz az aktuális képkocka jelzőt az első képkockától az utolsóig. Mivel a 2. kockától csak üres képkockák vannak így azok lejátszása alatt is az első képkockán lévő rajz látszik.
A navigációs mutatót, jelzi, hogy éppen melyik az aktuális képkocka a lejátszás során az animációban. Ahogy az animáció lejátszása egyre előbbre tart, úgy halad az is előre. Az animációban bárhol állunk, a már meglévő üres képkockákat bármikor átalakíthatjuk kulcs képkockává.
Kulcs képkocka hozzáadása az animációhoz:
Mivel Az előbb létrehozott animációban jelöljük ki tetszőlegesen bármelyik képkockát az első és az utolsó között.
A jobb egérgomb megnyomásával hívjuk elő a menüt és válasszuk az Insert Keyframe (kulcs képkocka beszúrása) menüpontot vagy nyomjuk meg az F6 gombot. Ezzel nem tettünk be újabb képkockát, csak az állapotát változtattuk meg. Érdemes megfigyelni, hogy az új kulcs képkocka előtt keletkezett egy fekete vonal mely az előző hatásának végét jelöli.
Ha az aktuális képkocka jelző az új kulcs képkockán áll, akkor jelöljük ki a rajzunkat és mozgassuk el.
Most mozgassuk a képkocka mutatót a kulcs képkocka körül, előre és hátra. elmozgattuk a rajzot, így most egy ugrás figyelhető meg az animációban.
Abban az esetben, ha egy sok képkockát tartalmazó animációt szerkesztünk, előfordulhat, hogy az aktuális képkocka mutató eltolja az idősáv latható részét a képernyőn, ebben az esetben az idősáv állapotjelzőjének első ablakában láthatjuk, hogy melyik képkockán áll a mutató.
4.1.2 Az animáció sebességének beállítása
Nem minden mozgásnak ugyanakkora a sebessége. Nagyon fontos része a természethű animációnak a gyorsítás és a lassítás. Ezek beállításához válasszuk a Tweening menüt. Majd az Easing-nél a mutatót húzzuk az In felé gyorsítás esetén, illetve az Out felé lassítás esetén.
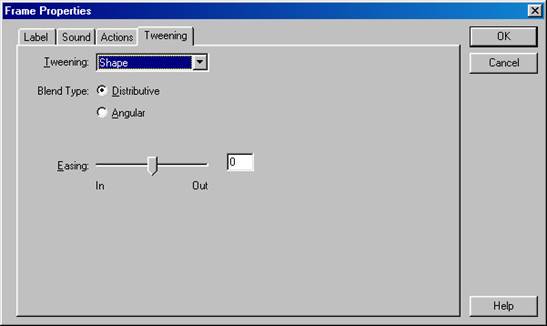
14. ábra Az animáció sebességének beállítása
Ez az eljárás még a rajzfilmkészítés eső napjaira nyúlik vissza. Ekkor még minden egyes képkockát külön megrajzoltak, és az ezeken lévő apró változások eredményezték lejátszáskor a mozgás látszatát.
A Flash-ban ezt Frame-By-Frame Animation (képről képre animációnak) nevezzük. Ha ilyen technikát szeretnénk
alkalmazni a Flash-ben akkor minden egyes képkocka, amin változás van kulcs
képkockaként fog megjelenni. Tehát első lépésként készíteni kell egy kulcs
képkockákból álló folyamatot, mely tartalmazza a mozgatni kívánt elemeket.
Ezután képkockáról képkockára el kell

elkészíteni a rajzokat, valamint azokon a kívánt változtatásokat.
15. ábra Frame-by-Frame képkockák az idősávon
Frame-By-Frame Animation (képről képre animáció) készítése:
Nyissunk meg egy új animációs munkaterületet. Egérrel jelöljünk ki egy réteg nevet, ez lesz az aktuális réteg. Válasszuk ki azt a képkockát ahonnan az animációt kezdeni szeretnénk.
Ha az a képkocka még nem kulcs képkocka, akkor válasszuk az Insert>Keyframe-t, (F6) hogy kulcs képkockát kapjunk.
Készítsük el a képet az első képkockára. Ehhez használhatjuk az eszköztárat, beszúrhatunk grafikát a képernyőről, vagy importálhatunk egy file-t.
Válasszuk ki jobbra ugyanabban a sorban a következő képkockát, és válasszuk újból az Insert>Keyframe-t. Ezáltal egy új kulcs képkockát kaptunk, melynek tartalma megegyezik az előző kulcs képkockával.
A munkaterületen változtassuk meg ennek a képkockának a tartalmát, hogy megkapjuk az animáció következő lépését.
Ismételjük meg a 4-es és 5-ös lépéseket, amíg el nem érjük a kívánt animációt.
Az animáció teszteléséhez üssük le az Enter gombot, vagy válasszuk a Control>Play-t vagy a Play gombot a videó vezérlőn.
4.2.1 Onion Skinning
Néha nagyon nehéz eldönteni, milyen nagyságrendű elmozdulás számít még megengedhetőnek egy animáció rajzolásánál. Az egyenletes, sima, folyamatos animáció elkészítése nem mindig könnyű. Ennek segítségére alkalmazható az Onion Skinning eljárás, mely az egymás után következő képkockákat teszi láthatóvá egyszerre, így szemléltetve a köztük lévő elmozdulás mértékét. Ezt a lehetőséget úgy tudjuk használni, hogy az idősáv alatti állapotsoron az Onion Skinning gombot benyomjuk és az idősáv fejlécében megjelenő két kis háromszöget arra a tartományra állítjuk be amelyet vizsgálni szeretnénk.
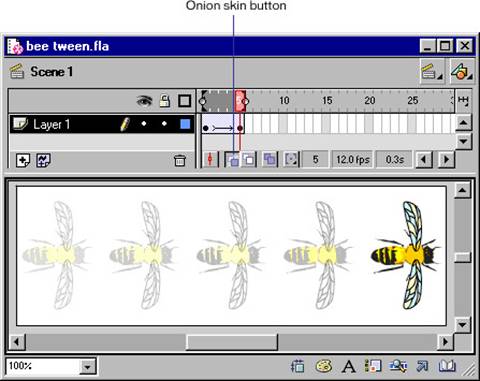
16. ábra Onion skinning használata
4.2.2 Az animáció filmszalagként való nézete
Amikor képkockáról képkockára (Frame-By-Frame) technikával készítünk animációt, lehet, hogy az alap idősáv beállítás helyett, inkább egy vizuálisan jobban átlátható beállítást szeretnénk látni. Erre többfajta lehetőség is van a Flash-ben. Bár lehet, hogy időigényes így nézni az idősávot, de például nagyon előnyös, ha egy vizuálisan jól megkülönböztethető képkockát keresünk.
Frame View Button (képkocka módosító gomb) használatával, illetve a legördülő menü segítségével a fejléc beosztását tudjuk módosítani. Beállíthatjuk, hogy egy képkocka mekkora legyen, mind a szélességét, mind a magasságát tetszésünk szerint alakíthatjuk. A képernyőn egyszerre látható kockák számán kívül megadhatjuk még, hogy a program beszínezze-e a képkockákat az animáció típusának megfelelően.
Ha a képkocka módosító gomb (jobb oldalt) lenyomásának hatására legördülő menüből kiválasztjuk a Preview pontot, akkor a képkockán látható képet pontosan beleméretezi az idősávon latható kis négyszögbe a program. Ha viszont a Preview in Context pontot választjuk, akkor a kép az egész képkockához viszonyítva lesz látható.
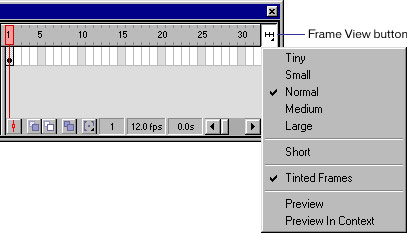
17. ábra A rétegmódosító gomb legördülő menüje
Az előző eljárásnál minden egyes képkockánál nekünk kellett elkészítenünk a módosításokat. Az animáció készítésnek azonban létezik egyszerűbb módja is, ezt az eljárást nevezik Tweening-nek. Itt csak a kezdő és a befejező állapotot kell megadnunk a többi munkát leveszi a vállunkról a program. Az így készült animációkat sokkal könnyebb módosítani, mert nem kell az összes képkockán újra végigmenni, elég csak a kezdő és a befejező képkockákat módosítani.
A Flash-el készíthető Tweening animációk egyik lehetősége a Motion Tweening (mozgásváltoztatás), amikor is az idősáv egy kockájában definiáljuk egy csoport, vagy szimbólum tulajdonságait (pl.: pozíció, méret, elfordulás), majd pedig egy másik képkockában megváltoztatjuk ezeket a tulajdonságokat, a program pedig a számítógép segítségével kiszámolja a közbülső képkockák változásait.

18. ábra Motion Tweening képkockák az idősávon
Készítése:
Válasszunk ki egy üres kulcs képkockát. Rajzoljunk a munkaterületre egy tárgyat, vagy válasszunk egy szimbólumot a Library ablakból.
Válasszuk az Insert menüpontot, vagy klikkeljük az egér jobb gombjával a képkockára, majd ezután válasszuk a Create Motion Tweent-t. Ha úgy rajzoltuk a tárgyat, akkor a Flash automatikusan szimbólummá konvertálja azt.
Az Insert>Frame, vagy az F5 kiválasztásával szúrjunk be képkockákat az idősávban, addig amíg az animációnk tartani fog.
Mozgassuk el a munkaterületen lévő tárgyat vagy szimbólumot a célpozícióba. Ekkor az utolsó képkocka automatikusan kulcskép kockává válik.
A Tweening változtatások beállításához, klikkeljünk duplán az utolsó kulcs képkockára. Ekkor megjelenik a Fram Properties menü, az itt megjelenő ablakban beállíthatjuk a méretezést, az elforgatást, változtathatjuk az animáció sebességét, stb.
A szimbólum színeinek módosításához, kattintsunk duplán a szimbólumra, és akkor állíthatjuk be a színeket, vagy tehetjük áttetszővé, vagy átlátszóvá a szimbólumot. Ahányszor módosítjuk a szimbólumot, a Flash automatikusan új kulcs képkockát rendel hozzá.
A másik lehetőség a Shape Tweening (alakváltoztatás). Ebben az esetben az idősáv egyik képkockájában rajzolunk egy alakzatot, majd egy másik képkockában megváltoztatjuk ezt az alakzatot, vagy újat rajzolunk. A Flash a közbeeső képkockákra megszerkeszti az alakváltozást, létrehozva ezzel az animációt.

19. ábra Shape Tweening képkockák az idősávon
Készítése:
Válasszunk ki egy üres kulcs képkockát. Rajzoljunk a munkaterületre egy tárgyat, vagy válasszunk egy szimbólumot a Library ablakból.
Az első kulcs képkocka után rögtön a második képkockára hozzunk létre egy újabb kulcs képkockát. Ekkor a második képkocka tartalma meg fog egyezni az elsőével.
Ezen a második képkockán változtassuk meg a kép vagy az objektum alakját, színét, méretét vagy pozícióját stb.
Majd jelöljük ki mind a két kulcs képkockát és válasszuk a Window menüponton belül a Panels>Frame menüpontot, itt a Tweening opciónál jelöljük meg a Shape pontot. A program ezzel automatikusan megcsinálta az alakváltoztatást. Ha úgy rajzoltuk a tárgyat, akkor a Flash automatikusan szimbólummá konvertálja azt.
Az animációnk ekkor két képkockából áll, így a két kulcs képkocka közti animációból semmi sem látszik. A teendőnk nagyon egyszerű, az egérrel meg kell fognunk a második kulcs képkockát és az idősávon el kell húznunk addig, amíg megfelelő hosszúságú animációt nem kapunk.
A Tweening változtatások beállításához, klikkeljünk duplán az utolsó kulcs képkockára. Ekkor megjelenik a Fram Properties menü, az itt megjelenő ablakban beállíthatjuk a méretezést, az elforgatást, változtathatjuk az animáció sebességét, stb.
A szimbólum színeinek módosításához, kattintsunk duplán a szimbólumra, és akkor állíthatjuk be a színeket, vagy tehetjük áttetszővé, vagy átlátszóvá a szimbólumot. Ahányszor módosítjuk a szimbólumot, a Flash automatikusan új kulcs képkockát rendel hozzá.
4.4.1 Shape Hints (objektumazonosító pontok)
Az objektumazonosító pontokat akkor használjuk, ha komplex, bonyolult objektumoknak, rajzoknak, vagy alakzatoknak akarjuk megváltoztatni az alakját egy animációban. Az azonosító pontok segítségével meg tudjuk határozni, hogy az alakváltozás előtt és után az objektum egyes pontjai hol helyezkedjenek el.
Az azonosító pontokat a Flash az abc kis betűivel látja el a létrehozás sorrendjében (összesen 26 azonosító pontot használhatunk fel), így tudjuk azonosítani és beállítani a tárgy azonosító pontjait az animáció első és utolsó képkockáján. A Flash az azonosító pontokat a létrehozásnál piros színnel jelöli, ez azt jelenti, hogy nincsenek a megfelelő helyen a pontok. Ha a megfelelő helyre tesszük az azonosító pontokat, akkor az első kulcs képkockán sárga, az utolsó kulcs képkockán zöld színűvé válnak a pontok.
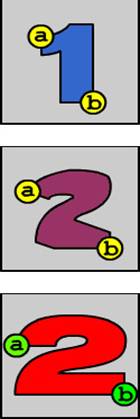
20. ábra A Shape Hints vázlata
Shape Hints (objektumazonosító pontok) használata:
Jelöljük ki az első kulcs képkockát a Shape Tweening (alakváltoztatásos) animációnkban.
Válasszuk a Modify>Transform>Add Shape Hint menüpontot. Ekkor az első kulcs képkockán valahol az objektumon egy kis piros kör fog megjelenni, amit a Flash automatikusan kis "a" betűvel fog jelölni.
Mozgassuk ezt a pontot arra a helyre, amit meg akarunk jelölni. Az objektumnak ez a része fog mozogni az animáció során az utolsó képkockában megadott helyre
Válasszuk ki az utolsó kulcs képkockát. Itt egy kis zöld kör benne "a" betűvel fogja jelölni az első azonosító pontunkat.
Mozgassuk ezt a pontot oda, ahova azt megjelölt pontot szeretnénk elmozogatni.
Ismételjük a 2-es ponttól az 5-ös pontig a lépéseket addig, ameddig a kívánt eredmény el nem érjük. Ekkor a Flash a következő pontokat automatikusan az abc további betűivel fogja ellátni a létrehozás sorrendjében.
A Flash egyik leglátványosabb szolgáltatása az előre definiált pálya mentén történő mozgatás. Ezt az eljárást egy speciális réteg segítségével érhetjük el, melynek neve Motion Guide Layer. Ez a réteg semmi mást nem tartalmaz csak a megrajzolt útvonalat, melyet az objektumnak követnie kell. Ezt a réteget mindig csak egy másik réteghez kapcsolódóan lehet létrehozni, és csak a hozzá kapcsolódó rétegen lévő objektumok használhatják.
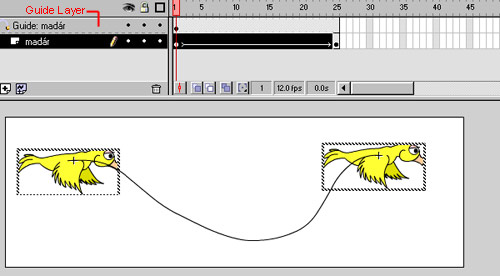
21. ábra Animáció előre megadott pálya mentén
Útvonal megadása:
Hozzunk létre egy új Tweened animációt. Válasszuk az Insert>Motion Guide-ot. A Flash a kiválasztott réteg felett létrehoz egy új réteget, melyet a réteg nevétől balra helyezkedő Motion Guide ikon jelöl.
A ceruza, vonal, kör, téglalap, vagy az ecset eszközök használatával rajzoljuk meg a mozgás pályáját. Ha kijelöljük a réteg tulajdonságok ablakban a Snap To Guide pontot, akkor a csoport, vagy szimbólum a kapcsolódási pontjával automatikusan a pályához csatlakozik.
Az első képkockánál állítsuk a szimbólumot a pálya elejére, az utolsó képkockánál pedig a pálya végére. Hogy elrejtsük a pályát jelölő vonalat, és az animáció lejátszásakor csak a tárgy mozgása legyen látható, a Motion Guide rétegben jelöljük ki az Eye (szem) oszlopát, amely elrejti az adott réteget. A csoport, vagy szimbólum az animáció lejátszásakor követni fogja a mozgási pályát.
|