Thuisnetwerken: een uitgebreide beginnersguide
De
tijd dat iedereen maximaal één PC thuis had staan is al lang voorbij.
Tegenwoordig hebben veel computergebruikers er wel twee of zelfs nog meer in
huis. Koopt pa een keer iets nieuws, gaat het oude barrel vaak naar zoon of
dochter. Natuurlijk is dat hartstikke leuk, maar zou het niet nog leuker zijn
als de PC's met elkaar verbonden zouden zijn? Uiteraard! Een scala aan nieuwe
mogelijkheden komt er dan tot je beschikking. Denk aan praktische zaken als een
gedeelde printer, internetsharing en natuurlijk bestandsuitwisseling. Maar ook
wat betreft het amusement heeft een netwerk veel te bieden, want vrijwel alle
moderne games hebben de mogelijkheid om over een netwerk te spelen.
Als je dit al niet eerder wilde, wil je natuurlijk meteen een netwerk na mijn
promotiepraatje, maar veel mensen hebben hier nog vragen over. Om er eens een
aantal te noemen:
Wat is precies een netwerk?
Wat voor hardware heb ik nodig?
Hoe moeten alle netwerkonderdelen met elkaar verbonden worden?
Hoe deel ik printers, internet en bestanden?
Welkesoftwaremoetikgebruiken?
Op al deze vragen zal je een antwoord weten nadat je dit artikel uit hebt.
Kortom: lees verder voor alles wat je altijd al wilde weten maar nooit durfde
te vragen. Vanzelfsprekend zullen de gevorderde tweakers al wel weten hoe het
allemaal in elkaar zit, maar een hoop mensen zijn hier toch nog niet van op de
hoogte. Voor hen is deze beginnersguide dan ook bedoeld.
Voordat ik in zal gaan op het aanleggen en opzetten van een netwerk, zal ik
eerst even kort uitleggen van een netwerk precies is.
![]() Wat
is een netwerk?
Wat
is een netwerk?
In computertermen is een netwerk een groep computers die al dan niet door
middel van kabels met elkaar verbonden zijn. De PC's kunnen op deze manier
informatie naar elkaar toesturen en zo dus communiceren. Netwerken worden vaak
gebruikt in de iets grotere bedrijven, maar het is ook goed mogelijk om thu 10210y2424k is
een netwerk op te zetten. Voor zo'n thuis- of kantoornetwerk wordt de term LAN
gebruikt.
Het Local Area Netwerk is zoals de naam al doet vermoeden voornamelijk bedoeld
voor kleine afstanden. Via kabels worden de verschillende computers met elkaar
verbonden, veelal via een centraal punt (de hub). Met de huidige stand van de
techniek is het in principe voor iedereen mogelijk een LAN zelf aan te leggen.
Veel betaal je er niet meer voor, en erg ingewikkeld is het ook niet meer.
De netwerkkaart
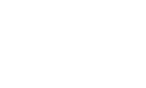 In een netwerk is een
NIC (Network Interface Card) uiteraard onmisbaar. Via deze insteekkaarten
zullen de computers met elkaar gaan communiceren. Het eerste gedeelte van onze
missie is dus een aantal netwerkkaarten in huis te halen. Vanzelfsprekend zijn
er evenveel kaarten nodig als er PC's zijn. Handig hierbij is om gelijke
kaarten te gebruiken, in plaats van elke computer een ander type kaart te
geven. Zo is de boel in ieder geval compatible.
In een netwerk is een
NIC (Network Interface Card) uiteraard onmisbaar. Via deze insteekkaarten
zullen de computers met elkaar gaan communiceren. Het eerste gedeelte van onze
missie is dus een aantal netwerkkaarten in huis te halen. Vanzelfsprekend zijn
er evenveel kaarten nodig als er PC's zijn. Handig hierbij is om gelijke
kaarten te gebruiken, in plaats van elke computer een ander type kaart te
geven. Zo is de boel in ieder geval compatible.
![]() Welke
NIC?
Welke
NIC?
Zoals dit bij elk computeronderdeel zo is, zijn ook netwerkkaarten in een groot
aantal soorten te krijgen. Belangrijk is om thuis van tevoren goed te bedenken
welke kaart je wilt hebben, en niet zomaar de eerste te nemen die je voor je
neus krijgt. Een aantal specificaties waar je rekening mee moethouden:
10 of 100
Een belangrijke eigenschap van een netwerkkaart is de doorvoersnelheid. Hiervan
zijn er eigenlijk maar twee mogelijkheden, namelijk 10 Mbit per seconde en 100
Mbit per seconde. Verder zijn er ook kaarten te koop die beide snelheden
aankunnen, maar in ons geval is dat niet aan te raden. Voor simpel internetten,
printers delen en multiplayer spellen is 10 Mbit per seconde meer dan genoeg.
Wil je echt volledig gebruik maken van de mogelijkheden die de huidige techniek
biedt, dan kan je beter voor 100 Mbps kiezen. Dit is overigens vooral aan te
raden als je erg veel grote bestanden via het netwerk transporteert. Neem
echter wel zoals eerder al gezegd voor elke computer dezelfde netwerkkaart.
ISA of PCI
In geval van de 100 Mbps netwerkkaart is de keuze tussen ISA en PCI makkelijk
gemaakt. Dan kan je namelijk alleen maar een PCI-kaart nemen, aangezien een
ISA-slot een te lage doorvoersnelheid heeft voor deze kaart.
Als je een 10 Mbps netwerkkaart koopt is het even een afweging maken. Indien je
moederbord een vrij ISA-slot heeft, is het praktisch om een NIC voor dit type
slot te kopen. Op deze manier blijven namelijk de PCI-sloten vrij voor andere
insteekkaarten. Zal er echter later eens een nieuw moederbord aangeschaft
worden, is de ISA-kaart in veel gevallen niet meer bruikbaar wegens het
ontbreken van een slot hiervoor.
COAX of UTP
Sommige netwerkkaarten kunnen met elkaar communiceren via COAX (dik en zwart,
ook wel BNC genoemd) bekabeling, andere gebruiken UTP (Unshielded Twisted
Pair). Ook zijn er kaarten beschikbaar met een dubbele aansluiting. De
handigste keuze zal voor de meeste gebruikers waarschijnlijk UTP zijn. COAX is
namelijk alleen maar beschikbaar in 10 Mbps, en bij deze verbindingssoort werkt
meteen het hele netwerk niet meer als één van de computers uit het netwerk
gehaald wordt wegens de ketting-vormige verbinding. Ook zijn de UTP-kabels
minder lelijk dan de lompe COAX-bedrading. Het enige nadeel van UTP-kabels is
dat ze niet goed werken in de buurt van een magnetisch veld.
![]() Prijsspecificatie
Prijsspecificatie
De prijs van netwerkkaarten verschillen erg per merk. Zo is een NE 2000 UTP PCI
100Mbit al te krijgen voor FL 33,- en betaal je FL 209,- voor een 3Com 3C900
TPO PCI 10Mbit (in de goedkoopste zaak van de pricewatch op het moment van
schrijven). De richtlijnen voor een netwerkkaart van normale kwaliteit zijn
echter zo'n 25 gulden voor een 10Mbps, 50 gulden voor een 100Mbps en 60 gulden
voor een combi-kaart. Wil je een bekend merk, ben je vaak bijna het dubbele
kwijt.
![]() De
hub
De
hub
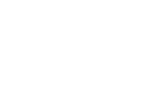 Oké, er is besloten welke netwerkkaart je
wilt hebben? Mooi zo. Maar de computers moeten natuurlijk ook nog met elkaar
verbonden worden. De handigste manier hiervoor is een hub. Via deze
stekkerkast' zitten alle netwerkkaarten met elkaar verbonden in stervorm. Dit
is erg handig, want op deze manier zijn niet alle computers afhankelijk van
elkaar zoals bij een verbinding zonder hub het geval is. Valt er dus één
computer uit, dan kunnen alle andere computers nog wel met elkaar communiceren.
Zitten er maar twee computers in het netwerk, dan is een hub overbodig. In dat
geval kunnen de twee netwerkkaarten gewoon rechtstreeks via een crosscable met
elkaar verbonden worden. Let er uitdrukkelijk op dat je een crosscable
en geen gewone UTP-kabel koopt als je geen hub wilt gebruiken, anders werkt het
netwerk namelijk niet. Wil je wel een hub, dan zijn er zoals gebruikelijk ook
weer een aantal verschillende soorten te krijgen. Een kleine opsomming:
Oké, er is besloten welke netwerkkaart je
wilt hebben? Mooi zo. Maar de computers moeten natuurlijk ook nog met elkaar
verbonden worden. De handigste manier hiervoor is een hub. Via deze
stekkerkast' zitten alle netwerkkaarten met elkaar verbonden in stervorm. Dit
is erg handig, want op deze manier zijn niet alle computers afhankelijk van
elkaar zoals bij een verbinding zonder hub het geval is. Valt er dus één
computer uit, dan kunnen alle andere computers nog wel met elkaar communiceren.
Zitten er maar twee computers in het netwerk, dan is een hub overbodig. In dat
geval kunnen de twee netwerkkaarten gewoon rechtstreeks via een crosscable met
elkaar verbonden worden. Let er uitdrukkelijk op dat je een crosscable
en geen gewone UTP-kabel koopt als je geen hub wilt gebruiken, anders werkt het
netwerk namelijk niet. Wil je wel een hub, dan zijn er zoals gebruikelijk ook
weer een aantal verschillende soorten te krijgen. Een kleine opsomming:
10 of 100
Evenals bij de netwerkkaarten het geval is, zijn ook hubs te krijgen in twee
snelheden en een combinatie ervan. Logischerwijs is het het handigste om bij
alle netwerkkaarten én de hub dezelfde snelheid te kiezen. De langzaamste
schakel in het geheel bepaalt namelijk de snelheid. Koop je hub met een hogere
snelheid dan de netwerkkaarten, is dit totale geldverspilling. Andersom geldt
hetzelfde. Snelle netwerkkaarten en een langzame hub heeft ook geen nut.
Aantal poorten
Deze eigenschap spreekt voor zich. Het aantal aansluitpoorten op de hub moet
natuurlijk groter dan of gelijk aan het aantal computers in het netwerk zijn.
Raadzaam is altijd minstens één extra poort meer dan nodig te kopen, voor het
geval dat er later nog een andere PC bijkomt. Het zou zonde zijn om daarvoor dan
een nieuwe hub te moeten kopen.
COAX of UTP
Op deze vraag is makkelijk antwoord te geven. COAX-hubs bestaan namelijk niet.
Er zijn wel hubs beschikbaar die aan een BNC-netwerk gekoppeld kunnen worden,
maar dit heeft geen nut. COAX is daarom ook alleen nog goed bruikbaar bij een
netwerk van twee PC's, maar in principe zou ik gewoon altijd UTP gebruiken. Je
kan dan een mooi netwerk rond een hub bouwen, zodat zoals al eerder gezegd is
niet alles meteen plat ligt als er één computer is uitgevallen. Een ander voordeel
van UTP is dat je zeer makkelijk het netwerk kan uitbreiden. Kabeltje inpluggen
en klaar ben je.
![]() Prijsspecificatie
Prijsspecificatie
Hubs zijn iets duurder dan netwerkkaarten, maar van een hub heb je er normaal
gesproken ook maar één nodig. Een standaard hub met iets van 5 poorten en
10Mbps zal je zo'n 100 gulden kosten, maar voor de 100Mbps-variant betaal je
het dubbele. Wil je nog meer dan 5 poorten, komt de prijs natuurlijk nog iets hoger
te liggen.
Topologie
Oké, de hardware is in
huis. Nu is het tijd om de boel in te bouwen. Kastje open, netwerkkaart erin,
kastje dicht. Tot zover weinig problematiek lijkt me. Probeer echter niet een
ISA-kaart in een PCI-slot te proppen of andersom, want ik kan je vertellen dat
dat niet zo goed gaat ![]() .
.
Volgende stap is de netwerkkaarten met elkaar verbinden. Het makkelijkste gaat
dit uiteraard door gewoon alle computers met een centrale hub te verbinden,
maar helaas gaat dit niet altijd op. Soms is het aantal poorten op de hub niet
toereikend, en zal er een tweede gekocht moeten worden. Dit is echter niet
bevorderlijk voor de snelheid. Moet je toch persé meerdere hubs gebruiken, dan
komt de topologie om de hoek kijken. Hieronder wordt de manier verstaan waarop
de verschillende computers verbonden zijn. Doe je dit verkeerd, dan krijgt de
achterste computer in het systeem een stuk minder 'aandacht' dan de voorste.
Vooral in het geval van gedeelde internettoegang is dit erg vervelend. De ene
PC heeft dan een langzamere verbinding dan de andere.
Schakel de hubs dus niet in serie met elkaar door. Doe je dat wel, dan hebben de computers die aan de eerste hub vastzitten namelijk een hogere priority dat degene die aan de andere hubs zitten. Dit is niet de bedoeling. Zoals al eerder gezegd zal het probleem echter niet vaak voorkomen, aangezien er zelfs al hubs te koop zijn met 32 aansluitingen.
In dat geval (dus een verbinding met maximaal één hub) worden de computers verbonden zoals links te zien is. Rechts staat een afbeelding van de manier waarop de computers in geval van BNC verbonden worden. Zoals je wel zal begrijpen ligt hierbij het hele netwerk plat als één van de computers weg wordt gehaald of als één kabeltje kapot gaat. De kabel is dan namelijk onderbroken. Zorg er dus voor dat je in ieder geval een hub (en dus UTP) gebruikt als het netwerk uit meer dan twee computers bestaat.
![]() Protocollen
Protocollen
Een protocol is de taal
waarin de netwerkkaarten met elkaar communiceren. Je kan het vergelijken met de
taal waarin mensen met elkaar praten. Doordat twee verschillende mensen
dezelfde taal kennen, kunnen ze toch informatie overdragen naar elkaar.
Hetzelfde geldt voor netwerkkaarten. Als ze beiden op hetzelfde protocol
ingesteld staan kunnen twee totaal verschillende kaarten prima met elkaar
overweg (hoewel er natuurlijk altijd uitzonderingen zijn). Net zoals dat bij
mensen het geval is, kunnen ook netwerkkaarten verschillende talen spreken. De
belangrijkste zal ik hier even kort omschrijven.
IPX / SPX
Dit oorspronkelijk door Novell uitgevonden protocol, wordt tegenwoordig ook
door Microsoft ondersteund. Al vanaf Windows 95 zit IPX/SPX ingebakken in
Microsoft's besturingssystemen. Het is een erg betrouwbare netwerktaal, want
voordat er data verstuurd wordt, wordt altijd eerst de status van het netwerk
gecotroleerd. Vooral in oude spellen werd dit protocol ondersteund, maar
tegenwoordig is bijna alles gebaseerd op TCP/IP.
TCP / IP
Dit protocol is de basis van internet. Eén van de redenen van de keuze voor dit
protocol is dat het met routers overweg kan. Deze apparaten bepalen de snelste
weg in een netwerk van de ene naar de andere computer, wat in het geval van
internet natuurlijk erg belangrijk is. Misschien leuk om te weten: het protocol
is uitgevonden door het Amerikaanse ministerie van defensie.
NetBEUI
Een door Microsoft ontwikkeld protocol speciaal voor LAN's. Het is behoorlijk
snel, maar kan geen extra informatie aan bestaande informatie toevoegen.
Hierdoor kunnen routers niet gebruikt worden en is het protocol niet bruikbaar
voor internet. Een ander nadeel is dat het niet overal compatible mee is en wat
lastiger is om in te stellen.
Voor ons thuisnetwerkje is TCP/IP dus in de meeste gevallen de beste keuze.
Sommige spellen vereisen echter nog het oude IPX/SPX protocol, zodat het handig
is dit protocol ook te installeren.
Protocol / Cliënt / Service installeren
TCP/IP instellen
Identificatie instellen
De overige computers configureren
Ga voor alle computers in het netwerk bovenstaande stappen langs. Het eerste
gedeelte kan precies op dezelfde manier gebeuren, bij deel 2 moet je natuurlijk
een andere naam en omschrijving invoeren. Gebruik echter wel dezelfde
werkgroep, zodat de Windows'en weten dat ze bij elkaar horen.
Bestanden delen
De
basis voor het netwerk is nu gelegd, maar de belangrijkste dingen werken nog
niet. Eén van die dingen is bestandsdeling, wat inhoudt dat bestanden van de
ene computer op de andere computers in het netwerk gelezen kunnen worden. Dit
is natuurlijk een stuk praktischer dan met een stapel diskettes of CD-RW's heen
en weer te zeulen.
Toch is het niet altijd handig om alle netwerkgebruikers volledige toegang te
geven tot de harde schijf. Een veel gebruikte 'strategie' voor thuisnetwerken
is de hele schijf leesbaar te maken, en maar voor één aparte directory
schrijfrechten te geven. Zo kunnen er nooit al dan niet per ongeluk belangrijke
bestanden gewist worden vanaf de netwerkcomputers. Hoe krijg je dit voor
elkaar? Heel simpel. Het stappenplan:
De totale schijf leesbaar maken
Een directory schrijftoegang geven
De overige
computers configureren
Herhaal bovenstaande stappen op alle andere computers. Denk er wel aan alle
harde schijven een andere naam te geven, dat is wel zo duidelijk.
Nou de bestanden naar wens gedeeld zijn, gaan we verder met de printer. Sla
hiervoor om naar de volgende bladzijde via de link.
Printer delen
Nu
de bestanden gedeeld zijn zou het mogelijk zijn om vanaf de computer waar de
printer aan zit bestanden van andere computers te openen en te printen.
Handiger is het om rechtstreeks vanaf alle computers de centrale printer te
kunnen aansturen. Uiteraard is dit mogelijk, en zal ik het kort even toelichten
volgens mijn gebruikelijke stappenplan. Simpeler kan het niet.
De printer delen
De printer toevoegen vanaf de andere PC's
De printer is nu gedeeld, het tweede en laatste wat er moet gebeuren is de
netwerkprinter configureren. Dat doen we als volgt:
Na de bovenstaande stappen gevolgd te hebben is het mogelijk om vanuit bijvoorbeeld Word gewoon te printen alsof het ding aan je eigen computer zit geplugd.
Internet delen
En
zo zijn we al weer aanbeland bij het laatste gedeelte van deze feature, met een
uitleg over hoe je internet kan delen. Erg leuk en praktisch, want dan kunnen
alle huisgenoten tegelijk het net op. Het delen van een internetverbinding is
echter iets lastiger dan het delen van bestanden of printers. Toch zal het via
deze beschrijving geen probleem meer zijn.
Het eerste wat je moet doen is het uitzoeken van een Proxy Server. Dit is een
programmaatje dat de internetpagina's kan doorsturen van de met internet
uitgeruste computer naar de overige netwerk-PC's. Je voelt het al aankomen,
zoals bij elke applicatie-categorie heb je ook bij proxy servers een scala aan
keuzes. Zo heeft Windows 98 SE al een eigen proxy server ingebakken, namelijk
het programma 'Internetverbinding Delen' (degene die die naam bedacht had zeker
een creatieve bui). Handig is het programma echter niet. Een aantal bugs maken
het gebruik ervan niet makkelijk, zodat het misschien beter is uit te wijken
naar een alternatief. Twee goede en bekende proxy servers zijn WinGate en WinProxy. Deze
programma's zijn niet kosteloos, maar dan heb je ook wel wat. Zo zit in beide
applicaties behalve natuurlijk het gedeelte om internet te delen ook een
firewall en een mogelijkheid bepaalde sites te bannen. Alsof het nog niet
genoeg was, bevat WinProxy zelfs ook nog een beveiliging tegen virussen.
Kortom, genoeg waar voor je geld lijkt me. Vanzelfsprekend kan je beide
programma's voor een bepaalde tijd uitproberen, om de beste te vinden. De trial
van WinGate vind je hier, die van WinProxy download je vanaf deze
plek.
Omdat niet iedereen beschikt over Windows 98 SE leek het me verstandig om een
alternatief programma te bespreken. Ik heb gekozen voor WinProxy, aangezien dit
programma zich het makkelijkste laat instellen. Het installeren van de server
op de computer met de internetverbinding en de cliënts op alle computers
spreekt voor zich. Verder heb ik het grootste gedeelte eigenlijk al uitgelegd
op pagina
6. Nadat je hier al de IP-adressen en DNS-instellingen hebt goed gezet,
rest alleen nog het instellen van WinProxy zelf:
WinProxy instellen
Klaar is . Als je alles gelezen en gevolgd hebt, heb je nu waarschijnlijk een werkend netwerk met toegang tot bestanden, internet en de printer vanaf alle netwerkcomputers. Veel plezier ermee!
|