ALTE DOCUMENTE |

-- Manual del DT --
|
Dragos Claudio Goia |
Manual de instrucciones KirbyGESTION versión
Contenido:
|
Descripción general.......... ..... ...... .......... ..... ...... ......... | |
|
Manejo de empleados / Usuarios.......... ..... ...... ................... | |
|
Traspasos a otros almacenes y otras salidas del stock................ | |
|
Arreglar cantidades del stock.......... ..... ...... ......................... | |
|
Maquinas – entregas a agente, faltas, banco, cliente................... | |
|
Introducción datos de comisiones.......... ..... ...... .................. | |
|
Generación de listados.......... ..... ...... .......... ..... ...... .... | |
|
Buscar clientes.......... ..... ...... .......... ..... ...... ................ | |
|
Control.......... ..... ...... .......... ..... ...... ................ | |
|
TLMK y DPS.......... ..... ...... .......... ..... ...... ................ | |
|
Conclusión.......... ..... ...... .......... ..... ...... ................ |
1. Descripción general
La aplicación Kirby 1.2 se dedica a gestionar el almacén, los usuarios y las ventas y clientes de una oficina de FD de kirby y de sus sub-oficinas, el control del trabajo de telemarketing, DPS y de los agentes.
Módulos:
a) Gerencia
El módulo de gerencia permite dar de alta nuevos empleados y manejar todo lo que esta relacionado con ellos.
b) Almacén
El módulo de almacén permite manejar las salidas del stock y verificar el stock con la posibilidad de modificar la cantidad si hace falta.
c) Administración
El módulo de administración permite:
manejar las salidas de maquinas y accesorios hacia agente / curso, faltas o venta terminada (cliente)
introducir los datos correspondientes a cada venta para el calculo de comisiones
buscar clientes a base de un amplio listado
generar listados de almacén, maquinas en agente, faltas, clientes y agentes activos.
2. Manejo de empleados / usuarios
Para acceder a esta pantalla, el usuario tiene que pinchar la opción EMPLEADOS en el módulo de GERENCIA.
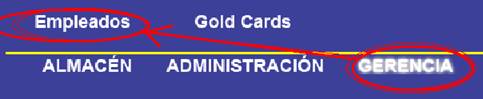
a) Creación nuevo empleado
La creación de un nuevo empleado se hace simplemente pulsando el botón “NUEVO”, marcado en la siguiente imagen. Al pulsarlo, en el listado de usuarios habilitados se creará un espacio para introducir los datos del nuevo usuario.

Por defecto, el nuevo empleado pertenecerá a la misma oficina que el usuario conectado en el momento de la creación, con la posibilidad de pasar a otra oficina. El derecho de cambiar la oficina lo tienen únicamente los usuarios habilitados para el FD. La oficina en uso esta reflejada en la parte superior derecha del menú de la aplicación.

b) Modificar datos empleado
Para acceder a la pantalla con los datos de un empleado y poder modificar los campos el usuario tiene que elegir el empleado del listado de habilitados o no habilitados. Saldrá una pantalla con todos los campos y un botón de “Validar Cambios”. Aunque los campos se modifiquen, no se grabarán hasta pulsar este botón.

Algunos de los campos del usuario tienen características específicas y funcionalidades adicionales:
“Estado” – (habilitado / no habilitado) – un usuario no habilitado no aparecerá en algunos listados de la aplicación. Por ej. no se le puede entregar una maquina ni una demo.
“Nº” - es un campo único e inmodificable, usado para distinguir los usuarios aunque tengan el mismo nombre, incluso el mismo DNI.
“Acceso” – si este campo esta en 1, el usuario tendrá acceso a la parte de almacén de la aplicación, si no, “Almacén” quedara escondido.
“Usuario” – en nuestro ejemplo “Almudena”, es lo que va aparecer en varios puntos de la aplicación, por ejemplo: “La maquina se encuentra en posesión de agente Almudena”.
“Contraseña” – si este campo se deja en blanco, el empleado no se puede conectar a la aplicación. Si se le asigna una contraseña, se le da acceso a la aplicación.
“K plata” – campo que se usa en el cálculo de comisiones.
“Oficina” – determina los derechos del usuario. Un usuario de FD (NJL_NF en nuestro ejemplo) tendrá derecho de cambiar oficinas y datos de los demás, de ver los datos de las demás oficinas. También, este campo determina la oficina donde el usuario se conectará, es decir, si pertenece a NJL_NF se conectará directamente a esta oficina. También, determina que su nombre salga a la hora de entregarle una maquina que pertenece a SU almacén, no a otro.
“Empleo” – determina si el nombre del empleado saldrá en los listados correspondientes a la hora de meter los datos de comisiones. En nuestro ejemplo, el nombre de Almudena saldrá en el listado de DPS o de Ayudante DPS. Los códigos de los empleos son:
AGE – Agente
DPS – DPS o ayudante DPS
VNM – Van Master
JEF – Jefe de equipo
ETL – Encargado telemarketing
CTR – Controller
TLM – Operador telemarketing
También, si el campo se deja en blanco o se le borra el contenido y se validan los cambios, aparecerá un listado con los empleos disponibles.
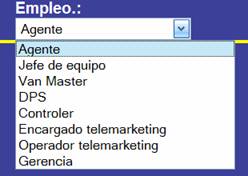
Traspasos a otros almacenes y otras salidas del stock
Para acceder a esta pantalla el usuario tiene que pinchar la opción “Salidas” del módulo de “Almacén”. La salida se realiza siempre desde la oficina conectada hacia una oficina elegida de un listado.

Para realizar una salida / traspaso se elegirá el producto y después se rellenarán los campos de Nº Maquina / Cantidad (según el producto), un campo de observaciones si se elegirá el destino: otra oficina, servicio técnico o salida de consumible (local).
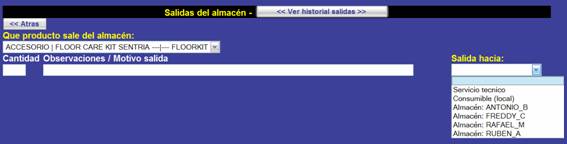
4. Arreglar cantidades en el stock
Pinchando la opción “Stock” en el módulo de “Almacén” se podrá ver un listado completo del stock de la oficina conectada, ordenadas por Tipo y después alfabéticamente.
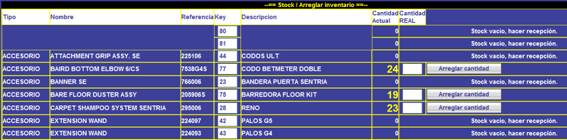
En
la misma pantalla, se permite hacer un arreglo de la cantidad existente (por
ejemplo en el caso de hacer un inventario), salvo si la cantidad es “
5. Maquinas – entregas a agente, faltas, banco, cliente
La aplicación tiene en la parte superior – derecha una opción para buscar número de maquina, en cualquier de sus módulos.
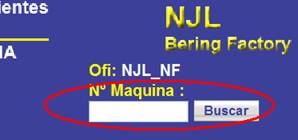
Al introducir el número de maquina, la aplicación saltará a la pantalla “Maquina”. Igual, se puede acceder a esta pantalla pinchando la opción “Maquina” en el módulo de Administración. En este caso, la pantalla se va referir al número de maquina indicado en la parte superior izquierda de la pantalla. Si no hay una maquina seleccionada, no va aparecer nada.

Dependiente del estado de la maquina, la pantalla puede aparecer en diferentes formas. Para empezar, la maquina se encontrará en el almacén y se podrá entregar al curso o a un agente.

a) entrega al curso
Al entregar la maquina al curso, se van a marcar los accesorios que se entregan y la maquina se va a poner bajo la responsabilidad de un DPS. Si el DPS no sale en el listado, hay que verificar que en el campo de empleado salga “DPS”.

Una vez entregada al curso, la maquina se va poder pasar a repack, cuando acaba el curso. Si el repack no se hace correctamente en cuanto a accesorios, el DPS se quedara con accesorios en su posesión, cosa que quedará reflejada en los listados de maquinas en agente y faltas.
b) entrega a un agente
Al entregar la maquina a un agente, igual que antes, se marcarán los accesorios. Si algún empleado no sale en el listado, puede que pertenezca a otra oficina o que su empleo no sea Agente, DPS, Jefe de Equipo o Van Master. Una vez pasada a un agente, la pantalla aparecerá así:

Una maquina que esta en posesión de un agente puede pasar a repack o a faltas. Si el repack no se hace correctamente, el agente se va quedar con accesorios en su posesión, como en nuestro ejemplo.
Observación: normalmente un agente no debería tener más de 1 de cada accesorio, salvo si es Van Master o DPS.
Pasar a “FALTAS”
Después de pinchar FALTAS, la pantalla se presentará de la siguiente forma:

Se tendrán que marcar los accesorios vendidos e introducir el DNI del cliente, y después pulsar “Aceptar”. El campo DNI no se puede dejar en blanco. Si no se dispone del DNI del cliente, se tendrá que introducir un valor cualquier, que sea único. Si se deja en blanco, la maquina no pasará a faltas. También, los accesorios marcados se le quitarán al agente y pasarán al cliente.
Nota: el botón “Atrás” del Explorador de Internet no se tiene que pinchar nunca mientras se usa la aplicación, dado que en ciertos casos puede interferir con su funcionamiento.
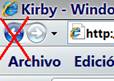
Una vez pulsado el “Aceptar”, la maquina pasará a cliente (faltas), y el usuario tendrá la opción de introducir todos los datos correspondientes a la venta. La pantalla tendrá 5 secciones, cada una con su propio botón “Validar Cambios”.
Datos del cliente
Datos de la venta
Datos para el calculo de comisiones
Datos del banco
Sección para la cancelación de la venta (repack)
Datos del cliente

Todos los datos del cliente se rellenarán aquí. Para que se graben, hay que pinchar el botón “Validar Cambios” que pertenece a esta sección. Estos datos son los que van a aparecer en el listado que permite buscar clientes.
Datos de la venta

Aquí se rellenarán los datos de la venta.
Campos:
Nº Maquina – inmodificable – es la maquina que hemos pasado a faltas
Agente principal – contiene un listado con los agentes de la oficina. Por defecto, saldrá el agente que tenia la maquina a la hora de entregar a faltas. IMPORTANTE: en el caso de una venta da VAN en este campo aparecerá por defecto el Van Master que tenia la maquina en su posesión. Se tiene que modificar y poner el agente que ha hecho la venta, el Van Master quedando reflejado en la sección de datos de comisiones. También, en el caso de una venta de CDW, para realizar un cálculo correcto de las comisiones, en el campo Agente Principal tiene que salir el agente veterano.
Agente acompañante – listado con los agentes activos de la oficina. Por defecto saldrá con la opción SIN. IMPORTANTE: si es una venta de CDW, aquí tiene que salir siempre el cursillista.
El resto de los campos: Entrada, Nº Cuotas, Mensualidad, Fecha 1er pago, Faltas sirven solo para suministrar información y no tienen un uso posterior.
Datos de comisiones – esta sección será tratada mas abajo
Datos de banco
Sección que permite pasar la venta a “Aprobada” para luego poder pasarla a “Venta Terminada”. Inicial, la sección aparecerá de la siguiente forma:
![]()
Se elegirá el banco que ha financiado la operación, el importe financiado y la fecha de entrega al banco. Los campos tienen solo valor informativo aunque el campo “Importe Financiado” se podría utilizar para generar las facturas de clientes en una versión en el futuro.
Después de pasar la operación a “Aprobada”, el usuario tiene la posibilidad de volver a pasarla por otro banco con otro importe y otra fecha de entrega que sobre-escribirá los datos anteriores (si acaso se ha tomado la decisión de pasar la operación por otro banco), o pasarla a venta terminada – abonada. En esta caso la pantalla aparecerá así:
![]()
Se tendrá que introducir la fecha de abono y pinchar “Pasar operación..”.
Cancelación de la venta – REPACK
Sirve para volver a introducir la venta en el almacén.
Nota: por seguridad, la aplicación pide que el usuario introduzca los accesorios recuperados y el DNI del cliente. Si estos campos no se introducirán correctamente, el repack se rechazará.
![]()
6. Introducción datos para el cálculo de comisiones
Es la cuarta sección de la pantalla “Maquina” y inicialmente aparece de la siguiente forma. Antes de introducir cualquier dato, el usuario tiene que elegir la fuente y pulsar “Validar Cambios”.

Después de elegir la fuente, aparecerán los demás datos. Por ej. si es una venta de telemarketing, aparecerán los campos correspondientes:
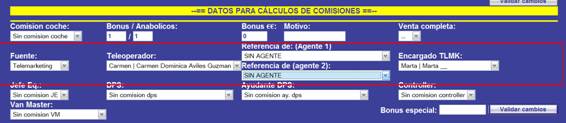
Campos:
Comisión coche – Agente1 / Agente 2 / Sin transportación propia – determina quien va cobrar los 50€ del coche. En el caso de una venta de CDW el campo se tomará en cuenta solo si el coche pertenece al agente veterano. Si pertenece al agente 2, no hace falta introducir nada, porque no se tomará en cuenta.
Bonus / Anabólicos – determina el bonus que se contará para cada agente. La aplicación calcula bonus de 4+ por los que no tienen K de plata en la pantalla de “Empleado” (Gerencia), y bonus de 6+ pro los que lo tienen.
Bonus € - Si hay un concurso puntual que afecta esta venta, en este campo se puede meter la cantidad que cobrará CADA AGENTE. Es decir que si el bonus es 100€ por venta y se comparte entre los agentes, se introducirá 50. Si es una venta de CDW el bonus lo cobrará entero el agente veterano, así que se introducirá 100. El campo MOTIVO sirve como campo CONCEPTO a la hora de generar la factura. Por ej. saldrá: “Concurso Sábado 25.10.2007 ................ 50€” en la factura.
Venta completa – si esta en “SI” y hay una agente, cobrará 30€ más, si hay dos agentes cobrarán 15€ cada uno y si el campo esta en “NO” no se cobrará el completo.
Fuente – Telemarketing / Cita propia / Van (puerta fría) / CDW
Cada caso se trata de manera diferente:
Telemarketing – impone introducir los siguientes campos adicionales:
: Teleoperador – aparecerán solo los empleados que tienen el campo empleo TLM o ETL. El teleoperador cobrará 25€
: Referencia de Agente (primero y segundo) – los dos campos tienen la opción de elegir un agente cualquier de la oficina. Si uno de ellos se queda en “Sin Agente” el otro agente cobrará 50€. Si hay agentes en los dos campos, cobrarán 25€ cada uno.
: Encargado TLMK – aparecerán los empleados que tienen el empleo ETL.
Cita propia – el usuario tendrá que introducir además de quien es la cita (Agente 1 o Agente 2)
Van (puerta fría) – no trae campos adicionales
CDW (agente 2) – no trae campos adicionales.
Jefe Eq. – permite añadir un comisión de Jefe de Equipo a la venta. Aparecerán en el listado las personas que en su ficha tienen el campo “EMPLEO” marcado como JEF.
DPS y Ayudante DPS - si la venta lleva comisión de DPS y/o ayudante DPS, aquí se introducirán las personas que lo van a cobrar. Aparecerán en los listados solamente las personas que en su ficha tienen el campo “EMPLEO” marcado como DPS.
Controller – igual que en el caso del DPS y Jefe de Equipo, solo que aparecerán en el listado las personas que tienen el campo “EMPLEO” marcado como CTR.
Van Master – aparecerán las personas marcadas con VNM.
Bonus especial – campo que tiene carácter informativo, se pueden introducir bonuses como trajes, viajes, noches de hotel, etc.
7. Generación de listados
El usuario puede acceder a esta pantalla pinchando “Gen. Listados” en el módulo de “Administración”.

Esta pantalla permite la generación de:
listado de faltas
listado de maquinas en agente
listado de maquinas en almacén
listado de clientes
listado de agentes activos
para la oficina conectada. Si el usuario pertenece a la oficina central, tendrá la posibilidad de ver los listados correspondientes a las demás oficinas.

8. Buscar clientes
El usuario puede acceder a esta pantalla pinchando “Buscar” en el módulo de “Administración”. Aparecerá un campo con la palabra clave, que puede pertenecer al nombre, apellido, calle, código postal, población… etc.
Se generará un listado con todos los clientes que existen en las tablas, ordenados por nombre, que en algún campo contienen la palabra clave. Los datos que aparecerán son:
Nombre, Apellidos, Móvil, Fijo, Fecha de la venta, Nº Maquina, Estado de la venta, Dirección, Código postal y la población. La busqueada de un cliente se hará pulsando las teclas “CTRL” y “F”, o pinchando con el ratón la opción “Buscar en esta pagina” del menú “Edición” del explorador de Internet.
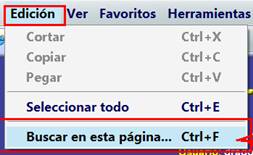
Saltará una ventana de busqueada donde el usuario podrá introducir cualquier texto relacionado con los datos que se relevan en este listado y el Explorador de Internet le buscará todas las palabras o partes de palabras correspondientes.
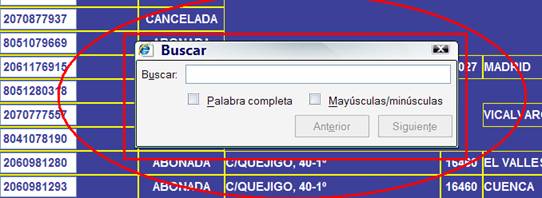
Una vez encontrado el cliente, se puede pinchar “Ver detalles”, lo que tendrá como resultado saltar a la página “Maquina” correspondiente al número de maquina del cliente. En el caso que la venta esté “CANCELADA”, el botón no aparecerá, dado que igual puede estar en posesión de otro cliente, lo que crearía confusión.
13. Control
El módulo de Control permite grabar todos los datos diariamente, demos entregadas, entradas, cierres, ventas y muchas cosas más, para poder tener un control detallado de todo lo que ocurre en la oficina en plan comercial a base de informes completos.
Grabación de datos

La pantalla pide primeramente los agentes activos del día. Si una agente se mete inactivo y viene a mediodía, el usuario tiene la opción de volverle activo. Los agentes que salen en esta pantalla son los empleados que en el campo “Empleo” tienen AGE, JEF, DPS ó CTL y son habilitados.
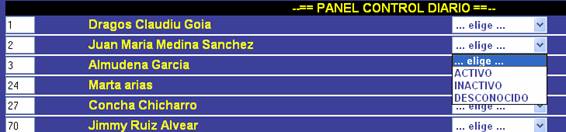
Después de acabar con los agentes activos, la pantalla de control aparecerá ordenada por equipos, empezando con el jefe de equipo más antiguo y terminando con los agentes sueltos.
Para cada agente se pueden introducir el número de tarjetas, carding y referencias de venta que a traído, tanto como las tarjetas y carding falsos. Aparte, el agente puede pasar de un estado a otro, se le puede pasar una demo, hacer la entrada, cierre, pasar a la espera o haciendo carding. Cada cambio de estado se graba con la hora correspondiente, ofreciendo un control total sobre el día de trabajo de cada agente. También, se graban los datos de las demos, de los cierres, los plantones y las demos mal hechas de cada agente.
Estadísticas
Las estadísticas que se pueden sacar a base de estos datos son:
Los “cuadritos”, una representación gráfica de las demos hechas por agente.
El “Bonus 12” que es el bonus de gasolina semanal, con la posibilidad de elegir fecha “de” – “a”. **Nota importante: la demo se le contabiliza siempre al agente al que se le ha pasado la demo desde el menú “Hoy”.
El control diario total de la oficina, representando los agentes activos, el telemarketing y el departamento de personal, DPS. Para los agentes: demos, referencias, ventas y distancia recurrida ayer, las demos del mes, ventas del mes, ventas OK, las demos que lleva sin vender, la media de demos por día, la media de referencias por día, la media de demos/venta, que porcentaje de plantones y de demos mal hechas lleva y que kilómetros hace diariamente, de media. Para el TLMK, las llamadas, citas sacadas, hora y citas por hora ayer por teleoperadora, y la confirmación (%) que lleva desde que empezó en la empresa. Para el DPS la estadística semanal, tanto de la semana en curso como para la semana pasada, para comparar.
Equipos
La creación de los equipos empieza con la promoción a Jefe de Equipo (JEF) de un empleado. Después, navegando al menú “Equipos” del módulo de “CONTROL”, el nuevo jefe de equipo aparecerá en el listado que permite pasar un agente a su equipo.
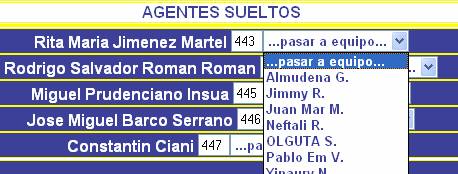
Demos
El menú “Demos” permite modificar los datos de las demos ya grabadas, por si se han grabado con errores. La busqueada se hace por fecha y la interfaz es intuitiva.
14. TLMK y DPS
Los módulos de TLMK y DPS, en la versión 1.2, solo permiten la grabación de los datos estadísticos de cada departamento.
14.1 TLMK
Los datos serían, por teleoperadora y por fecha: llamadas hechas, citas sacadas, citas confirmadas hoy, horas trabajadas.
14.2 DPS
Los datos de DPS de graban los Lunes, Martes, Miércoles, Jueves y Viernes de la semana. El campo que pregunta “Es Lunes” se tiene que rellenar con “SI” cada lunes. No se rellena este informe los Sábados y Domingos.
15. Conclusión
La aplicación KirbyGESTIÓN funciona con todo el conjunto de datos de 13 tablas y varias facilidades que lleva usan datos de 4-5 tablas a la vez, y los datos introducidos en un módulo se pueden usar en otro módulo completamente distinto. De hecho, es recomendable para cualquier usuario que sepa utilizar cualquier parte de la aplicación, porque es posible que si una pantalla no funcione, que la culpa la tenga otra completamente distinta.
|