Avi to SVCD DVD VCD si subtitrare folosind DVD2SVCD
Courtesy of Mtz
De retinut:
NU folositi in DENUMIREA FILMULUI sau a subtitrarii tot felul de caractere
ciudate. Denumiti filmul asa cum se numeste el, fara diacritice, paranteze, stelute, virgule sau alte chestii. De
asemenea este recomandat sa verificati inainte daca filmul nu are diferite
erori pe parcurs folosind de exemplu VirtualDubMod cu optiunea scan for errors.
Aveti nevoie de:
DVD2SVCD
TMPGEnc Trial 30 de zile encoderul de MPEG2.
sau
Cinema Craft Encoder SP (numit aici si
CCE) 2.50 sau ultimele versiuni (in link)
Cinema Craft Encoder 2.6x
Daca se foloseste versiunea trial a
Cinema Craft Encoder 2.6x, la DVD2SVCD > Encoder > Cinema Craft
Encoder > nu se va cauta
cctspt.exe ci se va da calea unde se
afla EclCCE.exe (ex. C:\Program
Files\CCE 2.67\eclcce\EclCCE.exe) si
care se poate gasi aici
(a se citi si readme-ul pentru instalare).
Cinema Craft Encoder, versiunea trial pune o reclama a acestui program pe
filmul rezultat, ceea ce nu se intampla dupa achizitionarea programului.
QuEnc Encoder FREE. Se dezarhiveaza
si se pune de exemplu in: C:\Program Files\DVD2SVCD\QuEnc
Canopus Procoder .
Nero
sau alt program de scriere CD-uri.
Daemon
Tools pentru montarea unei imagini a (S)VCD-ului sau DVD-ului, pentru
verificarea cu un player adecvat, cum ar fi PowerDVD, WinDVD, sau Media Player
Classic (Gabest).
Optionale:
VirtualDub
sau VirtualDubMod
VCD Easy
Subtitle Workshop pentru a verifica, desparti, uni,
sincroniza sau converti subtitrarea in format .sub (MicroDVD) sau Time
Adjuster
MPEG 2 Codec este un codec (filtru) folosit pentru a
putea viziona mpeg2-urile cu orice player instalat si la partea de authoring a
SVCD-ului in VCDEasy cand se doreste creearea de capitole.
Instalare DVD2SVCD.
Este recomandat sa il lasati sa se instaleze in C:\Program Files\DVD2SVCD\ dar
nu si obligatoriu.
Inainte de a incepe instalarea trebuie sa stiti ca pe parcursul acesteia veti
fi intrebati daca aveti anumite programe:
- DVD Decrypter > acest program va este necesar daca folositi ca sursa un
DVD. Este bine sa il aveti instalat, ca nu se stie niciodata, poate veti avea
vreodata ca sursa un DVD.
- Rejig este un transcoder de DVD-uri si care nu este obligatoriu sa il instalati,
putand fi totusi necesar daca folositi D2SRoBa.
In momentul in care incepe instalarea veti fi intrebati daca vreti sa instalati
si D2SRoba. Bifati aceasta optiune deoarece este un program foarte util in
cazul in care doriti sa faceti un SVCD sau DVD iar ca encoder veti folosi
Cinema Craft Encoder. D2SRoba va scurteaza foarte mult timpul de codare, iar
calitatea este maxima.
La pasul in care sunteti intrebati ce aveti ca sursa si ce doriti sa aveti in
final puteti bifa orice sau in cazul in care deja stiti ce veti face prima data
puteti bifa optiunea respectiva, aceasta putandu-se modifica ulterior.
Pasul urmator este instalarea AviSynth iar pe parcursul acesteia bifati
optiunea "Asociate AVS files with notepad".
Pe parcursul instalarii D2SRoba lasati totul default si veti fi intrebati de
anumite executabile. In cazul Rejig, daca nu il aveti nu este obligatoriu si
puteti trece peste acest pas deoarece va folosi un transcoder intern in locul
lui Rejig.
La final veti fi intrebati daca vreti sa porniti di 14214f517o rect D2SRoba. Nu bifati
aceasta optiune deocamdata pentru a face mai intai setarile in DVD2SVCD pentru
simplitate.
Setari:
- porniti DVD2SVCD. Acesta este instalat deja avand directiile date catre
majoritatea programelor. Voi enumera in continuare cazurile in care se folosesc
si alte programe externe cu care nu vine acesta:
Obligatorii:
Unul din urmatoarele encodere si care se vor seta la tabul Encoder:
- CCE 2.50 sau ultima varianta de CCE 2.67.xxx.
- TMPGenc
- Canopus Procoder
Daca doriti sa folositi CCE 2.67.xxx trebuie mai intai sa instalati eclcce dupa cum am zis la descrierea
despre CCE de mai sus. Scrie in Readme-ul acestuia cum se instaleaza, dar pe
scurt este astfel: se pune folderul eclcce acolo unde aveti instalat si CCE. Se
ruleaza eclcce.exe si se da calea unde se afla executabilul de la CCE si anume
cctspt.exe. Se selecteaza acesta, se da Open, moment in care se va deschide
CCE. Inchideti CCE.
La celelalte encodere CCE 2.50, TMPGenc sau Canopus Procoder, nu este nevoie de
nici o setare suplimentara.
Optional:
- in cazul in care ca finalitate veti avea un DVD, la tabul CD Image aveti
optiunea de a folosi Sonic Scenarist. Daca doriti acest lucru, dati calea unde
se afla executabilul acestuia. Oricum DVD2SVCD vine cu un program de authoring
free si care in acest tab se numeste DVD
Author si pe care il recomand chiar in locul lui Scenarist deoarece este
mai putin pretentios.
1. DVD2SVCD
Se deschide DVD2SVCD si se seteaza astfel:
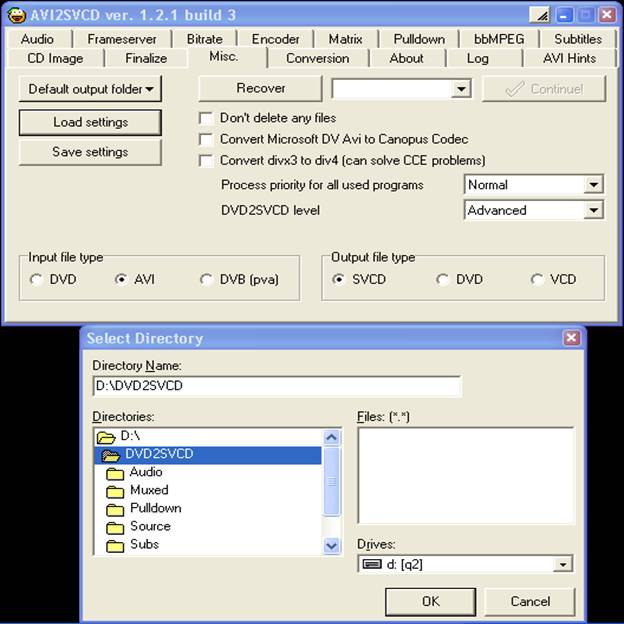
1.1. - la Misc. va fi bifat la Input
AVI si la output SVCD (pentru cazul SVCD) si sa nu fie bifat > "Don't
delete ani files". Optiunea Recover
va permite incarcarea fisierului "dvd2svcd project file.d2s" iar in
fereastra de langa acest buton puteti alege pasii pe care sa ii repete DVD2SVCD
in caz ca a aparut vreo eroare de-alungul procesului in special dupa codarea
video, care dureaza cel mai mult. Astfel puteti evita conversii care au durat
mult si reincepe procesul din punctul dorit, dupa ce ati inlaturat eroarea
aparuta apasand "Continue".
DVD2SVCD level: "Advanced". Daca filmul este codat cu DivX 3
(informatia o puteti afla deschizand filmul in GSpot) si folositi ca encoder
CCE, este recomandat sa bifati aceasta optiune: Convert divx3 to div4.
In cazul VCD,
se va alege, normal, VCD.
In cazul DVD se va alege DVD.
Default Output Folder > Se va alege o partitie unde este spatiu suficient si
se creeaza de exemplu D:\DVD2SVCD.
Recomandat aproximativ 2,5 GB, iar pentru DVD minim 16 GB, format NTFS, iar
daca folositi la tabul CD Image programul DVD Author, aproximativ 25 GB.
1.2. - la Encoder, se bifeaza TMPGEnc si se da calea unde se afla
tmpgenc.exe sau Cinema Craft Encoder (pe care dealtfel il si recomand) adica
cctsp.exe pentru CCE 2.50. (sau dupa cum am zis si la linkul de download eclcce.exe pentru orice versiune a
Cinema Craft Encoder mai mare de 2.6X), sau
Canopus Procoder (Procoder.exe), sau
QuEnc (QuEnc.exe).
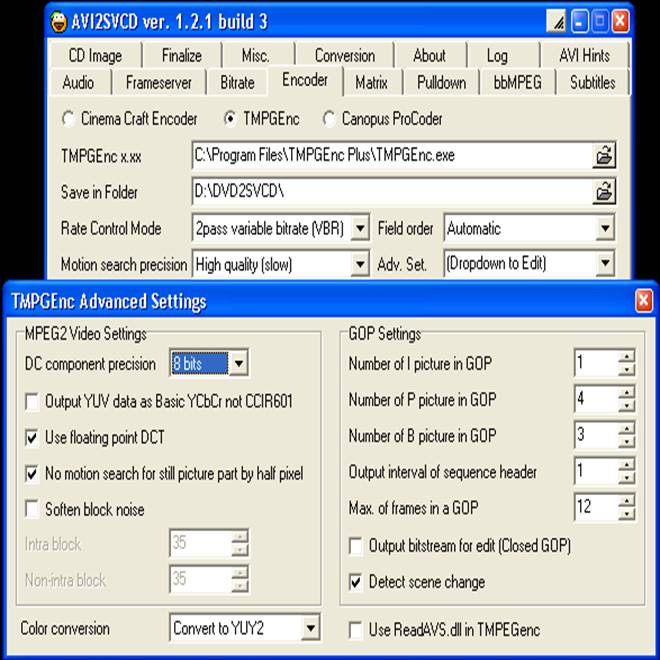
a. TMPGEnc
pentru TMPGEnc 2pass variable bitrate (VBR) High Quality (slow) sau Motion
estimate search (fast) si se bifeaza Enable Padding. La Advanced la GOP setting
urmatoarele valori in ordine: 1-4-3-1-12 ca in poza. Restul se lasa default. Aceleasi setari se lasa si in cazul DVD.
Despre TMPGenc mai gasiti poze in linkul urmator de la CCE si cateva informatii
AICI.

b. CCE (Cinema Craft Encoder)
pentru CCE se mai bifeaza multipass VBR 2 - 3 sau 4 pasi maxim pentru a avea o calitate mai buna. La advanced:
Gop > M=3, N/M=4, SEQ=1. Recomand pentru maxim de calitate sa cititi aici postul "Pentru cei care vor sa foloseasca Cinema
Craft Encoder 2.67" diferenta fiind ca veti alege template-ul care doriti.
Daca doriti sa codati cu CBR (calitate ceva mai slaba decat cea de mai sus, dar
mai rapid) nu bifati "Create
VAF file" iar durata unui CD trebuie sa fie maxim 45 de minute in caz ca folositi 2 CD-uri sau ati impartit
avi-ul manual in doua sau lungimea
totala a filmului in cazul in care nu l-ati impartit, este de 90 de minute.
Varianta "One pass VBR " nu
o folositi pentru ca marimea finala al SVCD-ului nu poate fi calculata.
"La advanced settings" in dreptul la "Mpeg2 Video Settings"
bifati totul in afara de "DVD Video
Compliant".
Aceste setari sunt valabile si in cazul DVD.
Important: in cazul
capturilor Interlaced (intretesut) sau a materialelor video transferate de pe
camerele video, fata de setarile de mai sus, debifati "Zigzag Scannnig
Order" si "Progressive Frames". Aceste setari sunt necesare in
cazul SVCD si DVD. Deasemenea tot in cazul acestora, alegeti la "Field
Order" > "Bottom Field
First" Detalii mai amanuntite gasiti AICI. Nu uitati cand reveniti la materiale progresive sa
modificati din nou asa cum era inainte.
"Safe mode (frameserving)" se bifeaza daca se foloseste versiunile de Cinema Craft Encoder 2.62 ->
2.66. Pentru 2.50 nu este necesara
bifarea, deasemenea pentru versiunea 2.67
din link-ul de download.
In cazul VCD
se bifeaza Constant Bitrate (CBR) !!! Optiune care este dealtfel default.
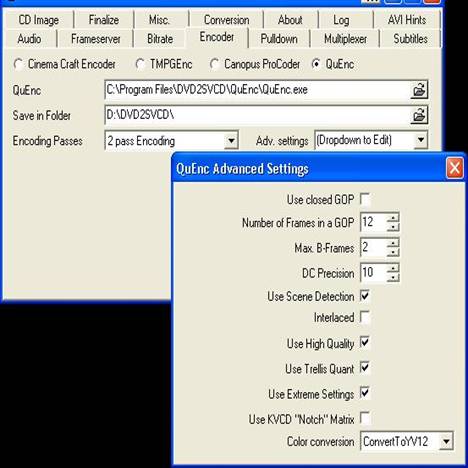
c. QuEnc >> Deocamdata nu a fost lansata versiunea de DVD2SVCD care va
cuprinde si acest encoder. Eu il prezint totusi pentru momentul in care va fi
inclus si acesta <<
Pentru folosirea encoderului free Quenc (calitate buna, dar viteza destul de
mica), se da calea unde este instalat acesta. Instalarea a constat de fapt doar
prin dezarhivare. Eu am creeat un folder special pentru QuEnc unde se afla
DVD2SVCD, dupa cum se vede in imagine. Este bine sa lasati setarile default, cu
mentiunea ca "Extreme Settings" bifat va produce calitatea maxima,
dar va mari considerabil timpul de codare. La restul setarilor nu este indicat
sa umblati numai daca stiti ce fac
acestea. De exemplu, "Use KVCD "Notch" Matrix" se poate
folosi numai in cazul SVCD-urilor non-standard,
sau in cazul acelora cu un bitrate foarte mic asa cum este descris mai jos la
D2SRoBa. Interlaced se bifeaza in cazul materialului intretesut, cum ar fi
capturile sau ceea ce ati transferat de pe camerele video digitale (miniDV).
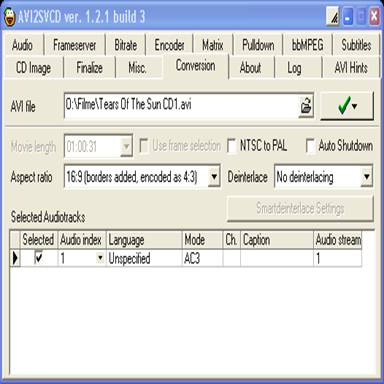
1.3 - la conversion, se incarca
primul .avi in caz ca l-ati impartit manual, iar daca nu filmul intreg asa cum
il aveti.
Cum se afla aspect ratio al filmului pe care il aveti:
Se foloseste GSpot. Incarcati filmul in Gspot si urmariti ce dimensiuni
sunt trecute la tabul "Video" la x:y.
Daca aveti (1.33:1) [=4:3] sau (1.25:1)
[=5:4]], atunci filmul este 4:3 si se va alege in DVD2SVCD la tabul
conversion: "4:3 (no borders, encoded as 4:3". Daca aveti valori ale x:y de genul: (2.35:1), (1.68:1), (1.81:1), (1.85:1), etc, veti alege aspect
ratio: "16:9 (borders added, encoded as 4:3)" si care va fi in
general alegerea pe care va trebui sa o faceti. Ca sa vedeti daca alegera este
corecta, apasati butonul GO >
preview video si vedeti daca imagine aratata este corecta adica daca nu este
alungita (in cazul in care sursa avi este 16:9 si ati ales aspect ratio 4:3)
sau turtita (in cazul in care sursa avi este 4:3 si ati ales aspect ratio
16:9).
Celelalte se lasa nebifate, pentru ca toate DVD-urile redau PAL si NTSC, dar
pentru cine doreste, poate converti in PAL, cu mentiunea ca va dura mai mult
iar subtitrarea introdusa va fi obligatoriu
in format SubRip (.srt). La deinterlace se lasa "No Deinterlacing".
Aceleasi setari sunt si in cazul DVD.
In
cazul VCD, daca faceti conversia dintr-un material intretesut
(interlced) cum ar fi in cazul capturilor sau a celor pe care le-ati filmat cu
camera video, la Deinterlace alegeti "Telecide (PAL)" sau "Smart
Deinterlace". VCD-urile trebuiesc obligatoriu progressive.
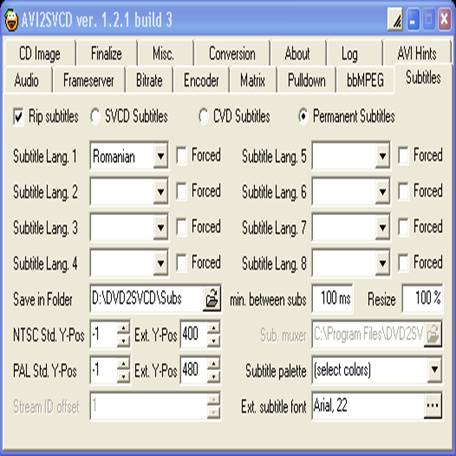
1.4. - la subtitles se bifeaza
Permanent Subtitles. Subtitle Lang.1 > "Romanian". Save In Folder > ex. D:\DVD2SVCD\Subs. NU folositi subtitluri de tip SVCD sau
CVD decat in cazul in care stiti ca
Player-ul vostru poate reda subtitrari selectabile in cazul SVCD-urilor. Sunt
foarte rare playerele care pot reda asa ceva.
"Ext Subtitle Font" > La alegere, dar e bine sa se foloseasca
Verdana 22 sau 20 si Central European pentru a avea diacritice. Urmariti in preview "Show Subtitles" bifat cu
"New Frame" cum apare subtitrarea in special in cazul in care acestea
contin multe caractere pe un rand, pentru ca sa va ramana subtitrarea pe 2
randuri maxim.
Daca doriti (desi nu recomand) ca subtitrarea sa fie pusa pe o banda neagra
(poate fi folositor in cazul in care filmul are deja o subtitrare si vreti sa o
acoperiti), la Subtitle palette alegeti Primary
Color 0 (Background) Black si Blend = intre 7 si 15. La 7 banda este de
culoare gri si se inchide din ce in ce mai mult cu cat cresteti valoarea
acesteia spre 15. Restul culorilor lasati-le pe default.
In cazul DVD: se bifeaza Rip Subtiles, DVD Subtiles (asta inseamna ca
sunt selectabile si mult mai elegante decat cele permanente si pot fi folosite
numai in cazul DVD). La "Subtitle Lang" se alege Romanian fara a se
bifa forced. Fontul se seteaza ca in cazul de mai sus cu diferenta ca marimea
sa fie 18 sau 20.

1.5.1. SVCD
- la CD Size se vor trece ca valori 800 peste tot. Formatul (S)VCD permite
scrierea de 800 MB pe un CD de 700 MB (80 de minute). Totusi nu este recomandat
sa aveti un bitrate rezultat mai mic de 1600 kbps. In poza valoarea este de
1477, dar aceasta apare pentru ca mi-am luat o marja de siguranta de 4 minute
intrucat codez CD-urile separat. Daca treceam la minute in loc de 65 -> 60,
as fi avut un bitrate rezultat de 1618. Recomadarea de 1600 se vede mai jos la
Min avg. si care este greyed in poza pentru ca nu l-am bifat, iar in cazul meu
este probabil sa scada foarte putin sub aceasta valoare.
Daca la tabul Encoder alegeti Constant Bitrate CBR, va trebui ca lungimea
filmului per CD sa nu fie mai mare de 45 de minute pentru a obtine un bitrate
constant de minim 2200 kbps. Puteti face o proba sa vedeti bitrate-ul
modificand primul "Between" la 45 mins., moment in care la bitrate va
va apare 2227, ceea ce este in regula pentru CBR. Altfel, recomand sa folositi
minim 2 pass, pentru o calitate mai buna si pentru a nu iesi din standard in caz
ca lungimea filmului per CD se afla intre 45 minute si maxim 61 de minute.
Puteti pune si mai mult de 60 de minute, pana la maxim 75 de minute, dar
calitatea va fi din ce in ce mai slaba si ati putea iesi din standard.
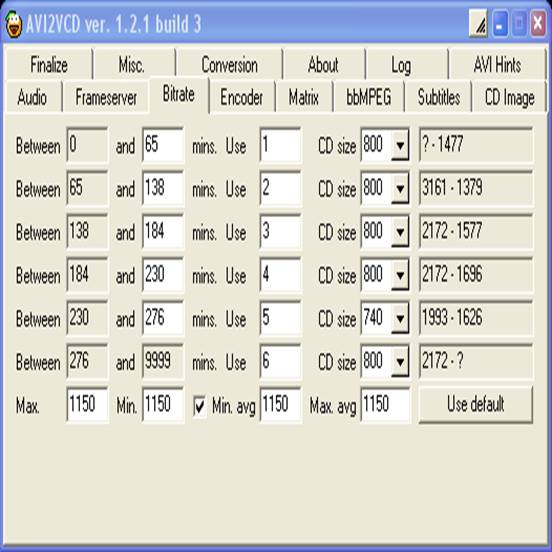
1.5.2. VCD NU umblati la
bitrate mai ales in cazul VCD. Trebuie sa fie 1150 ca in poza, bitrate-ul fiind
constant.
Aveti grija ca la prima linie unde scrie Between
0 and xx. sa treceti o valoare xx a duratei filmului cu cateva minute
mai mare decat filmul .avi original pentru cazul in care filmul original este
pe mai mult de 1 CD, facandu-l SVCD pe fiecare separat. In exemplul meu, daca
va duceti la poza de la tabul Conversion, veti vedea ca filmul (care este de
fapt doar prima parte) are o durata de 60 de minute si pentru siguranta eu am
ales valoarea de 65 minute, dupa cum se vede in poza. Se putea alege si 61-62
de minute. Nu uitati cand veti face alt (S)VCD sa modificati valorile de la
"Between" in functie de lungimea filmului. Daca lungimea pe
care ati trecut-o este mai mica, va va crea un CD/film suplimentar de o marime
foarte mica.
Daca veti folosi cel putin o data D2SRoba, in momentul in care veti face un alt
SVCD veti observa ca valorile de durata se vor modifica. Puteti reveni la
setarile default apasand butonul de default sau modifica dupa dorinta.
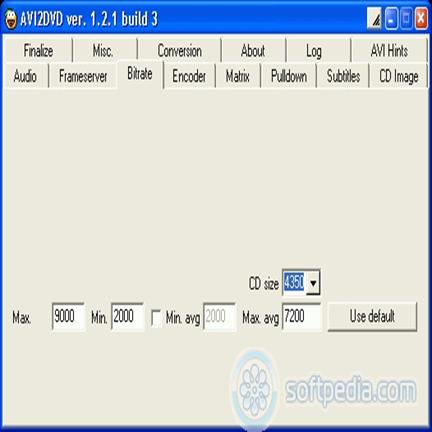
1.5.3. DVD In cazul DVD se lasa totul default.
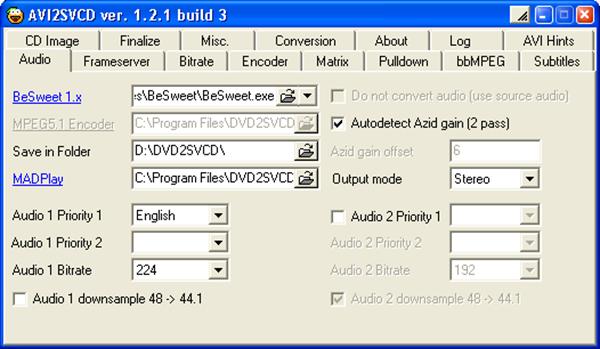
1.6. - la Audio Save In Folder >
ex. D:\DVD2SVCD\Audio.
Audio Bitrate "224" (sau 192) si recomandat pentru DVD-urile mai
vechi, pentru cele mai noi nefiind necesar. Numai daca stiti ca playerul vostru
nu poate reda 48 hz se va bifa "Audio 1 Downsample 48->44.1".
Altfel, NU bifati aceasta optiune! Output Mode lasati "Stereo". NU
alegeti "MPEG 5.1" deoarece foarte putine DVD playere pot reda acest
sunet si chiar in acest conditii, filmul avi ar trebui sa aiba sunet AC3 5.1.
In cazul VCD
bifati obligatoriu "Audio 1
Downsample 48->44.1".
In cazul DVD sunt aceleasi setari, cu mentiunea
ca "Audio 1 Downsample 48->44.1" va apare greyed, iar bitrate-ul
ar mai putea fi marit, dar nu prea ii vad sensul mai ales in cazul in care
aveti un avi cu mp3 la 128kbps.
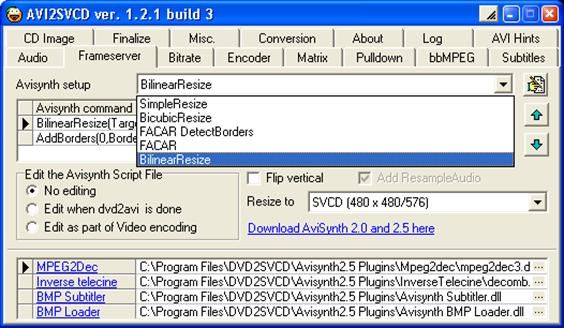
1.7. - la Frameserver se poate alege
orice optiune de acolo; recomandat: "Lanczos Resize" pentru cazul DVD
sau Bicubic Resize pentru cazul SVCD. Ceea ce vedeti in poza legat de FACAR le
gasiti spre finalul acestui post in suplimentare. Pentru inceput ajung cele cu
care vine DVD2SVD. "No editing" bifat. (se bifeaza "Edit of part
of Video encoding" numai daca stiti sa lucrati cu AviSynth). Resize to:
SVCD. In cazul
VCD se alege VCD iar in cazul DVD, se alege
DVD. Add resample audio se bifeaza daca folositi CCE si aveti Athlon si
intampinati probleme in cazul codarii cu CCE.
In caz ca in modul preview de la tabul "Conversion" va apare imaginea
rasturnata, bifati aceasta optiune. DAR daca vreti sa adaugati si subtitrare,
va va apare si aceasta rasturnata. Acest fenomen va apare deoarece aveti un
conflict intre codecuri. Reinstalati codecurile din sistem.
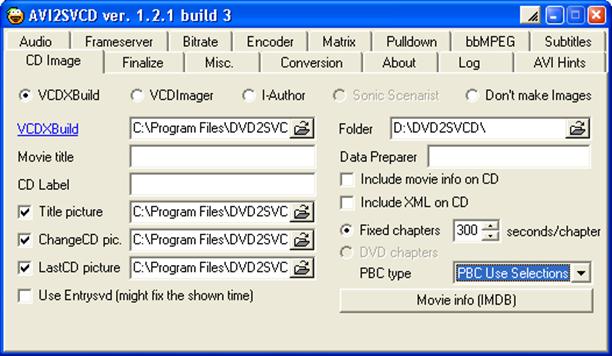
Folder > ex. D:\DVD2SVCD\VCD Image
Cazul SVCD si VCD:
1.8. - la CD image In caz ca se
doreste crearea directa a acestuia fara meniu sau capitole, se alege VCDImager, sau VCDXBuild, iar in final veti obtine o imagine a SVCD-ului care
poate fi arsa direct cu Nero.
Alegeti > Don't Make Images numai daca vreti sa faceti un (S)VCD mai special
cu meniu si capitole prin folosirea ulterioara a VCDEasy. AICI gasiti cate ceva despre lucrul cu VCDEasy despre
cum se pot face meniu si capitole.
In cazul VCD
se va alege VCDImager.
Observatie: daca alegeti VCDXBuild sa va creeze imaginea, cu acesta
puteti pune niste imagini (poze) personale care sa apara la inceputul si/sau
sfarsitul (S)VCD-ului. Este recomandat ca dimensiunea pozelor sa fie minim
480x480 in cazul NTSC si 480x576 in cazul PAL pentru a avea o imagine de
calitate pe tot ecranul, iar in caz ca sunt mai mari, sa abia acelasi aspect
ratio ca la dimensiunile NTSC sau PAL. La "Fixed Chapters" alegeti
minim 300 de secunde ca sa nu va creeze o groaza de capitole si navigarea sa
fie mai usoara.
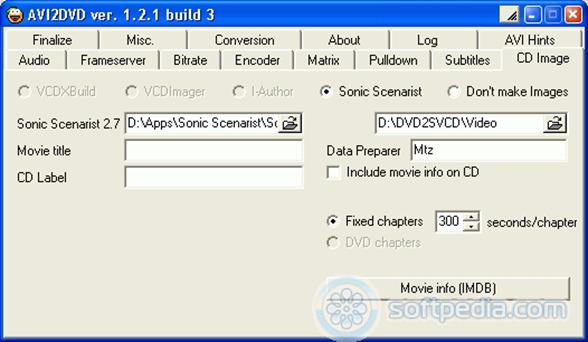
Cazul DVD
a. Daca se foloseste programul DVD
Author cu care vine DVD2SVCD se poate seta orice interval de timp pentru
capitole. (Deocamdata aceasta versiune 1.2.2 b1 are un bug in sensul ca la
subtitrarea obtinuta, conturul acesteia este albastru. Se va rezolva in
curand).
b. Daca se bifeaza Sonic Scenarist,
se da calea unde este instalat acesta, de ex: C:\Program Files\Sonic
Scenarist\Scenarist.exe. La fixed
chapters, se seteaza o valoare mai mare cu cateva secunde decat durata totala a
filmului calculata in secunde. De exemplu in cazul meu filmul are 1.00.31
dupa cum se vede intr-o poza de mai sus iar valoarea acestuia in secunde este
3631 secunde. Pentru cazul meu trebuie trecut sa zicem minim 3635 secunde
pentru siguranta. Dupa cum se vede nu se pot creea capitole datorita unui bug
nerezolvat in aceasta versiune a DVD2SVCD. Rezultatul obtinut va fi o imagine a
DVD-ului care poate fi montata in Daemon Tools pentru a urmari rezultatul si
care poate fi apoi scrisa pe DVD cu un program de ardere cum ar fi nero,
folosind optiunea "Burn Image".
c. Daca se alege Don't make images
va trebui sa se faca authoring-ul separat cu un alt program de authoring cu
care se poate crea meniu si capitole la discretie. Mpeg-ul obtinut, fiind in de
ex: D:\DVD2SVCD\... si va avea denumirea "bbMPEG_Muxed_File00.mpg".
Nu recomand aceasta metoda pentru ca authoringul este foarte dificil mai ales
in cazul in care doriti si
subtitrare.
Acestea au fost setarile pe care le recomand pentru maxim de calitate
(bineinteles ca fiecare isi poate avea propriile lui setari). Celelalte optiuni care mai sunt pe acolo se
recomanda a fi lasate nemodificate!
1.9. - CONVERSION
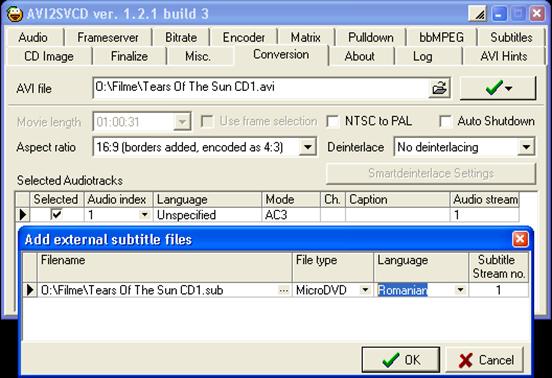
Se merge din nou la Conversion si apoi GO! > Add External Subtitle Streams
> Se incarca subtitrarea de la prima parte a filmului.
GO! > Preview Video (still picture) > Show External Subtitles > New
Frame si se vor urmari cateva imagini si subtitrarea. In caz ca va apare vreo
eroare cand vreti sa vi se afiseaze subtitrarea in modul "Preview"
apasand butonul "Next", mergeti la tabul Subtitles unde se afla
"save in folder" si mai dati odata directia unde se salveaza
subtirarea, dupa care reveniti la fereastra de preview.
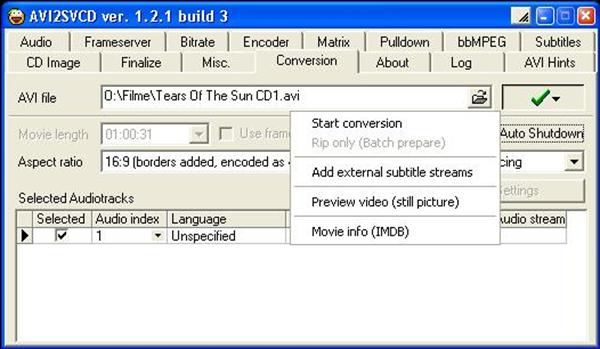
GO! > Start Conversion > Ok > Unde va apare un rand din subtitrare ca
exemplu > OK!
Dupa cateva ore, veti obtine obtine o imagine a (S)VCD-ului care doar trebuie
scrisa cu Nero sau alt program de scriere Cd-uri. Daca nu vreti sa obtineti
direct acea imagine veti avea un film in format mpeg2, care poate fi urmarit pe
computer cu WinDVD sau PowerDVD sau cu orice alt player, daca aveti instalat un
codecul de mai sus. Toate acestea in functie de ce ati ales la tabul CD Image din DVD2SVCD.
2. Verificare
Se monteaza "CD_Image_File_CD1.cue" obtinut in final cu DVD2SVCD (sau
fisierul .nrg obtinut cu Nero) in Daemon Tools si se va face o proba de
vizualizare cu un player cum ar fi WinDVD sau PowerDVD pe care il aveti
instalat.
In cazul DVD aceasta imagine se numeste
"DiscImage.iso".
3. Scrierea SVCD-ului
Nero > File > Burn Image > videocd.cue (sau fisierul .nrg) sau DiscImage.iso > W R I T E !!!
4. D2SRoBa
Este un excelent program pe care il foloseste DVD2SVCD avand setat ca encoder Cinema Craft Encoder si care va scurta
timpul de codare datorita faptului ca se face codare intr-un singur pas
folosind un algoritm propriu, calitatea fiind aceeasi ca intr-o codare in 4 sau
5 pasi.
Utilizare:
Se porneste DVD2SVCD si se seteaza modul dorit: SVCD sau DVD.
Se inchide DVD2SVCD si se porneste D2SRoba. In functie de modul pe care l-ati
ales in DVD2SVCD, acesta va porni.
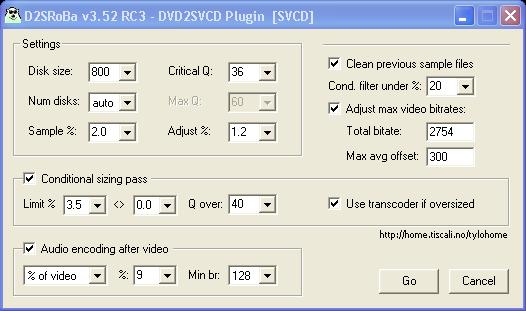
Modul SVCD - Setati D2SRoBa ca imagine
(la numarul de CD-uri "NumCDs" se poate lasa pe auto):
- Totusi daca doriti, puteti sa ii impuneti cate CD-uri sa faca. Pentru un film
intre o ora si 10 minute si doua ore si 15 minute (aproximativ) puteti alege 2
CD. Filmul va fi impartit in 2 SVCD-uri la final.
- Daca filmul pe care il introduceti in DVD2SVCD ulterior provine de pe 2
CD-uri si are maxim o ora respectivul CD, alegeti ca numar de CD-uri 1CD, iar
codarea pentru CD-ul 2 o veti face separat dupa aceea.
- Daca aveti chef de experiente si vreti sa puneti filmul pe un SINGUR SVCD,
puteti alege optiunea de 1 CD, avand totusi grija ca in tabul Bitrate de la
DVD2SVCD sa puneti marimea filmului mai mare cu 1 minut decat lungimea totala a
acestuia. Totusi incercati sa nu aveti asemenea filme mai mari de 92 de minute.
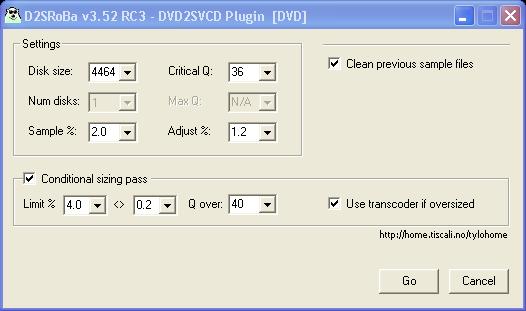
Modul DVD - Setati D2SRoBa ca imagine. Acest
mod va porni daca in DVD2SVCD ati setat deja ca Output DVD.
Dupa ce ati pornit D2SRoba singura modificare recomandata pe care o puteti
face, este dimensiunea CD-ului (de fapt a DVD-ului) si care default este 4464.
Se poate alege si cealalta optiune de 4350 sau undeva intre ele.
In ambele poze de la D2SRoBa vedeti niste setari sub "Conditional
Pass" diferite fata de cele default. Aceste setari facute de mine,
impiedica CCE sa faca un pas suplimentar pentru resizing in caz ca SVCD-ul
obtinut este mai mic cu 3,5% fata de 800MB. Daca ar face un pas suplimentar,
s-ar mari timpul de codare.
Dupa aceste setari, apasati butonul GO, moment in care se va deschide DVD2SVCD
si veti mai putea face doar
urmatoarele modificari:
- la tabul Conversion sa selectati Aspect Ratio corect, sa incarcati
subtitrarea si sa verificati folosind modul preview.
- la tabul subtitles setarile de rigoare in cazul in care nu le-ati facut deja
- la tabul audio bitrate-ul
- la tabul CD Image cine sa va faca authoringul.
Cand ati setat totul, apasati butonul de GO in DVD2SVCD si va incepe conversia.
(In timpul conversiei, la un moment dat DVD2SVCD va dispare, dar va reapare
spre final. Aceasta comanda este data de catre D2SRoba. Daca doriti doar sa
testati D2SRoba pe portiuni mici de film, va trebui sa alegeti la CD Size cam
12 MB pentru un minut de film in cazul DVD si 8 MB pentru un minut de film in
cazul SVCD).
Impartire sau despartire avi - metoda manuala-
1. formatul (S)VCD
- nu permite ca acesta sa contina mai mult de aproximativ 40-60 minute si de
aceea filmul original poate fi impartit in doua manual astfel:
Acest pas il veti face numai in cazul in care doriti sa
impartiti filmul la un anumit punct, motivul fiind acela ca nu vreti ca
impartirea sa se faca exact in mijlocul unui dialog din film. DVD2SVCD imparte
singur filmul in 2 (S)VCD-uri.
Daca este doar pe un singur CD si
doriti sa impartiti manual fimul in 2 parti, se deschide filmul intr-una din
variantele de VirtualDub, preferabil si recomandat fiind VirtualDubMod.
Atentie: daca in momentul in care se deschide avi-ul in VirtualDub
apare un mesaj de avertizare prin care sunteti anuntati ca se va rescrie
headerul audio datotita faptului ca audio este codat VBR (asa cum de fapt sunt
facute majoritatea filmelor cu sunet
mp3), nu mai folositi VirtualDub ci VirtualDubMod iar in momentul in care deschideti filmul
in acesta, la aparitia acelui avertisment, alegeti optiunea NO.
Se apasa tasta Ctrl+Right si veti
vedea ca va apare o valoare reprezentata printr-un numar in dreptul cuvantului
"Frame" si care reprezinta numarul total de frame-uri al filmului.
Aceea este durata totala a filmului. Notati acea valoare din dreptul la
"Frame".
Se apasa tasta Ctrl+Left pentru a
merge la inceputul filmului, iar in dreptul acelui "Frame" va apare
valoarea zero.
Se apasa tasta Home care are rolul
de a marca de unde se va incepe "taierea" filmui.
Apoi se cauta o secventa la jumatatea filmului pentru a se putea imparti in
doua cu Ctrl+G si se introduce
timpul sau frame-ul de la jumatatea filmului. Practic se va imparti la 2
valoarea notata mai sus.
Despartirea filmului in doua nu
trebuie sa fie fix la jumatate ci se va cauta un loc unde actiunea filmului
permite acest lucru, cu o marja de 3-5 minute.
Apoi cu Shift+Left sau Shift+Right se merge la keyframe-ul
dorit unde se va face despartirea. Se
noteaza undeva acest frame la care v-ati decis ca veti face despartirea.
Apoi cu tasta End se marcheaza
finalul a ceea ce doriti sa taiati ceea ce inseamna primul avi pentru primul
SVCD. Portiunea selectata va apare de culoare albastra.
La video si audio se alege Direct Stream Copy. In VirtualDubMod audio se afla
la "Streams" si se va seta astfel: Streams > Streams List >
Click dreapta pe streamul audio > Direct Stream Copy > Ok. Apoi se
salveaza aceasta prima parte cu File > Save As (F7).
Dupa ce s-a copiat partea respectiva, se trece la cea de-a doua parte. Se
marcheaza cu Home inceputul partii a
doua si veti vedea ca acea portiune albastra va dispare de la prima parte pe
care ati salvat-o. Se apasa tasta Ctrl+Right
si marcati cu tasta End finalul
filmului, moment in care va apare cu albastru portiunea a doua din film care va
fi salvata. File > Save As Avi sau (F7).
Astfel au rezultat 2 .avi-uri de marimi apoximativ egale si care este bine sa
fie verificate cu un player,
inclusiv cu subtitrarile obtinute de la punctul 2.
1.1. Cazul DVD
Daca filmul pe care il aveti este pe 2 sau mai multe CD-uri, acestea vor trebui
unite mai intai astfel: se deschide VirtualDubMod si se incarca CD1 cu File
> Open Video File > Open.
Apoi se incarca CD-ul 2 cu File > Append Segment > Open. Daca sunt mai
mult de 2 CD-uri, se ataseaza si celelalte cu Append. Apoi se merge la Streams
> Streams List > Click dreapta pe streamul audio > Direct Stream Copy
> Ok. Apoi la video se seteaza Direct Stream Copy. Se salveaza filmul unit
cu File > Save As.
Pregatirea subtitrarii.
In primul rand cautati o subtitrare cat mai buna si care sa fie
sincronizata cu filmul pe care il aveti, incercand in primul rand sa cautati
una pe www.titrari.com si
care are trecut la comentariu ca este standard TVQS. Acesta este singurul standard tehnic de calitate compatibil
cu ceea ce vreti sa faceti. Subtitrarile care nu au acest standard nu inseamna
ca nu sunt bune pentru (S)VCD ci doar faptul ca acel TVQS prezinta siguranta.
Observatie: acest punct poate fi cel care
necesita cea mai multa munca. Se va
folosi numai in cazul in care ati ales sa impartiti manual filmul in 2 parti
prin metoda de la punctul 1.b
Cateva sfaturi despre cum sa folositi acest program si a avea o subtitrare de
calitate (de retinut: subtitrarea pe SVCD este permanenta si nu se mai pot face modificari
ulterioare!), le gasiti aici, de unde e bine sa luati ultimul atasament daca doriti sa introduceti diacritice in
subtitrare sau diverse reparatii in caz ca nu ati gasit una cu standard TVQS.
Se lanseaza Subtitle Workshop, se seteaza FPS coform cu cel al filmului pe care
il aveti si se incarca subtitrarea. In caz ca aceasta nu este in format
.sub(MicroDVD) se salveaza in acest format. Se deschide .avi-ul original si se
verifica daca subtitrarea nou salvata apare corect pe film.
Se dechide subtitrarea nou salvata. Este recomandat sa nu aveti linii in subtitrare pe mai mult de 2 randuri! Aceasta se poate afla apasand Ctrl+i si citind mesajele
din fereastra nou aparuta. Daca vreti sa si reparati respectiva subtitrare,
cititi aici folosind neaparat atasamentul pe care il veti gasi
acolo.
Despartirea subtitrarii: Instrumente > Taie Subtitrare (Ctrl+T) > Simpla
> Frame-ul: se introduce numarul frame-ului care a fost notat cand s-a
despartit filmul original in doua > Recalculare Valori Timp: bifat. Director
Salvare: se da calea unde vor fi salvate cele 2 subtitrari. Format salvare:
Micro DVD > Split.
Se vizualizeaza ambele filme cu subtitrarile respective daca sunt sincronizate.
In mod normal prima subtitrare nu creeaza probleme deoarece aceasta a fost doar
"taiata". Problemele pot apare doar la a doua.
Daca nu sunt sincronizate, (e bine sa se stearga din subtitrare prima line si
ultima daca contine ceva ce nu are legatura cu filmul, autor, etc) se va folosi
Time Adjuster, astfel:
se incarca subtitrarea. Fisier > Sincronizare > Vizualizati Fisierul
Pentru A Indica Aceasta Linie (prima linie din subtitrare). Se incarca filmul
si se sincronizeaza (se poate repeta operatiunea pana cand se sincronizeaza
perfect) > Acceptare.
La fel si cu ultima linie din subtitrare.
Acceptare si apoi Salvati Ca...
Sincronizarea se poate face si cu Subtitle Workshop.
Se verifica din nou pe cele doua filme obtinute mai sus.
2.1. Cazul DVD
Daca avi-ul pe care il aveti este format din 2 CD-uri, vor trebui unite
subtitrarile. Daca este pe un singur CD, treceti la punctul 3. Unirea
subtitrarilor se poate face automat cu Subtitle Workshop, dar eu recomand lipirea manuala astfel:
Se deschide Subtitle Workshop si se seteaza FPS-ul fimului. Se incarca filmul
pe care l-ati unit la punctul 1.1.
Se incarca subtitrarea de la CD-ul 1 si se verifica sincronizarea acesteia cu
dublu click pe oricare linie din subtitrare. In caz ca este desincronizata
(desi nu ar trebui) se va citi mai jos cum s-a facut sincronizarea pentru CD-ul
2.
Se merge la ultima linie din subtitrare si se face dublu click pe aceasta,
moment in care imaginea filmului va merge in acel punct. Se inchide subtitrarea
de la CD1. Se deschide subtitrarea CD2. Se face play la film din punctul
respectiv si se asteapta pana cand se spune prima replica din film, moment in
care se face pause instantaneu. Daca ati pierdut momentul, se poate derula
putin inapoi apasand pe butonul care are acest semn << (alt+left) .
Inainte se poate da cu celalalt >> (alt+right). Se face click pe prima linie din subtitrare si care
va fi marcata cu albastru si se apasa Ctrl+1, pentru a se stabili inceputul
sincronizarii. Nu veti observa nimic deosebit, dar acea valoare este
inregistrata deja in memoria Subtitle Workshop. Apoi cu scroll in player se
merge spre finalul filmului pana cand se spune ultima replica din film
corespunzatoare cu ultima linie din subtitrare si pe care o puteti vedea cu
scroll in fereastra cu subtitrarea. Se procedeaza ca mai sus si se pune pause
chiar in momentul inceputului dialogului. Se face click pe ultima linie din subtitrare si care va fi marcata cu albastru si
se apasa Ctrl+2 pentru a se seta ultimul dialog sincronizat, moment in care va
va apare o fereastra in care vi se dau date despre sincronizarea pe care o veti
face > Ok. Se verifica sincronizarea subtitrarii cu dublu click pe oricare
dintre liniile din subtitrare, urmarindu-se si filmul la respectivul moment.
(In cazul in care nu reusiti prin metoda
de mai sus, procedati astfel: dupa ce s-a incarcat subtitarea 2 se alege in
stanga sus ca Mod: Frame-uri. Se merge la primul dialog din film si in momentul
in care acesta este rostit, se noteaza frame-ul respectiv care se afla in
fereastra playerului. Atentie: sunt 2 valori trecute acolo. O veti alege pe cea
mai mica si care repreziinta punctul in care va aflati, pentru ca cea mare
reprezinta durata totala a filmului. Mergeti si la ultima linie de dialog si
notati valoarea la care este spusa aceasta. Sa presupunem ca valorile sunt:
92.000 iar a doua 175.000. Se apasa Ctrl+B, moment in care va va apare o
fereastra in care veti trece cele 2 valori.
Dupa verificarea sincronizarii pe parcursul fimului, se salveaza cu un alt
nume, subtitrarea sincronizata preferabil in format SubRip (.srt).)
Se unesc cele doua subtitrari astfel: se apasa apoi Ctrl+J > Adauga > se
adauga subtitrarea de la CD1, apoi subtitrarea de la CD2. Se seteaza ca format
salvare Subrip, se bifeaza "Incarca fisierul dupa imbinare si
salvare" si se debifeaza
"Recalculare valori timp". Apoi Imbina > se da un nou nume
> Save, si in acest moment, noua subtitrare imbinata este deja incarcata in
Subtile Workshop. Se verifica din nou subtitrarea pe parcurs. In cazul in care
ati ales ca format de salvare a noii subtitrari unite formatul MicroDVD, va
trebui sa treceti manual dupa numele acesteia si extensia, care va fi .sub. In caz ca aveti erori de
sincronizare, acestea nu pot fi reparate in mod manual si va trebui sa
resincronizati subtitrarea Cd-ului 2.
enjoy,
Mtz
OBSERVATII
A. se poate incerca si fara a se mai imparti .avi-ul si subtitrarea in
doua cu VirtualDub respectiv Subtitle Workshop, dar prin metodele de la
punctele 1 si 2, desi este necesar mai mult timp pentru pregatirea celor 2
parti rezultatul este mai sigur in ceea ce priveste sincronizarea. Daca
despartirea se face automat, se poate intampla ca aceasta sa fie in mijlocul
unei actiuni sau a unui dialog. Oricum ramane valabila verificarea subtitrarii
cu Subtitle Workshop inainte pe avi-ul respectiv.
B. este recomandat sa se faca mai
intai o proba pe o portiune mica de film (formarul .avi) ex. 3 minute incluzand
si subtitrarea pentru portiunea respectiva si apoi o proba pe un player.
"Taierera" filmului recomand a fi facuta cu VirtualDubMod, alegand la
"Video" > "Direct Stream Copy". Cititi si "Atentie" de la punctul 1.b.
Se pot testa astfel si cele 3 encodere cu care poate lucra DVD2SVCD, precum si
felul cum se prezinta subtitrarea, avand grija ca subtitrarea sa inceapa pe
parcursul celor 3 minute taiate.
C. in caz ca la folosirea TMPGEnc ca
encoder va apare o eroare de genul: ^^^file"D:\dvd2svcd\source\avysynth_script_file_CQ_test.avs"
can not open or unsuported va trebui sa instalati un plugin ce consta intr-un dll care se va pune
unde este instalat TMPGEnc. Vine insotit de un readme care spune cum se
instaleaza.
|