CREDITCOOP CASA CENTRAL
MANUAL DE REALIZARE sI CONFIGURARE A UNEI RE ELE DE CALCULATOARE
BUCUREsTI 2003
CUPRINS:
Introducere.......... ..... ...... .......... ..... ...... ......................3
Instrumente necesare pentru realizarea retelei........................5
Etape n procesul de realizare a retelei de calculatoare..........8
- Mufarea cablului;
- Introducerea placilor de retea si instalarea acestora n calculator;
- Alocarea de adrese IP;
- Verificarea conexiunii retelei.
Reteaua de calculatoare īn contextul utilizarii sistemului informatic al cooper 18218u208s ativelor de credit (SICOC)......................27
Concluzii.......... ..... ...... .......... ..... ...... .........................31
Introducere
Acest manual este realizat n ideea ca orice utilizator cu un bagaj minim de cunostinte in domeniul calculatoarelor sa fie capabil sa realizeze cele propuse mai jos.
Sa pornim mai nt i de la anumite premise, si anume: ce este o retea, tipuri de retele existente la ora actuala, precum si rolul unei retele de calculatoare.
Prin retea ntelegem un sistem interconectat de obiecte sau oameni. Daca stam sa ne gāndim, putem spune cu tarie ca īnsusi sistemul nervos sau cel vascular al omului constituie o retea. De aici rezulta ideea ca exista mai multe tipuri de retele, printre care amintim : retele de comunicatii ( n cadrul carora sunt incluse si retelele de calculatoare despre care vom vorbi mai pe larg īn capitolele urmatoare), retele biologice (neuronale, ecosisteme), retele de transport (transport aerian, transport maritim, transport feroviar), etc.
n concluzie, revenim si spunem ca o retea de calculatoare presupune existenta mai multor calculatoare interconectate.
Lamurindu-ne asupra ceea ce presupune o retea de calculatoare, urmatoarea ntrebare pe care ne-o punem este: "La ce este utila o retea de calculatoare?"
Īn cele ce urmeaza vom īncerca sa prezentam cāteva argumente referitoare la utilitatea unei retele de calculatoare:
Accesul concurent la fisiere (mai multi utilizatori din retea pot fi conectati la acelasi calculator);
Acces rapid la fisiere;
Usurinta n utilizare (se evita astfel copierea unor anumite fisiere de pe un anumit calculator pe disketa si apoi de pe disketa pe alt calculator)
Retelele de calculatoare se clasifica n mai multe categorii:
LAN-uri (Local Area Network = Retea Locala de calculatoare) -este o retea ce include calculatoarele dintr-o anumita institutie (este si tipul de retea ce va fi realizat la cooperativele de credit);
WAN-uri (Wide Area Network = Retea de calculatoare pe o suprafata geografica mai mare
MAN-uri (Metropolitan Area Network = Retea de calculatoare metropolitana
WAN-urile si MAN-urile sunt retele de calculatoare ce conecteaza calculatoare aflate īn institutii diferite, īn acelasi oras sau īn orase diferite sau aceeasi institutie, dar care are sedii diferite, exemplele putānd continua.
DE RE INUT!!!
Reteaua pe care o veti realiza dumneavoastra la cooperativele de credit va fi o retea locala. (LAN)
Instrumente necesare n realizarea unei retele
Pentru a reusi sa conectam mai multe calculatoare la retea avem nevoie de urmatoarele dispozitive (echipamente) hardware:
HUB sau SWITCH (acestea pot conecta un numar limitat de calculatoare). Īn functie de numarul calculatoarelor pe care doriti sa le conectati puteti achizitiona HUB sau SWITCH cu 5, 8, 16 sau 24 de porturi. Prin port īntelegem locul din Hub sau Switch care face legatura īntre acesta si un anumit calculator. Porturile unui hub sau switch sunt prezentate īn figura 1:

Figura 1 - Hub sau Switch cu 8 porturi
Hub-ul sau Switch-ul este dispozitivul care realizeaza practic
conectarea mai multor calculatoare la retea.
Placa de retea - echipament hardware ce permite conectarea la o retea a unui calculator. Aceasta poate fi asemanatoare cu cea din figura 2:

Figura 2 - Placa de retea
Cablu de retea UTP CAT V - vezi figura 3.

Figura 3 - Cablu de retea UTP CAT V
Mufe pentru cablu UTP

Figura 4 - Mufa cablu UTP (imagine laterala
Cleste sertizare.
Etape n procesul de realizare a retelei de calculatoare
A. Mufarea cablului de retea.
Pentru a putea conecta un calculator la o retea de
calculatoare, dupa ce a fost instalata placa de retea, este nevoie de mufarea cablului pentru a realiza conexiunea propriu-zisa
Cablul UTP CAT V este format din 4 perechi de fire, fiecare dintre acestea av nd culori specifice. De altfel, mufarea cablului se va face tinānd cont de faptul ca aceste fire trebuie sa aiba o anumita ordine. n figura 5 sunt prezentate cele 4 perechi de fire ale unui cablu UTP CAT V:

Figura 5 - Perechile de fire ale unui cablu UTP CAT V
Dupa cum se poate observa si din figura de mai sus aceste fire au urmatoarele combinatii de culori:
- perechea 1: alb-portocaliu -> portocaliu;
- perechea 2: alb-verde -> verde;
- perechea 3: alb-albastru -> albastru;
- perechea 4: alb-maro -> maro.
De retinut!!!
Sunt 2 aspecte ce trebuie avute īn vedere cānd realizam mufarea unui cablu UTP CAT V:
Daca dorim ca acel cablu sa faca legatura ntre 2 calculatoare;
Daca dorim ca acel cablu sa lege un calculator la retea.
n prima situatie cablul se mufeaza diferit la cele 2 capete, n
timp ce n a doua situatie mufarea se face absolut identic n ambele capete ale cablului.
n cele ce urmeaza va voi prezenta ordinea corecta pe care trebuie sa o aveti n momentul n care ncercati sa mufati un cablu UTP. Vom lua pe rānd cele 2 situatii.
De retinut ca exista 2 standarde de mufare a unui cablu UTP : TIA/EIA 568, respectiv TIA/EIA 569
Cazul I - Situatia cānd dorim sa facem legatura īntre 2 calculatoare (fara a ne folosi de existenta unui echipament cum ar fi Switch sau Hub, ci efectiv cablul UTP leaga fizic cele 2 calculatoare).
Mufarea se face introducānd cele 4 perechi de fire īn urmatoarea ordine:
Cazul II - Situatia cānd dorim sa legam 2 calculatoare de data aceasta folosindu-ne de un dispozitiv de retea (Switch sau Hub)
Mufarea se face introducānd cele 4 perechi de fire īn urmatoarea ordine:
 Etapele mufarii unui
cablu UTP:
Etapele mufarii unui
cablu UTP:
Taiati cablul īn funtie de lungimea dorita - vezi figura 6.

Figura 6 - Cablu UTP avānd lungimea dorita
Folosind clestele de sertizat, sectionati o anumita parte a
īnvelisului care acopera cele 4 perechi de fire - vezi figura 7.

Figura 7 - Taierea unei portiuni din cablu
Separati cele 4 perechi de fire - figura 8.

Figura 8 - Separarea celor 4 perechi de fire
Aranjati firele īn ordinea stabilita de cele 2 standarde. Pentru
cablurile ce urmeaza sa faca legatura īntre 2 calculatoare se va aplica la un capat al firului un standard , iar la celalalt capat cel de-al doilea standard - figura 9.

Figura 9 - Aranjarea firelor īn ordinea stabilita
Pregatirea firelor spre a fi introduse īn mufa RJ-45 (aceasta
este denumirea unei mufe pentru cablu UTP) - prin pregatirea firelor se īntelege taierea firelor la aceeasi dimensiune (nu trebuie ca unul din cele 8 fire sa fie mai lung sau mai scurt decāt altul) - figura 10.

Figura 10 - realizarea unei aceleiasi dimensiuni pentru cele 8 fire
Introducerea celor 8 fire ale unui cablu UTP īn mufa
aferenta (asa cum am denumit-o anterior mufa RJ-45), precum si verificarea corectitudinii ordinii īn care au fost acestea introduse.
ATENŢIE!!! Introducerea firelor se va face īn ordinea stabilita, īn functie de utilizarea ulterioara a cablului respectiv (a se tine cont de ordinile stabilite la paginile 9, 10)

Figura 11 - Introducerea firelor īntr-o mufa RJ-45 conform standardelor mentionate si verificarea acesteia
Sertizati mufa utilizānd clestele de sertizat. Sertizarea se va face conform figurii de mai jos.

Figura 12 - Sertizarea cablului UTP
Verificarea celor doua capete ale cablului - a modului īn care au fost mufate

Figura 13 - Verificarea celor doua capete ale cablului deja mufat
Alocarea de adrese IP calculatoarelor din unitatea dumneavoastra
Pentru partea de alocare a adreselor de IP (Internet Protocol) vom avea n vedere urmatoarele aspecte:
situatia n care calculatoarele dumneavoastra de lucru au instalat sistemul de operare Windows 98
situatia n care calculatoarele dumneavoastra au instalat ca sistem de operare Windows 2000 sau chiar Windows XP.
Cazul I - situatia n care calculatoarele au instalat Windows 98.
Vom proceda astfel: nainte de alocarea adresei IP, vom verifica denumirea calculatorului si a Workgroup-ului (prin Workgroup = grup de lucru n traducere, ntelegem un grup de utilizatori care folosesc si mpart informatii de pe calculatoarele fiecaruia).
Pentru usurinta n operare va sfatuim ca denumirile calculatoarelor pe care le folositi sa fie c t mai sugestive, de genul:
- calculatorul presedintelui sa se numeasca -> Presedinte;
- calculatorul contabilului sef sa se numeasca -> Contabil_Sef
- calculatoarele ce sunt folosite la Casierii, n functie de numarul de casierii pe care le are cooperative vor fi denumite astfel : Casa1, Casa2, ..., CasaN
- calculatorului responsabilului de probleme informatice -> Administrator
- calculatorul pe care l desemnati ca server pentru lucrul cu sistemul informatic SICOC -> Server
- denumirea Workgroup-ului este de preferat sa aiba aceeasi denumire cu a cooperativei. De exemplu: pentru Cooperativa de Credit "Alianta" Cluj, Workgroup-ul s-ar numi Alianta.
Vom exemplifica cele mentionate mai sus pentru fiecare sistem de operare n parte:
Pentru Windows 98
Pe desktop veti gasi un shortcut pentru Network Neighbourhood -> click dreapta pe aceasta -> Properties ->va apare o imagine ca n figura 14:
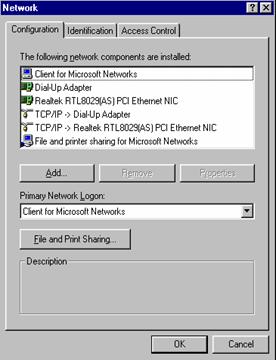
Figura 14
Dupa cum se poate observa si n figura 14 exista 3 Tab-uri: Configuration, Identification, Access Control.
Mergeti pe tab-ul Identification urm nd a va aparea o fereastra ca īn figura 15 :
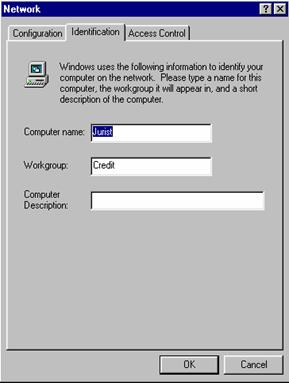
Figura 15
n c mpul "Computer Name" veti trece numele calculatorului respective (Presedinte, Contabil_Sef, Casa1, etc, n functie utilizarea calculatorului respectiv).
n c mpul "Workgroup" veti trece precum am exemplificat mai sus numele cooperativei (Ex: Alianta
Merg nd pe tab-ul "Configuration" va apare fereastra din figura 14. Va pozitionati cu mouse-ul pe TCP/IP -> Realtek RTL 8029 (AS) PCI Ethernet NIC, sau īn functie de denumirea placii de retea a calculatorului dumneavoastra. Nu va pozitionati pe TCP/IP - Dial-Up Adapter. Dupa ce v-ati pozitionat pe TCP/IP -> Realtek RTL 8029 (AS) PCI Ethernet NIC, efectuati click pe butonul "Properties" asa cum apare n figura 16.
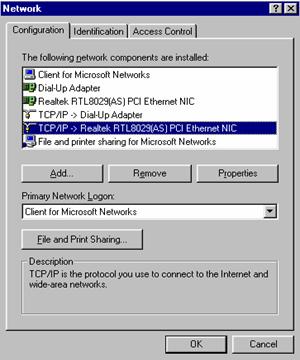
Figura 16
Dupa ce veti efectua click pe butonul "Properties" va va aparea figura de mai jos - figura 17:
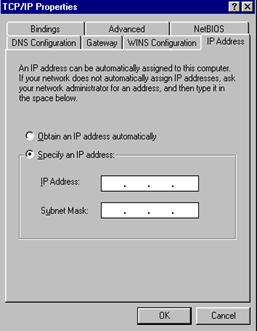
Figura 17
Mergeti pe tab-ul "Ip Address" si bifati optiunea "Specify an IP address". La "IP Address" veti trece urmatoarele:
pentru calculatorul Server: 192.168.1.1
pentru calculatorul Presedinte: 192.168.1.2
pentru calculatorul Contabil_Sef: 192.168.1.3
pentru calculatorul Administrator: 192.168.1.4
si asa mai departe.
A se observa succesiunea: 192.168.1.1 -> 192.168.1.n,
unde n poate lua valori de la 1 la 255
n c mpul " Subnet Mask" veti trece pentru toate calculatoarele: 255.255.255.0
Efectuati click pe butonul "OK". Veti primi un
mesaj prin care vi se cere repornirea calculatorului. Efectuati click pe "Yes" pentru restartarea calculatorului.
Pentru a putea oferi celorlalti utilizatori din retea acces la fisierele dumneavoastra si pentru a putea lista anumite documente la imprimanta la un anumit calculator trebuie sa aveti setata optiunea de File and Print Sharing. Acest lucru l veti efectua dupa cum urmeaza
click dreapta pe butonul Network Neighbourhood -> Properties,
urmānd a se deschide fereastra din figura 18.
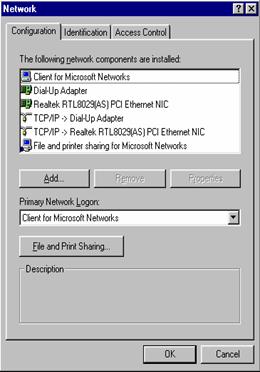
Figura 18
efectuati click pe butonul File and Print Sharing, se deschide
fereastra din figura 19.
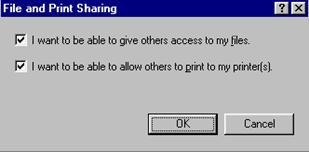
Figura 19
Dupa cum reiese si din figura 19, trebuie sa aveti bifate optiunile I want to be able to give others access to my files (Doresc sa permit celorlalti utilizatori acces la fisierele mele), precum si I want to be able to allow others to print to my printer(s) (Doresc sa pot permite celorlati utilizatori sa listeze la imprimanta conectata la calculatorul meu)
efectuati click pe butonul OK.
n mod normal calculatorul se va ntoarce la fereastra din
figura 18. Daca nu, veti fi rugati sa introduceti n unitatea CD-ROM, CD-ul ce contine kit-ul de instalare (CD-ul cu licenta sistemului de operare - Windows 98).
Pentru Windows 2000 sau Windows XP
Pe desktop veti gasi un shortcut pentru My Network Places -> click dreapta pe aceasta -> Properties ->va apare o imagine ca n figura 18:
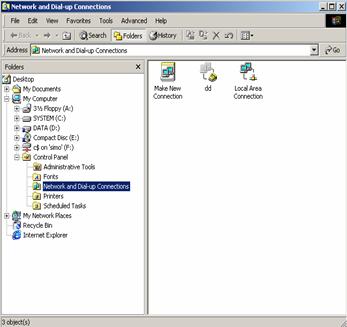
Figura 20
Dupa cum se poate observa si n figura 18 exista o shortcut pentru "Local Area Connection" -> click dreapta pe aceasta -> Properties, rezulta figura 19.
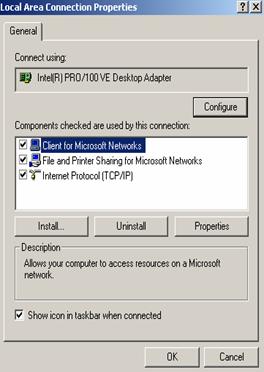
Figura 21
Va pozitionati cu mouse-ul pe Internet Protocol (TCP/IP)si efectuati click pe butonul "Properties" aparāndu-va o fereastra ca cea din figura 20.
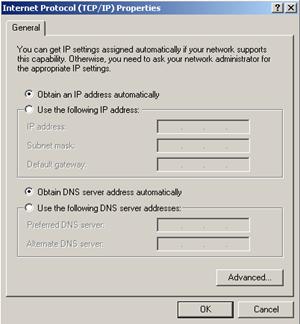
Figura 22
Bifati optiunea "Use the following IP address", dupa care veti scrie la "IP address":
pentru calculatorul Server: 192.168.1.1
pentru calculatorul Presedinte: 192.168.1.2
pentru calculatorul Contabil_Sef: 192.168.1.3
si asa mai departe.
A se observa din nou succesiunea 192.168.1.1 -> 192.168.1.n
unde n poate lua valori de la 1 la 255.
n momentul n care alocati o adresa IP va apare urmatoarea fereastra - vezi figura 21:
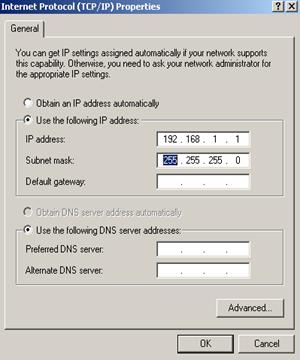
Figura 23
Pentru denumirea calculatoarelor veti proceda dupa cum urmeaza
Pe desktop efectuati click dreapta cu mouse-ul pe MyComputer -> Properties apar ndu-va fereastra din figura 22:
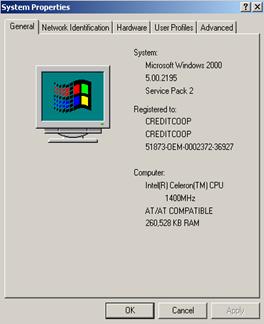
Figura 24
Mergeti pe Tab-ul "Network Identification" dupa cum se observa si īn figura 23
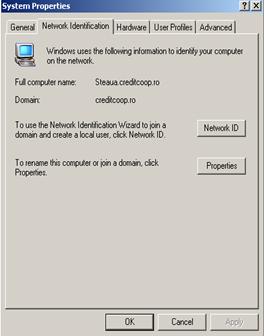
Figura 25
dupa care efectuati click pe butonul "Properties". Rezulta fereastra din figura 24.
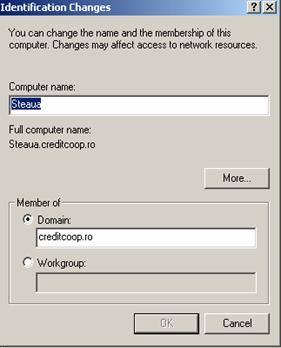
Figura 26
n c mpul "Computer Name" veti trece numele calculatorului (ex: Server, Presedinte, Contabil_Sef, etc.). Bifati optiunea "Workgroup", unde veti trece numele workgroup-ului, din care va face parte calculatorul respectiv (asa cum am denumit pāna acum - Ex: Alianta). Efectuati click pe butonul "OK".
Veti primi un mesaj "Welcome to workgroup Alianta", dupa care veti fi solicitati sa restartati calculatorul respectiv.
Verificarea conexiunii retelei
Verificarea conexiunii ntre doua calculatoare se face utiliz nd din linia de comanda (Ms-Dos Prompt), comanda ping
Astfel:
Īn cazul īn care pe calculator aveti instalat sistemul de operare Windows 98, mergeti pe butonul de Start -> Run -> scrieti "command".
Īn cazul īn care pe calculator aveti instalat sistemul de operare Windows 2000 sau Windows XP, mergeti pe butonul de Start -> Run -> scrieti "cmd" -> va aparea fereastra din figura 26.
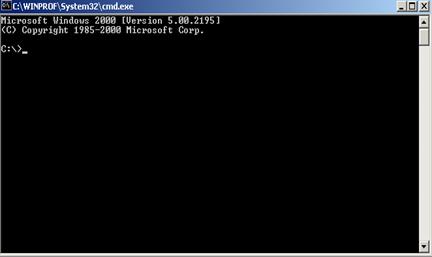
Figura 27
Pentru a verifica faptul ca respectivul calculator este conectat la retea vom ncerca sa vedem daca alt calculator, conectat deja la retea, raspunde la apelurile calculatorului nostru.
Acest lucru se face scriind n fereastra din figura 26 urmatoarele :
ping nume_calculator
unde nume_calculator este numele calculatorului deja conectat la retea si de la care doresc sa primesc raspunsuri.
Ex: presupunem ca avem un calculator denumit "commsrv", deja conectat īn retea, si doresc sa vad daca primesc raspuns de la acesta. Astfel, n fereastra din figura 26 scriem comanda
ping commsrv
rezultatul put nd fi observat n figura 27.
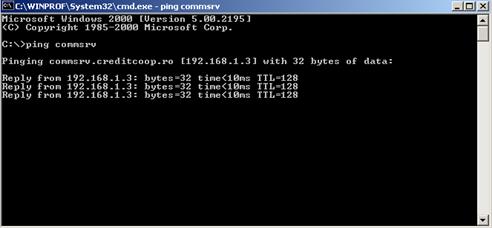
Figura 28
n cazul n care ncercati aceasta comanda si nu primiti raspunsuri ca n figura 27 nseamna ca ceva este n neregula
Mesajul primit n cazul n care nu primiti raspuns de la alt calculator este prezentat n figura 28:
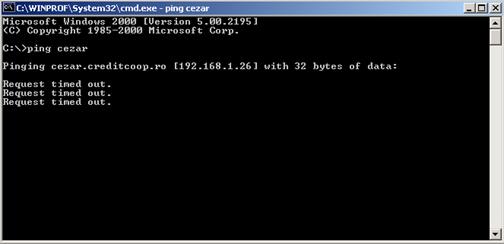
Figura 29
Reteaua de calculatoare īn contextul utilizarii sistemului informatic al cooperativelor de credit (SICOC).
Dupa ce am reusit sa punem la punct reteaua de calculatoare
interna, urmatorul pas vizeaza functionarea īn retea a programului informatic SICOC (Sistem Informatic pentru Cooperativele de Credit).
Pentru acest lucru vom proceda dupa cum urmeaza:
- īn functie de calculatoarele pe care le aveti n dotare l veti alege pe cel mai bun din punct de vedere al capacitatii de stocare a informatiei, al frecventei de lucru a procesorului, a memoriei, etc.
- acest calculator l veti denumi generic "Server" (aceasta va fi de altfel si denumirea calculatorului). Acest calculator va fi de altfel server de fisiere dotat cu UPS (Unintteruptable Power Supply) - protectie mpotriva caderii curentului electric si care va fi aprins tot timpul.
n ceea ce priveste configurarea calculatoarelor din retea pentru accesul pemanent la fisiere vom proceda astfel:
1. pe calculatorul server vom crea un director SCOOP.
Pentru crearea acestui director mergeti n Windows Explorer - meniul File - New Folder. (Scoop)
Pentru ca acest director sa fie accesibil tuturor utilizatorilor din retea veti proceda dupa cum urmeaza
click dreapta pe directorul Scoop -> Properties, deschiz ndu- se fereastra din figura 30
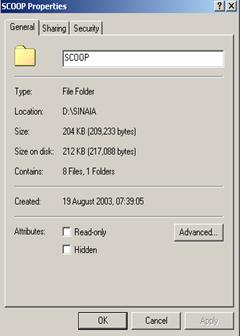
Figura 30
Merg nd pe tab-ul Sharing, bifati optiunea Share this folder, dupa se observa si n figura 31, dupa care efectuati click pe butonul OK.
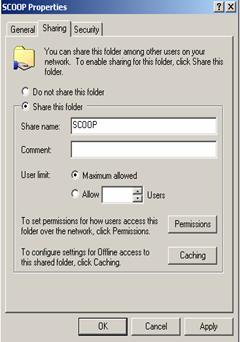
Figura 31
Veti observa ca pe directorul SCOOP va aparea o "m nuta", ceea ce semnifica faptul ca directorul respective este "vizibil" de catre toti utilizatorii din retea (vezi figura 32).
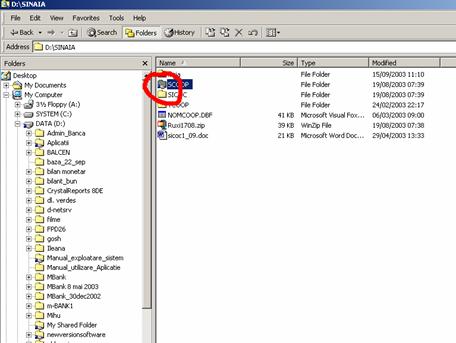
Figura 32
Acest lucru l veti avea de facut pe calculatorul "Server".
Pe toate celelalte calculatoare:
- se mapeaza (se doreste accesul) directorul partajat pe Server ca
drive Z:
Pentru aceasta pe desktop aveti o iconita numita "My Network Places" -> click dreapta pe aceasta selectati optiunea "Map Network Drive" apare urmatoarea fereastra - figura 33:
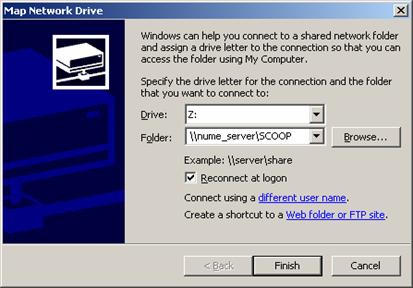
Figura 33
Se modifica fereastra sa arate ca cea de sus si se apasa butonul OK.
Nume_server = numele calculatorului dumneavoastra desemnat ca server. Se bifeaza optiunea "Reconnect at logon" pentru a va conecta de fiecare data c nd porniti calculatorul.
Nota 1 Calculatorul server trebuie sa fie pornit īnaintea celorlalte calculatoare pentru ca maparea driverului Z: sa poata fi facuta automat.
Nota 2 n directorul SICOC exista fisierul cale.dbf. Acest fisier trebuie sa contina pe statiile de lucru "Z:\". Daca se doreste lucru cu programul SICOC si pe calculatorul server acest fisier trebuie sa
contina "C:\SCOOP\".
CONCLUZII
Acest manual are ca scop realizarea unei mici retele de calculatoare la o cooperativa de credit, avānd īn vedere faptul ca la marea majoritatea a acestora nu exista specialisti īn domeniul informatic. Astfel, manualul vine n ajutorul acelor cooperative care nu au informaticieni (cu toate ca termenul e cam vast) angajati, si ncearca sa-i ndrume pe actualii angajati n achizitionarea echipamentelor necesare, precum si n realizarea efectiva a unei retele de calculatoare la cooperativele de credit.
Dupa realizarea acestui lucru, sunt prezentate aspecte legate de functionarea n retea a sistemului informatic dedicat cooperativelor de credit (SICOC).
Autorul acestui manual a ncercat ca acest manual sa poata fi citit de orice utilizator, iar informatiile prezentate sa poata fi puse n practica de orice persoana angajata a unei cooperative de credit.
Cu siguranta manualul poate suferi modificari. Orice observatie constructiva din partea persoanelor avizate fiind binevenita.
|