|
|
|
|
La sfârsitul acestui capitol, fereastra preprocesor va arata astfel:
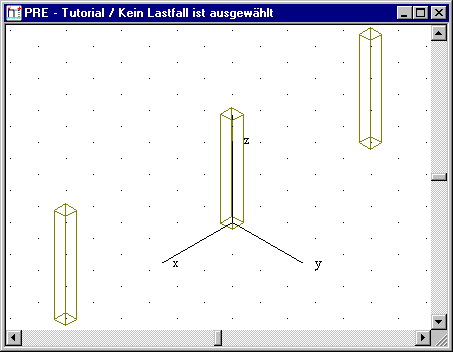
In primul pas veti introduce trei stâlpi pe aceeasi directie. Folosind optiunea de meniu Structura / Inserare componente tip grinda puteti introduce elemente liniare. În textul urmator textul grinzi poate sa însemne orice componenta tip grinda (stâlpi).
Daca obiectati ca nu au fost definite materialele si sectiunile transversale, aveti dreptate. Pe de alta parte, sistemul FEAT'98 are un sistem expert simplu. Acest "sistem expert" supervizeaza actiunile dumneavoastra si sugereaza corectiile. De aceea, daca activati meniul Structura / Inserare componente FEAT'98 va atentioneaza ca nu au fost înca definite materialele si sectiunile transversale si 13113w226n va da posibilitatea sa o faceti acum.

Presupunând ca doriti sa continuati, selectati Da. Aceasta alegere porneste un Gestionar de Materiale. Acesta este primul din gestionarele disponibile în FEAT'98.
FEAT'98 este echipat cu câteva gestionare. Gestionarul este o "retea" de dialoguri care comunica unul cu altul si va ofera posibilitatea sa definiti, stergeti, editati si ajustati parametrii elementelor proiectului. Aceste gestionare le veti întâlni când lucrati cu materiale, sectiuni transversale, grosimi si fundatii.
Gestionarul de materiale, care tocmai a fost lansat, va cere sa selectionati un tip de material pe care doriti sa-l folositi în proiect. Alegeti BETON pentru prima structura.
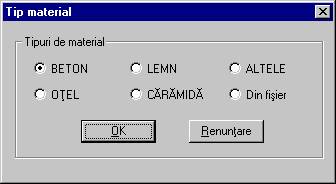
Urmatorul dialog serveste la introducerea caracteristicilor materialului. Aici, în primul proiect, confirmati valorile implicite din dialog.
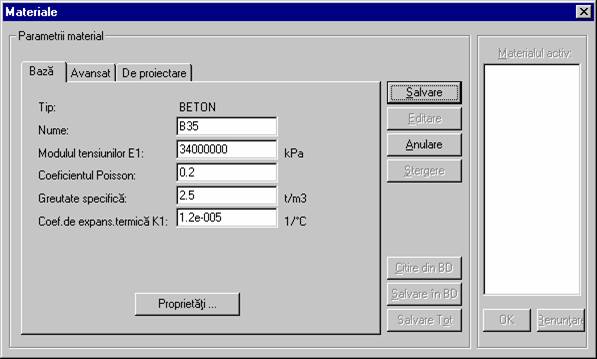
Toate gestionarele, cu exceptia Gestionarului de sectiuni transversale, au acelasi format de dialog. n partea dreapta a casetei de dialog exista o lista a elementelor definite. Butoanele de comanda sunt în partea stânga a acestei liste. Introducerea caracteristicilor necesare pentru completarea definitiilor unei optiuni sunt grupate în partea stânga a ferestrei de dialog.
Odata ce ati salvat valorile acestei optiuni (materialul în acest caz) va aparea în lista în partea stânga.
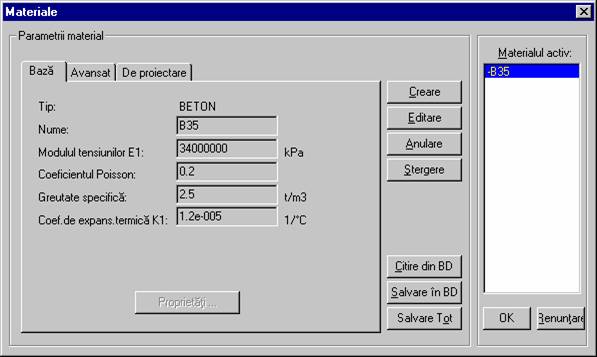
Când definiti materialul pentru proiect si închideti gestionarul de materiale, FEAT'98 va cere sa introduceti sectiunea transversala pe care o utilizati în proiect. Gestionarul de sectiuni transversale va porni. Prima caseta de dialog va ofera o posibilitatea de selectie a unui tip de sectiuni transversale:

Selectati dreptunghi si gestionarul de sectiuni transversale va afisa o caseta de dialog pentru introducerea unei sectiuni dreptunghiulare.
Introduceti dimensiunile sectiunii h = 0.4 m si b = 0.4 m. Apasati Calcul caracteristici. Gestionarul de sectiuni transversale va calcula caracteristicile sectiunii pentru dumneavoastra. Pentru a evita o schimbare accidentala a parametrilor introdusi si calculati, puteti bloca sectiunea. Utilizati optiunea Blocare sectiune transversala din partea stânga jos a acestei ferestre de dialog.
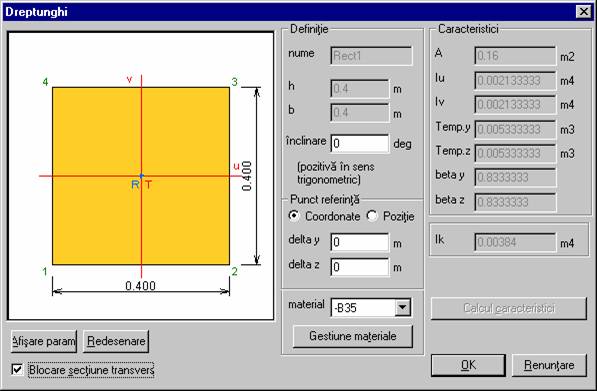
Daca nu dati dumneavoastra comanda de calcul a caracteristicilor (nu apasati Calcul caracteristici), gestionarul de sectiuni transversale le va calcula automat, chiar daca nu este clar ca doriti acest lucru. Asta înseamna ca, daca doar introduceti dimensiunile pentru o sectiune noua si dati OK este normal ca doriti sa va calculeze caracteristicile. Pe de alta parte, daca editati o sectiune existenta sau introduceti dumneavoastra caracteristicile pentru o sectiune noua, gestionarul de sectiuni transversale va va întreba daca doriti acest lucru când închideti aceasta caseta de dialog.
Odata ce ati introdus dimensiunile si caracteristicile sectiunii si terminati aceasta caseta de dialog, intrati în caseta de dialog principala a gestionarului de sectiuni transversale
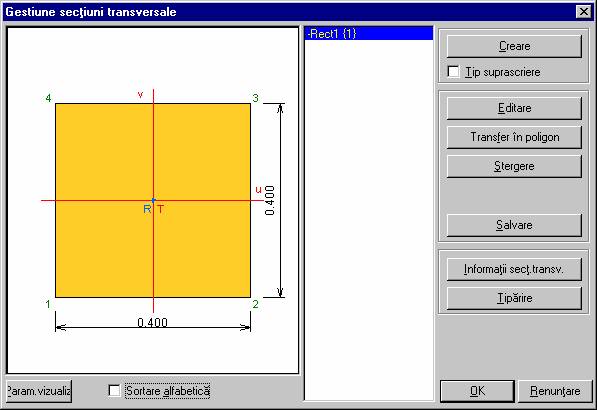
Caseta de dialog principala a gestionarului de sectiuni transversale contine o lista de sectiuni în partea centrala. O sectiune activa este desenata în partea stânga a casetei de dialog. Butoanele de comanda se afla în partea dreapta a casetei de dialog.
Ati definit materialul si sectiunea. Mai departe puteti sa introduceti primul element de tip grinda. FEAT'98 va da posibilitatea sa alegeti din mai multe tipuri.
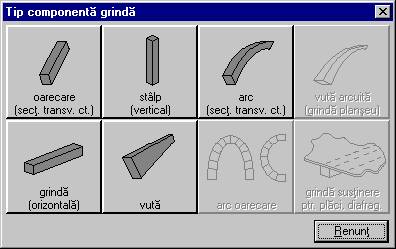
Selectati stâlp si FEAT'98 va deschide o caseta de dialog în panoul din stânga.
Pentru primul dumneavoastra proiect puteti folosi valorile implicite. Puteti acum introduce trei stâlpi pe rândul din spate. Plasati-i în serie cu distanta de 6, respectiv 5, metri între primul si al doilea, respectiv al doilea si al treilea.
Coordonatele cursorului sunt afisate în partea dreapta a liniei de stare cu scopul de a îmbunatatii orientarea în fereastra de lucru.
![]()
Nota: Daca nu vedeti crucea cursorului in fereastra preprocesor, nu ati ales un mod corespunzator de indicare a punctelor. Modul de indicare a punctelor va fi explicat mai târziu. Acum faceti urmatoarele:
Activati meniul Editare / Parametrii selectie si punct de inserare
n caseta de dialog care apare selectati Cu cursorul si Utilizare rastru
Terminati dialogul.
Dupa introducerea stâlpilor preprocesorul va arata astfel:
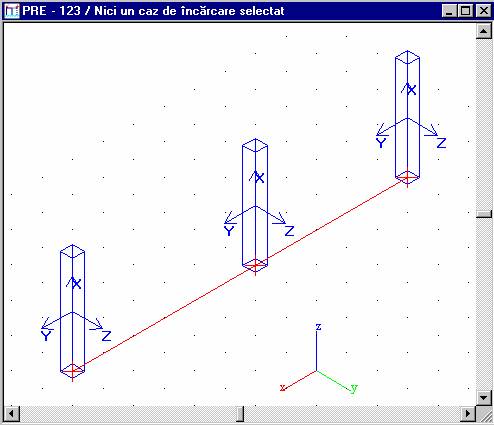
Daca ati introdus din greseala un stâlp într-o pozitie gresita, puteti sa anulati ultima comanda utilizând butonul Anterior
Stâlpii vor fi introdusi definitiv dupa apasarea butonului OK sau Aplicare. Daca apasati Aplicare apasati apoi Renuntare pentru a închide caseta de dialog.
Utilizati optiunea de meniu Fisiere / Salvare pentru a salva ce ati lucrat.
Veti avea nevoie sa definiti diferite vederi asupra modelului cu care lucrati în proiect. Sunt câteva instrumente pentru definirea vederilor în FEAT'98. Puteti alege una care va convine mai mult sau puteti combina mai multe în orice fel.
Daca rezolutia ecranului este de 1024 x 768 sau mai mare puteti utiliza optiunea de meniu Afisare / Butoanele din panoul principal pentru a afisa un panou de vederi în partea de sus a panoului din stânga. Panoul de vederi arata astfel:
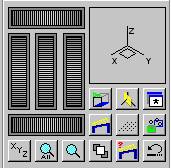
Butoanele din panoul de vederi sunt la fel ca butoanele din barele de instrumente de Vizualizare si semnificatia lor va fi explicata în paragraful Vizualizare
Cele noua butoane din dreapta nu se refera la setarile vederilor si nu vor fi mentionate aici.
Coltul din dreapta sus arata coordonatele globale si orientarea lor în vederea definita. Patrulaterul mic simbolizeaza planul de lucru.

![]()
Se activeaza din meniul Afisare / Barele de instrumente / Bara orizontala cu instrumente de vizualizare
Semnificatia butoanelor este (începând din stânga):
roteste in jurul axei Z structura
muta structura stânga-dreapta
defineste o zona zoom
mareste zona de afisare
micsoreaza zona de afisare
aduce toata structura în zona de lucru
activeaza / dezactiveaza afisarea randata a modelului structural
readuce ultima setare a ferestrei
![]()
Se activeaza din meniul Afisare / Barele de instrumente / Bara verticala cu instrumente de vizualizare
Semnificatia butoanelor este (începând de sus):
roteste structura n jurul unei axe din planul de lucru
muta structura sus-jos
mareste - micsoreaza zona de afisare
defineste diferite vederi dupa X, Y, Z sau IZO, sau aduce pe ecran un dialog de definire a vederii
FEAT'98 ofera un numar mare de posibilitati de definire a vederilor structurii:
<Ctrl> & <sageata stânga> - roteste structura la stânga
<Ctrl> & <sageata dreapta> - roteste structura la dreapta
<Ctrl> & <sageata sus> - roteste structura în sus
<Ctrl> & <sageata jos> - roteste structura în jos
<Shift> & < sageata stânga > - muta punctul de observare la stânga
<Shift> & < sageata dreapta > - muta punctul de observare la dreapta
<Shift> & < sageata sus > - muta punctul de observare în sus
<Shift> & < sageata jos > - muta punctul de observare în jos
<Shift> & <Home> - muta punctul de observare la stânga
<Shift> & <End> - muta punctul de observare la dreapta
<Shift> & <PageUp> muta punctul de observare în sus
<Shift> & <PageDown> - muta punctul de observare în jos
<Ctrl> & <NUM MINUS> - micsorare ZOOM
<Ctrl> & <NUM PLUS> - marire ZOOM
<Ctrl> & mouse stânga împreuna cu miscarea mouse - roteste structura
<Shift> & <Ctrl> & mouse stânga împreuna cu miscarea mouse - mareste - micsoreaza ZOOM
<Shift> & mouse stânga împreuna cu miscarea mouse - muta structura pe ecran
Puteti defini vederile din linia de comanda. Pentru o lista completa a comenzilor, utilizati Sistemul de Ajutor din program
|