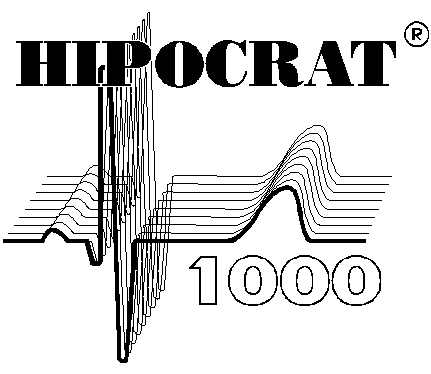
Manual de utilizare - Hipocrat 1000
Dupa instalarea softului putem porni executia acestuia.
Softul pentru Hipocrat este compus din doua programe care ruleaza in paralel. Acestea sunt :
1. Server
2. Client
1. Server-ul se ocupa de gestiunea bazei de date pentru 1 sau mai multi clienti (ex. un spital intreg). El poate rula pe acelasi calculator cu programul Client sau pe alt calculator din reteaua locala de calculatoare.
Programul de instalare il pune automat in StartUp pentru a porni singur la incarcarea sistemului de operare Windows.
In cazul cel mai simplu el ruleaza pe acelasi calculator si se lanseaza automat , se face mic si trece pe bara de jos. In acest caz NU AVETI DE FACUT NIMIC PENTRU EL !
2. Programul Clie 828r1722i nt este cel de care ne vom ocupa in cele ce urmeaza.
Programul de instalare plaseaza un Icon pe desktop din care se poate apela programul Hipocrat, adica acest Client.
Cind vrem sa lucram cu el vom face dublu-click pe acest Icon si vom ajunge in ecranul urmator:
Din acest moment apasarea tastei ENTER ne conduce aproape in fiecare etapa spre comanda corecta. Tastarea numelui si prenumelui pacientului este necesara cind ne aflam in casutele respective.
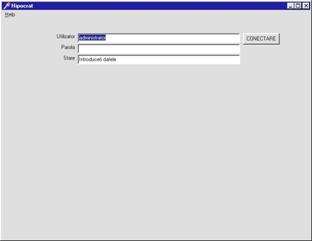
Utilizator : numele cu care intram in sistem
Parola : parola corespunzatoare acestui nume
Acestea au sens doar in retea. Pentru simplificare ele apar singure in aceasta varianta si nu trebuie modificate.
Aici trebuie doar sa faceti Click pe butonul CONECTARE. (sau ENTER)
In continuare va aparea ecranul urmator ce contine datele pacientului.
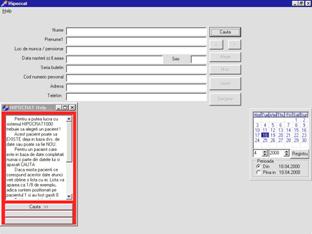 De asemenea apare o fereastra cu
chenar rosu care va ghideaza in actiune si ofera apelare rapida a functiilor
uzuale la un moment dat.
De asemenea apare o fereastra cu
chenar rosu care va ghideaza in actiune si ofera apelare rapida a functiilor
uzuale la un moment dat.
Din acest ecran se merge mai departe DOAR prin alegerea unui pacient !
Exista doua posibilitati :
1. Pacientul este nou pentru acest program si el trebuie creat acum.
2. Pacientul este deja creat de alta data.
Toti pacientii trebuie creati la inceput prin pasul 1.
Vom descrie in continuare aceasta operatiune.
Introducerea datelor pacientului se face de la tastatura. Cu mouse-ul facem click pe cimpul dorit (ex. Nume) si de la tastatura introducem numele pacientului.
Rapetam operatiunea pentru restul cimpurilor daca vrem sa fie completate. Merita sa completam multe cimpuri daca este clar un pacient nou, altfel completam numai strictul necesar pentru identificarea lui de ceilalti !
 Am
introdus numele Popescu. Acest nume nu exista in baza de date. Pentru a nu
introduce un pacient de 2 ori din greseala programul verifica existenta acestui
pacient. Trebuie sa dam Cauta pentru
a fi verficat acest lucru. Daca se gaseste pacient cu acest nume si totusi noi
vrem sa introducem acest pacient ca nou trebuie sa furnizam date de
identificare unica precum Serie buletin
sau Cod numeric personal, sa
corectam si restul datelor si sa cerem din nou Cauta.
Am
introdus numele Popescu. Acest nume nu exista in baza de date. Pentru a nu
introduce un pacient de 2 ori din greseala programul verifica existenta acestui
pacient. Trebuie sa dam Cauta pentru
a fi verficat acest lucru. Daca se gaseste pacient cu acest nume si totusi noi
vrem sa introducem acest pacient ca nou trebuie sa furnizam date de
identificare unica precum Serie buletin
sau Cod numeric personal, sa
corectam si restul datelor si sa cerem din nou Cauta.
Vom reveni la exemplul dat in care nu s-a gasit acest pacient.
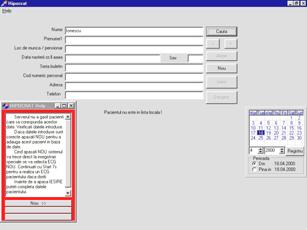 Ni
se ofera introducerea pacientului ca NOU
prin faptul ca butonul NOU
devine activ. Putem apasa pe NOU din linia de butoane sau din chenarul rosu.
Ni
se ofera introducerea pacientului ca NOU
prin faptul ca butonul NOU
devine activ. Putem apasa pe NOU din linia de butoane sau din chenarul rosu.
Rezultatul apasarii pe butonul NOU este ca pacientul cu aceste date a fost creat in baza de date si ales (functia butonului ALEGE) in program. De asemenea se face automat trecerea la fereastra de inregistrari speciale unde se pot efectua aceste inregistrari. Aceasta trecere are scopul de a ne usura munca cu un pas, in ideea ca daca am introdus un pacient nou acum vrem sa-i facem o inregistrare imediat !
Acum vom alege Fereastra - Pacient, apoi Iesire daca nu vrem sa efectuam inregistrari !
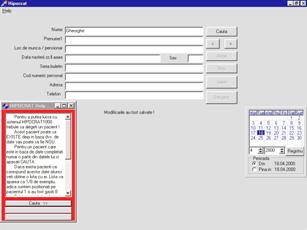 Introducem
acum numele unui pacient care exista in baza de date : Gheorghe.
Introducem
acum numele unui pacient care exista in baza de date : Gheorghe.
Apasam Cauta (din coloana de butoane sau din chenarul rosu).
Observam ca in acest caz nu se mai activeaza butonul NOU ci butonul ALEGE. Aceasta inseamna ca s-a gasit unul sau mai multi pacienti cu datele introduse. Linia de text de sub cimpurile de date va spune 1/nr de pacienti gasiti. 1 este primul pacient din lista celor gasiti care sunt citi scrie dupa /. Cazul nostru este 1/1 adica a fost gasit un singur pacient. Daca era 1/3 puteam sa ii vedem pe ceilalti folosind sagetiile < , > de sub CAUTA care in acel caz sunt active.
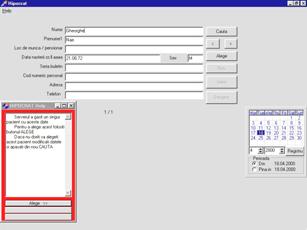 Pentru
a alege pacientul de pe ecran apasam ALEGE.
Pentru
a alege pacientul de pe ecran apasam ALEGE.
Numele pacientului ales va fi scris pe linia albastra de sus dupa Hipocrat. Daca s-a introdus anul nasterii se calculeaza automat si virsta in ani si se afiseaza si aceasta.
Din momentul alegerii unui pacient apar 3 directii de actiune :
Acestea se pot comuta ca si canalele unui televizor din Fereastra in meniul de sus, sau dreapta jos.
1.Datele generale 2.Fisa medicala 3.Inregistrari speciale
Unui pacient ales putem sa-i modificam sau completam datele generale. Modificarile acestor date, precum si inregistrarile efectuate pe timpul cit pacientul este ales se SALVEAZA (se ACTUALIZEAZA) numai cind apasam IESIRE.
Daca nu vrem sa salvam nimic putem apasa RENUNTARE.
In ambele cazuri ne intoarcem la primul ecran.
Consultatiile sunt indexate automat dupa data efectuarii si nu pot fi modificate ulterior in continut !
Pentru a vedea o consultatie veche trebuie sa alegem cu mouse-ul din lista de jos inregistrarea cu data pe care vrem sa o vedem :
|
Acest ecran ne ofera vizualizarea inregistrarilor ECG si EEG nou efectuate sau vechi. Pentru o inregistrare veche alegem inregistrarea din lista de mai jos cu mouse-ul. Vizualizarea in detaliu, inregistrarea efectiva si alte functii speciale vor fi tratate ulterior. Pentru privirea de ansamblu ultima imagine este inregistrare efectiva ECG ! |
 |
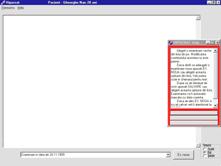
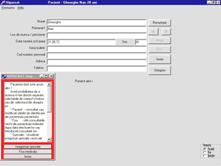

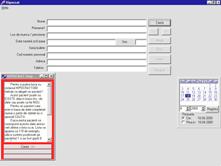

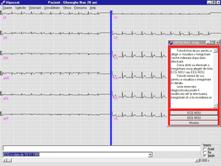 Aici mai
avem o posibilitate de a acces rapid. Apasam Registru (si inchidem fereastra cu chenar rosu) si va aparea
lista cu inregistrarile in ordinea inversa efectuarii (detalii ulterior).
Cu un singur click de Mouse pe inregistrarea dorita se produce automat
cautarea si alegerea pacientului respectiv si incarcare inregistrarii
alese, ajungind la imaginea 3 din
coloana din dreapta !
Aici mai
avem o posibilitate de a acces rapid. Apasam Registru (si inchidem fereastra cu chenar rosu) si va aparea
lista cu inregistrarile in ordinea inversa efectuarii (detalii ulterior).
Cu un singur click de Mouse pe inregistrarea dorita se produce automat
cautarea si alegerea pacientului respectiv si incarcare inregistrarii
alese, ajungind la imaginea 3 din
coloana din dreapta !
|
Pentru a introduce o examinare noua apasam pe butonul Ex.noua si completam textul dorit dupa care apasam acelasi buton devenit Salvare. Acesta ne duce la datele generale unde prin IESIRE se salveaza ce am scris. |
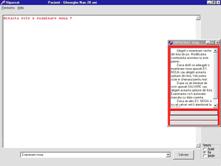
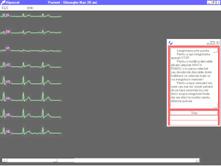
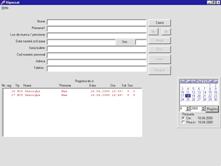
In continuare vom trata pe rind cele 3 directii :
1. Datele generale
Aceste date sunt cu dubla importanta.
In primul rind ele ne furnizeaza numele, prenumele, sexul, data nasterii, seria de buletin, codul numeric personal, ocupatia , adresa si telefonul pacientului respectiv, in masura in care noi le-am furnizat (!).
In al doilea rind numele, prenumele , seria de buletin si codul numeric personal constituie criteriile de deosebire a pacientiilor in baza de date. Aceste criterii sunt folosite pentru cautarea oricarui pacient cind se apasa CAUTA.
Daca aveti multi pacienti este bine sa introduceti corect toate aceste cimpuri, altfel nu veti mai putea recunoaste pacientul dorit.
Completarea sau modificarea datelor se poate face cit timp pacientul este ales , adica intre ALEGE si IESIRE (sau RENUNTA daca nu vrem sa salvam ce am modificat). Orice modificare a acestor date nu este scrisa in baza de date daca nu apasam IESIRE.
Utilizarea literelor mari si mici in nume si prenume nu are importanta pentru cautare, fiind ignorata in acest proces.
Cind utilizam cautarea dupa nume si suntem siguri ca pacientul este in baza noastra de date putem folosi prescurtari urmate de caracterul * ( steluta ).
Sa luam de exemplu pacientul Popescu.
Daca introducem la nume : Pop si apasam CAUTA sistemul va gasi doar pe cei pe care ii cheama Pop; dar daca la nume introducem pop* si apasam CAUTA sistemul va gasi pe toti pe care ii cheama incepind cu Pop , exemplu :Pop Augustin, Popa Ioan, Poptean Sergiu, Popescu Claudia,etc.
Daca am introdus in cautare o serie de buletin sau cod numeric personal vom gasi UN SINGUR PACIENT acestea fiind nerepetabile.
In acest ecran mai sunt disponibile si doua functii care nu se refera la datele generale. Acestea sunt
a. STERGERE
b. Registru
a. Se refera la stergerea inregistrarilor ECG si EEG ale pacientului selectat. Alegera acestei functii face sa apara pe ecran unmatoarea intrebare :
Stergeti toate inregistrarile pacientului ? Yes / No
Daca
alegem Yes se vor sterge toate inregistrarile speciale ale pacientului si se
vor salva automat modificarile (se alege automat IESIRE !). NU
Daca alegem No vom avea o lista egala cu cea de la ecranul cu inregistrari speciale pentru a selecta inregistrarea pe care dorim da o stergem. SE MAI CERE O CONFIRMARE. Se da automat IESIRE.
Daca nu vrem sa stergem nimic alegem IESIRE.
b. Este conceput in forma in care se face inregistrarea pecientiilor in laboratoarele de explorari, dar acesta se genereaza automat ! Fiecare inregistrare noua primeste un numar care creste cu 1 la urmatoarea. Pentru sincronizarea acestui numar cu un registru existent el se poate oricind pozitiona. In fisierul C:\med\config.txt exista linia cat=59 de exemplu. Acest numar trebuie schimbat cu cel dorit, de la care se vor numerota inregistrarile in continuare.
Inregistrarile apar in ordinea inversa a efectuarii, adica cea mai recenta sus. Pentru a ajunge la inregistrarile de mai jos decit sunt afisate pe ecran se foloseste bara de SCROLL verticala din dreapta chenarului.
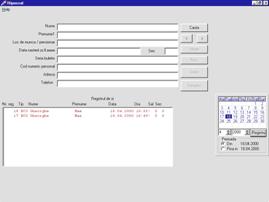 In
mod implicit la alagerea acestei optiuni se afiseaza doar cele din ziua
curenta. Intervalul de timp intre care ne intereseaza sa vedem inregistrarile
este reglabil din calendarul din dreapta. Daca alegem Din reglam data de inceput. Daca alegem Pina reglam data de sfirsit.
In
mod implicit la alagerea acestei optiuni se afiseaza doar cele din ziua
curenta. Intervalul de timp intre care ne intereseaza sa vedem inregistrarile
este reglabil din calendarul din dreapta. Daca alegem Din reglam data de inceput. Daca alegem Pina reglam data de sfirsit.
Vom modifica anul 2000 in 1999 la data de inceput si vom apasa DIN NOU Registru:
Lista cu inregistrari incepe cu aceleasi inregistrari (cele mai recente) , dar continua cu toate inregistrarile de pe parcursul unui an.
Daca dam un click de mouse pe o inregistrare ea va declansa incarcarea pacientului caruia ii apartine si incarcarea ei in ecranul de inregistrari scpeciale. Consideram aceasta o mare economie de timp.
Existenta unui '!' semn de exclamare spre sfirsitul liniei cu inregistrarea semnifica faptul ca nu a fost tiparita deloc la imprimanta.
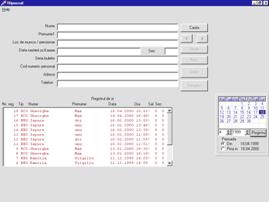 Salonul
si sectia sunt completate numai in regim special cind se utilizeaza in spital
si se doreste memorarea acestor numere. (vom reveni)
Salonul
si sectia sunt completate numai in regim special cind se utilizeaza in spital
si se doreste memorarea acestor numere. (vom reveni)
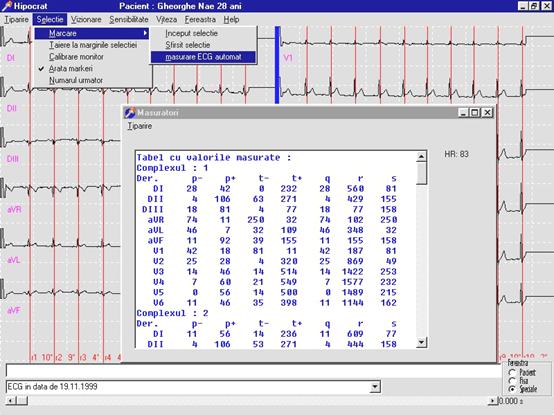 Dupa
ce am incarcat inregistrarea in memorie putem sa o prelucram exact ca si cind
ar fi foarte recenta. Dam aici exemplul de masurare automata a
electrocardiogramei.
Dupa
ce am incarcat inregistrarea in memorie putem sa o prelucram exact ca si cind
ar fi foarte recenta. Dam aici exemplul de masurare automata a
electrocardiogramei.
Markerii (liniile rosii verticale) de pe grafic sunt puncte importante determinate de algoritmii de calcul sau marcaje efectuate de operator in timpul preluarii. Daca acestea au fost marcate inainte de SALVARE ele sunt memorate in baza de date si se incarca automat cind se incarca inregistrarea. Daca ele sunt marcate dupa ce s-a facut salvarea (la o incarcare ulterioara a inregistrarii) ele sunt temporare.
2. Fisa Medicala
Acest ecran este destinat inlocuirii fisei medicale de pe hirtie. Este o posibilitate de a introduce si de a consulta rapid textul examinarii periodice pe care o facem pacientului.
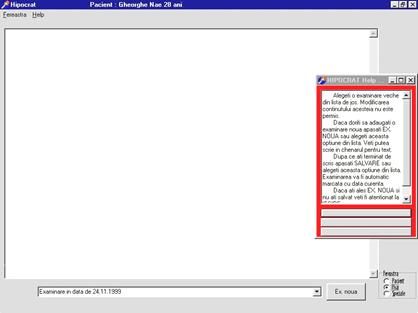
Ecranul contine un cimp de editare text, mare, in centru, o lista organizata pe data efectuarii in partea de jos si un buton multifunctional in dreapta listei.
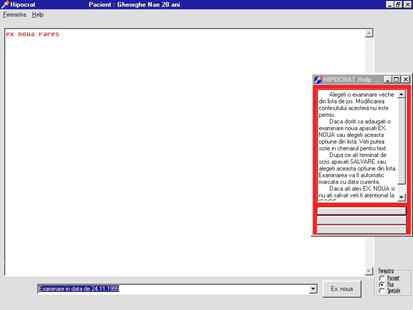 Pentru a vedea examinarile mai vechi
trebuie sa alegem o inregistrare din aceasta lista folosind mouse-ul. Textul
inregistrarii alease va fi afisat in editorul din centru. Nu este posibila
modificarea acestui text, dar putem selecta portiuni di el pentru a la copia in
noua inregistrare.
Pentru a vedea examinarile mai vechi
trebuie sa alegem o inregistrare din aceasta lista folosind mouse-ul. Textul
inregistrarii alease va fi afisat in editorul din centru. Nu este posibila
modificarea acestui text, dar putem selecta portiuni di el pentru a la copia in
noua inregistrare.
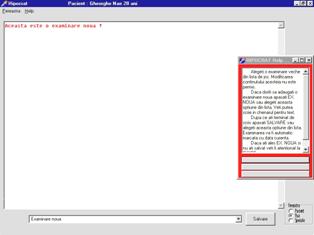 Putem copia si un formular
predefinit in acest cimp si in acest fel sa avem de completat doar datele
utile. Operatiunea de copiere se realizeaza prin selectarea textului dorit si
apasarea combinatiei CTRL^C. In examinarea noua vom folosi combinatia SHIFT^INS
pentru a aduce textul copiat anterior.
Putem copia si un formular
predefinit in acest cimp si in acest fel sa avem de completat doar datele
utile. Operatiunea de copiere se realizeaza prin selectarea textului dorit si
apasarea combinatiei CTRL^C. In examinarea noua vom folosi combinatia SHIFT^INS
pentru a aduce textul copiat anterior.
Pentru a efectua o examinare noua apasam butonul Ex.noua. Imediat acest buton se transforma in Salvare. Acum putem introduce textul pe care dorim sa-l memoram. Dupa terminare apasam din nou pe buton si se produce salvarea, ecranul se schimba si ajungem la datele generale. Aici este probabil ca vrem sa iesim si putem apasa IESIRE pentru salvarea modificarilor.
Daca am uitat sa apasam Salvare suntem intrebati la IESIRE :
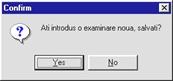
3. Inregistrari speciale.
Acest ecran este scopul principal al programului. Aici se pot vizualiza inregistrarile ECG sau EEG. Din acest ecran se poate comanda efectuarea de inregistrari noi pentru care se activeaza automat ecranul de monitorizare. De asemenea se pot mari detaliile inregistrarilor, se pot schimba parametrii de afisare, se pot masura elementele de interes (manual si partial automat) si se pot TIPARI la imprimanta.
a. Incarcarea unei inregistrari mai vechi
b. Vizualizarea in detaliu si schimbarea de parametri
c. Masurarea manuala si partial automata
d. Tiparirea
e. Efectuarea unei inregistrari noi
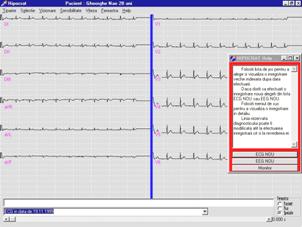
a. Folosind mouse-ul alegem din lista de jos o inregistrare mai veche, indexata dupa data efectuarii. Inregistrarea va fi afisata pe ecran. Daca este mai lunga in timp decit incape pe ecran va fi afisat doar primul interval.
b. Avem posibilitatea afisarii unui grup mai restrins de derivatii , dar mai mari pe ecran pentru vizualizarea detaliilor. Pentru aceasta alegem din Vizionare grupul de derivatii dorit. In exemplu alegem :
DI,DII,DIII
In acest caz se va mari de 2 ori dimensiunea complexelor pe ecran atit pe verticala cit si pe orizontala. Caroiajul care reprezinta pe orizontala secunda si pe verticala etalonul de tensiune se va mari odata cu complexele. De asemenea va incapea un interval de timp mai mic in ecran. Aceasta selectare nu afecteaza tiparirea pe hirtie, acolo fiind tiparite oricum toate cele 12 derivatii una sub alta.
In continuare vom modifica alt parametru : sensibilitatea. Aceasta ve produce o marire a complexelor si a caroiajului pe verticala (in acest caz de 2 ori, de la 10mm/mV la 20mm/mV). Aceasta ne permite sa vedem mai bine detalii cu amplitudine mica (fibrilatie, unda u) care nu sunt vizibile altfel foarte clar. ATENTIE ! Marirea de sensibilitate mareste si zgomotul inregistrarii, artefactele sunt posibile.
Modificarea sensibilitatii nu afecteaza intervalul de timp care incape pe ecran , dar MODIFICA TIPARIREA ! Pentru a vedea cum , puteti alege Tiparire, Vizualizare pagina.
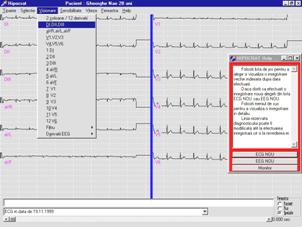
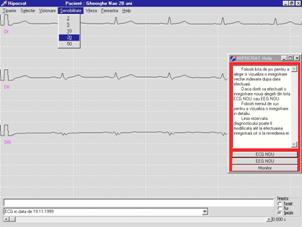
Modificam viteza de deplasare
a hirtiei. Acest parametru este impropriu denumit aici pentru ca mecanismul de
inregistrare nu este ca si cele vechi.
Modificarea vitezei mereste complexele si caroiajul pe orizontala (de 2 ori aici , de la 25 la 50 mm/s). Aceasta afecteaza atit intervalul afisat pe ecran cit si cel tiparit pe o pagina de imprimanta.
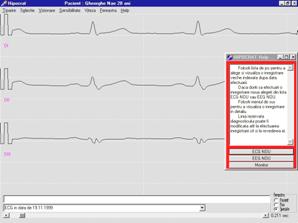
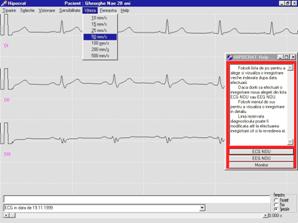
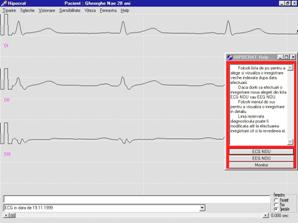 In acest exemplu modificam bara de
defilare stinga -dreapta de jos. Aceasta se face prin metoda de Click and Drag cu mouse-ul. Pozitionam
mouse-ul pe patratul gri mai inchis de pe aceasta bara, tinem apasat butonul
din stinga si deplasam mouse-ul in directia dorita (ex. dreapta).
In acest exemplu modificam bara de
defilare stinga -dreapta de jos. Aceasta se face prin metoda de Click and Drag cu mouse-ul. Pozitionam
mouse-ul pe patratul gri mai inchis de pe aceasta bara, tinem apasat butonul
din stinga si deplasam mouse-ul in directia dorita (ex. dreapta).
Observam ca inregistrarea se deplaseaza in directia opusa, prin comparatie cu ecranul precedent.
Aceasta manevra poate afecta locul din care incepe tiparirea in cazul in care se raspunde cu No la "Tiparesc toate paginile ".
Daca inregistrarea la viteza selectata nu are mai mult de o pagina, pozitia barei nu are efect la tiparire. Daca tiparirea din acest punct duce la depasirea sfirsitului inregistrarii, bara este mutata automat mai la stinga.
In continuare selectam doar DI pentru afisare pe ecran. Efectul este ca si la selectarea grupului de 3 derivatii, doar detaliile sun mai bine vizibile.
Deselectam filtrul de retea de (50 Hz) pentru a evalua zgomotul de existent la preloarea inregistrarii. Inregistrarile se memoreaza nefiltrate pentru a fi posibila prelucrarea ulterioara si evaluarea zgomotului sau a artefactelor. Acesta este un privilegiu al erei digitale.
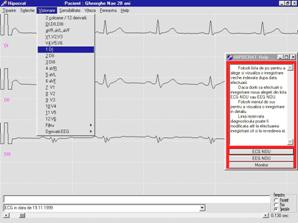



c. Masurarea manuala se face intre ultimele 2 clickuri de mouse de pe grafic. Cind se face click de mouse pe grafic apare o cruce in acel punct. Al doilea click face sa apara inca o cruce. Urmatorul click o face sa dispara pe cea mai veche si sa apara una noua in acel punct s.a.m.d.
Intre ultimele 2 clickuri, cele 2 cruci de pe ecran, este o distanta pe orizontala (timp) care va fi afisata in secunde si o distanta pe verticala care va fi afisata in mV (tensiune). Daca am pus crucile pe 2 r-uri consecutive , putem citi si Heart Rate Equivalent el fiind chiar pulsul pacientului in acest caz. (figura alaturata).
Pentru masurare automata alegem Selectie -> Masurare ECG automat.
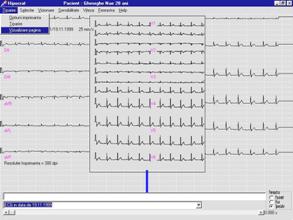
d. Tiparirea se face pe o imprimanta locala sau de retea. Este imperios necesar ca sa existe instalata in Windows o imprimanta grafica, chiar si fictiva pentru ca programul Hipocrat sa functioneze.
Pentru tiparire este disponibil meniul cu acelasi nume. Submeniurile sunt: Optiuni imprimanta, Tiparire si Vizualizare pagina.
Daca vrem sa vedem cum ar arata inregistrarea in pagina alegem Vizualizare pagina.
Putem modifica viteza, sensibilitatea, pozitia barei de jos si incarcam din nou.
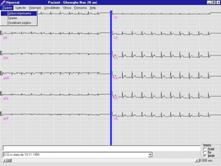 Daca alegem Optiuni imprimanta putem
modifica de exemplu orientarea paginii din Portrait in Landscape. In acest caz
alegem din nou Vizualizare pagina. Pentru a umple pagina am selectat viteza de
50mm/s
Daca alegem Optiuni imprimanta putem
modifica de exemplu orientarea paginii din Portrait in Landscape. In acest caz
alegem din nou Vizualizare pagina. Pentru a umple pagina am selectat viteza de
50mm/s

Daca alegem Tiparire se va efectua tiparirea , in acest timp putem intrerupe cu butonul Anuleaza.l
Recomandari pentru setarea imprimantelor:
Portul de imprimanta se va alege ECP daca este posibil (vezi instalarea)

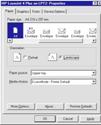 Fonturile se vor seta pe Print true
type as graphics.
Fonturile se vor seta pe Print true
type as graphics.
Grafica se va seta pe Raster graphics.
Rezolutia de 300dpi este suficienta. Merge mai rapid pe rezolutie mai mica.
Imprimantele de genul HP1100 nu merg bine cu driver original, se va folosi driverul pentru HP4p prezent in Kit-ul de Windows.
SE VOR DEZINSTALA PROGRAMELE STATUS MONITOR si se vor dezactiva toate programele rezidente (findfast, antivirusi, etc.).
e. Inregistrarea noua se incepe prin a alege ECG NOU sau EEG NOU. Aceasta se poate face din chenarul rosu sau din lista care selecteaza si inregistrarile vechi. Vom trata ECG NOU , fiind acelasi lucru cu EEG NOU cu diferenta ca la EEG lipseste meniul Start7s.
Alegem deci ECG
NOU.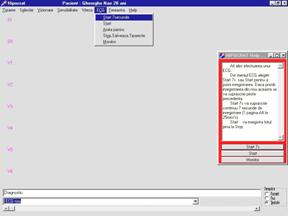 Apare meniul de la vizualizarea
unei inregistrari, dar in plus optiunea ECG. Din ECG putem porni inregistrarea
in regim de monitorizare. Avem 2 optiuni :
Apare meniul de la vizualizarea
unei inregistrari, dar in plus optiunea ECG. Din ECG putem porni inregistrarea
in regim de monitorizare. Avem 2 optiuni :
Start 7 secunde - inregistrarea se va opri la STOP, se va face exclusiv in memorie (nu pe HARD DISK) si va retine din timpul de rulaj doar ultimele 7 secunde afisate (o latime de pagina A4 la 25mm/s). Dam stop cind portiunea de inregistrare ramasa pe monitor este curata, fara miscari sau alte artefacte. Daca apare un fenomen (ex. Extrasistola) putem sa lasam inregistrarea sa mearga pina cind il "prindem" si apoi avem timp citeva secunde sa dam STOP si sa-l avem inghetat in 12 derivatii.
In afara de STOP in timpul inregistrarii avem diverse controale. Din Arata panou facem sa apara panoul di dreapta de unde putem selecta ce derivatii sa apara pe ecran : Chn (canale) sunt cele 8 dervatii matematic independente (DI-DII,V1-V6). Leads sunt toate cele 12 standard. Putem alegeo grupa sau alta si putem deselecta derivatii pentru a face mai mult loc calor ramase selectate. NU ESTE AFECTATA PRELUAREA CARE SE FACE TOT IN 12 DERIVATII.
Apasarea tastelor F1 - F12 genereaza marcarea cu texte predefinite a inregistrarii, sau pauza (Ctrl^P) respectiv STOP. Marcajele vor aparea ca o linie verticala rosie, textul in partea de jos.
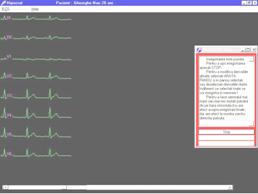

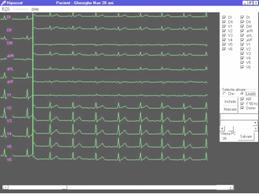
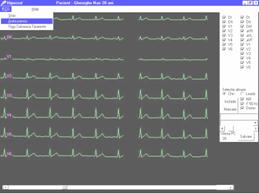
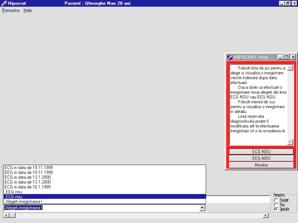
Prin miscarea barei de jos putem varia amplitudinea
semnalului vizualizat (nu se afecteaza inregistrarea obtinuta).
(nu se afecteaza inregistrarea obtinuta).
Se pot modifica filtrele pentru monitor :
NR- filtru puternic de muschi
F50Hz - filtru retea
(nu se afecteaza inregistrarea obtinuta).
Panoul poate fi inchis din butonul Inchide.
Nu modificati bara mica si NU dati Salvare din panou decit dupa ce cititi manualul de instalare !
Inregistrarea oprita cu STOP va fi vizualizata ca o inregistrare veche.
Daca se alege din nou Start atunci se suprascrie inregistrarea fara a fi salvata !
Pentru salvare alegeti Salvare din meniul ECG.
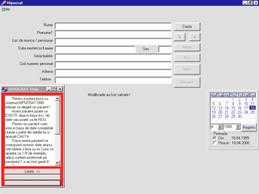

 Daca
se alege Start si nu Sart 7 secunde atunci pe toata durata monitorizarii
inregistrarea este salvata pe Hard Disk, iar la STOP se obtine o inregistrare lunga
(chiar si 60 minute !). Aceasta ocupa cam 1MB / minut pe Hard Disk. La EEG
numai acest tip de inregistrare este disponibil deoarece un EEG nu se face doar
pe 7 secunde.
Daca
se alege Start si nu Sart 7 secunde atunci pe toata durata monitorizarii
inregistrarea este salvata pe Hard Disk, iar la STOP se obtine o inregistrare lunga
(chiar si 60 minute !). Aceasta ocupa cam 1MB / minut pe Hard Disk. La EEG
numai acest tip de inregistrare este disponibil deoarece un EEG nu se face doar
pe 7 secunde.
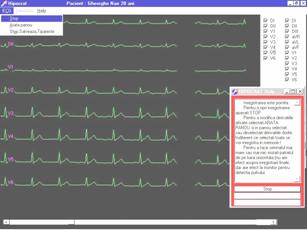
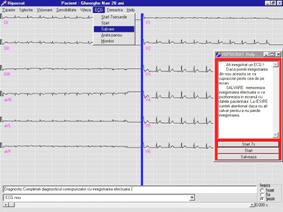
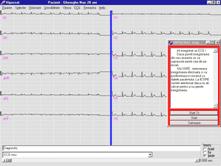 Daca alegem Salvare din chenarul
rosu vom fi intrebati daca nu dorim si tiparire pe imprimanta curenta.
Daca alegem Salvare din chenarul
rosu vom fi intrebati daca nu dorim si tiparire pe imprimanta curenta.
Daca
ajungem la IESIRE fara sa fi activat
Salvare vom fi intrebati: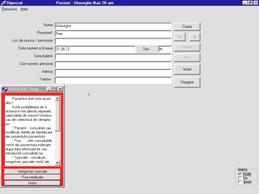
In final trebuie sa alegem IESIRE pentru a fi memorata inregistrarea in baza de date.
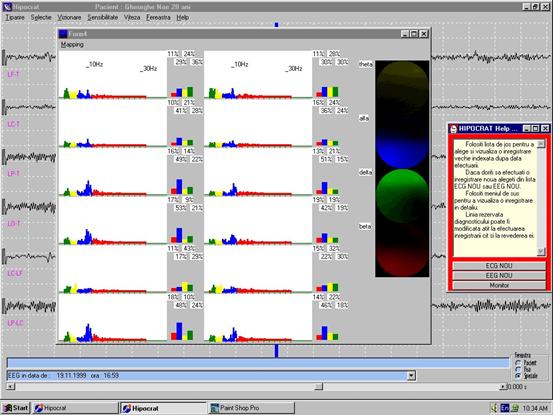
Pentru EEG
operatiunile descrise anterior sunt aproape identice cu cele de la ECG.
Diferenta este ca nu apare meniul start7s pentru ca un EEG de 7 secunde nu este
suficient. De asemenea avem la dispozitie procedurile de analiza a semnalelor
(fotografia de sus) si procedura de schimbare a derivatiilor (fotografia de
jos). Pentru a tiparii aceasta imagine folositi Alt-PrintScreen si apoi Paste intr-un editor care accepta imagini
(Word, Paint, Imaging.)
Din meniul Fereastra se alege spectru si se obtine analiza primelor 2 secunde de inregistrare din fereastra activa.
Din Vizionare - > Derivatii EEG -> Arata panou se obtine accesul la compunerea derivatiilor. Odata compuse ele se pot salva ca si un set predefinit folosind Vizionare - > Derivatii EEG -> Salveaza -> Set.n, si apoi se pot reincarca ulterior Vizionare - > Derivatii EEG -> Incarca -> Set.n.

Pentru efectuarea unei inregistrari corespunzatoare, trebuie asigurata o pamintare eficienta a calculatorului sau operarea numai din acumulatori pe durata inregistrarii efective (in cazul aparatului portabil cu Laptop).
Electrozii se folosesc cu gel, cit mai viscos, sau inveliti in tifin si cu solutie hipertona. Trebuie indepartat parul de sub electrod. Daca contactul nu este bun sau exista zgomot, eticheta electrodului respectiv se face din Verde -> Galben -> Rosu. Nu efectuati inregistrari decit pe Verde sau maximum Galben , altfel nu vor fi interpretabile. Daca toti electrozii de pe o parte sunt rosii verificati temporalul de pe acea parte !
Cit timp panoul de help este deschis si in focus, tastele functii au urmatoarele semnificatii :
F1 - Ochi deschisi
F2 - Ochi inchisi
F3 - Sli3Hz
F4 - Sli5Hz
F5 - Sli7Hz
F6 - Sli10Hz
F7 - Sli15Hz
F8 - Hiperventilatie
F9 - Resp.normala
F10 - A NU SE APASA (comuta focusul si nu mai primeste celelalte taste,revine la a doua apasare)
F11 - Pauza ON/OFF - echivalent cu CTRL^P
F12 - STOP
Pentru EEG se introduce in conectorul pacient cablul de EEG. Acest cablu are urmatorii conectori tip crocodil :
Cablu EEG: Vazut dinspre partea cu suruburi :
4 5 6 7 8
Galben Rosu Negru Rosu Galben
| |
3 Negru | x x |Negru 9
| |
2 Verde | |Verde 10
Alb Alb/Rosu | | Alb/Rosu Alb
1 13 | | 12 11
| |
| |
| | Catre intrare in aparat
Left Occipital
Left Parietal
Left Posterior Temporal (referinta stinga monopolare)
Left Central
Left Frontal
Null - pozitie indiferenta - ex : centrul fruntii
Right Frontal
Right Central
Right Posterior Temporal (referinta dreapta monopolare)
10 Right Parietal
Right Occipital
Right Anterior Temporal
Left Anterior Temporal
Electrozii se vor aplica pe zone degresate in prealabil cu alcool. Inainte de aplicare se vor trece prin gel astfel ca sa ramina acoperita toata suprafata lor de contact acoperita cu un strat de cca 2-3 mm de gel. Se va indeparta in laterale parul din zona de contact pentru a asigura contact cu pielea capului in mod direct.
Dupa efectuarea inregistrarii se vor curata electrozii cu alcool sau apa. Nu se va insista la curatare pe fata opusa celei de contact.
S.C.CoMed
srl, 3400
064-439436,439437,190238,dr.Porutiu Rares 092-366971, ing.Saigy Laszlo 092-437331
|