|
|
|
|
Modificarea optiunilor de imprimare
n Sa adaugati antet si subsol în foaia de lucru.
n Sa schimbati marginile si sa centrati foaia de lucru.
n Sa schimbati orientarea si scala unei foi de lucru.
n Sa adaugati si sa stergeti sfârsituri de pagina.
n Sa stabiliti si sa goliti o zona de imprimat.
n Sa stabiliti alte optiuni de imprimare.
Una din metodele cele mai usoare pentru a partaja informatiile dintr-o foaie de lucru sau dintr-un registru de lucru, este de a imprima copii pentru revizuire de catre ceilalti. De exemplu, în fiecare an cu ocazia instructajului anual de la hotelul Adventure Works, coordonatorul de activitati înmâneaza copii cu foi de lucru Microsoft® Excel, în care se rezuma venitul anual obtinut din închirierea de echipament sportiv. Coordonatorul de activitati foloseste avantajul oferit de unele caracteristici Excel, care ofera foilor de lucru claritate si le fac mai placute.
Prin adaugarea de anteturi si de subsolurilor, coordonatorul de activitati poate imprima pe fiecare pagina informatii despre foaia de lucru (cum ar fi titlul, data la care a fost imprimata foaia de lucru si autorul). Coordonatorul de activitati poate ajusta dimensiunea marginilor si poate schimba orientarea foii de lucru. Este posibil chiar sa mareasca sau sa reduca dimensiunea foii de lucru, pentru ca toate informatiile sa se potriveasca într-o singura pagina. Pentru cresterea lizibilitatii, exista posibilitatea de a centra continutul unei pagini. Pentru a pastra confidentialitatea anumitor informatii din foaia de lucru, coordonatorul de activitati poate specifica ce parti din foaia de lucru sa fie imprimate si ce parti sa nu fie incluse. În cele din urma, pentru a îmbunatati lizibilitatea, are posibilitatea de a insera sfârsituri de pagina.
Pentru a finaliza procedurile din aceasta lectie, este necesar sa utilizati fisierul Venituri din sport din folderul Lectia04 localizat în folderul Practica din Calcul tabelar - Notiuni de baza, amplasat pe discul fix.
Un antet este o linie de text care apare deasupra fiecarei pagini din foaia de lucru imprimata. Un subsol este o linie de text care apare în partea de jos. Anteturile si subsolurile contin de obicei informatii cum ar fi numarul de pagina, titlul foii de lucru si data la care a fost imprimata foaia de lucru.
Un mod de a crea anteturi si subsoluri este prin alegerea dintr-o lista de optiuni pentru anteturi si subsoluri, oferita de Excel. Optiunile Excel pentru anteturi si subsoluri includ numere de pagina, nume pentru registrele de lucru, nume pentru foi de lucru, numele autorului, numele companiei precum si combinatii între acestea. Aceleasi optiuni sunt disponibile atât pentru antet cât si pentru subsol. Alte metode prin care se pot crea anteturi si subsoluri sunt: tastarea textului care se doreste sa apara sau facând clic pe butoane pentru a insera coduri cu care se formeaza combinatii personale din optiunile oferite de Excel. Apoi ori de câte ori imprimati foaia de lucru, Excel va înlocui codurile cu numele registrului de lucru, numarul de pagina curenta, data curenta s.a.m.d Procedând în acest fel, se asigura printr-o metoda simpla actualizarea informatiilor pentru antet si pentru subsol.
Caseta de dialog Antet, unde se creeaza anteturi particularizate, arata similar cu ilustratia urmatoare.
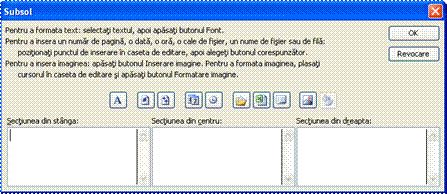
În caseta de dialog Antet, aveti posibilitatea sa adaugati propriul text sau sa utilizati butoanele din caseta pentru a schimba înfatisarea textului din antet sau sa inserati o data, o ora sau un numar de pagina. În plus, Excel 2002 ofera o optiune noua atunci când se creeaza un antet sau un subsol: adaugarea de grafica. Adaugarea de grafica în foaia de lucru, cum ar fi sigla companiei, va permite sa identificati foaia de lucru cu referire la compania dumneavoastra si va ajuta sa consolidati identitatea companiei. Dupa ce ati introdus un element de grafica în antet sau în subsol, butonul Formatare imagine va deveni disponibil. Facând clic pe buton, se va deschide o caseta de dialog cu instrumente de editare grafica.
Informatia pe care o plasati în caseta Sectiunea din stânga este aliniata la marginea din stânga a foii de lucru, informatia din caseta Sectiunea din centru este centrata, s.a.m.d
În acest exercitiu, adaugati antet si subsol în foaia de lucru.
Deschideti registrul de lucru Venituri din sport.
2 În meniul Vizualizare, faceti clic pe Antet si subsol.
Va aparea caseta de dialog Initializare pagina cu fila Antet/Subsol afisata, asa cum se arata în ilustratia de pe pagina urmatoare.
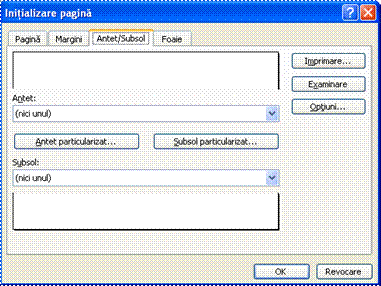
3 Faceti clic pe butonul Antet particularizat.
Va aparea caseta de dialog Antet.
4 Faceti clic pe caseta Sectiunea din dreapta si faceti clic pe butonul Data.
Este inserat un cod pentru data.
Daca
doriti sa utilizati semnul (&) în cadrul textului din antet sau din
subsol, tastati doua semne (&&). Altfel, Excel va interpreta un singur
semn.
În caseta de dialog Antet, faceti clic pe OK.
Caseta de dialog Antet se închide. Data curenta va aparea în caseta de examinare Antet din caseta de dialog Initializare pagina.
6 Faceti clic pe sageata în jos Subsol. În lista care apare, defilati în jos si faceti clic pe Venituri din sport.xls, Pagina 1.
Subsolul pe care l-ati ales va aparea în caseta de examinare Subsol.
7 Faceti clic pe OK.
Caseta de dialog Initializare pagina se închide. Antetul si subsolul vor aparea pe o copie imprimata a foii de lucru, cu toate ca aceasta nu se poate vizualiza pe ecran.
8 În bara de instrumente Standard, faceti clic pe butonul Examinare înaintea imprimarii.
În fereastra Examinare, va aparea foaia de lucru cu antetul si cu subsolul specificat.
9 Pe bara de instrumente Examinare înaintea imprimarii, faceti clic pe butonul Urmator.
Observati ca atât antetul cât si subsolul apar pe a doua pagina din foaia de lucru.
10 Pe bara de instrumente Examinare înaintea imprimarii, faceti clic pe butonul Închidere.
Va aparea fereastra registrului de lucru.
11 Salvati registrul de lucru cu numele curent.
Mentineti acest fisier deschis pentru exercitiul urmator.
Implicit, marginile unei foi de lucru sunt de 1 inch în partea de sus si în partea de jos si de 0,75 inch în stânga si în dreapta. Daca se adauga antet sau subsol la foaia de lucru, acestea sunt despartite de corpul foii de lucru de 0,5 inch.
Aveti posibilitatea sa modificati marginile pentru a va adapta necesitatilor fiecarui registru de lucru. De exemplu, coordonatorul de activitati de la Adventure Works doreste sa imprime foaia de lucru Venituri din sport pe hârtia cu antet a companiei, pentru instruirea anuala; seteaza marginea de sus a foii de lucru la 1,5 inch si lasa loc pentru sigla companiei, adresa si numar de telefon. Are posibilitatea sa examineze si sa modifice marginile, precum si sa centreze continutului foii de lucru pe pagina, utilizând caseta de dialog Initializare pagina.
În acest exercitiu, modificati marginile din foaia de lucru, apoi centrati foaia de lucru pe pagina.
1 În meniul Fisier, faceti clic pe Initializare pagina.
Va aparea caseta de dialog Initializare pagina.
2 Daca este necesar, faceti clic pe fila Margini.
Marginile curente sunt listate în casetele Sus, Jos, Dreapta, Stânga, Antet si Subsol.
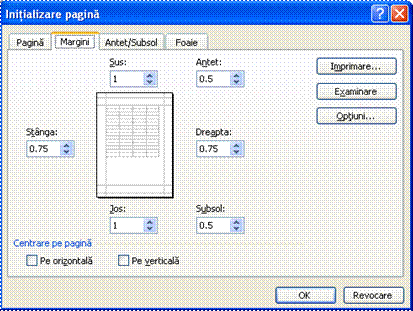
3 Faceti clic de doua ori pe sageta în sus din caseta Sus.
Marginea de sus se modifica la 1,5 inch iar examinarea foii de lucru din mijlocul casetei de dialog va reflecta modificarile.
4 Faceti clic de doua ori pe sageata în sus în caseta Jos.
Marginea de jos se modifica la 1,5 inch si examinarea va reflecta modificarile.
sfat
De asemenea, aveti posibilitatea sa modificati marginile în fereastra Examinare înaintea imprimarii, facând clic pe butonul Margini de pe bara de instrumente Examinare înaintea imprimarii si glisând indicatorii de margine punctati.
5 În sectiunea Centrat pe pagina din partea de jos a casetei de dialog, selectati casetele de selectare Orizontal si Vertical.
6 Faceti clic pe butonul Examinare înaintea imprimarii în caseta de dialog.
Examinarea afiseaza urmatoarea modificare:
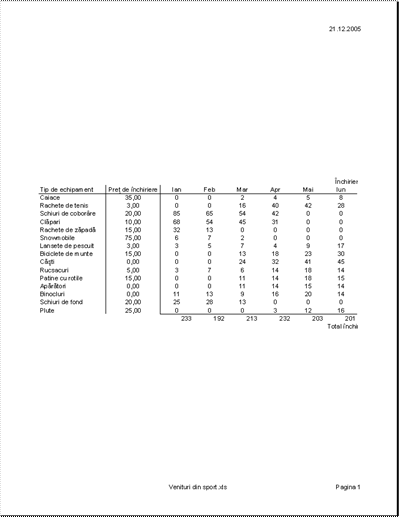
7 Pe bara de instrumente Examinare înaintea imprimarii, faceti clic pe butonul Închidere.
Fereastra Examinare înaintea imprimarii se închide.
Mentineti acest fisier deschis pentru exercitiul urmator.
Aveti posibilitatea sa schimbati orientarea foii de lucru astfel încât aceasta sa fie imprimata fie vertical, fie orizontal pe pagina. O foaie de lucru imprimata vertical utilizeaza setarea Portret si arata ca ilustratia anterioara. O foaie de lucru imprimata orizontal utilizeaza setarea Tip vedere prezentata în ilustratia urmatoare. Setarea implicita este Portret, dar poate doriti sa utilizati setarea Tip vedere, în cazul în care latimea suprafetei pe care doriti sa o imprimati este mai mare decât înaltimea.
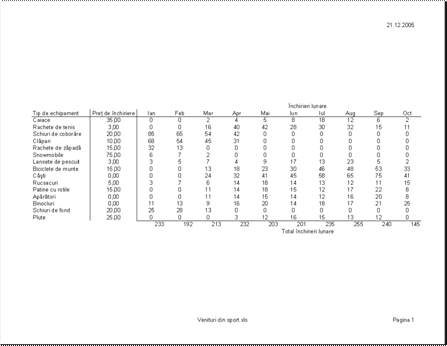
Marirea sau micsorarea foii de lucru pentru imprimare se numeste scalare. Motivul cel mai obisnuit pentru a scala foaia de lucru este de a o micsora pentru a fi imprimata pe o singura pagina. Pentru a scala foaia de lucru, specificati cu cât se mareste sau se micsoreaza, sau specificati numarul de pagini în care doriti sa se încadreze.
În acest exercitiu, schimbati orientarea foii de lucru si o configurati astfel încât sa fie imprimata pe o singura pagina.
1 În meniul Fisier, faceti clic pe Initializare pagina.
Va aparea caseta de dialog Initializare pagina.
2 Faceti clic pe fila Pagina.
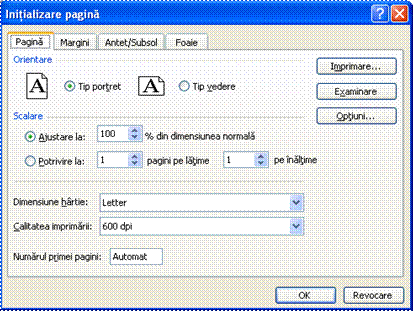
3 Faceti clic pe optiunea Tip vedere.
Orientarea foii de lucru se schimba din portret în tip vedere.
4 Pe fila Pagina, faceti clic pe butonul Examinare înaintea imprimarii.
Examinarea afiseaza prima pagina din foaia de lucru.
Pe bara de instrumente Examinare înaintea imprimarii, faceti clic pe butonul Închidere.
Fereastra Examinare înaintea imprimarii se închide.
6 În meniul Fisier, faceti clic pe Initializare pagina.
Va aparea fila Pagina din caseta de dialog Initializare pagina.
7 În sectiunea Scalare, în partea de mijloc a filei, faceti clic pe optiunea Potrivire la. Mentineti setarile implicite, 1 pagina latime pe1 pagina înaltime.
Foaia de lucru este scalata pentru a se încadra pe o singura pagina.
8 Pe fila Pagina, faceti clic pe butonul Examinare înaintea imprimarii.
Scala foii de lucru se micsoreaza, astfel încât foaia de lucru se încadreaza pe o singura pagina. Va arata similar cu ilustratia urmatoare.
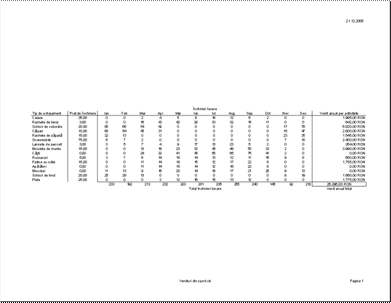
9 Pe bara de instrumente Examinare înaintea imprimarii, faceti clic pe butonul Închidere.
Fereastra Examinare înaintea imprimarii se închide.
10 Salvati registrul de lucru cu numele curent.
Mentineti acest fisier deschis pentru exercitiul urmator.
Aveti
posibilitatea sa limitati pe latime la o pagina o
foaie de lucru orientata vertical, dar trebuie totusi sa
permiteti extinderea în jos pe mai multe pagini. Pentru a efectua acest lucru,
afisati fila Pagina din caseta de dialog Initializare
pagina, tastati 1 în caseta Pagini pe latime si
stergeti numarul din caseta Înaltime. Efectuati
operatiunea inversa pentru a permite ca foaia de lucru sa se
extinda pe orizontala.
Excel
determina numarul de pagini pe care se va imprima foaia de lucru, pe
baza dimensiunii foii de lucru, a setarilor de margine, a orientarii
si a scalarii. Pozitiile în care Excel întrerupe
continutul dintr-o pagina la urmatoarea pagina se numesc
sfârsituri automate de pagina, iar Excel ajusteaza în mod
automat acest lucru, atunci când se sterge sau se adauga în
continutul foii de lucru. De asemenea, aveti posibilitatea sa
adaugati si sa stergeti propriile sfârsituri
de pagina, dar Excel nu le va ajusta atunci când se modifica
continutul foii de lucru. Daca doriti sa modificati
pozitia propriilor sfârsituri de pagina, va trebui sa o
efectuati manual. Sfârsiturile de pagina manuale va
pot veni în ajutor în organizarea continutului, permitând
sfârsituri de pagina bazate pe continut mai curând decât pe
dimensiune. De exemplu, coordonatorul de activitati de la Adventure Works
doreste sa vada cum va arata foaia de lucru daca se
adauga un sfârsit de pagina între închirieri pe luna pentru
fiecare tip de echipament si totalul închirierilor pe luna pentru
toate echipamentele.
În acest exercitiu, adaugati si stergeti sfârsituri de pagina din foaia de lucru.
1 În meniul Fisier, faceti clic pe Initializare pagina.
Va aparea caseta de dialog Initializare pagina cu fila Pagina afisata.
2 În caseta Ajustare la, tastati 100 si apoi faceti clic pe OK.
Scala foii de lucru revine la 100%.
3 Faceti clic pe celula A18. În meniul Inserare, faceti clic pe Sfârsit de pagina.
Excel insereaza un sfârsit de pagina în foaia de lucru, sub rândul 17. Va aparea sfârsitul de pagina ca o linie punctata pe foaia de lucru, care trebuie sa arate similar cu ilustratia urmatoare
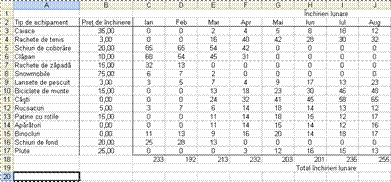
4 În bara de instrumente Standard, faceti clic pe butonul Examinare înaintea imprimarii.
Va aparea examinarea pentru foaia de lucru, cu sfârsitul de pagina pe care tocmai l-ati introdus.
5 Pe bara de instrumente Examinare înaintea imprimarii, faceti clic pe butonul Închidere.
Fereastra Examinare înaintea imprimarii se închide.
Trebuie
sa selectati celula de dedesubtul sfârsitului manual de
pagina, pentru ca optiunea Eliminare sfârsit de pagina
sa apara în meniul Inserare.
În meniul Inserare,
faceti clic pe Eliminare sfârsit de pagina.
Sfârsitul de pagina manual este eliminat, iar sfârsiturile de pagina revin la pozitia lor implicita.
sfat
Aveti posibilitatea sa mutati sfârsiturile de pagina prin glisarea acestora în fereastra Examinare sfârsit de pagina. Fereastra se afiseaza facând clic pe butonul Examinare sfârsit de pagina de pe bara de instrumente Examinare înaintea imprimarii sau facând clic pe Examinare sfârsit de pagina din meniul Vizualizare.
Salvati registrul de lucru cu numele curent.
Mentineti acest fisier deschis pentru exercitiul urmator.
Daca nu se doreste imprimarea în întregime a foii de lucru, exista posibilitatea de a imprima numai zona selectata prin setarea unei zone de imprimat. Daca mai târziu se decide sa se imprime foaia de lucru în întregime, va trebui sa se goleasca zona de imprimat. Setarea zonei de imprimat functioneaza diferit fata de cazul în care se alege imprimare selectiei utilizând caseta de dialog Imprimare. Daca a fost setata o zona de imprimat, se vor imprima numai celulele din zona, indiferent de celulele care sunt selectate atunci când s-a facut clic pe butonul Imprimare sau pe comanda Imprimare. Coordonatorul de activitati de la Adventure Works decide sa scaleze foaia de lucru pentru a se încadra pe o singura pagina. Va seta, de asemenea, zona de imprimat pentru a imprima numai venitul obtinut prin închirierea echipamentului sportiv, nu si costul de întretinere pentru echipament.
În acest exercitiu, setati si goliti zona de imprimat din foaia de lucru.
1 În meniul Fisier, faceti clic pe Initializare pagina.
Va aparea caseta de dialog Initializare pagina cu fila Pagina afisata.
2 În sectiunea Scalare, în partea de mijloc a filei, faceti clic pe optiunea Potrivire la. Mentineti setarile implicite de 1 pagina latime pe 1 pagina înaltime.
Foaia de lucru este scalata pentru a se încadra pe o singura pagina.
3 Faceti clic pe OK.
4 Selectati zona A1:O19.
De asemenea,
aveti posibilitatea sa specificati o zona de imprimat
în caseta de dialog Initializare pagina. În fila Foaie, introduceti zona
de celule în caseta Zona de imprimat.
5 În meniul Fisier, indicati spre
Zona de imprimat si faceti clic pe Stabilire zona de imprimat.
6 În bara de instrumente Standard, faceti clic pe butonul Examinare înaintea imprimarii.
Va aparea fereastra Examinare înaintea imprimarii, care afiseaza ce se va imprima daca foaia de lucru va fi imprimata cu setarile curente.
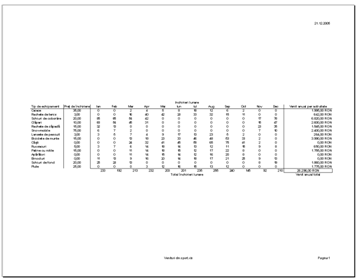
7 Pe bara de instrumente Examinare înaintea imprimarii, faceti clic pe butonul Imprimare. În caseta de dialog Imprimare care apare, faceti clic pe OK.
Se imprima selectia.
8 În meniul Fisier, indicati spre Zona de imprimat si faceti clic pe Golire zona de imprimat.
Zona de imprimat este golita.
9 Salvati registrul de lucru cu numele curent.
Pentru a
imprima o zona din foaia de lucru fara a seta o zona de
imprimat, selectati zona. On the File menu, click Print. În caseta de dialog Imprimare în
sectiunea De imprimat, faceti clic pe Selectie si
faceti clic pe OK.

Rânduri de repetat la început sau Coloane de repetat la stânga Se imprima etichetele de text pentru rând sau pentru coloana pe fiecare pagina, specificând rândul sau rândurile care se repeta la începutul fiecarei pagini si coloana sau coloanele care se repeta la stânga fiecarei pagini Prin imprimarea titlurilor pe fiecare pagina dintr-o foaia de lucru pe mai multe pagini, se identifica mai usor datele de pe paginile urmatoare.
Linii de grila Se imprima liniile de grila care apar în fereastra foii de lucru.
Alb si negru Se imprima mai rapid foile de lucru color si se economiseste cerneala sau toner, prin imprimarea în alb si negru.
Calitate tip schita Se imprima foaia de lucru la o rezolutie redusa, pentru a se mari viteza de imprimare si pentru a se economisi cerneala sau toner.
Titluri de rând si de coloana Se imprima numerele de rând si literele de coloana care apar în fereastra foii de lucru.
În aceasta lectie ati învatat cum sa adaugati anteturi si subsoluri, cum sa schimbati dimensiunea pentru margini si cum sa centrati continutul în foaia de lucru. Ati învatat de asemenea, cum sa schimbati orientarea foii de lucru, cum sa mariti sau cum sa micsorati foaia de lucru, cum sa inserati sau sa eliminati sfârsituri de pagina si cum sa specificati ce portiune din foaia de lucru sa fie imprimata si ce portiune sa fie omisa.
Daca veti continua cu alte lectii:
Salvati si închideti toate registrele de lucru deschise.
Daca nu veti continua cu alte lectii:
1 Salvati si închideti toate registrele de lucru deschise.
2 Faceti clic pe butonul Închidere din coltul din dreapta sus al ferestrei Excel.
1 Cum se poate adauga automat data în partea de jos a fiecarei pagini când se imprima foaia de lucru ?
2 Cum se poate schimba orientarea de pagina din foaia de lucru ?
3 Care sunt cele doua moduri de imprimare a unei zone selectate din foaia de lucru ?
4 Care sunt marginile implicite de pagina din foaia de lucru ?
Exercitiul 1: Deschideti registrul de lucru Venituri din sport, din folderul Practica din Calcul tabelar - Notiuni de baza. Adaugati titlul Venituri din sport pe luna, An si Activitate în coltul dreapta sus din foaia de lucru. Adaugati subsol în care se imprima întotdeauna data si ora, centrate în partea de jos din foaia de lucru. Mentineti fisierul deschis pentru Exercitiul 2 din Recapitulare.
important
Pentru a continua cu Exercitiul 2, trebuie sa finalizati Exercitiul 1.
Exercitiul 2: Setati registrul de lucru Venituri din sport sa fie imprimat cu orientarea Portret cu linii de grila si ajustati scalarea pentru a imprima la 100% din dimensiunea normala. Examinati înainte localizarea sfârsiturilor de pagina si scalati foaia de lucru pentru imprimare pe o singura pagina. Setati zona de imprimare la A1:P20 si examinati foaia de lucru.
Exercitiul 3: Doriti sa creati un subsol care sa includa numele dumneavoastra, numele de fisier (inclusiv amplasarea) si numarul de pagina curenta din numarul total de pagini. Doriti ca aceasta informatie se fie aliniata la stânga, centrata si aliniata la dreapta. Descrieti pe scurt cum procedati.
Exercitiul 4: Doriti sa creati antet pentru foaia de lucru, care sa includa în coltul din stânga data si ora curenta si sigla companiei în coltul din dreapta. Descrieti pe scurt cum procedati.
Exercitiul 5: Pe fila Foaie din caseta de dialog Initializare pagina sunt câteva optiuni aditionale care nu sunt discutate în aceasta lectie. Examinati aceasta fila din caseta de dialog si utilizati, daca este necesar, fisierul Ajutor pentru Excel pentru a determina cum se pot imprima comentariile din celula si unde se pot amplasa acestea. În plus, determinati importanta sectiunii Ordinea paginilor din foaie. Când se prefera o anumita ordine a paginilor fata de alta ?
|