POWER POINT unctionarea calculatoarelor Cursul I-RPB-IT-061-01
Obiective:
Lansarea si īnchiderea aplicatiei;
Cunoasterea notiunilor de baza necesare crearii unei prezentari
Salvarea prezentarilor;
Utilizarea efectelor vizuale;
Posibilitatile de procesare a textului din cadrul unei prezentari;
Tiparirea prezentarilor.
Descriere
Acest curs īsi propune sa te initieze īn utilizarea aplicatiei Power Point si a facilitatilor puse la dispozitie pentru a-ti crea prezentari si documentatie pentru prezentari cu un īnalt grad de profesionalism.
Generalitati
Power Point este un editor grafic performant care te va ajuta sa-ti creezi prezentari de proiecte, prezentari legate de activitatea firmei, prezentari referitoare la prognozele financiare, etc. Elementul de baza a aplicatiei Power Point este slide-ul sau diapozitivul. Aceste slide-uri pot fi proiectate direct pe monitor sau ecran sau se pot salva ca fisiere.
Cerinte finale
La sfārsitul acestui curs va trebui sa stii urmatoarele:
n Cum se deschide si cum se īnchide aplicatia;
n Cum se creaza prezentari;
n Cum se salveaza o prezentare;
n Cum se pot adauga efecte vizuale;
n Cum se poate tipari prezentarea;
Lectia 1
Obiectivele lectiei
Deschiderea si īnchiderea aplicatiei;
Folosirea rutinei Autocontent Wizard;
Prezentarea interfetei grafice;
Crearea de noi prezentari utilizānd Template-uri (sabloane);
Modalitati de vizualizare;
Unelte de navigare pe ecran;
Apelarea unei prezentari existente;
Salvarea unei prezentari noi sau a unei prezentari modificate.
Cerintele finale ale lectiei
La sfārsitul acestei lectii va trebui sa stii urmatoarele:
n Lansarea īn executie a aplicatiei Power Point 2000;
n Elementele principale ale ferestrei aplicatiei Power Point 2000;
n Modurile de vizualizare disponibile;
n Crearea de prezentari noi folosind sabloane;
n Salvarea prezentarilor noi si a celor modificate;
n Cum sa folosesti optiunea Send to;
n Modalitati de setare a paginii.
UTILIZAREA APLICAŢIEI POWER POINT 2000
LANSAREA ĪN EXECUŢIE sI ĪNCHIDEREA APLICAŢIEI POWER POINT
Programul Power Point 2000 poate fi lansat īn executie īn mai multe moduri. Īn continuare sunt prezentate trei dintre acestea:
n utilizarea meniului Start;
n utilizarea barei Office;
n utilizarea programului din folder-ul īn care a fost instalat programul
UTILIZAREA MENIULUI START
Pentru a lansa īn executie aplicatia Power Point utilizānd meniul Start urmeaza pasii:
n
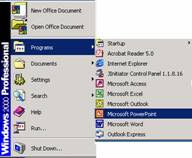 executa clic pe butonul Start
din bara de task-uri
executa clic pe butonul Start
din bara de task-uri
n pozitioneaza cursorul pe optiunea Programs si asteapta un moment pāna apare continutul acestui meniu;
n din lista de optiuni a meniului Programs pozitioneaza cursorul mouse-ului pe optiunea Power Point[c1]
UTILIZAREA BAREI OFFICE
Daca ai pe Desktop
afisata bara Office care contine butonul, ![]() executa un clic.
executa un clic.
Īn cazul īn care nu ai afisata bara Office o poti afisa astfel:
n executa clic pe butonul Start din bara de task-uri;
n pozitioneaza cursorul pe optiunea Programs si asteapta un moment pāna apare continutul acestui meniu;
n pozitioneaza cursorul pe optiunea Microsoft Office Tools si, din acest meniu, selecteaza Microsoft Office Shortcut Bar.
UTILIZAREA PROGRAMULUI DIN FOLDER-UL ĪN CARE A FOST INSTALAT PROGRAMUL
Pachetul de programe Microsoft Office este instalat īn folder-ul "C:\Program Files\Microsoft Office\Office". Īn acest folder se afla fisierul powerpnt.exe, care lanseaza īn executie aplicatia Power Point 2000.
Pentru a accesa acest fisier trebuie sa lansezi īn executie aplicatia Windows Explorer care te ajuta sa vizualizezi continutul folder-ului "C:\Program Files\Microsoft Office\Office". Īn acest folder trebuie sa cauti fisierul powerpnt.exe si executa un dublu clic pe acesta.
Nota: Aplicatia Power Point 2000 se va lansa īn executie automat daca executi un dublu clic pe un fisier de tip powerpoint (cu extensia .ppt) sau un shortcut al unui astfel de fisier.
ĪNCHIDEREA APLICAŢIEI POWER POINT 2000
Cānd vrei sa īnchizi aplicatia Power Point 2000 ai la dispozitie mai multe metode:
n
executi clic pe butonul Close
(![]() ) al aplicatiei;
) al aplicatiei;
n
executi dublu clic pe meniul
sistem din bara de titlu (![]() );
);
n selectezi Exit din meniul File;
n tastezi combinatia Alt+F4.
Daca nu ai salvat modificarile din documentele deschise, Power Point 2000 te īntreaba daca doresti sa salvezi aceste modificari prin intermediul unei casete de dialog ce va fi prezentata la inchiderea documentelor.
FOLOSIREA RUTINEI AUTOCONTENT WIZARD
Cānd lansezi aplicatia Power Point se deschide urmatoarea caseta de dialog:
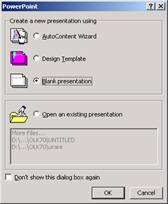
Aceasta caseta īti permite sa creezi o prezentare noua īn trei moduri diferite sau īti da posibilitatea sa deschizi o prezentare existenta. C nd deschizi aplicatia Power Point aceasta īti propune crearea unei prezentari blank pe care o poti organiza asa cum doresti. Īn cazul īn care doresti ca aplicatia sa-ti ofere diverse variante de prezentari atunci poti apela la prima optiune oferita la deschiderea programului si anume rutina AutoContent Wizard. Odata selectata aceasta optiune se deschide prima din cele cinci casete de dialog.

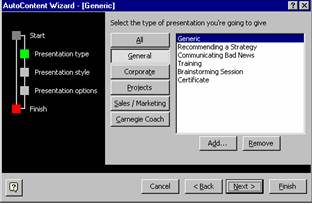
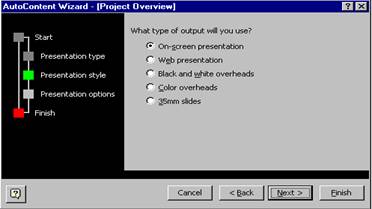
Aceasta rutina te va ajuta sa īncepi o prezentare
prin furnizarea de idei si moduri de organizare a informatiilor din prezentare.Pentru a te deplasa la urmatoarea caseta de dialog
vei apasa butonul Next.Traseul parcurs este
evidentiat īn partea stānga. Īn partea dreapta vor fi enumerate
toate tipurile de prezentari puse la dispozitie, iar butoanele din
coloana centrala īti permit sa afisezi tipurile de
prezentari grupate pe categorii. Īn functie de tipul prezentarii
pe care vrei s-o creezi vei executa clic pe butonul care defineste cel mai
bine optiunea ta. De exemplu: daca doresti sa prezinti
un proiect īn care esti implicat atunci vei apasa butonul Projects.
Pentru a trece la pasul urmator apasa butonul Next. Se
va deshide o noua caseta de dialog:

De aici vei selecta daca prezentarea se face pe monitor sau
daca prezentarea va fi alcatuita din diapozitive de 35 mm. De
obicei derularea prezentarii se face pe ecran - optiunea On-screen
presentation. Se apasa butonul Next pentru
a afisa urmatoarea caseta de dialog:
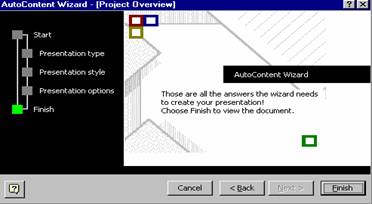
Informatiile
pe care le introduci īn aceasta caseta de dialog vor fi introduse īn
primul diapozitiv din prezentare, numit diapozitiv de titlu.Īn
caseta de dialog Presentation Title vei introduce titlul prezentarii, iar
īn caseta de editare Footer vei introduce acele articole care vei
dori sa apara la sfārsitul fiecarui diapozitiv. Īn mod
implicit aplicatia Power Point va afisa data ultimei actualizari
precum si numarul diapozitivului. Dupa ce ai completat aceste
cāmpuri vei executa clic pe Next pentru a afisa
ultima caseta de dialog. Īn aceasta
caseta se afla un mesaj care-ti comunica faptul ca ai introdus toate informatiile de care are nevoie Wizar-ul pentru a-ti crea prezentarea. Pentru a vizualiza prezentarea executa clic pe butonul Finish.
Īn acel moment se va deschide o fereastra de prezentare a carei elemente principale sunt detaliate īn capitolul de mai jos.
PREZENTAREA PRINCIPALELOR ELEMENTE ALE FERESTREI APLICAŢIEI POWER POINT
Fereastra aplicatiei Power Point 2000 este alcatuita din urmatoarele elemente:
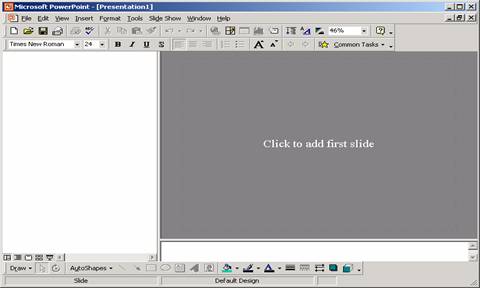
Panoul
pentru diapozitive


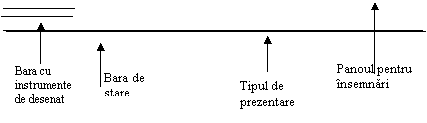
n Bara de titlu este compusa din:
pictograma meniului sistem ![]() care contine
urmatoarele comenzi: Restore (aduce fereastra la dimensiunile avute
īnaintea maximizarii), Move (permite deplasarea ferestrei,
daca nu este maximizata), Size (redimensioneaza
fereastra), Minimize (reduce dimensiunea ferestrei la un buton īn bara
de task-uri), Maximize (mareste fereastra la dimensiunea
maxima a ecranului), Close (īnchide fereastra curenta);
care contine
urmatoarele comenzi: Restore (aduce fereastra la dimensiunile avute
īnaintea maximizarii), Move (permite deplasarea ferestrei,
daca nu este maximizata), Size (redimensioneaza
fereastra), Minimize (reduce dimensiunea ferestrei la un buton īn bara
de task-uri), Maximize (mareste fereastra la dimensiunea
maxima a ecranului), Close (īnchide fereastra curenta);
titlul ferestrei care contine numele fisierului si numele aplicatiei (Microsoft PowerPoint);
trei butoane care dubleaza
comenzile din meniul sistem: ![]() - Minimize,
- Minimize, ![]() /
/ ![]() - Maximize/Restore,
- Maximize/Restore,
![]() - Close.
- Close.
n bara de meniuri - contine toate comenzile care se pot folosi la un moment dat, organizate īn meniuri si submeniuri;
![]()
n barele de unelte (Toolbars) - contin cele mai uzuale comenzi ;
bara de unelte de standard (Standard) - contine comenzile legate de utilizarea fisierelor si inserare a unor obiecte uzuale (tabel tip Word, grafice din Excel), schimbarea scalei de culori, etc.;
![]()
bara de formatare (Formatting) - contine comenzile de formatare a textului care va īnsoti prezentarea grafica precum si butonul de introducere a efectelor vizuale.;
![]()
bara de desenare (Drawing) - contine comenzile cu ajutorul carora se pot crea si formata obiecte grafice (linii, forme geometrice, culori, etc.);
![]()
alte bare de unelte īn functie de obiectul care se formateaza.
Nota: 1. Power Point 2000 contine cam 20 de bare diferite cu instrumente, dar, īn general numai doua sau trei dintre acestea sunt vizibile. Barele cu instrumente sunt adaptabile, iar butoanele vizibile se pot modifica īn functie de necesitati. Daca ai nevoie de alte comenzi poti sa creezi propriile bare de unelte sau sa adaugi comenzi īn cele existente.
Nota:
2. Barele de unelte si bara
de meniu nu au o pozitie fixa. Ele pot fi mutate, transformate ca īn
imaginea de mai jos, redimensionate. 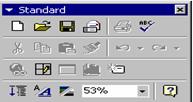
Nota: 3. Deplasānd cursorul mouse-ului pe un buton dintr-o bara de unelte, pe ecran se afiseaza numele butonului (numele comenzii).
n bare de derulare verticala si orizontala - īti permit deplasarea pe orizontala si pe verticala īn cadrul prezentarii; īn partea stānga a barei de derulare orizontala se afla cinci butoane care īti permit schimbarea modului de afisare;
n spatiul de lucru - este divizat īn doua panouri.Panoul din stānga este panoul pentru rezumat. Pe masura ce īti creezi prezentarea īn acest panou vor fi evidentiate capitolele principale din prezentare. Panoul din dreapta este panoul pentru diapozitive. Aici vei introduce si vei vizualiza diapozitivele din cadrul prezentarii.
n
![]()
bara de stare - contine informatii despre documentul
curent: numarul slide-lui din numarul total de slide-uri si
tipul prezentarii afisate: Project Overview (vedere de ansamblu a
prezentarii).
n Butoanele de selectare a modului de afisare - īti permit sa treci rapid de la un mod de afisare la altul si sa observi cum se schimba aspectul prezentarii.
n Panoul pentru rezumat - īti permite sa te concentrezi asupra continutului prezentarii. Aici īti vei dezvolta prezentarea prin introducerea textului.
n Panoul pentru slide-uri (diapozitive) - īti afiseaza slide-urile unul cāte unul asa cum vor arata la tiparire sau cum vor arata īn cursul prezentarii.
n Panoul pentru īnsemnari - īti permite editarea īnsemnarilor pentru fiecare slide. Aici vei introduce acele īnsemnari care īti vor aminti ce trebuie sa spui la fiecare slide.
MODURI DE VIZUALIZARE A PREZENTĂRILOR
Vizualizarea prezentarilor īn Power Point 2000 poate fi facuta īn mai multe moduri īn functie de cee ce doresti sa urmaresti.. Īn fiecare mod de vizualizare te poti concentra asupra unor aspecte diferite din cadrul prezentarii. Modul de vizualizare implicit este Normal View, dar dupa o prima utilizare modul de vizualizare va fi cel care a fost īn momentul īnchiderii aplicatiei. Īn acest mod de afisare se vad toate elementele spatiului de lucru. Īn acest mod de afisare sunt vizibile toate cele trei panouri: panoul de rezumat, panoul pentru diapozitive si panoul pentru note. Īn panoul de rezumat īti vei organiza si dezvolta continutul prezentarii. Aici vei edita textul prezentarii, vei rearanja paragrafele si diapozitivele. Īn panoul pentru diapozitive vei vedea cum arata textul introdus pe fiecare diapozitiv. Aici vei putea adauga grafice, efecte de animatie, efecte sonore pentru fiecare slide īn parte. Īn panoul pentru īnsemnari ai posibilitatea sa introduci note sau informatii pe care doresti sa le prezinti audientei.

Pentru a trece la un alt mod de vizualizare vei apasa unul
din cele cinci butoane situate īn partea stānga a barei de derulare
orizontale.
Modul de vizualizare Outline View prezinta structura documentului si afiseaza capitolele importante din prezentare precum si detaliile aferente. Īn acest mod de vizualizare panoul pentru rezumat īsi mareste dimensiunea, iar panoul pentru diapozitive se micsoreaza.
Modul de vizualizare Slide View va avea ca efect micsorarea panoului pentru rezumat astfel īncāt vor fi afisate numai pictogramele si numerele diapozitivelor, avānd selectat īn mod implicit primul diapozitiv si anume diapozitivul de titlu. Panoul pentru īnsemnari dispare, iar panoul pentru diapozitive ocupa cea mai mare parte din spatiul de lucru, īn care este afisat diapozitivul de titlu.
Modul de vizualizare Slide Sorter View. Acest mod de vizualizare īti va afisa pe ecran toate diapozitivele din prezentare īn acelasi timp la dimensiuni reduse. Acest mod de vizualizare īti permite sa te deplasezi rapid de la un slide la altul, īti permite sa adaugi, sa stergi, sa muti diapozitive.
Modul de vizualizare Slide Show īti permite ca īn orice moment pe parcursul crearii prezentarii sa o poti vizualiza asa cum va arata īn momentul prezentarii finale. Fiecare diapozitiv va umple ecranul si vor fi afisate pe rānd īn ordinea stabilita de tine. Cānd prezentarea a ajus la final pe ecran va apare mesajul : End of slide show, click to exit (sfārsitul prezentarii, clic pentru iesire). Odata executat clic se va reveni la modul de vizualizare anterior modului de vizualizare Slide Show.
SALVAREA UNEI PREZENTĂRI
Cānd deschizi aplicatia Power Point 2000 prezentarea nou creata va purta implicit numele de Presentation 1. Urmatoarele prezentari nou create se vor numi Presentation2, Presentation3, etc. Odata cu aplicatia este posibil sa apara si o agrafa pe o coala de hārtie sau o alta imagine care reprezinta asistentul Office. Acest asistent te īndruma pe toata perioada crearii prezentarilor si poate sa-ti raspunda la īntrebari.
Prezentarile nou create cāt si prezentarile existente si care sunt īn editare sunt pastrate īn memoria RAM, care este o memorie volatila. Pentru ca modificarile sa fie pastrate si dupa īnchiderea aplicatiei sau a fisierului acestea se vor salva īn memoria externa (permanenta). Īn cazul īn care aceasta salvare nu se realizeaza se pierd toate modificarile. Pentru a preīntāmpina pierderile accidentale datorate blocarii aplicatiei, a calculatorului sau caderii de curent trebuie sa salvezi periodic aceste documente.
Salvarea prezentarilor poate fi catalogata astfel: salvarea prezentarilor noi si salvarea prezentarilor existente. Tot īn acest capitol vom discuta si despre salvarea sub un alt nume a unei prezentari.
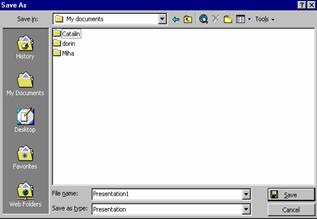
Salvarea unei prezentari noi se realizeaza cu comanda Save
din meniul File sau cu butonul Save ![]() din bara standard sau folosind combinatia
de taste CTRL + S. Īn urma executarii acestei comenzi pe ecran
apare caseta Save As īn care se vede continutul folder-ului My
Documents care este folder-ul implicit pentru stocarea documentelor. Īn
aceasta fereastra trebuie sa completezi cāmpul File name
cu numele care doresti sa-l poarte prezentarea creata de
tine. Modificarea folder-ului curent o poti realiza selectānd din lista Save
in folder-ul dorit si apoi
cu dublu clic pe numele folder-ului daca folder-ul cautat este un
subfolder al celui selectat din lista Save in.
din bara standard sau folosind combinatia
de taste CTRL + S. Īn urma executarii acestei comenzi pe ecran
apare caseta Save As īn care se vede continutul folder-ului My
Documents care este folder-ul implicit pentru stocarea documentelor. Īn
aceasta fereastra trebuie sa completezi cāmpul File name
cu numele care doresti sa-l poarte prezentarea creata de
tine. Modificarea folder-ului curent o poti realiza selectānd din lista Save
in folder-ul dorit si apoi
cu dublu clic pe numele folder-ului daca folder-ul cautat este un
subfolder al celui selectat din lista Save in.
Īn caseta Save As mai īntālnesti urmatoarele butoane care īti ofera urmatoarele facilitati:
![]() Permite īntoarcerea la un ecran anterior.
Permite īntoarcerea la un ecran anterior.
![]() Permite īntoarcerea la un nivel de subordonare superior.
Permite īntoarcerea la un nivel de subordonare superior.
![]() Permite accesul rapid la browser ul de Internet.
Permite accesul rapid la browser ul de Internet.
![]() Permite stergerea obiectului selectat.
Permite stergerea obiectului selectat.
![]() Permite crearea unui nou folder īn folderul afisat īn cāmpul Save
in.
Permite crearea unui nou folder īn folderul afisat īn cāmpul Save
in.
![]() Permite alegerea a diferite moduri de vizualizare a continutului
unui folder precum si vizualizarea continutului fisierului.
Permite alegerea a diferite moduri de vizualizare a continutului
unui folder precum si vizualizarea continutului fisierului.
![]() Permite gasirea, stergerea,
tiparirea, maparea de drivere, etc.
Permite gasirea, stergerea,
tiparirea, maparea de drivere, etc.
O serie de alte butoane īti ofera alte facilitati:
|
|
Permite vizualizarea fisierelor cel mai recent utilizate. |
|||
|
|
Permite vizualizarea continutului folderului My Documents. |
|||
|
|
Permite vizualizarea continutului Desktop-ului. |
|||
|
|
Permite crearea de legaturi spre foldere de pe calculatorul personal sau din reteau la care esti conectat sau la Internet. |
|||
|
|
Permite accesul la foldere din Internet sau Intranet. |
Īn urma salvarii pe hard disk apare un fisier cu numele pe care l-ai scris īn cāmpul File name.
Salvarea prezentarilor existente (salvarea modificarilor facute īn prezentarile existente) se realizeaza tot cu comanda Save. Īn acest caz nu se mai deschide caseta Save As. Daca ai prezentari care necesita modificari, dar ai nevoie si de forma lor actuala trebuie ca acele prezentari sa le salvezi cu un alt nume sau īntr-un alt folder. Pentru aceasta vei folosi comanda Save As... din meniul File, comanda care deschide caseta de dialog Save As. Īn aceasta fereastra modifici numele fisierului aflat īn cāmpul File name .
![]()
CREAREA UNEI PREZENTĂRI FOLOSIND TEMPLATE-URI
Daca stii exact ce doresti sa spui īn cadrul prezentarii īn loc sa apelezi la rutina AutoContent Wizard poti apela la Templete-urile care stabilesc aspectul diapozitivelor. Un Template sau sablon este un set de formatari predefinite puse la dispozitie de aplicatia Power Point care īncorporeza diferite combinatii grafice, tipografice si de efecte speciale. Īn fereastra de dialog care se deschide odata cu lansarea aplicatiei va trebui sa bifezi optiunea Design Template si sa efectuezi clic pe butonul OK.
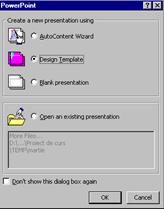
Aceasta va avea ca efect deschiderea casetei de dialog New Presentation. Daca executi clic pe tab-ul Design Templates se vor afisa optiunile pentru sabloane.

Cānd selectezi un anume sablon īn caseta Preview din dreapta vei vedea cum arata acel model. Acesta devine valabil pentru prezentarea ta īn momentul īn care executi clic pe butonul OK.
Se va deschide o noua fereastra de dialog denumita New Slide.
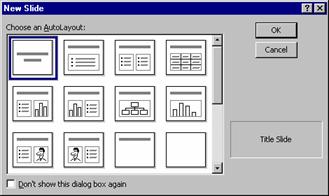
Īn partea stānga a ferestrei se afla caseta Choose an AutoLayout care-ti pune la dispozitie toate machetele de diapozitive pe care le poti folosi. Pentru a selecta un model executa clic pe modelul de macheta care corespunde cel mai bine cerintelor tale.Odata ales modelul executa clic pe butonul OK. Īn acest moment se va deschide fereastra corespunzatoare unei noi prezentari.
![]()

Din acest moment macheta diapozitivului este pregatita si poti sa te ocupi de continutul prezentarii.
DEFINIREA PARAMETRILOR PAGINII
Īn momentul īn care creezi o noua prezentare parametrii paginii vor fi preluati automat din modelul de prezentare pe care l-ai ales īn caseta de dialog New sau din fisierul model numit Blank presentation, īn cazul īn care ai folosit butonul New din bara standard.
Acesti parametri pot fi modificati īn orice moment īn timpul crearii prezentarii. Daca stii exact de la īnceput cum doresti sa arate īntreaga prezentare, la ce dimensiuni creezi diapozitivele, pentru ce tip de afisare si care sunt dimensiunile paginii pe care vei tipari prezentarea este indicat ca acesti parametri sa-i definesti de la īnceput.
Parametrii paginii poti sa-i modifici din caseta de dialog Page Setup, pe care poti sa o apelezi cu comanda Page Setup din meniul File.
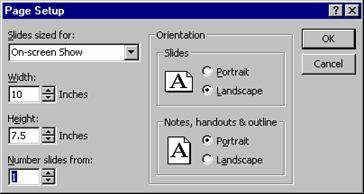
Optiunea Slides sized for: īti permite sa stabilesti pentru ce fel de prezentare dimensionezi diapozitivele. Īn mod implicit diapozitivele sunt dimensionate pentru prezentarea pe ecran. Din lista ascunsa poti selecta si alte tipuri de prezentari pentru care trebuie sa dimensionezi diapozitivele cum ar fi : prezentare cu diapozitive de 35mm, prezentare tip Banner, prezentare tip A4, etc.
Pentru fiecare tip de prezentare ales diapozitivele au dimensiunile implicite puse la dispozitie de aplicatie. Daca doresti sa modifici aceste dimensiuni ai la dispozitie caseta Width care īti permite sa modifici latimea diapozitivului din sagetile de incrementare si decrementare pāna la dimensiunea dorita. Daca doresti sa modifici si īnaltimea diapozitivului poti face acest lucru īn caseta Height utilizānd sagetile de incrementare si decrementare.
Caseta Number slides from īti da posibilitatea sa stabilesti de la ce numar vrei sa īnceapa numerotarea diapozitivelor. Īn mod implicit numerotarea diapozitivelor īncepe cu 1. Din sagetile de incrementare si decrementare poti modifica numarul de īncepere a numerotarii.
Orientarea diapozitivelor se schimba din caseta Orientation, optiunea Slides.Acestea se pot aseza Portrait ( īn orientare pe verticala ) sau Landscape (īn orientare pe orizontala). Implicit diapozitivele sunt orientate Landscape. Daca vrei sa schimbi orientarea bifeaza optiunea Portrait.
Orientarea īnsemnarilor, rezumatului prezentarii si a colajelor se schimba din caseta Orientation, optiunea Notes, handouts & outline. Acestea se pot aseza Portrait ( īn orientare pe verticala ) sau Landscape (īn orientare pe orizontala). Acestea sunt implicit orientate Portrait. Daca vrei sa schimbi orientarea bifeaza optiunea Landscape.
Toate modificarile pe care le faci asupra parametrilor paginii devin valabile dupa ce executi OK.
UNELTE DE NAVIGARE PE ECRAN
O categorie importanta de unelte de navigare pe ecran, alaturi de tastatura, este reprezentata de barele de derulare orizontala si verticala. Īn imaginea de mai jos vei gasi informatii despre uneltele de navigare pe ecran.

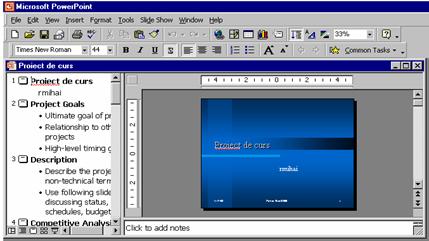
Butonul de deplasare īn sus ![]() care apare atāt īn panoul pentru rezumat cāt
si īn panoul pentru diapozitive te va ajuta sa te deplasezi cu o
linie mai sus īn cadrul rezumatului, fie cu un slide mai sus īn cadrul
slide-urilor. Daca vei tine apasat acest buton derularea spre
sfārsitul prezentarii se va face rapid.
care apare atāt īn panoul pentru rezumat cāt
si īn panoul pentru diapozitive te va ajuta sa te deplasezi cu o
linie mai sus īn cadrul rezumatului, fie cu un slide mai sus īn cadrul
slide-urilor. Daca vei tine apasat acest buton derularea spre
sfārsitul prezentarii se va face rapid.
Butonul de deplasare īn jos ![]() care apare atāt īn panoul pentru rezumat cāt
si īn panoul pentru diapozitive te va ajuta sa te deplasezi cu o
linie mai jos īn cadrul rezumatului, fie cu un slide mai jos īn cadrul
slide-urilor. Daca vei tine apasat acest buton derularea spre
īnceputul prezentarii se va face rapid.
care apare atāt īn panoul pentru rezumat cāt
si īn panoul pentru diapozitive te va ajuta sa te deplasezi cu o
linie mai jos īn cadrul rezumatului, fie cu un slide mai jos īn cadrul
slide-urilor. Daca vei tine apasat acest buton derularea spre
īnceputul prezentarii se va face rapid.
Bara de derulare orizontala - situata la baza ferestrei te va ajuta sa te deplasezi stānga - dreapta īntr-o prezentare care nu intra īn totalitate pe un ecran.
Barele de derulare verticale - situate fie īn dreapta panoului pentru rezumat, fie īn dreapta panoului pentru slide-uri te vor ajuta sa te deplasezi īn directia sus-jos fie īn cadrul rezumatului, fie īn cadrul slide-urilor.
Cursorul de derulare ![]() - īti va indica pozitia curenta
īn cadrul prezentarii. Prin procedeul "click and drag" (trage si
plaseaza) cursorul de derulare te va ajuta sa navigi pe
verticala.
- īti va indica pozitia curenta
īn cadrul prezentarii. Prin procedeul "click and drag" (trage si
plaseaza) cursorul de derulare te va ajuta sa navigi pe
verticala.
Butonul Previous Slide ![]() - te va ajuta sa faci saltul la slide-ul
anterior din prezentare.
- te va ajuta sa faci saltul la slide-ul
anterior din prezentare.
Butonul Next Slide ![]() - te va ajuta sa
faci saltul la slide-ul urmator din prezentare.
- te va ajuta sa
faci saltul la slide-ul urmator din prezentare.
Pe lānga aceste unelte de navigare ai la dispozitie si tastele cu actiune bine definita sau combinatii ale acestora.
|
Tasta sau combinatii de taste |
Descrierea actiunii |
Tasta sau combinatii de taste |
Descrierea actiunii |
|
Deplasarea cu o linie mai jos cānd editezi prezentarea |
End |
La sfārsitul liniei curente īn timpul editarii prezentarii |
|
|
|
Deplasarea cu o linie mai sus cānd editezi prezentarea |
Page Up |
Un ecran sau un slide īn sus |
|
Deplasarea cu un caracter la dreapta cānd editezi rezentarea |
Page Down |
Un ecran sau un slide īn jos |
|
|
Deplasarea cu un caracter la stānga cānd editezi prezentarea |
CTRL+Home |
Salt la īnceputul prezentarii |
|
|
Home |
La īnceputul liniei curente īn timpul editarii prezentarii |
CTRL+End |
Salt la sfārsitul prezentarii |
TRANSMITEREA PREZENTĂRILOR ĪN POWERPOINT
Submeniul comenzii Send To din meniul File īti pune la dispozitie cāteva metode diferite de transmitere electronica a prezentarilor.
n Mail recipient (destinatarul mesajelor postale) - Cānd trimiti o prezentare catre un destinatar de mesaje e-mail, Power Point va atasa un antet de e-mail la
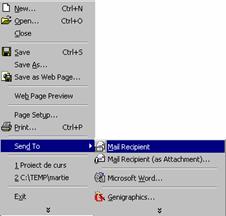
prezentare. Poti selecta unul sau mai multi destinatari, sa adaugi un subiect mesajului, apoi prezentarea va fi trimisa sub forma unui mesaj. Cānd mesajul este citit pe calculatorul destinatarului, prezentarea va apare īn interiorul ferestrei mesajului e-mail ca īn exemplul de mai jos.
![]()

n Mail recipient (as Attachment) (sub forma de document atasat). Cānd trimiti o prezentare unui destinatar de e-mail sub forma unui fisier atasat, PowerPoint va deschide noul formular de mesaj de e-mail din programul de e-mail al calculatoru- lui si vei atasa prezentarea curenta la mesaj.

Poti selecta unul sau mai multi destinatari, sa adaugi un subiect mesajului, apoi vei trimite prezentarea ca fisier atasat mesajului.
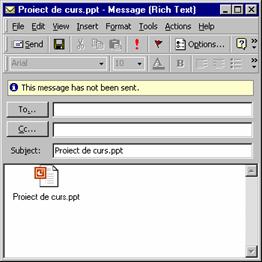
n Routing Recipient (destinatar prin rutare). Vei opta pentru rutare daca doresti ca mai multi destinatari sa-ti trimita comentariile lor asupra prezentarii tale.
Cānd trimiti o prezentare prin rutare, aceasta se va transmite ca fisier atasat la un mesaj de e-mail.

Se va deschide o caseta de dialog Add Routing Slip unde vei introduce numele destinatarilor īn cāmpul To. Numele destinatarilor le poti alege din Global Address List daca executi clic pe butonul Address. Īn cāmpul Subject vei gasi implicit dupa Routing: numele fisierului pe care-l rutezi. Daca doresti sa modifici subiectul vei executa clic īn cāmp si vei tasta noul subiect. Īn cāmpul Message text: vei edita mesajul ce va īnsoti rutarea. Apoi vei bifa optiunea de livrare a mesajului la optiunea Route to recipients. Īn mod implicit mesajul este livrat pe rānd destinatarilor: One after another, astfel īncāt al doilea destinatar va primi mesajul dupa ce primul destinatar va primi, va deschide mesajul si va face eventualele comentarii. Daca doresti ca mesajul sa ajunga la toti destinatarii īn acelasi timp vei bifa optiunea All at once. Daca doresti ca toate comentariile sa se īntoarca la tine vei lasa bifata optiunea Return when done. Daca comentariile trebuie sa ramāna la ultimul destinatar atunci vei ridica bifa. Daca doresti sa urmaresti la ce destinatar a ajuns documentul si cāt mai are pāna ajunge din nou la tine vei bifa optiunea Track status. Cānd ai terminat de completat toate datele vei executa clic pe butonul Route pentru ca prezentarea sa urmeze calea stabilita. Daca vrei sa īnchizi caseta de dialog fara a ruta prezentarea vei executa clic pe butonul Add Slip.
Sageti
de modificare a ordinei
destinatarilor Buton
de eliminare a destinatarilor din lista Acest buton deschide
Global Address List din Outlook
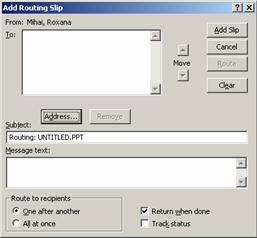
n Exchange Folder..... Vei utiliza aceasta optiune cānd doresti ca prezentarea sa fie trimisa īntr-un folder public localizat pe un server Microsoft Exchange la care au acces si alti utilizatori ai retelei.
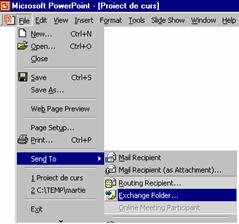
Cānd alegi aceasta optiune se va deschide caseta de dialog: Send To Exchange Folder. Vei selecta Public Folders, executi clic pe semnul din dreptul folder-ului All Public Folders dupa care vei selecta subfolder-ul īn care doresti sa fie trimisa prezentarea, apoi executi clic pe butonul OK.
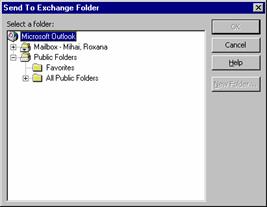
n Microsoft Word.... Vei apela la aceasta optiune cānd doresti sa-ti salvezi sau sa-ti vizualizezi prezentarea ca document de tip Word.

Se va deschide caseta de dialog Write-Up.
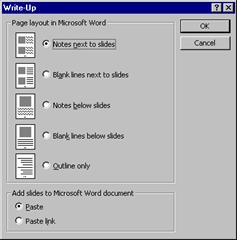
Aici vei stabili aspectul paginii īn Word. Īn mod implicit aplicatia Word va pozitiona īnsemnarile corespunzatoare fiecarui slide īn partea lui dreapta, optiunea Notes next to slides. Īn aceasta caseta de dialog mai ai urmatoarele optiuni:
Blank lines next to slides - īn dreapta fiecarui slide aplicatia Word va insera linii goale si vei avea posibilitatea sa faci īnsemnarile aferente direct īn document.
Notes below slides - īnsemnarile aferente fiecarui slide vor fi pozitionate sub slide-ul corespunzator.
Blank lines below slides - aplicatia Word va insera linii goale sub slide-uri pentru a-ti permite editarea īnsemnarilor direct īn document.
Outline only - īn documentul pe care-l vei crea īn Word vei regasi doar rezumatul prezentarii.
Īn partea de jos a casetei ai optiunea Add slides to Microsoft Word. Aceasta optiune īti permite adaugarea slide-urilor īn documentul nou creat. Īn mod implicit este bifata optiunea Paste. Daca bifezi optiunea Paste link orice modificare adusa slide-urilor se va reflecta si īn documentul de tip Word.Cānd vei deschide documentul de tip Word acesta īsi va actualiza continutul si vei regasi modificarile facute īn prezentare.
Aplicatia Word va deschide un document nou denumit generic Document 1. Prezentarea transformata īntr-un document Word va arata ca īn figura de mai jos. Vei avea posibilitatea sa-ti editezi īnsemnarile si sa le aplici formatele puse la dispozitie de aplicatia Word.

Dupa ce vei termina de aranjat īnsemnarile si vei dori
sa salvezi modificarile facute vei apela la optiunea Save
din meniul File sau la butonul Save ( ![]() ) de pe bara de unelte standard, sau la
combinatia de taste CTRL + S. Cānd salvezi prima data
prezentarea ca document Word se va
deshide caseta de dialog Save As... Īn caseta Save in
vei alege folder-ul unde doresti sa salvezi documentul nou creat. Īn
caseta File name vei tasta numele documentului. Cānd ai introdus
toate elementele apasa tasta Save. Īn urma salvarii pe
hard disk va apare un fisier cu numele pe care l-ai scris īn cāmpul File
name si care va contine prezentarea sub forma unui
document creat cu aplicatia Word.
) de pe bara de unelte standard, sau la
combinatia de taste CTRL + S. Cānd salvezi prima data
prezentarea ca document Word se va
deshide caseta de dialog Save As... Īn caseta Save in
vei alege folder-ul unde doresti sa salvezi documentul nou creat. Īn
caseta File name vei tasta numele documentului. Cānd ai introdus
toate elementele apasa tasta Save. Īn urma salvarii pe
hard disk va apare un fisier cu numele pe care l-ai scris īn cāmpul File
name si care va contine prezentarea sub forma unui
document creat cu aplicatia Word.
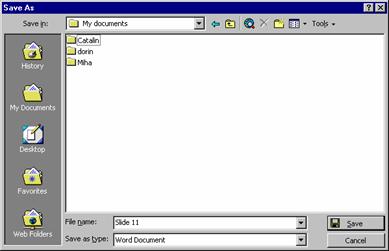
Īn caseta Save As mai īntālnesti urmatoarele butoane care īti ofera urmatoarele facilitati:
![]() Permite īntoarcerea la un ecran anterior.
Permite īntoarcerea la un ecran anterior.
![]() Permite īntoarcerea la un nivel de subordonare superior.
Permite īntoarcerea la un nivel de subordonare superior.
![]() Permite accesul rapid la browser ul de Internet.
Permite accesul rapid la browser ul de Internet.
![]() Permite stergerea obiectului selectat.
Permite stergerea obiectului selectat.
![]() Permite crearea unui nou folder īn folderul afisat īn cāmpul Look
in.
Permite crearea unui nou folder īn folderul afisat īn cāmpul Look
in.
![]() Permite alegerea a diferite moduri de vizualizare a continutului
unui folder precum si vizualizarea continutului fisierului.
Permite alegerea a diferite moduri de vizualizare a continutului
unui folder precum si vizualizarea continutului fisierului.
![]() Permite gasirea, stergerea,
tiparirea, maparea de drivere, etc.
Permite gasirea, stergerea,
tiparirea, maparea de drivere, etc.
O serie de alte butoane īti ofera alte facilitati:
|
|
Permite vizualizarea fisierelor cel mai recent utilizate. |
|||
|
|
Permite vizualizarea continutului folderului My Documents. |
|||
|
|
Permite vizualizarea continutului Desktop-ului. |
|||
|
|
Permite crearea de legaturi spre foldere de pe calculatorul personal sau din reteau la care esti conectat sau la Internet. |
|||
|
|
Permite accesul la foldere din Internet sau Intranet. |
n Genigraphics - este o companie specializata īn grafica computerizata si care te poate ajuta la transformarea slide-urilor īn diapozitive de 35 mm.
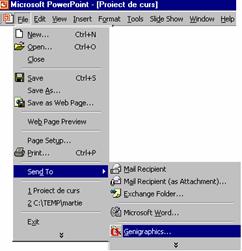
Aplicatia PowerPoint are instalat wizard-ul Genigraphics. Daca raspunzi la īntrebari pāna la sfārsit wizard-ul va trimite prezentarea la atelierul Genigraphics.
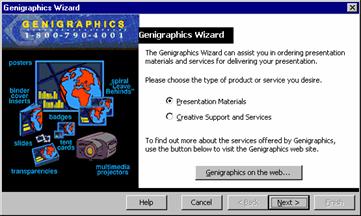
Īn prima fereastra de dialog va trebui sa alegi tipul de produs sau serviciu pe care-l doresti. Implicit este selectata optiunea Presentation Materials ( Materiale de prezentare). Cealalta optiune Creative Support and Services īti poate crea prezentarea pe CD, pe caseta video, ca si template, etc.
Īn a doua caseta de dialog Product Selection vei stabili materialele pe care doresti sa le comanzi pentru prezentare: tipul de proiector, data la care vei tine prezentarea, tipul de material dorit, daca doresti si copie pe hārtie a diapozitivelor pentru participanti. Īn aceasta caseta de dialog este indicat sa consulti lista de preturi percepute de Genigraphics. Acestea le poti afla daca executi clic pe butonul Pricing List.Daca te hotarasti sa continui vei apasa butonul Next.
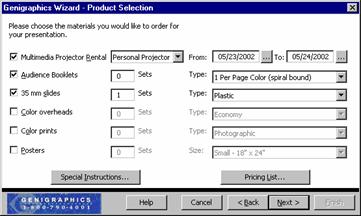
Vei deschide urmatoarea caseta de dialog, Presentation Selection. Īn partea de sus a casetei vei selecta care prezentare doresti s-o trimiti. Īn mod implicit este selectata optiunea Active Presentation, prezentarea curenta.
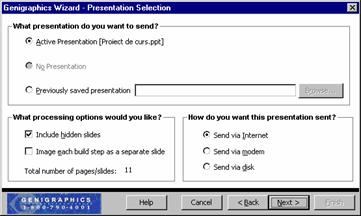
Numele prezentarii curente se afla īntre paranteze. Cealalta optiune Previously saved presentation īti da posibilitatea sa trimiti prezentarea salvata anterior, iar butonul Browse te va ajuta sa navigi prin structura de foldere si fisiere din calculator.
Īn partea inferioara a ferestrei exista doua casete:
Caseta What processing options would you like? ( Ce optiuni de prelucrare preferi? ). Īn mod implicit este bifata optiunea Include hidden slides ( inclusiv slide-urile ascunse ). Cealalta optiune Image each build step as a separate slide (fiecare etapa din prezentare ca slide separat ) va avea ca efect procesarea fiecarei etape din proiect ca slide individual.
Caseta How do you want this presentation sent? ( Cum doresti sa trimiti prezentarea?) īti pune la dispozitie mai multe optiuni:
v Send via Internet - este selectata īn mod implicit si te ajuta sa-ti trimiti prezentarea prin intermediul Internet-ului;
v Send via modem - īti permite sa transmiti prezentarea prin intermediul unei linii telefonice si a modem-ului;
v Send via disk - īti permite sa transmiti prezentarea pe disketa.
Urmatoarea caseta de dialog īti da posibilitatea sa alegi cānd doresti sa primesti diapozitivele, modalitatea de plata, tipul de carte de credit folosita, numarul de cont, data la care expira contul. Doar dupa ce-ai introdus un numar de cont valid vei putea sa continui apasānd butonul Next. Vei continua sa raspunzi la īntrebari, apasānd butonul Next.Cānd ai raspuns la toate īntrebarile apasa butonul Finish. Īn functie de modul pe care l-ai ales pentru a transmite prezentarea Wizard-ul o va salva pe disketa.
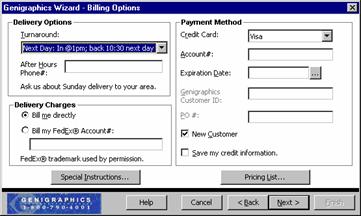
Apoi Wizard-ul īti va cere sa-ti introduci datele personale. Cānd ai terminat de introdus datele cerute vei executa clic pe butonul Next. La sfārsit vei executa clic pe butonul Finish.
Aceasta este ultima etapa. Acum va trebui sa astepti sa-ti soseasca diapozitivele la data si ora specificate.
DESCHIDEREA UNEI PREZENTĂRI EXISTENTE
Exista mai multe metode de deschidere a unei prezentari existente. Cānd deschizi aplicatia PowerPoint se va deschide urmatoarea caseta de dialog PowerPoint:
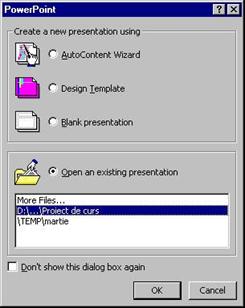
Īn mod implicit este selectata optiunea Open an existing presentation. Daca īn caseta regasesti numele prezentarii o vei selecta si vei executa clic pe butonul OK pentru a o deschide. Daca nu, vei selecta optiunea More Files.... care va deschide urmatoarea caseta de dialog:
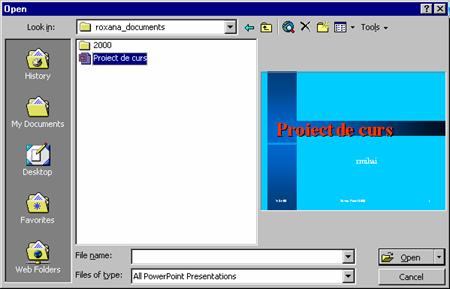
Īn caseta Look in vei selecta folder-ul īn care se gaseste prezentarea. Īn mod implicit īn caseta Look in vei gasi folder-ul My Documents. Daca prezentarea de gaseste īn alt folder decāt My Documents din sageata de derulare vei putea selecta folder-ul respectiv. Īn momentul īn care selectezi o prezentare īn partea stānga a casetei, īn partea dreapta se va afisa slide-ul de titlu din prezentare. Īn cāmpul File name vei alege numele prezentarii. Īn cāmpul Files of type ( fisiere de tipul) vei gasi īn mod implicit All PowerPoint Presentation (fisiere de tip PowerPoint ). Daca doresti sa alegi alt tip de fisier vei expanda lista ascunsa executānd clic pe sageata de derulare. Dupa ce ai ales prezentarea pe care doresti s-o deschizi vei executa clic pe butonul Open.
Īn caseta Open mai īntālnesti urmatoarele butoane care īti ofera urmatoarele facilitati:
![]() Permite īntoarcerea la un ecran anterior.
Permite īntoarcerea la un ecran anterior.
![]() Permite īntoarcerea la un nivel de subordonare superior.
Permite īntoarcerea la un nivel de subordonare superior.
![]() Permite accesul rapid la browser ul de Internet.
Permite accesul rapid la browser ul de Internet.
![]() Permite stergerea obiectului selectat.
Permite stergerea obiectului selectat.
![]() Permite crearea unui nou folder īn folderul afisat īn cāmpul Look
in.
Permite crearea unui nou folder īn folderul afisat īn cāmpul Look
in.
![]() Permite alegerea a diferite moduri de vizualizare a continutului
unui folder precum si vizualizarea continutului fisierului.
Permite alegerea a diferite moduri de vizualizare a continutului
unui folder precum si vizualizarea continutului fisierului.
![]() Permite gasirea, stergerea,
tiparirea, maparea de drivere, etc.
Permite gasirea, stergerea,
tiparirea, maparea de drivere, etc.
O serie de alte butoane īti ofera alte facilitati:
|
|
Permite vizualizarea fisierelor cel mai recent utilizate. |
|||
|
|
Permite vizualizarea continutului folderului My Documents. |
|||
|
|
Permite vizualizarea continutului Desktop-ului. |
|||
|
|
Permite crearea de legaturi spre foldere de pe calculatorul personal sau din reteau la care esti conectat sau la Internet. |
|||
|
|
Permite accesul la foldere din Internet sau Intranet. |
Daca doresti ca la deschiderea aplicatiei PowerPoint sa nu-ti mai apara caseta de dialog PowerPoint vei bifa optiunea Don't show this dialog box again.
Daca te
afli deja īn aplicatia PowerPoint si doresti sa deschizi o
prezentare existenta vei executa clic pe butonul Open de pe bara de
unelte standard (![]() )
sau executa clic pe butonul File de pe bara de meniuri
si alege optiunea Open sau executa combinatia
de taste CTRL + O. Indiferent de metoda aleasa pentru a deschide o
prezentare existenta cānd apelezi aceasta comanda se va deshide
caseta de dialog Open descrisa mai sus.
)
sau executa clic pe butonul File de pe bara de meniuri
si alege optiunea Open sau executa combinatia
de taste CTRL + O. Indiferent de metoda aleasa pentru a deschide o
prezentare existenta cānd apelezi aceasta comanda se va deshide
caseta de dialog Open descrisa mai sus.
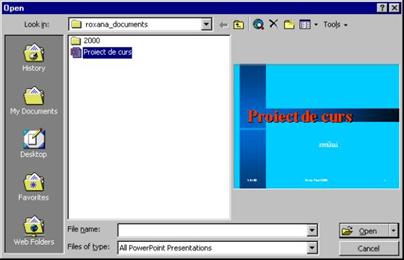
Rezumatul lectiei 1
Pe parcursul acestei lectii ai īnvatat urmatoarele:
n Sa deschizi aplicatia PowerPoint fie din butonul Start, fie din Bara Office, fie din folder-ul unde este instalat programul;
n Sa īnchizi aplicatia PowerPoint;
n Sa creezi o prezentare noua urmānd indicatiile primite īn ferestrele de dialog deschise de rutina AutoContent Wizard;
n Sa identifici principalele elemente ale ferestrei deschisa de aplicatia PowerPoint;
n Sa schimbi modul de vizualizare īntr-o prezentare utilizānd cele cinci butoane situate la baza panoului pentru rezumat;
n Sa salvezi o prezentare utilizānd comanda Save sau sa salvezi o prezentare existenta sub un alt nume utilizānd comanda Save As.
n Sa creezi o noua prezentare utilizānd Template-uri ( sabloane );
n Sa modifici parametrii paginii din optiunea Page Setup din meniul File īn functie de tipul de prezentare pe care vrei s-o creezi;
n Sa folosesti uneltele de navigare pe ecran: taste si combinatii de taste;
n Sa folosesti diverse modalitati de transmitere a prezentarilor folosind optiunea Send To;
n Sa apelezi o prezentare existenta.
Īntrebari recapitulative
Īntrebari grila
Bifeaza raspunsurile care le consideri corecte. Īntrebarile pot avea unul, doua, trei sau patru raspunsuri corecte.
Microsoft Power Point este:
q Program pentru procesare de text;
q Program pentru gestionarea bazelor de date;
q Program pentru calcul tabelar;
q Program pentru crearea de prezentari.
Care dintre urmatoarele moduri de vizualizare nu fac parte din modurile de vizualizare PowerPoint?
q Slide View;
q Presentation View;
q Slide Show View;
q Outline View;
Care dintre urmatoarele tehnici nu te ajuta sa te deplasezi īntr-o prezentare?
q Combinatia CTRL + HOME pentru deplasarea la īnceputul prezentarii;
q Tasta Page Down pentru deplasarea la slide-ul urmator din prezentare;
q Alegerea optiunii Move din meniul Edit urmata de specificarea slide-ului unde vrei sa te deplasezi;
q Utilizarea barei de derulare verticala pentru deplasarea īnainte-īnapoi īn cadrul prezentarii;
Pentru a salva o prezentare apelezi la metodele:
q Combinatia de taste CTRL + F5;
q Optiunea Save din meniul File;
q Executi clic pe butonul Save situat pe bara de unelte Standard;
q Executi clic pe optiunea Save din butonul Start.
Completati
Principalele elemente ale ferestrei PowerPoint sunt:
Ce pasi urmezi cānd vrei sa creezi o prezentare utilizānd un Template (sablon) ?
Exercitii
Deschide aplicatia PowerPoint utilizānd butonul Start.
Deschide prezentarea creata anterior "Proiect de curs.ppt".
Deplaseaza-te la al doilea slide din prezentare utilizānd una din metodele prezentate pe parcursul acestei lectii.
Schimba modul de vizualizare Slide View īn modul de vizualizare Outline View.
Schimba modul de vizualizare Outline View īn modul de vizualizare Slide View.
Salveaza prezentarea sub un alt nume īn folder-ul My documents.
Utilizānd rutina Autocontent Wizard īncearca sa creezi o prezentare la alegerea ta.
Lectia 2
Obiectivele lectiei
Editarea textului īntr-un slide
Tranzitia īntre slide-uri
Eliminarea slide-urilor dintr-o prezentare
Gasirea si īnlocuirea textului
Formatarea textului si modificarea formatarilor
Adaugarea de efecte speciale
Moduri de derulare a unei prezentari
Previzualizarea unei prezentari īn alb si negru
Tiparirea unei prezentari
Pe parcursul acestei lectii vei afla cum sa editezi textul īntr-un slide, cum sa modifici articolele deja editate, cum sa cauti si īnlocuiesti cuvinte existente īn prezentare, cum sa modifici sau sa īnlocuiesti fontul textului. Vei īnvata cum se adauga efecte vizuale si sonore, cum se deruleaza o prezentare, cum se elimina slide-urile si cum sa-ti stabilesti modul de tranzitie īntre slide-uri. Vei afla cum poti sa previzualizezi si tiparesti prezentarea īn alb si negru sau color.
EDITAREA TEXTULUI ĪNTR-UN SLIDE
Utilizānd AutoContent Wizard sau Design Templates īn lectia precedenta ai creat deja o prezentare simpla sau una mai complexa, pe baza unui sablon de proiectare, deci pe ecran ai cel putin un slide pe care-l poti edita.
Nota: Īn functie de modul de vizualizare īn care lucrezi, modul īn care poti face editarea textului este putin diferit.
EDITAREA TEXTULUI ĪN MODUL DE VIZUALIZARE OUTLINE
Panoul Outline īti asigura cel mai usor mod de editare. Executi clic īn structura slide-ului pentru a muta indicatorul mouse-ului acolo unde doresti sa editezi (īn zona de titlu sau īn cea de continut, imediat lānga numarul slide-ului) si apoi introduci textul de la tastatura. Poti sa redimensionezi fereastra de editare cu ajutorul barei de dimensionare, īn functie de lungimea textului.
Este de remarcat faptul ca poti scrie fie īn partea dreapta, īn zona de previzualizare(dar literele sunt atāt de mici īncāt nu le poti distinge), fie īn partea stānga a ecranului, īn zona de editare. Locul īl stabilesti prin executarea unui clic cu mouse-ul. Īn mod curent editarea se face īn partea stānga. Primul rānd pe care īl introduci este titlul slide-ului.
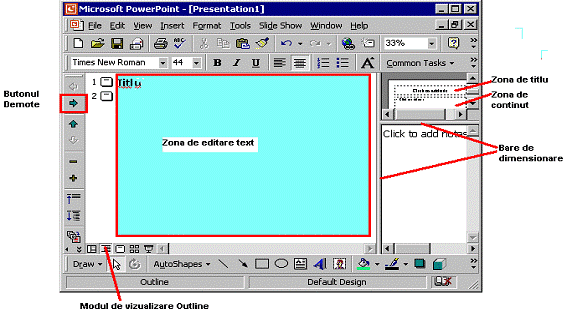
Daca apesi tasta Enter, automat se va crea un slide nou si textul pe care īl vei introduce īn continuare va fi titlul celui de-al doilea slide. Pentru a nu se īntāmpla acest lucru, dupa apasarea tastei Enter apasa butonul Demote de pe bara Outline. Textul introdus nu mai este titlul celui de-al doilea slide, ci textul de continut al primului.
![]() Cu ajutorul butoanelor Demote
si Promote poti modifica īn orice moment nivelul textului īn
structura. Daca textul este deja scris, īl selectezi si
executi clic pe unul dintre cele doua butoane, ceea ce va avea ca
efect mutarea pe un nivel superior (spre stānga) sau pe un nivel inferior (spre
dreapta).
Cu ajutorul butoanelor Demote
si Promote poti modifica īn orice moment nivelul textului īn
structura. Daca textul este deja scris, īl selectezi si
executi clic pe unul dintre cele doua butoane, ceea ce va avea ca
efect mutarea pe un nivel superior (spre stānga) sau pe un nivel inferior (spre
dreapta).
![]() Daca doresti sa
introduci text īntr-un slide creat anterior, care contine deja text,
pozitionezi punctul de inserare (cursorul) īn locul unde vrei sa mai
adaugi text (executi un singur clic īn acel loc) si tastezi textul.
Daca doresti sa
introduci text īntr-un slide creat anterior, care contine deja text,
pozitionezi punctul de inserare (cursorul) īn locul unde vrei sa mai
adaugi text (executi un singur clic īn acel loc) si tastezi textul.
Īn timp ce lucrezi ai posibilitatea sa muti un paragraf deja scris mai sus sau mai jos īn structura astfel: īl selectezi si executi clic pe unul din butoanele Move Up sau Move Down.
EDITAREA TEXTULUI ĪN PANOUL SLIDE
Poti edita text si īn panoul Slide. Executi clic īn zona de titlu sau īn cea de editare text si poti īncepe tastarea textului dorit. Zona selectata va fi īncadrata de un marcaj gri care-ti va indica dimensiunea textului pe care īl poti introduce īn acel diapozitiv. Acest chenar nu apare īn slide īn momentul prezentarii sau la tiparire, ci numai īn timpul editarii.
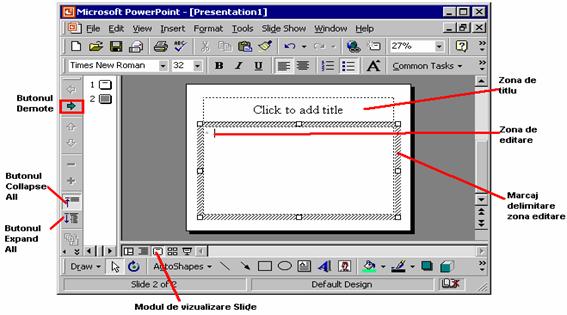
METODE DE TRANZIŢIE ĪNTRE SLIDE-URI
Orice prezentare contine mai multe diapozitive, prin structura carora va trebui sa navigi la un moment dat. Selectarea diapozitivului este determinata de modul de vizualizare pe care īl utilizezi.
n Daca ai afisat panoul Outline, cel mai usor este sa parcurgi structura si sa executi clic pe textul diapozitivului pe care īl doresti.
n Īn modul de vizualizare Slide Sorter executi clic pe slide-ul dorit, ceea ce va avea ca efect aparitia unui chenar gros īn jurul lui.
n Exceptānd modul de vizualizare Slide Sorter, īn toate modurile de vizualizare apesi tastele Page Down si Page Up pentru a trece la slide-ul urmator, respectiv anterior.
n
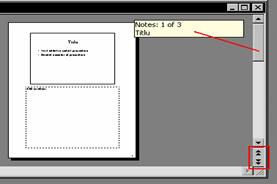 Daca nu lucrezi īn modul Slide
Sorter sau Slide Show, poti folosi butoanele Previous Slide
sau Next Slide aflate sub bara de defilare verticala.
Daca nu lucrezi īn modul Slide
Sorter sau Slide Show, poti folosi butoanele Previous Slide
sau Next Slide aflate sub bara de defilare verticala.
n
Butonul Previous Slide ![]() - te va ajuta sa faci saltul la slide-ul
anterior din prezentare.
- te va ajuta sa faci saltul la slide-ul
anterior din prezentare.
n
Butonul Next Slide ![]() - te va ajuta sa
faci saltul la slide-ul urmator din prezentare.
- te va ajuta sa
faci saltul la slide-ul urmator din prezentare.
n Daca deplasarea o faci cu ajutorul barei de derulare verticala, atāta timp cāt ai butonul stāng al mouse-ului apasat pe ea, apare o caseta īn care ti se comunica locul īn care te afli īn acel moment: pagina si numele slide-ului.
ELIMINAREA DIAPOZITIVELOR
Este posibil ca dupa proiectarea aplicatiei sa doresti sa elimini anumite slide-uri pe care īn momentul revizuirii le consideri ca nesemnificative. Aceasta este o operatie simpla. Efectueaza urmatorii pasi:
n Afisezi slide-ul pe care vrei sa-l stergi (īn modul de afisare Slide sau Notes Pages) sau selectezi slide-ul (daca lucrezi īn modul de afisare Outline sau Slide Sorter).
n Selectezi meniul Edit, Delete Slide si diapozitivul a fost sters.
Nota: Daca lucrezi īn modul de afisare Outline sau Slide Sorter poti selecta slid-ul si apesi tasta Delete.
Nota: Daca ai sters din greseala un slide, poti sa anulezi operatia de stergere selectānd Edit, Undo sau executānd clic pe butonul Undo. Daca preferi tastatura, secventa de revocare se realizeaza prin apasarea tastelor Ctrl+Z.
CĂUTAREA sI ĪNLOCUIREA TEXTULUI
Daca ti-ai alcatuit o prezentare, este posibil sa doresti sa regasesti anumite cuvinte fie pentru verificarea īn context, fie pentru o eventuala modificare (īnlocuire) a lor.
CĂUTAREA TEXTULUI ĪNTR-O PREZENTARE
n Power Point efectueaza cautarea īn īntreaga prezentare, deci nu conteaza unde anume este pozitionat punctul de inserare (cursorul) īn momentul lansarii cautarii.
n
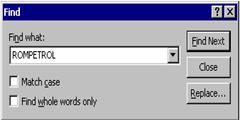 Din meniul Edit
selectezi optiunea Find sau apesi combinatia de
taste Ctrl+F. Pe ecran apare caseta de dialog Find.
Din meniul Edit
selectezi optiunea Find sau apesi combinatia de
taste Ctrl+F. Pe ecran apare caseta de dialog Find.
n Īn caseta de text Find what: scrii textul pe care doresti sa īl localizezi īn document.
n Executi clic pe butonul Find Next. Power Point va cauta textul care corespunde sablonului de cautare. Īn momentul localizarii textului, īl selecteaza īn document si se opreste. Caseta de dialog Find ramāne activa pe ecran. Daca doresti cautarea urmatoarei aparitii a cuvāntului executi clic din nou pe butonul Find Next.
n Pentru oprirea cautarii apesi butonul Close sau tasta Esc.
Nota: Executi clic pe optiunea Match case daca vrei sa fie cautat numai textul care se potriveste perfect cu textul din caseta de editare Find what:, verificāndu-se ca potrivirea sa fie respectata si din punct de vedere al tipului de litera - mare sau mica. (de exemplu vrei sa caute numai initialele PE nu si sirul de caractere pe din cuvāntul pericol).
Nota: Executi clic pe optiunea Find whole words only pentru a gasi numai potrivirile de cuvinte cu textul scris īn caseta de editare Find what:.(de exemplu vrei sa cauti cuvāntul casa, nu si succesiunea de caractere casa din cuvāntul casare).
ĪNLOCUIREA TEXTULUI ĪNTR-O PREZENTARE
Cautarea si īnlocuirea textului īn Power Point este foarte simpla, nu necesita defilarea īntregii prezentari pentru localizarea si īnlocuirea textului.
n
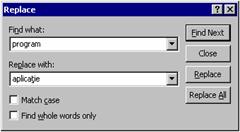 Din meniul Edit
selectezi optiunea Replace sau apesi combinatia de
taste Ctrl+H. Pe ecran apare caseta de dialog Replace.
Din meniul Edit
selectezi optiunea Replace sau apesi combinatia de
taste Ctrl+H. Pe ecran apare caseta de dialog Replace.
n Īn caseta de text Find what: scrii textul pe care doresti sa īl īnlocuiesti īn document.
n Īn caseta de text Replace with: scrii textul de īnlocuire īn document.
n Executi clic pe butonul Find Next pentru a fi localizata si selectata prima aparitie a textului. Īn momentul gasirii cuvāntului ai posibilitatea sa raspunzi apasānd unul dintre urmatoarele butoane:
Replace pentru a īnlocui textul selectat si pentru a localiza urmatoarea aparitie a cuvāntului;
Replace All pentru a īnlocui toate aparitiile textului cautat, īn īntreaga prezentare;
Find next pentru a lasa nemodificat textul gasit si cautarea urmatoarei aparitii a lui īn prezentare.
n Pentru oprirea cautarii si īnlocuirii textului (cuvāntului) apesi butonul Close sau tasta Esc.
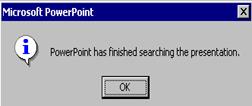
Īn momentul īn care -atāt īn cazul cautarii unui text cāt si īn cazul īnlocuirii textului- s-a ajuns la sfārsitul prezentarii, esti informat de acest lucru printr-o fereastra de informare.
FORMATAREA TEXTULUI
Poti sa īmbunatatesti aspectul textului cu ajutorul casetei de dialog Font sau folosind diverse instrumente de pe bara cu instrumente de formatare.
Nota: Fontul este un set de caractere cu acelasi aspect si aceeasi denumire (exemplu: Arial). Stilul este un atribut standard de modificare a aspectului caracterului (exemplu: aldin,italic). Un efect este un element special folosit pentru īmbunatatirea aspectului textului (exemplu: subliniere,umbrire).
SELECTAREA FONTULUI
Atributele de formatare le poti stabili īnainte de tastarea textului sau dupa editarea lui. Pentru aceasta executi urmatorii pasi:
n Pentru un text deja introdus, mai īntāi selectezi textul.
n Selectezi meniul Format, Font. Pe ecran apare caseta de dialog Font.
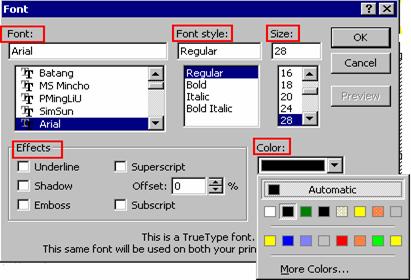
n Īn caseta de dialog Font este afisata denumirea fontului curent. Parcurgi lista din caseta Font si alegi tipul de caracter pe care doresti sa īl folosesti.
n Īn caseta Font style: ai posibilitatea sa alegi tipul de caracter: regular (caracter normal), bold(aldin), italic(caracter īnclinat spre dreapta), bold italic (caracter īnclinat spre dreapta si īngrosat).
n Caseta Size: īti permite sa alegi īnaltimea literei cu care editezi.
n Culoarea cu care vrei sa editezi o poti alege din paleta de culori care se desfasoara la apasarea butonului din dreapta cāmpului Color:. Culoarea implicita este negru (Automatic).
Nota: Poti selecta rapid aceste atribute folosindu-te de bara cu instrumente de formatare (Formatting toolbar). Executi clic pe sagetile de derulare din dreapta fiecarei liste (Font si Font size) pentru a alege tipul de caracter sau īnaltimea dorite, sau pe butonul respectivului format (Bold, Italic, Underline, Shadow).
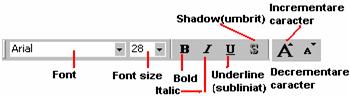
Nota: Poti mari sau micsora caracterul cu ajutorul butoanelor Increase Font Size, respectiv Decrease Font Size
Nota: Toate aceste butoane sunt cu dubla actiune, īn sensul ca la o prima apasare se activeaza functia lor (apar ca si cum ar fi "apasate"), iar la o apasare ulterioara functia lor este deselectata, anulata.
Īn sectiunea inferioara a ferestrei Font poti alege anumite efecte vizuale pentru textul tau, bifānd optiunea care se potriveste scopului tau: subliniat, umbrit, "īngropat", indice,etc.
Validezi selectiile facute apasānd butonul OK.
CREAREA LISTELOR MARCATE
Pentru crearea unei liste marcate parcurgi urmatorii pasi:
n Daca textul este deja introdus, īl selectezi.
n Din meniul Format selectezi optiunea Bullets And Numbering.
n Selectezi tipul de marcaj (un clic īn caseta care corespunde dorintei tale).
n Apesi butonul OK pentru a īncheia selectia.
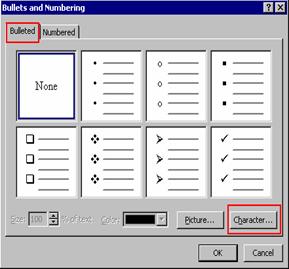

Ai posibilitatea sa schimbi caracterul marcajului parcurgānd
pasii anteriori, dar īn locul selectiei tipului de marcaj
executi clic pe butonul Character pentru a afisa caseta de
dialog urmatoare:
Īn configuratia prestabilita Power Point foloseste unul din cele 256 de caractere care formeaza fontul pe care īl folosesti pentru textul articolelor de marcaj, care are denumirea Normal Text.
n Selectezi simbolul care consideri ca este adecvat pentru marcaj.
n (Optional) poti schimba culoarea semnului (marcajului) alegānd-o din paleta de culori pe cea dorita.
n (Optional) poti alege marimea pe care sa o aiba semnul de marcaj fata de īnaltimea caracterelor editate.
n Aceasta operatie o īnchei cu apasarea butonului OK pentru a ti se valida selectia facuta.
Obs. Īn Power Point poti sa creezi pāna la cinci niveluri de articole cu marcaje, dar este recomandabil sa nu folosesti mai mult de doua, deoarece diapozitivele tale vor capata un aspect aglomerat, vor deveni greu de citit si urmarit.
ALINIEREA TEXTULUI
Alinierea textului se refera la modul īn care sunt aliniate rāndurile sau textul selectat fata de marginile laterale, respectiv fata de rāndurile anterioare sau urmatoare.
ALINIEREA TEXTULUI PE ORIZONTALĂ
Īn momentul editarii textului acesta este aliniat implicit la stānga. Ai posibilitatea sa schimbi alinierea lui, īn functie de tema pe care o expui sau ceea ce doresti sa subliniezi prin evidentierea textului.
Selectezi textul (daca acesta a fost
editat anterior) sau pregatesti alinierea pentru ceea ce vei edita.
Cu ajutorul butoanelor de aliniere ![]() de pe bara de formate (Formatting Toolbar) sau
cu ajutorul meniului Format, Alignment alegi tipul
de aliniere: stānga, dreapta,etc.
de pe bara de formate (Formatting Toolbar) sau
cu ajutorul meniului Format, Alignment alegi tipul
de aliniere: stānga, dreapta,etc.
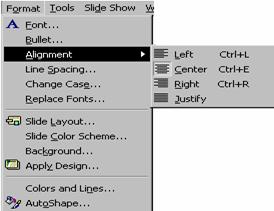 Daca preferi sa
folosesti tastatura, ai posibilitatea sa aliniezi textul folosind
combinatii de taste, astfel:
Daca preferi sa
folosesti tastatura, ai posibilitatea sa aliniezi textul folosind
combinatii de taste, astfel:
n alinierea la stānga Ctrl+L
n alinierea la dreapta Ctrl+R
n alinierea la centru Ctrl+E
SPAŢIEREA RĀNDURILOR sI PARAGRAFELOR
Pentru fragmente reduse de text cum ar fi rāndurile sau paragrafele ai posibilitatea sa folosesti spatierea, avānd astfel un control mai bun asupra cantitatii de spatiu liber din diapozitiv.
Etape:
n Din meniul Format alegi optiunea Line Spacing.
n Īn caseta de dialog Line Spacing ai posibilitatea sa alegi "unitatea de masura" pentru distanta fata de rāndurile anterioare si urmatoare: linii sau puncte.
n
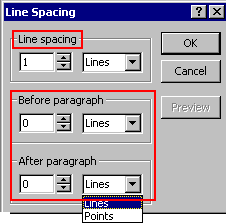 Cu ajutorul butoanelor de
incrementare si decrementare din dreapta fiecarei casete se poate
mari sau micsora valoarea distantei stabilite dintre rānduri
(Line spacing) sau paragraf (Before/After paragraph).
Cu ajutorul butoanelor de
incrementare si decrementare din dreapta fiecarei casete se poate
mari sau micsora valoarea distantei stabilite dintre rānduri
(Line spacing) sau paragraf (Before/After paragraph).
n Se īncheie apasānd butonul OK.
MODIFICAREA sI ĪNLOCUIREA FONTULUI
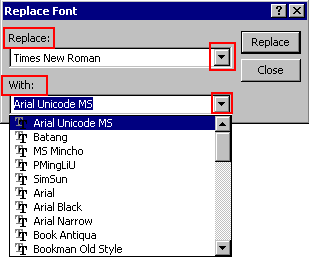
Daca ai editat cu un anumit font continutul prezentarii si apoi doresti sa-l schimbi cu un altul, ai posibilitatea sa realizezi schimbarea rapid, fara nici un efort. Din meniul Format selectezi Replace Fonts. Se deschide fereastra de dialog Replace Font. Cu ajutorul butonului de expandare alegi din lista derulanta Replace: tipul fontului pe care doresti sa-l īnlocuiesti, iar din lista cāmpului With: alegi noul font pe care īl doresti introdus īn prezentare. Apesi butonul Replace si operatia este īncheiata.
Daca ai ales din lista un nou font dar īnchizi fereastra apasānd butonul Close, īnlocuirea nu va fi validata.
ADĂUGAREA DE EFECTE SPECIALE
Daca ai creat īn Power Point o prezentare pe diapozitive de 35mm sau folii transparente singura miscare īn prezentare va fi trecerea de la un slide la altul si singurul sunet care va īnsoti prezentarea va fi vocea ta. Crearea prezentarii pe slide-uri pe calculator īti ofera posibilitatea īnsotirii prezentarii de efecte speciale si animatie, ceea ce sigur va asigura captarea atentiei audientei. Pentru adaugarea de efecte sonore va trebui ca īn calculator sa fie instalata o placa de sunet.
ADĂUGAREA DE EFECTE VIZUALE
Trebuie sa selectezi modul de vizualizare Slide View. Pentru a putea adauga īn prezentare efecte de animatie, va trebui sa ai pe bara cu instrumente si butonul Animation Effects. Daca acesta nu este prezent pe bara, īl vei adauga. Pentru aceasta executi clic pe butonul More Buttons de pe bara cu instrumente de formatare, apoi executi clic pe butonul Animation Effects pentru a afisa bara cu instrumente respectiva. Daca butonul este deja pe bara, executi clic pe el si bara respectiva devine activa.
Nota: Poti adauga bara de animatie selectānd din meniul View, Toolbars si executānd un clic pe Animation Effects.
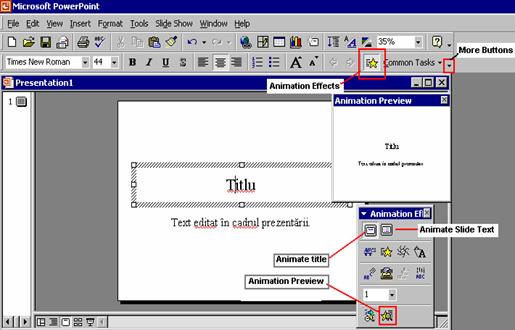
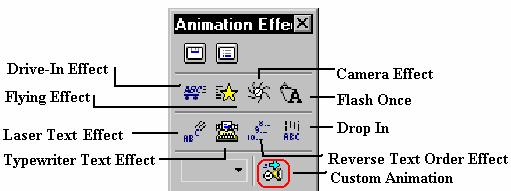
Pentru a anima titlul prezentarii executi clic pe
butonul Animate title din bara Animation Effects, alegi una din
optiunile de animare executānd clic pe ea si apoi apesi butonul Animation
Preview pentru a vedea īn fereastra Animation Preview efectul
respectiv. Fiecare buton are propriile lui efecte sonore si de
animatie. Cānd aplici aceste efecte unor zone sau unor obiecte, ele
primesc un numar īn caseta de editare de pe bara cu instrumente Animation
Effects. Poti schimba ordinea lor prin schimbarea numarului. De
exemplu poti selecta zona pentru obiecte si sa-i dai numarul
1 īn caseta de editare a numarului, apoi selectezi zona de titlu si-i
dai numarul 2. Īn acest fel animatia aplicata zonei pentru
obiecte va fi primul efect aplicat, urmat de efectul aplicat pentru zona de
titlu.
Nota: Un obiect este orice articol dintr-un slide, cum ar fi un text, o imagine sau o diagrama.
Daca nici unul din efectele acestea nu corespunde nevoilor tale, ai posibilitatea sa creezi alte efecte astfel: executi clic pe butonul Custom Animation si selectezi eticheta Order & Timing pentru a vedea urmatoarele optiuni:
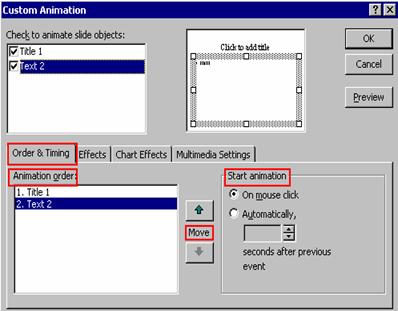 Sectiunea Start
animation este locul unde, bifānd unul din butoanele radio, stabilesti
daca articolul selectat īn sectiunea Animation order va
aparea atunci cānd executi clic cu mouse-ul sau automat dupa un
anumit numar de secunde pe care īl stabilesti tu.
Sectiunea Start
animation este locul unde, bifānd unul din butoanele radio, stabilesti
daca articolul selectat īn sectiunea Animation order va
aparea atunci cānd executi clic cu mouse-ul sau automat dupa un
anumit numar de secunde pe care īl stabilesti tu.
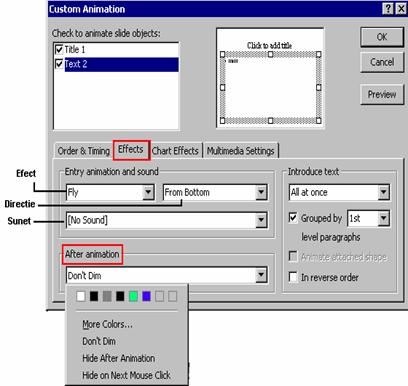 Īn sectiunea Animation
order ai posibilitatea sa schimbi ordinea īn care vor aparea
articolele din slide-ul selectat. Pentru aceasta vei folosi butoanele din
partea dreapta a sectiunii,stabilind urcarea sau coborārea lor.
Īn sectiunea Animation
order ai posibilitatea sa schimbi ordinea īn care vor aparea
articolele din slide-ul selectat. Pentru aceasta vei folosi butoanele din
partea dreapta a sectiunii,stabilind urcarea sau coborārea lor.
Eticheta Effects īti permite sa alegi modul de defilare al obiectelor, directia de defilare si ce sunete sa le fie asociate. Caseta de editare After animation īti ofera posibilitatea sa inactivezi sau sa ascunzi marcajele care au fost prezentate, atragānd astfel atentia auditoriului asupra urmatoarei idei pe care o expui.
Dupa fiecare optiune pe care o selectezi poti vedea īn caseta de previzualizare efectul de animatie (īnsotit de efectul sonor) apasānd pe butonul Preview, astfel ca eventualele schimbari le efectuezi imediat, fara a parasi caseta Custom Animation. Īn momentul īn care te-ai decis asupra efectelor, apesi butonul OK, parametrii selectati sunt aplicati si ferestra se īnchide.
Nota: Poti activa fereastra Custom Animation executīnd urmatoarea secventa: executi un clic pe meniul Slide Show si alegi Custom Animation. Pe ecran se va deschide fereastra prezentata mai sus.
ADĂUGAREA DE EFECTE SONORE

Asa cum ai vazut īn paragraful precedent aplicatia Power Point asociaza anumitor efecte vizuale si efecte sonore. Ai posibilitatea sa asociezi anumitor obiecte din prezentare si alte efecte sonore decāt cele oferite de aplicatia Power Point. Daca ai microfon poti sa īnregistrezi sunete proprii sau poti folosi sunete din alte surse. Pentru aceasta trebuie sa executi clic pe butonul Custom Animation, iar īn fereastra Custom Animation apesi butonul Effects . Din lista derulanta Sound selectezi Other Sounds, ceea ce va avea ca efect deschiderea ferestrei Add Sound. Selectezi numele fisierului de sunet si apesi butonul OK. Numele lui va fi trecut īn lista sunetelor, pentru o apelare ulterioara.
INTRODUCEREA DE TRANZIŢII
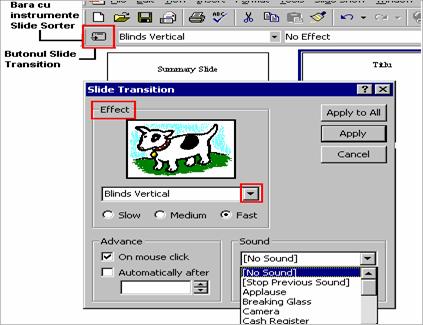 Tranzitiile sunt efecte vizuale si sau sonore pe care le poti aplica unui diapozitiv.
Tranzitiile sunt efecte vizuale si sau sonore pe care le poti aplica unui diapozitiv.
Īn modul de vizualizare Slide Sorter poti selecta si activa bara de instrumente Slide Sorter. Acest lucru īl faci din meniul View, Toolbars, Slide Sorter. Īn partea stānga a acestei bare se afla butonul Slide Transition. Daca executi un clic pe acest buton se va deschide caseta Slide Transition Effects. Cu ajutorul butonului de derulare poti vedea si alege mai multe tipuri de efecte de tranzitie, iar cu ajutorul butoanelor radio de pe rāndul urmator poti stabili viteza cu care se desfasoara tranzitia. Efectele selectiei le vezi īn zona de previzualizare, īn partea de sus a casetei. Ai posibilitatea sa alegi sunetul care īnsoteste tranzitia din lista de optiuni aflata īn sectiunea Sound, ceea ce va mari impactul asupra auditoriului. Īn sectiunea Advence bifezi caseta On mouse click daca vrei ca trecerea de la un slide la altul sa se faca numai īn momentul īn care executi clic pe butonul stāng au mouse-ului, sau bifezi caseta Automaticaly after si editezi numarul de secunde dupa care vrei sa se produca automat tranzitia (te poti folosi de butoanele de crestere si descrestere din partea dreapta a casetei de editare). Bifarea ambelor casete din sectiunea Advence va avea ca efect combinarea celor doua optiuni astfel: tranzitia se efectueaza la apasarea butonului mouse-ului sau automat dupa numarul specificat de secunde.
Atunci cānd te-ai hotarāt asupra tipului de tranzitie si eventual a sunetelor care sa o īnsoteasca poti sa o aplici numai slide-ului curent, apasānd butonul Apply sau īntregii prezentari, apasānd butonul Apply to All.
Nota: Daca lucrezi mai bine prin selectarea meniurilor din bara de meniuri, selectezi Slide Show, Slide Transition. Se va deschide caseta Slide Transition.
DERULAREA UNEI PREZENTĂRI
Dupa realizarea unei prezentari, obligatoriu vei face o derulare pe calculatorul propriu, pentru a finisa unele slide-uri ca aspect, altele ca sunet sau continut. Vei mai adauga unele diapozitive, pe altele le vei mai sterge, astfel īncāt īn final lucrarea prezentata sa fie de o calitate īnalta.
Cu ajutorul combinatiei de taste Ctrl+Home sau cu ajutorul barei de derulere te pozitionezi pe primul slide. Executi clic pe butonul Slide Show din coltul din stānga-jos al spatiului de lucru, ceea ce va avea ca efect comutarea īn modul de afisare prezentare de diapozitive.
Nota: Aceeasi actiune o lansezi selectānd meniului Slide Show, View Show din bara de meniuri. Actiunea este echivalenta si cu apasarea tastei functionale F5.
La fiecare apasare pe butonul stāng al mouse-ului va avea loc urmatoarea tranzitie. Astfel, pe primul slide va apare titlul, iar la urmatorul clic va aparea subtitlul. O noua apasare pe butonul stāng al mouse-ului va avea ca efect afisarea celui de-al doilea slide, si asa mai departe.
Trecerea de la un diapozitiv la altul o poti face si prin apasarea butonului Page Down. Revenirea la un slide anterior o poti face apasānd tasta Page Up. Daca apesi butonul drept al mouse-ului pe ecranul de prezentare se va afisa un meniu contextual din care poti selecta Previous pentru īntoarcerea la slide-ul anterior, sau Next pentru trecerea la urmatorul. Sigur ca acest mod de tranzitie nu este recomandat īn timpul prezentarii īn fata unui auditoriu.
Īntreruperea derularii prezentarii o poti face oricānd apasānd tasta Esc. Īn acest fel vei reveni īn modul de afisare īn care erai īn momentul apasarii butonului Slide Show.
![]() Īn momentul īn care ai trecut
īn modul de afisare Slide Show daca misti mouse-ul pe
suprafata slide-ului, īn partea stānga-jos apare un buton.
Apasānd pe acesta se va
desfasura pe ecran un meniu contextual. Efectul este cel obtinut
prin apasarea butonului drept al mouse-ului. Īn momentul īn care
executi clic pe butonul stāng al mouse-ului este posibil ca acest buton
sa dispara.
Īn momentul īn care ai trecut
īn modul de afisare Slide Show daca misti mouse-ul pe
suprafata slide-ului, īn partea stānga-jos apare un buton.
Apasānd pe acesta se va
desfasura pe ecran un meniu contextual. Efectul este cel obtinut
prin apasarea butonului drept al mouse-ului. Īn momentul īn care
executi clic pe butonul stāng al mouse-ului este posibil ca acest buton
sa dispara.
PREVIZUALIZAREA UNEI PREZENTĂRI ĪN ALB sI NEGRU
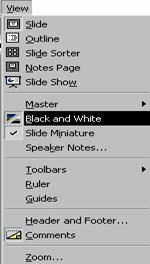 Īn momentul īn care īti
creezi o prezentare folosesti slide-uri care au diferite culori ca fundal
sau ai formatat zone din text pentru a le evidentia. Daca
doresti sa tiparesti prezentarea cu ajutorul unei
imprimante obisnuite, īn alb-negru, sau vei face prezentarea pe folii
transparente alb-negru, sigur vei vrea sa vezi cum va arata lucrarea
ta īn acele nuante, pentru a face eventual retusuri pentru diferite
evidentieri. Acest lucru īl obtii cu ajutorul meniului View,
selectānd Black and White. (si pe bara cu instrumente
standard vei gasi butonul corespondent acestei comenzi.) Īn acest moment
pe ecran vei vedea slide-ul curent afisat īn alb si negru, eventual
si cu nuante de gri, īn functie de culorile lui. Pentru a avea
si o mica imagine a slide-ului īn culori selecteaza Slide Miniature
din meniul View, daca nu apare automat mini-slide-ul. Astfel
poti sa te orientezi usor pentru eventuale schimbari.
Īn momentul īn care īti
creezi o prezentare folosesti slide-uri care au diferite culori ca fundal
sau ai formatat zone din text pentru a le evidentia. Daca
doresti sa tiparesti prezentarea cu ajutorul unei
imprimante obisnuite, īn alb-negru, sau vei face prezentarea pe folii
transparente alb-negru, sigur vei vrea sa vezi cum va arata lucrarea
ta īn acele nuante, pentru a face eventual retusuri pentru diferite
evidentieri. Acest lucru īl obtii cu ajutorul meniului View,
selectānd Black and White. (si pe bara cu instrumente
standard vei gasi butonul corespondent acestei comenzi.) Īn acest moment
pe ecran vei vedea slide-ul curent afisat īn alb si negru, eventual
si cu nuante de gri, īn functie de culorile lui. Pentru a avea
si o mica imagine a slide-ului īn culori selecteaza Slide Miniature
din meniul View, daca nu apare automat mini-slide-ul. Astfel
poti sa te orientezi usor pentru eventuale schimbari.
Revenirea la afisarea color se realizeaza apasānd īnca o data butonul Black and White View de pe bara de instrumente sau debifānd din meniul View optiunea Black and White. Īn momentul revenirii la afisare color minicaseta de previzualizare dispare.
Nota: Īn functie de versiunea de Office pe care o ai instalata pe calculator este posibil ca numele butonului sa nu fie Black and White View ci Greyscale Preview. Functia realizata este aceeasi indiferent de ce nume poarta butonul.
TIPĂRIREA UNEI PREZENTĂRI
Ai posibilitatea sa-ti tiparesti prezentarea pe folii transparente, pe hārtie - sub forma de brosuri sau pe diapozitive. Prezentarea poate fi salvata si ca document HTML (Hypertext Markup Language) pentru a putea fi īncarcata de un browser de Web.
TIPĂRIREA FĂRĂ OPŢIUNI
Cel mai rapid mod de tiparire este tiparirea fara optiuni a unei singure copii a prezentarii. Pentru aceasta din meniul File alegi Print si executi clic pe OK. Trebuie sa ai grija sa verifici īn cāmpul Name daca este bine selectata imprimanta unde se va face tiparirea (aceasta daca ai calculatorul conectat la mai multe imprimante). Poti modifica numarul de copii pe care le doresti listate (sectiunea Copies cāmpul Number of copies) si abia apoi executi clic pe butonul OK.
Daca preferi sa folosesti tastatura pentru lansarea tiparirii apesi combinatia de taste Ctrl+P si executi clic pe OK. Īn acest caz obtii o singura copie a prezentarii.
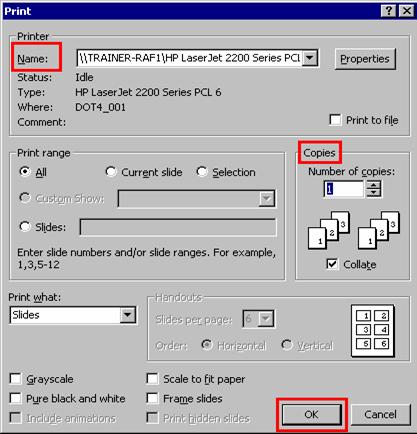
![]() Acelasi rezultat īl
obtii si daca apesi butonul Print din bara de
instrumente Standard.
Acelasi rezultat īl
obtii si daca apesi butonul Print din bara de
instrumente Standard.
Rezumatul lectiei 2
Īn aceasta lectie ai īnvatat cum sa editezi o prezentare si cum sa formatezi textul acesteia, pentru ca impactul vizual sa fie cel scontat. Ai aflat cum sa navigi īntre slide-uri si cum le poti elimina pe cele create anterior si de care consideri ca nu mai ai nevoie, cum regasesti un anumit cuvānt sau text si cum īl poti īnlocui. De asemenea ai īnvatat sa adaugi efecte de animatie speciale: sunete, tranzitii, efecte vizuale.
Acum stii cum sa-ti previzualizezi o prezentare atāt color cāt si īn alb si negru, astfel ca vei putea sa o listezi ulterior, alegānd cele mai bune efecte vizuale.
Īntrebari recapitulative
Īntrebari grila
Bifeaza care consideri ca este raspunsul corect. Īntrebarile pot avea unul, doua sau trei raspunsuri corecte. Īn cazul īn care raspunsul corect nu se gaseste printre cele trei raspunsuri, bifeaza casuta "Altul".
Cum se realizeaza eliminarea unui diapozitiv?
q Se selecteaza diapozitivul si din meniul EDIT alegi DELETE SLIDE
q Se selecteaza diapozitivul si din meniul SLIDE SHOW alegi HIDE SLIDE
q Se selecteaza diapozitivul si se apasa tasta Delete
q Altul
Fiind īn modul de vizualizare Outline poti adauga rapid un nou slide apasīnd una din urmatoarele taste:
q Insert
q Enter
q Tab
q Altul
Prin intermediul carei secvente se realizeaza schimbarea tipului de marcaje?
q INSERT => SLIDE NUMBER
q FORMAT = > BULLETS AND NUMBERING = > NUMBERED
q VIEW = > SLIDE SORTER
q Altul
Care este secventa care realizeaza stabilirea vitezei de tranzitie si a directiei de deplasare a slide-urilor?
q VIEW => TOOLBARS => SLIDE SORTER
q SLIDE SHOW => SLIDE TRANSITION
q Prin apasarea butonului Custom Animation de pe bara Animation Effects
q Altul
Ce trebuie sa ai instalat īn calculator pentru a putea auzi efectele sonore pe care le-ai introdus īn prezentare?
q O placa video
q Un modem
q O placa de sunet
q Altul
Completeaza
Gasirea si īnlocuirea unui cuvānt se realizeaza astfel:
Cum se realizeaza introducerea efectelor de animatie?
Care crezi ca este cea mai buna solutie pentru realizarea unei prezentari: folosirea cāt mai multor efecte de animatie, sonore sau de culoare? Argumenteaza.
Exercitii
Testeaza editarea textului schimbānd modul de vizualizare.
Testeaza schimbarea fontului la un titlu si la o caseta de text.
Schimba de cīteva ori efectele speciale pentru prezentarea pe care ai creat-o, observānd impactul pe care īl are asupra auditoriului.
Previzualizeaza prezentarea īn alb si negru si apoi color.
Pregateste pentru imprimare prezentarea, astfel īncāt sa apara īn nuante de gri.
LECŢIA
Obiectivele lectiei
Inserarea de noi slide-uri
Crearea unei noi prezentari din slide-uri existente
Copierea unui slide dintr-o prezentare īn alta
Schimbarea ordinii slide-urilor
Mutarea si copierea textului īntre slide-uri
Crearea casetei text box pentru introducerea textului si utilizarea ruperii de text īn aceasta caseta
Promovarea si retrogradarea articolelor
Modificarea ordinii slide-ului master
Importarea textului din Word si schimbarea alinierii textului
Pe parcursul acestei lectii vei afla cum se creeaza si insereaza noi slide-uri, cum poti sa creezi o noua prezentare folosind slide-uri deja existente. De asemenea ai sa īnveti sa copiezi slide-uri dintr-o prezentare īn alta, cum sa copii si sa muti text īntre slide-uri. Ai sa īnveti cum se schimba ordinea slide-urilor, cum se pot promova sau retrograda slide-urile. De asemenea vei īnvata cum poate fi folosita aplicatia Word pentru a importa text īn slide-urile prezentarii.
INSERAREA DE NOI SLIDE-URI
Poti insera un slide īntr-o prezentare īn orice moment si īn orice pozitie. Pentru aceasta urmeaza pasii urmatori:
n Selecteaza slide-ul dupa care doresti sa faci inserarea.
n Alege din meniul Insert optiunea New Slide.
n Īn caseta care apare executa clik pe o macheta de slide pentru a o evidentia.
n Apasa apoi butonul OK si aplicatia PowerPoint va insera slide-ul pe care l-ai ales īn pozitia pe care ai stabilit-o.
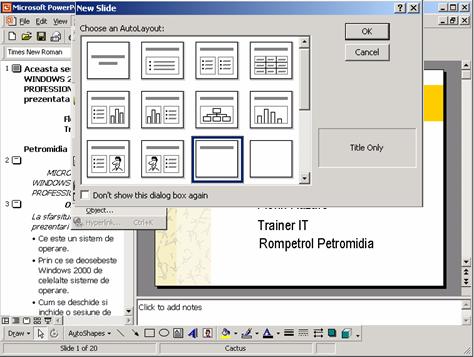
ADĂUGAREA UNOR SLIDE-URI DIN ALTĂ PREZENTARE
Exista posibilitatea de a insera cāteva sau toate slide-urile dintr-o prezentare īn prezentarea curenta. Pentru aceasta:
n Deschide prezentarea īn care doresti sa inserezi slide-urile.
n Selecteaza slide-ul dupa care doresti sa faci inserarea noilor slide-uri.
n Din meniul Insert alege optiunea Slides from Files.
n Cu ajutorul butonului Browse vei afisa caseta Browse care iti permite sa cauti prezentarea ce contine slide-urile pe care doresti sa le inserezi īn prezentarea curenta.
n Īn fereastra Slide Finder apar slide-urile de prezentare. Poti vizualiza aceste slide-uri sub forma de imagini sau poti vedea īn partea dreapta a acestei ferestre o lista cu toate titlurile slide-urilor si cu o fereastra de previzualizare.
n Executa clik pe slide-urile pe care doresti sa le inserezi si apoi apasa butonul Insert. Daca doresti sa inserezi toate slide-urile atunci poti sa apesi butonul Insert All.
n Dupa inserare executa clik pe butonul Close si slide-urile vor aparea īn prezentarea pe care ai ales-o anterior.
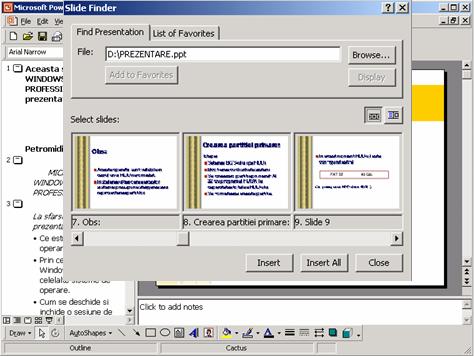
COPIEREA sI MUTAREA SLIDE-URILOR
Poti sa utilizezi comenzile de copiere, mutare si lipire pentru a copia sau muta slide-uri īn aceeasi prezentare sau īntr-o alta prezentare.
n Utilizeaza pentru usurinta lucrului modul de vizualizare Slide Sorter sau Outline View.
n Selecteaza slide-ul sau slide-urile pe care doresti sa le copii sau sa le muti.
n Din meniul Edit selecteaza comanda corespunzatoare actiunii pe care doresti sa o executi.
n Daca doresti sa lipesti slide-ul īntr-o alta prezentare deschide prezentarea respectiva.
n Īn modul de vizualizare Slide Sorter selecteaza slide-ul dupa care doresti sa plasezi slide-ul. Īn modul de vizualizare Outline View muta punctul de inserare la sfārsitul textului din slide-ul dupa care doresti sa inserezi slide-ul mutat sau copiat.
n Alege apoi din meniul Edit comanda Paste si slide-ul va fi copiat sau mutat īn noua locatie.
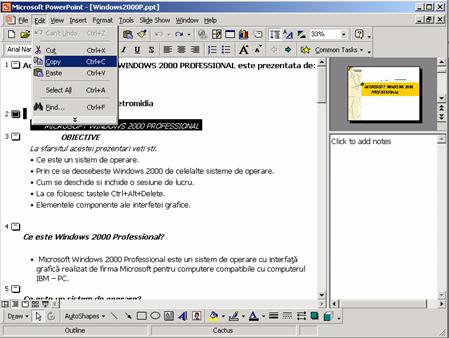
REARANJAREA SLIDE-URILOR FOLOSIND SLIDE SORTER
n Pentru rearanjarea slide-urilor īn acest mod de vizualizare selecteaza meniul View si alege Slide Sorter.
n Plaseaza indicatorul mouse-ului pe slide-ul pe care doresti sa-l muti.
n Ţine apasat butonul stāng al mouse-ului si trage indicatorul peste slide-ul īn fata sau īn urma caruia doresti sa inserezi slide-ul. Ai sa vezi o linie care indica locul īn care muti slide-ul.
n Elibereaza apoi butonul mouse-ului si slide-ul va fi inserat īn noua pozitie.

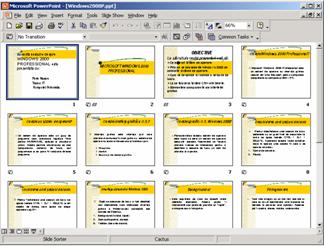
REARANJAREA SLIDE-URILOR FOLOSIND PANOUL OUTLINE
n Pentru rearanjarea slide-urilor īn acest mod de vizualizare selecteaza meniul View si alege Normal.
n Executa clik pe numarul slide-ului sau pe pictograma de la stānga slide-ului pe care doresti sa-l deplasezi.
n Muta indicatorul mouse-ului peste pictograma slide-ului selectat si trage slide-ul īn sus sau īn jos īn structura sau executa clik pe butoanele Move up sau Move Down din bara cu instrumente Outlining.
n Elibereaza butonul mouse-ului cānd slide-ul a ajuns īn pozitia dorita.
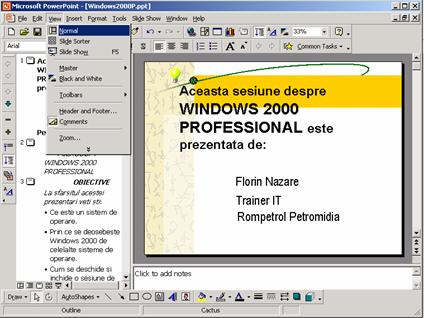
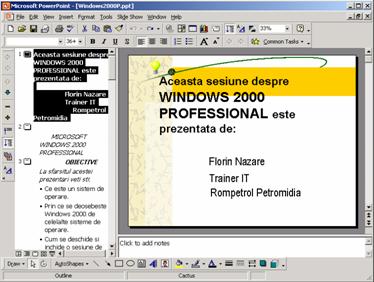
SCHIMBAREA LAYOUT-ULUI PENTRU MAI MULTE SLIDE-URI
Asa cum sabloanele pot fi folosite pentru schimbarea culorilor si aspectului unei prezentari tot asa formatele AutoLayout īti permit sa introduci o anumita structura īntr-o prezentare de slide-uri. Daca doresti de exemplu ca un obiect grafic sau un desen sa fie incluse īn mai multe slide-uri ale unei prezentari poti selecta un format AutoLayout care sa le pozitioneze īn locul tau.
n Alege modul de vizualizare Slide Sorter.
n Selecteaza meniul Edit si alege optiunea Select All.
n Dupa ce slide-urile au fost selectate trebuie sa selectezi meniul Format si sa alegi Slide Layout. Se va deschide o caseta de dialog īn care ai posibilitatea sa alegi selectānd formatul, layot-ul pe care īl doresti īn prezentarea ta.
n Apesi apoi butonul Apply si layout-ul ales de tine este automat aplicat tuturor slide-urilor selectate.
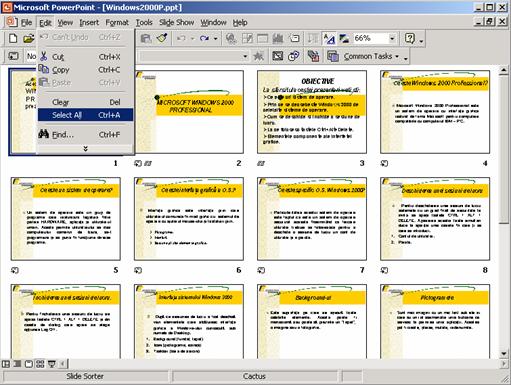
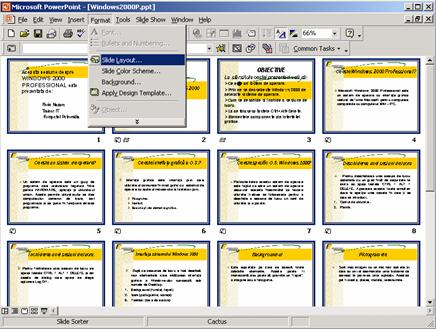
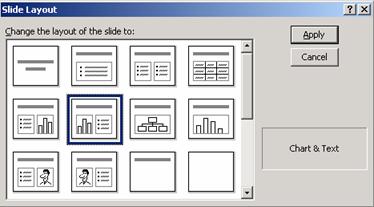
CREAREA UNEI CASETE DE TEXT (TEXT BOX)
Poti sa introduci text īntr-un slide introducāndu-l īn modul de afisare Outline sau completānd cāmpurile libere dintr-un format AutoLayout. Dar mai poti introduce text suplimentar īntr-un slide prin crearea unei casete de text. Pentru aceasta:
n Pentru crearea unei casete de text trebuie sa te afli īn modul de vizualizare Slide sau Slide Sorter. Modul de afisare Slide īti ofera o mai buna privire asupra suprafetei de lucru.
n Executa apoi clik pe butonul Text box din bara Drawing.
n Plaseaza apoi indicatorul mouse-ului acolo unde vrei sa apara coltul din stānga-sus al casetei, tine apasat butonul stāng si trage spre dreapta pāna caseta are latimea dorita.
n Elibereaza butonul mouse-ului si vei vedea pe ecran o caseta de text cu īnaltimea de un rānd.
n Acum poti sa introduci textul care vrei sa apara īn caseta de text. Cand ajungi la capatul din dreapta textul va trece automat pe un nou rānd.
n Cānd ai terminat de editat textul dorit executa un clik īn afara casetei de text pentru a vedea cum va arata textul īn forma finala a slide-ului.
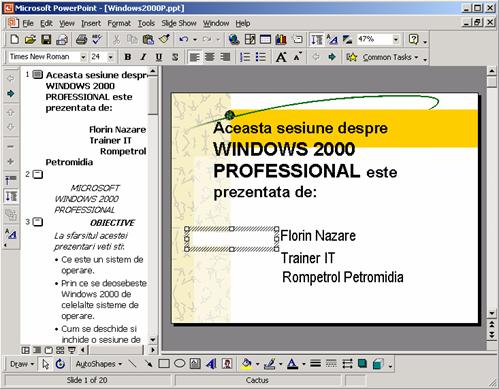
EDITAREA TEXTULUI ĪNTR-O CASETĂ DE TEXT
Pentru editarea textului īntr-o caseta de text trebuie sa executi mai īntāi clik in interiorul ei pentru a o selecta. Apoi:
n Pentru a selecta textul trage mouse-ul peste el.
n Pentru a rupe rāndurile scrise si a īncepe un nou paragraf apasa tasta Enter.
n Pentru a sterge text selecteaza-l si apasa tasta Delete.
n Pentru a insera text executa clik īn locul din care doresti sa īncepi inserarea.
n Pentru a īnlocui un text selecteaza-l si apoi tasteaza noul text. Īn mod automat textul selectat va fi suprascris.
MUTAREA sI COPIEREA TEXTULUI ĪNTRE SLIDE-URI
La fel ca si celelalte aplicatii Microsoft, PowerPoint ofera doua posibilitati de a copia si muta text. Prima implica decuparea si lipirea care este utila pentru mutarea sau copierea dintr-un slide īn altul si cea de a doua implica tragerea si fixarea prin metoda drag&drop care se foloseste pentru copiere sau mutare īn acelasi slide. Pentru aceasta:
n Treci īn modul de afisare Slide.
n Selecteaza textul īn slide-ul din care vrei sa faci mutare sau copiere.
n Īn meniul Edit alege optiunea pe care o doresti īn functie de ceea ce vrei sa faci: Copy pentru copiere si Cut pentru mutare.
n Apoi plaseaza indicatorul mouse-ului īn slide-ul si īn pozitia īn care vrei sa apara textul anterior selectat.
n
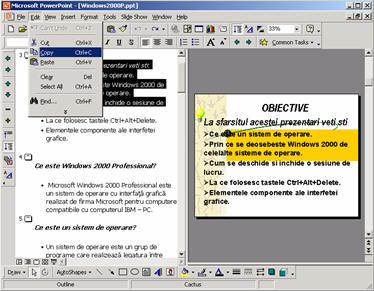
Īn meniul Edit alege comanda Paste si textul
va fi lipit īn noua locatie.

PROMOVAREA sI RETROGRADAREA ARTICOLELOR
Uneori doresti sa transformi un articol cu marcaj īntr-unul subordonat sau doresti sa creezi un nou slide promovānd astfel articolul respectiv. Pentru aceasta:
n Pentru a subordona text īntr-un slide trebuie sa ai afisata bara Outlining. Din meniul View optiunea Toolbars bifezi bara Outlining.
n Plasezi apoi punctul de inserare īn interiorul textului pe care doresti sa-l promovezi sau sa-l subordonezi.
n Executi apoi clik pe unul din butoanele Promote sau Demote din bara Outlining īn functie de ce vrei sa faci cu articolul respectiv.
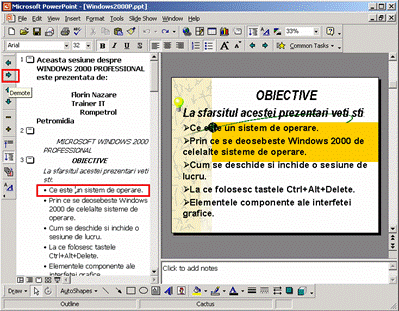
OFFICE ASSISTANT
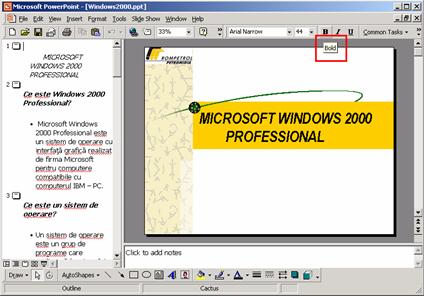
Atunci cānd lucrezi īntr-o fereastra PowerPoint, daca
plasezi cursorul mouse-ului pe orice element din fereastra, dupa o
scurta pauza va apare o sugestie de ecran (ScreenTip)
care va spune numele acelui element.
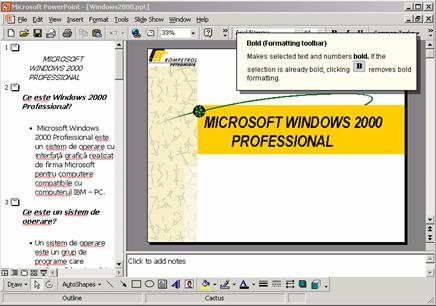
Daca vrei sa stii mai multe apasa
combinatia Shift+F1 sau executa secventa Help\What's
This? (Ce este aceasta?). Indicatorul mouse-ului se transforma
īntr-o sageata cu un semn de īntrebare atasat. Plaseaza-l
pe orice element si executa clik. Va aparea o descriere a
elementului. Apasa tasta Esc sau executa clik īn afara
sugestiei pentru a o īnchide. Sugestiile de ecran care apar atunci cānd
utilizezi optiunea What's This? Īti ofera mai multe
informatii decāt sugestiile de ecran normale, care nu indica decāt
numele elementului.
Ca sa obtii accesul la toate fisierele de asistenta din PowerPoint alege comanda Help (Ajutor) sau apasa tasta F1. Daca Office Assistant este activ, aceasta comanda va afisa asistentul. Daca asistentul Office a fost dezactivat aceasta comanda afiseaza fereastra Help. Īn fereastra Help poti cauta un subiect folosind pagina Contents (Cuprins), alfabetic folosind pagina Index sau prin introducerea unei īntrebari īn pagina Answer Wizard (Cautare).
UTILIZAREA OFFICE ASSISTANT-ULUI
Asistentul Office este un personaj animat conceput ca un instrument prietenos de acces la fisierele de asistenta Office. Acest instrument īti permite sa pui īntrebari sau sa introduci o serie de cuvinte cheie si sa parcurgi mai multe casete de dialog pentru a obtine asistenta privind orice caracteristica din orice aplicatie Office.
Ca sa apelezi asistentul Office poti sa folosesti una din metode:
n
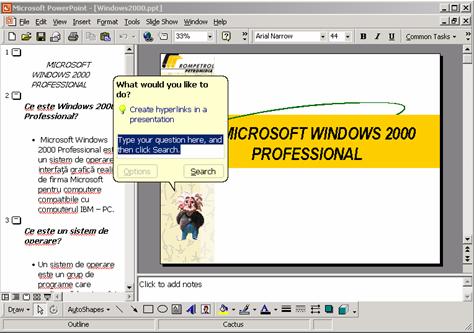
Executa clik pe butonul Office Assistant din bara de
instrumente ![]() . asistentul apare si īti cere
sa pui īntrebarea.
. asistentul apare si īti cere
sa pui īntrebarea.
Obs. Executa clic dreapta pe asistent si alege optiunea Choose Assistant ca sa obtii accesul la galeria Office Assistant. Īn aceasta colectie exista opt personaje asistent animate.
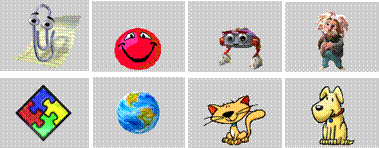
n Executa secventa Help\Show The Office Assistant.
n Apasa tasta F1. Utilizarea acestei metode are ca efect doua lucruri. Deschide asistentul Office si īl obliga sa ghiceasca subiectul pentru care ai nevoie de ajutor. Aceasta asistenta legata de context se bazeaza pe caseta de dialog, meniul sau caracteristica īn uz īn clipa īn care apesi tasta F1.
Nota: Daca preferi sa nu utilizezi asistentul alege butonul Options (Optiuni) din caseta de dialog a asistentului sau executa clic dreapta pe asistent si alege Options. Deselecteaza optiunea Use the Office Assistant. Daca doresti ca Excel sa afiseze fereastra Help īn loc de asistentul Office, atunci cānd apesi tasta F1 deselecteaza optiunea Respond to F1 Key din caseta de dialog Office Assistant.
Atunci cānd nu vrei sa mai utilizezi asistentul executa clic dreapta pe asistent si alege Hide.
Rezumatul lectiei 3
Īn aceasta lectie ai īnvatat:
n Sa lucrezi cu slide-uri, sa inserezi noi slide-uri si sa le personalizezi.
n Acum stii sa copiezi slide-uri dintr-o prezentare in alta, sa muti slide-uri dintr-o prezentare in alta sau in aceeasi prezentare.
n stii acum sa rearanjezi slide-uri prin mai multe metode, stii sa creezi o caseta de text, sa editezi textul, sa muti si sa copii textul din diferite slide-uri.
n stii acum cum se foloseste Asistentul care te poate ajuta atunci cand nu-ti amintesti cum se executa o anumita operatie.
Daca stapānesti toate aceste operatii si ai īnteles si modul īn care ele se executa totul de acum īncolo va parea mai usor.
Īntrebari recapitulative
Īntrebari grila
Bifati care considerati ca este raspunsul corect. Īntrebarile pot avea de la 0 la 3 raspunsuri corecte. Īn cazul īn care raspunsul corec nu se gaseste printre cele trei raspunsuri bifati casuta "Altul".
Prin intermediul carei secvente de comenzi se realizeaza inserarea unui nou slide?
q Insert => New Slide.
q Edit => Select All.
q File => New.
q Altul.
Prin intermediul carei secvente de comenzi se realizeaza schimbarea layout-ului pentru mai multe slide-uri?
q File => New.
q File => Open.
q Format => Slide Layout.
q Altul.
Cum se numesc butoanele barei Outlining care īti permit sa promovezi sau sa retrogradezi articole?
q Move Up, Move Down.
q Promote, Demote.
q Expand, Collapse.
q Altul.
Cu ajutorul carei bare de unelte poti crea o caseta de text?
q Bara Standard.
q Bara Outlining.
q Bara Drawing.
q Altul
Completati
Cāte metode de rearanjare a slide-urilor cunosti? Descrie īn cāteva cuvinte aceste metode.
La ce si cum folosesti bara Oulining?:
Exercitii
Creeaza o copie a unui slide dintr-o prezentare īn alta prezentare. Muta apoi acest slide īn prezentarea din care ai facut copia initiala.
Creeaza o caseta de text si scrie īn aceasta caseta cāteva cuvinte.Observa cum caseta de text se adapteaza pe masura ce tu introduci textul. Afiseaza bara Outlining si obisnuieste-te sa lucrezi cu aceasta bara promovānd si retrogradānd articole dintr-o prezentare cu mai multe slide-uri.
Deschide Office Asistent-ul si cauta cu ajutorul lui raspunsuri la diverse īntrebari care se refera la schimbarea layout-ului pentru mai multe slide-uri.
[c1]De inserat poza cu meniul Start de pe un calc. din sala de curs.
S-a inserat.
|