Realizarea unei prezentari Power Point
O imagine face cât 1000 de cuvinte spune un proverb. În mod similar, o prezentare de calitate poate transmite foarte multe informatii utile unui auditoriu într-un timp foarte scurt. Cu toate acestea sunt foarte frecvente situatiile în care suntem nevoiti sa urmarim prezentari jalnice, cu text de dimensiuni mici si culori neinspirat alese, cu slide-uri prea încarcate, cu grafice prea detaliate, cu animatii care obosesc atentia si deseori lipsite de continut.
TEMA: o prezentare din tematica comunicarii profesionale, care sa contina cca. 15 slide-uri, ce se va preda incepand cu saptamana 3 aprilie, pana pe 11 aprilie. Din temele prezentate vor fi selectionate cele ce vor participa la sesiunea de comunicari stiintifice studentesti. Tema predata va avea valoare de 2/10 din nota finala si poate fi sustinuta de 1 sau 2 studenti.
Realizarea unei prezentari presupune parcurgerea unor etape.
mai întâi trebuie stabilit continutul,
apoi se construieste structura prezentarii si, în sfârsit,
se face sustinerea acesteia.
Pentru toate etapele de pregatire descrise în continuare se poate face abstractie de dimensiunea audientei în fata careia veti sustine prezentarea. Majoritatea recomandarilor prezentate aici sunt aplicabile atât pentru audiente mici (de exemplu prezentari comerciale la sediul clientilor) cât si pentru prezentari tinute în fata unor audiente mari gen conferinte.
Vom parcurge împreuna pasii pentru realizarea prezentarii si va voi face câteva recomandari privind felul în care trebuie sustinuta prezentarea, dar din momentul în care apareti în fata audientei sunteti pe cont propriu.
Orice prezentare începe cu o idee si aceasta este: Ce vrem sa comunicam audientei noastre? Raspunsul la aceasta întrebare nu e adesea la îndemâna. Chiar daca stim oarecum ce vrem sa le transmitem, nu întotdeauna avem de la bun început sistematizat în minte mesajul de baza al prezentarii.
Pentru a reusi sa ne cristalizam ideea prezentarii trebuie sa plecam de la caracterizarea audientei. Trebuie sa aflam: cât de mare este audienta, care este nivelul lor de cunostinte despre tema prezentata, care sunt preocuparile lor principale si rolurile pe care le ocupa în organizatiile lor. Trebuie sa ne concentram pe realizarea unei prezentari care sa raspunda unor probleme cu care ei se confrunta în prezent. Veti spune: Ei bine si daca ei nu au probleme? Atunci eu as raspunde ca probabil ca nu au nici un interes sa va urmareasca prezentarea!
Trebuie sa reusim sa identificam felul în care subiectul prezentarii - fie ca este vorba de un produs, solutie, oferta de servicii, etc. - raspunde unor probleme reale si va trezi interesul audientei, altminteri prezentarea nu va avea nici un scop si nici un rezultat vizibil. Acest lucru se aplica de exemplu si când tineti o prezentare în fata echipei de conducere în compania dumneavoastra si prezentati rezultatele pe anul care a trecut. Scopul aici este sa prezentati activitatile desfasurate, punctele bune si slabe si poate cel mai important sa obtineti buget si pentru anul urmator.
Luând în considerare aceste lucruri, putem crea structura de baza a prezentarii ca fiind formata din introducere, expune 353j92d rea unor probleme urmate de solutiile lor si în final concluziile. Folosind aceasta reteta putem sa ne cristalizam ideile si sa realizam rapid structura prezentarii. Putem ilustra structura oricarei prezentari folosind diagrama din figura 1.
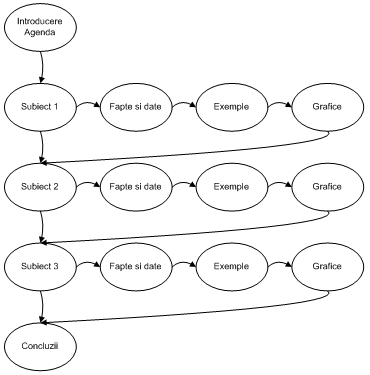
Figura 1 - Structura de baza a unei prezentari
Nu o sa începem însa imediat realizarea slide-urilor. Mai înainte trebuie sa strângem materiale si informatii care sa ne ajute în ilustrarea ideilor identificate anterior.
Cuvântul de ordine aici este reutilizarea, strângem orice documente si informatii care ne pot fi de ajutor: documente Word, tabele Excel cu date de vânzari sau querry-uri ale unor baze de date, prezentari PowerPoint realizate anterior, imagini, secvente video sau audio, diagrame Visio, etc. Toate acestea pot fi cu usurinta integrate în prezentarea noastra pentru a ilustra cât mai bine ideile prezentate.
Selectam materialele pe care le vom include în prezentare, le sortam pe idei si putem sa ne apucam de treaba. Aceasta prima parte de cercetare este cea mai lunga, poate dura si o saptamâna pâna ne cristalizam ideile si strângem toate materialele. Dupa ce am strâns tot ce ne trebuie, realizarea propriu zisa a prezentarii ar trebui sa dureze doar câteva ore.
Avem deja stabilita structura de baza a prezentarii. În mod normal ar trebui sa tratam nu mai mult de 3-4 subiecte, acestea fiind obiectivele principale ale prezentarii. Daca încercam sa prezentam prea multe idei, riscam sa plictisim audienta. Daca avem prea multe lucruri de spus putem organiza un curs sau putem împarti subiectele în mai multe prezentari.
Numarul de subiecte tratate si lungimea prezentarii depind foarte mult de timpul alocat. De exemplu, pentru o prezentare de 5-10 minute nu vom realiza decât 1-2 slide-uri si vom prezenta o singura idee. Nu încercati sa acoperiti mai multe subiecte într-un interval asa scurt. Pentru o prezentare de o ora putem realiza 25-30 de slide-uri si sa tratam 3-4 subiecte, asta însemnând în medie 2 minute pentru fiecare slide. Desigur peste unele slide-uri vom trece mai repede, cum ar fi peste agenda sau slide-urile intermediare, iar asupra altora vom insista mai mult.
Nu este realist însa sa realizam de la început prea multe slide-uri stiind foarte bine ca nu vom avea timp sa le prezentam cum trebuie. si este foarte neplacut atunci când un prezentator spune: "Slide-ul acesta este neinteresant" sau "Nu mai avem timp sa parcurgem restul prezentarii, vom sari direct la concluzii". Daca tot nu le putem acoperi, mai bine nu le includem în prezentare de la bun început.
Având în vedere structura tip a unei prezentari discutata anterior, vom include cel putin urmatoarele slide-uri:
|
Titlul prezentarii si numele prezentatorului |
|
|
Introducere - de la bun început trebuie enuntata problema al carei raspuns încercam sa-l dam cu prezentarea noastra. O prezentare buna trebuie sa captiveze audienta de la început si sa seteze asteptarile, altfel riscam sa pierdem interesul acestora. Putem aloca unul sau mai multe slide-uri dupa caz pentru a pozitiona în context prezentarea noastra. |
|
|
Agenda (CUPRINSUL) - care prezinta pe scurt subiectele tratate în prezentare si vine ca un raspuns la problemele enuntate în introducere. Agenda se poate repeta pe parcursul prezentarii servind astfel ca slide intermediar între subiecte si ajuta audienta sa urmareasca progresul prezentarii. |
|
|
O succesiune de 3-4 subiecte care contin fiecare: o idee sau o problema si modul de rezolvare al acesteia, date suplimentare sau exemple care ilustreaza ideea respectiva, grafice, imagini sau elemente multimedia. Daca e prezentarea este tehnica, putem include demonstratii. Trebuie sa stabilim locul acestora în cadrul prezentarii prin introducerea unui slide pe care descriem pe scurt demonstratiile efectuate si sa calculam durata acestora. Este recomandat ca pentru fiecare subiect pe care îl prezentam sa nu alocam mai mult de 3-5 slide-uri. |
|
|
Sumar al celor prezentate - putem repeta agenda si reamintim audientei subiectele principale discutate. |
|
|
Concluzii si reiterarea mesajului principal |
|
|
Sesiune de întrebari si raspunsuri - optional |
În acest moment trebuie sa avem conturata foarte clar structura prezentarii. Este bine sa cream de la început toate slide-urile si sa scriem pe fiecare macar titlul, chiar daca nu le definitivam. Astfel vom avea o idee foarte buna despre cum va arata prezentarea.
De un deosebit ajutor pot fi folosirea unei prezentari anterioare drept referinta sau utilizarea de template-uri, acestea având avantajul unor structuri bine definite si posibilitatea de formatare automata a prezentarii.
Pentru a pastra consistenta prezentarii putem folosi sabloane. Microsoft PowerPoint vine cu cca. 45 de sabloane predefinite care pot fi aplicate prezentarii pe care tocmai o realizam. Aceste sabloane definesc tipul, formatul si dimensiunea textului, background-ul folosit, pozitia casetelor de text, schema de culori, etc (Figura 2).
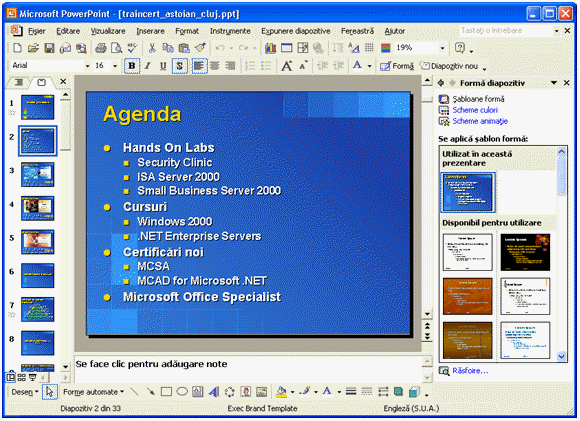
Figura 2 - Aplicarea unui sablon
Putem aplica în orice moment un sablon prezentarii la care lucram, dându-i astfel un aspect profesional si asigurând consistenta tuturor slide-urilor. Putem de asemenea sa ne cream propriile sabloane pentru a le folosi mai departe la toate prezentarile. De exemplu putem crea un sablon care sa includa sigla companiei, header sau footer, un anumit background si schema de culori. Prin utilizarea unui astfel de sablon la toate prezentarile putem crea o anumita identitate. Un sablon poate fi creat foarte simplu de la o prezentare existenta, salvând ca sablon cu extensia .pot (PowerPoint Template).
Schema de culori defineste cele 8 culori folosite în cadrul prezentarii noastre pentru: fundal, text, umbra, titlu, fill si hyperlink-uri. Pentru a selecta culorile dorite alegem optiunea Editare schema de culori din panoul de activitati. Este bine sa folosim culori cu contrast puternic între fundal si culoarea textului. Putem alege de asemenea dintre schemele predefinite (Figura 3)
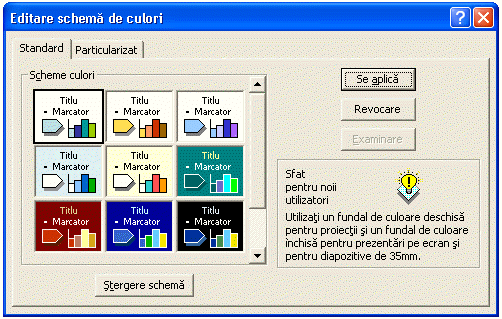
Figura 3 - Editarea schemei de culori
Chiar daca folosim un template, este bine sa tinem cont de câteva recomandari privind realizarea slide-urilor. Acestea sunt prezentate în continuare.
Primul slide contine titlul si numele prezentatorului. Acesta este ecranul pe care audienta îl va vedea atunci când intra în sala si deci titlul trebuie sa fie cât mai sugestiv. Când prezentati acest slide, introduceti-va, furnizati câteva detalii despre dumneavoastra si apoi descrieti în câteva cuvinte subiectul prezentarii.
Celelalte slide-uri au de obicei acelasi format. Recomandarile ce urmeaza se aplica tuturor slide-urilor din prezentare.
Fiecare slide are un titlu care permite audientei sa identifice dintr-o privire ideea slide-ului. Daca este nevoie putem folosi si un subtitlu care sa furnizeze explicatii suplimentare.
Corpul
slide-ului trebuie sa contina maximum
4-6 rânduri de text, si 7-8 cuvinte pe rând.
Trebuie sa folosim font-uri mari care pot fi citite din spatele salii. Titlul prezentarii are de obicei dimensiunea 48 si subtitlul 36. Textul din corpul slide-ului are dimensiunea 32 si se reduce corespunzator pentru text-ul identat. Nu trebuie sa folosim prea multe nivele de identare. Astfel ne asiguram ca textul de pe slide-uri este vizibil în orice conditii, chiar si în sali de dimensiuni mari.
Prin includerea pe slide-uri doar a ideilor principale vom reusi sa ne abtinem de la tendinta de a citi slide-urile în timpul prezentarii. Trebuie sa ne reamintim ca slide-urile sunt doar un suport pentru ilustrarea mesajului pe care vrem sa-l transmitem audientei.
PowerPoint contine functia de Autoformat care adapteaza dimensiunea textului la caseta în timpul editarii. Desi este o functie utila pentru ca face încadrarea automata a textului în spatiul alocat, trebuie sa fim atenti sa pastram consistenta prezentarii, folosind aceeasi dimensiune a textului în toate slide-urile.
Deosebit de importanta este schema de culori aleasa. Este recomandat sa folosim un fond închis si text de culoare deschisa pentru a nu obosi ochii asistentei. Trebuie sa pastram contrastul pentru a face textul usor de citit: folosim pentru text culorile: alb, galben sau portocaliu pe fond închis, cel mai adesea albastru.
Pentru ca setarile realizate de noi în ceea ce priveste background-ul, schema de culori, dimensiunea si formatul textului, pozitionarea casetelor de text, sigle, etc sa fie stabilite ca implicite pentru toate slide-urile, folosim coordonatorul (Slide Master) pe care îl accesam din meniul Vizualizare / Coordonator / Coordonator de diapozitiv.
Toate setarile facute în acest slide se vor regasi la celelalte slide-uri (Figura 4).
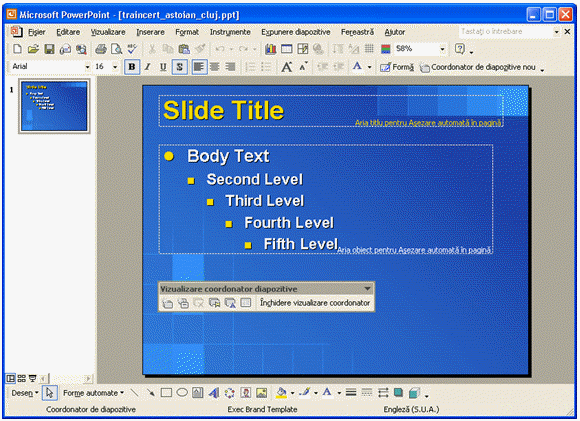
Figura 4 - Coordonatorul de diapozitive
Imaginile, elementele grafice si multimedia constituie sarea si piperul oricarei prezentari. Putem insera imagini din fisiere sau din libraria de imagini a lui Microsoft Office, texte scrise artistic cu Word Art, foi de calcul Excel si grafice, filme si sunete folosind meniul Inserare.
Tabelele ne ajuta sa sistematizam mai usor informatia. Pe lânga posibilitatea de a importa tabele Excel si de a le folosi ca atare în PowerPoint, cu pastrarea posibilitatilor de editare si recalculare a formulelor, mai putem crea si tabele native PowerPoint.
Alegem optiunea inserare tabel (Figura 5) si selectam numarul de linii si coloane. Odata creat îl putem modifica foarte usor prin inserarea sau stergerea de rânduri si coloane, îmbinare sau scindarea celulelor. Avem la dispozitie chiar si un creion cu care putem desena tabelul direct pe slide.
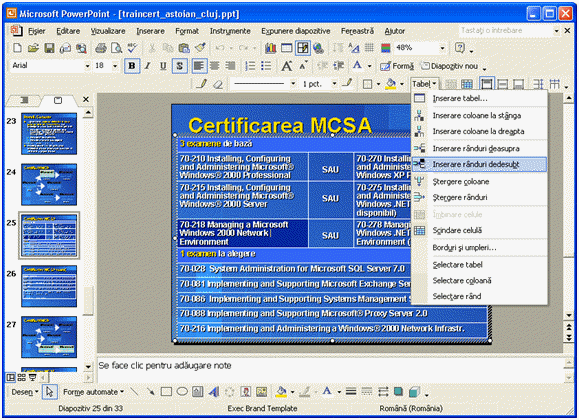
Figura 5 - Crearea unui tabel
În partea de jos a ferestrei PowerPoint puteti observa bara de instrumente care ne permit crearea de forme (linii, casete, figuri geometrice), inserarea de text artistic cu Word Art, inserarea de imagini si controalele de formatare pentru toate aceste obiecte.
Putem adauga tranzitii între slide-uri folosind Panoul de activitati / Scheme animatie. Atentie însa la asigurarea consistentei: nu trebuie sa obosim audienta folosind tot felul de efecte spectaculoase pentru ca atentia privitorilor va devia de la mesajul prezentarii.
Pentru a explica mai bine succesiunea unor actiuni sau pentru a descrie de exemplu fluxuri de documente sau mesaje putem folosi animatii particularizate. Animatiile exprima mai bine succesiunea unor idei sau pasi si ne permite sa focalizam atentia audientei succesiv asupra câte unui singur element la un moment dat. În exemplul din figura 6 puteti observa descrierea unor cursuri care apar succesiv pe slide. Ordinea de aparitie a fiecarui element (text sau grafic) este afisata pe slide iar în panoul de activitati putem automatiza aparitia fiecarui element la un anumit interval de timp sau putem alege ca fiecare element sa fie afisat cu un click de mouse.
Va trebui sa exersam felul în care vom prezenta animatia realizata pentru a nu ne încurca în fata audientei.
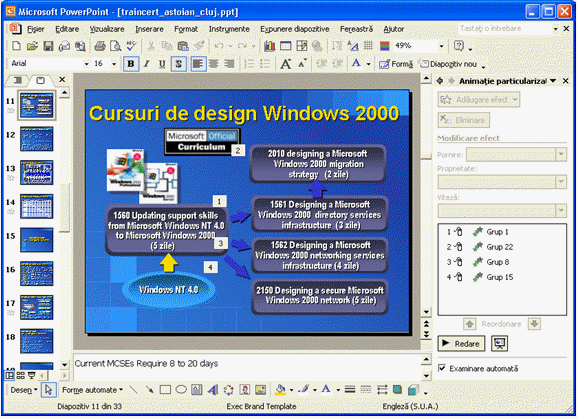
Figura 6 - Realizarea unei animatii particularizate
Trebuie sa nu pierdem din minte mesajul pe care vrem sa-l transmitem. De multe ori ne concentram prea mult asupra detaliilor cum ar fi realizarea unor grafice sau a unor tranzitii si animatii deosebite si pierdem din vedere ce vrem sa comunicam de fapt. Elementele grafice sunt doar sarea si piperul unei prezentari si nu trebuie sa le folosim excesiv pentru ca riscam sa producem confuzie în rândul audientei.
Trebuie sa retinem ca la orice prezentare, mesajul principal asupra caruia trebuie retinuta atentia este oferit de prezentator, iar slide-urile reprezinta doar un suport.
Important este ce îsi vor aduce aminte dupa urmarirea prezentarii: Cum le rezolva lor problema. Produsul asta e bun. Pot face si eu acasa.
De aceea dupa ce am terminat de editat prezentarea este important sa o parcurgem înca o data si sa încercam sa o privim prin ochii audientei. Trebuie sa verificam fluiditatea si consistenta prezentarii si claritatea mesajului pe care dorim sa-l transmitem.
De multe ori realizam o prezentare si în momentul sustinerii uitam o parte din ideile pe care am vrut sa le exprimam în fiecare slide. Nu trebuie sa încercam sa memoram toate ideile din slide-uri, oricum daca trece ceva timp între momentul realizarii si sustinere le vom uita.
Putem însa adauga note la fiecare slide chiar în momentul realizarii acestuia. Astfel vom avea foarte clar de fiecare data ce am vrut sa spunem. Putem sa le tiparim ca slide-uri cu pagina de note si sa la avem la îndemâna în timpul prezentarii. Nu e nici o rusine ca un prezentator sa vina cu paginile de note la o prezentare, fie si din respect pentru audienta pentru ca vrem ca mesajul sa fie transmis complet si sa nu uitam unele detalii. Sub efectul stress-ului riscam sa uitam multe din lucrurile pe care dorim sa le transmitem.
Notele pot include chiar textul pe care vrem sa-l spunem în fata audientei (retineti însa ca un prezentator care citeste nu are prea multa credibilitate) sau pur si simplu ideile principale sau mesajele ce trebuie transmise. Nu trebuie sa ne bazam doar pe ideile de pe slide pentru ca un prezentator trebuie sa îsi aduca propria contributie la explicarea mesajului.
PowerPoint 2002 permite, atunci când este instalat pe un calculator cu placa video duala - cum sunt majoritatea notebook-urilor de astazi, afisarea pe proiector a slide-urilor, iar pe ecranul notebook-ului a slide-urilor împreuna cu paginile de note în modul de vizualizare prezentator (Figura 7)
Astfel eliminam necesitatea notelor tiparite pentru ca le avem la îndemâna chiar în timpul prezentarii pe ecranul notebook-ului. În plus stim în orice moment care este slide-ul urmator si avem la dispozitie si alte controale cum ar fi afisarea unui ecran negru.
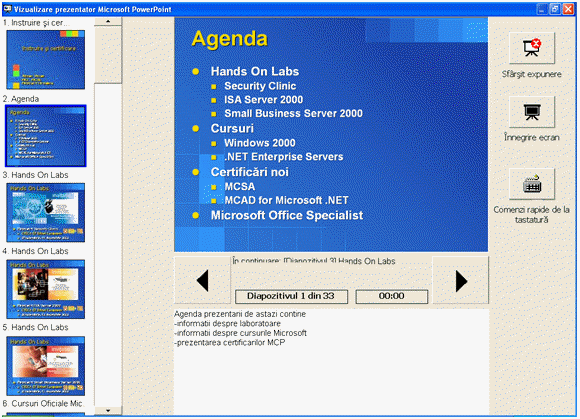
Figura 7 - Modul de vizualizare prezentator
Pentru a configura acest mod de vizualizare trebuie sa ne asiguram ca notebook-ul are activate ambele dispozitive de afisare în Panoul de Control si apoi în meniul Expunere diapozitive alegem Configurare expunere si bifam optiunea Monitoare multiple.
Daca vom folosi un alt calculator pentru sustinerea prezentarii si nu suntem siguri ca acesta are instalate toate fonturile utilizate de noi în prezentare, putem folosi optiunea Pack and Go care salveaza prezentarea împreuna cu toate font-urile folosite si optional cu PowerPoint Viewer într-un pachet executabil pe care îl putem copia pe calculatorul unde vom sustine prezentarea.
De acum sunteti pe cont propriu. Prezentarea este gata si trebuie doar sa o sustineti. Daca pâna aici va putea ajuta cineva sau puteati colabora cu colegii dumneavoastra la realizarea prezentarii, în momentul în care va aflati în fata audientei totul depinde doar de dumneavoastra.
Nu este cazul sa va speriati, desi pentru majoritatea prezentatorilor momentul în care apar în fata audientei pare critic, eu îmi propun sa va demonstrez ca dimpotriva, odata ce ati parcurs etapele de pregatire prezentate pâna acum si pe cele ce urmeaza, sustinerea prezentarii trebuie sa fie partea cea mai usoara si mai interesanta.
Înainte de ziua prezentarii treceti în revista înca o data profilul audientei. În acest moment ar trebui sa aveti o imagine foarte clara asupra modului cum va decurge prezentarea si a scopului pe care doriti sa-l atingeti. Verificati datele privind locatia, persoane de contact, dotarea salii cu proiector - este recomandat sa va configurati dimensiunea desktop-ului la 800x600, echipamente audio - microfon lavaliera si cablu de sunet pentru notebook, comutator VGA daca folositi mai multe calculatoare.
Este bine sa vizitati locatia, daca acest lucru este posibil, cu o zi înainte sau veniti cu câteva ore mai devreme pentru a va acomoda cu sala. Respectati legile lui Murphy si testati imaginea pe acelasi proiector pe care veti face prezentarea.
Daca e o sala mai mare acomodati-va cu scena. Luati legatura cu cei de la audio video si spuneti-le foarte clar ce aveti nevoie. Nu presupuneti ca ei stiu dinainte ce trebuie sa faca. Asigurati-va ca sunteti dumneavoastra în controlul prezentarii si nu invers. Stabiliti momentele în care vor fi rulate clipuri video înregistrate sau aveti nevoie de sunet pentru secventele multimedia ale prezentarii. Regizati semnalele de pornire.
Încercati sa prevedeti dinainte problemele care pot apare. Din nou legea lui Murphy spune ca daca exista posibilitatea ca ceva sa mearga prost atunci asa se va întâmpla cu siguranta
|
Daca aveti nevoie de conectivitate la Internet pentru demonstratii examinati si posibilitatea de a lucra offline. Salvati paginile de care aveti nevoie pe disc sau instalati serverul de Web local. Folositi o legatura de back-up (de exemplu pe telefonul mobil). |
|
|
Demonstratiile pot da erori. Daca acest lucru se întâmpla în timpul prezentarii decideti daca se poate remedia imediat (audienta va aprecia abilitatile dumneavoastra de rezolvare a problemelor), iar daca nu, glumiti pe tema erorii si continuati. În nici un caz nu va luptati la nesfârsit cu aceeasi eroare. Puteti de asemenea sa va configurati un sistem de rezerva sau sa folositi demonstratii înregistrate. |
|
|
Pregatiti-va pentru ce e mai rau. Proiectorul se poate defecta în mijlocul prezentarii sau poate cadea tensiunea de alimentare. Trebuie sa fiti capabil sa va continuati expunerea si sa va atingeti scopul prezentarii chiar si în aceste conditii. Important este mesajul care trebuie transmis audientei. |
Mai treceti înca o data în revista prezentarea. Cronometrati-va timpul daca este nevoie. Chiar daca nu o sustineti pentru prima oara este bine sa revedeti ideile principale. Nimic nu apare mai rau ca un prezentator care nu-si stie slide-urile.
Daca tineti prezentarea cu altcineva, repetitia este obligatorie. Stabiliti intrarile si iesirile fiecaruia. Regizati preluarile. O prezentare realizata de 2 sau mai multe persoane poate iesi foarte bine daca este pregatita cum trebuie sau poate fi un complet dezastru. Trebuie sa cunoasteti foarte bine ordinea prezentarii. Urmariti în permanenta timpul, în cazul în care sunteti în întârziere trebuie sa stiti ce parti ale prezentarii pot fi eliminate, decizia trebuind luata la fata locului.
Dormiti bine înainte de ziua prezentarii. Încercati sa mâncati dimineata, altfel nu veti avea suficienta energie. Nu trebuie sa beti bauturi reci.
În momentele dinaintea prezentarii impuneti-va calmul, concentrati-va. Discutati cu entuziasm cu cei pe care îi întâlniti. Totul va merge OK. Când începeti prezentarea zâmbiti, asta va ajuta sa va creati starea de spirit necesara.
Vorbiti clar, raspicat, impuneti o prezenta profesionala. Stati în picioare în timpul expunerii - cu exceptia demonstratiilor - si încercati sa va pozitionati aproape de public.
Nu se bea apa in timpul prezentarii. Pe lânga posibilitatea ca apa sa se rastoarne peste echipamente este si un tic foarte deranjant. Daca este neaparata nevoie, folositi pauzele din timpul prezentarii pentru a bea apa. Alte ticuri suparatoare includ joaca cu diverse obiecte (creion, indicator) sau cu îmbracamintea. Acestea distrag atentia asistentei. Mâinile pot fi foarte expresive cu conditia sa le folositi cum trebuie.
Daca folositi microfon încercati sa eliminati zgomotele inutile. Închideti microfonul atunci când îl preluati de la altcineva sau când va aranjati lavaliera.
Urmariti în permanenta timpul. Pentru sali de dimensiuni mari, un ceas plasat vizibil în fata prezentatorului este de foarte mare ajutor.
Realizati o prezentare cât mai interactiva cu putinta. Încercati sa antrenati audienta, sa câstigati încrederea acesteia.
Alocati timp pentru întrebari. Daca sala este de dimensiuni mari, repetati întrebarile, asta va da mai mult timp sa va gânditi la raspuns. Raspundeti cu politete, nu exista întrebari stupide, ci doar raspunsuri nelalocul lor. Daca întrebarea nu e de interes general încercati sa o directionati pentru dupa prezentare. Nu ezitati sa recunoasteti daca nu stiti raspunsul, dar confirmati faptul ca veti reveni cu un raspuns. Verificati ca aveti carti de vizita.
si nu uitati ce trebuie sa tinem întotdeauna în minte când realizam o prezentare: Important este ce îsi vor aduce aminte dupa urmarirea prezentarii: Cum le rezolva lor problema. Produsul asta e bun. Pot face si eu acasa.
Orice prezentare trebuie sa aiba un scop si rezultate masurabile, prin care sa putem identifica succesul acesteia. Fie ca este vorba doar de obtinerea unui scor mare pe formularele de evaluare sau obtinerea unui contract, scopul prezentarii trebuie atins.
si acest lucru depinde de dumneavoastra, prezentatorul.
ANEXA
Aplicatia grafica pentru prezentari PowerPoint
PowerPoint (PP) face parte din setul de programme Microsoft Office si are urmatoarele avantaje :
Aplicatia opereaza cu urmatoarele entitati:
o Prezentarea (presentation) este un ansamblu de foi de prezentare. Pe fiecare foaie de prezentare va fi afisata o categorie de informatii , fie sub forma de text fie in forma grafica, fie in ambele forme.
o Foaia de prezentare (slide) ese unitatea de prezentare. Ea organizeaza informatia in mai multe formate :
Titlu (title) care este folosit de obicei pentru titlul prezentarii ; este format din text evidentiat prin formatul si marimea caracterelor
Lista marcata (bulleted list) folosita pentru a evidentia o informatie formata din enumerari
Coloanele de text- folosite pentru a usura citirea unui text mai mare
Tabelul- folosit pentru a prezenta de obicei o informatie numerica ce necesita alinerea pe verticala, aranjarea dupa un anumit criteriu, stabilirea unei relatii intre date
Textul si graficul, sau numai graficul- care sunt folosite pentru prezentarea informatiilor numerice sub forma de diagrame si explicarea lor
Textul si imaginea care sunt folosite pentru prezentarea imaginilor a sunetelor sau a animatiei, impreuna cu un text explicativ
Fiecare dintre aceste informatii este inserata in foaia de prezentare sub forma de obiect. Fiecare foaie de prezentare poate avea la randul ei un titlu.
o Foaia de prezentare ascunsa (hidden slide) este o foaie de prezentare care nu va fi expusa in timpul unei prezentari electronice. Folosind aceasta facilitate se pot oferi sau nu informatii suplimentare , in functie de reactia auditoriului in timpul prezentarii
o Foaia de prezentare de baza (master slide) reprezinta structura de baza care determina aspectul prezentarii. In ea se memoreaza diferite date despre foile prezentarii : pozitia titlului si a obiectelor in cadrul foii, entitatile care se repeta in fiecare foaie de prezentare (de exemplu numarul foii si data la care se face prezentarea ) si schema de culori folosita in prezentare
o Planul prezentarii (outline) contine rezumatul lucrarii format din titlurile foilor de prezentare si listele marcate. El poate fi vizualizat pe ecran sau tiparit la imprimanta, permitand celui care realizeaza prezentarea sa aiba o vedere de ansamblu a prezentarii, sa verifice daca prezentarea informatiilor se face intr-o ordine logica si sa urmareasca mai usor in timpul expunerii ordinea in care isi prezinta verbal ideile. Subiectele din prezentare pot avea niveluri diferite. Pentru fiecare nivel se poate stabili o anumita formatare (fontul, dimensiunea si stilul caracterelor, schema de culori, elemente grafice si chenarele folosite).
o Notele (notes) sau observatiile contin imagini in miniatura (thumbnails) ale foilor de prezentare. Ele permit urmarirea ordinii si continutului prezentarii fara a rasfoi foile de prezentare reale. Notele sunt utile pentru a repeta mai usor ordinea in care se va face prezentarea fara a exista riscul de a omite un punct din prezentare.
o Comunicatele (handouts) sunt copii ale prezentarii care pot fi oferite interlocutorilor.
Fata de alte aplicatii Office apar urmatoarele concepte noi:
o Reintoarcerea (drill down) este o facilitate prin care utilizatorul poate reveni temporar la documentul sursa care contine obiectul legat sau incapsulat in prezentare (de exemplu un obiect sau o diagrama creata cu Excel sau Word). Facilitatea se poate folosi pentru a examina si modifica obiectul.
o Schema de culori (color scheme) este o combinatie unica de doua culori folosita pentru prim plan (foreground) si fundal (background) in cadrul unei prezentari, astfel incat sa se asigure compatibilitatea foilor de prezentare in timpul prezentarii
o Recolorarea desenului (recolor picture) este o facilitate prin care pot fi arminizate culorile dintr-o imagine cu schema de culori folosita in prezentare si prin care poate fi eliminat contrastul intre culorile nepotrivite astfel incat sa se pastreze unitatea de culoare in prezentarea vizuala.
o Retrogradarea (demote) este schimbarea nivelului unui subiect in cadrul planului lucrarii. Subiectul retrogradat va fi subordonat subiectului precedent si va fi formatat conform noului nivel
o Gruparea obiectelor (group) este o facilitate prin care se poate crea un singur obiect din mai multe tipuri de obiecte (text, imagine, diagrama) care poate fi mutat si redimensionat ca un singur obiect.
o Degruparea obiectului (ungroup) este operatia inversa prin care se descompune un obiect in obiectele componente care pot fi apoi formatate si manevrate independent.
o Durata repetitiei (rehearse new timing) este o caracteristica a functiei de prezentare a diapozitivelor (slide show) prin care se pastreaza timpul consumat cu repetarea fiecarei foi de prezentare la trecerea in revista cu operatia de ordonare a foilor de prezentare (slide sorter).
o Afisarea foilor prezentarii (slide show) este o functie prin care pot fi prezentate foile pe monitorul calculatorului ca si cum ar fi proiectate pe ecran, fara sa mai fie afisate instrumentele interfetei aplicatiei Powerpoint (bara de meniuri, barele de instrumente..). In timpul prezentarii electonice trecerea de la o foaie la alta se poate face automat prin stabilirea timpului de expunere a unei foi sau manual (folosind mouse-ul sau tastatura), la fel cum se manevreaza diapozitivele cu un epidiascop.
Powerpoint dispune de urmatoarele instrumente pentru a construi mai usor o prezentare si mai eficient :
o Sabloane de foi de prezentare (template) sunt modele de foi de prezentari in care sunt stabilite schema de culori, modelul fundalului, etc) care pot fi folosite la construirea unei prezentari.
o Procedura asistent a continutului (Autocontent Wizard) este o procedura care initiaza un dialog prin care se cere comunicarea unui set de informatii necesare pentru formatarea prezentarii si un model de prezentare. Ulterior se deschide prezentarea formata din mai multe foi de prezentare predefinite, ale caror obiecte se vor completa cu informatiile precizate. In functie de modelul de prezentare ales (recomandarea unei strategii, vanzarea unui produs, a unui serviciu, a unei idei..) vor fi completate un anumit numar de foi de prezentare si, in fiecare foaie obiectele precizate.
o Prezenatre globala (blank presentation). Este o foaie de prezentare neformatata. Dupa stabilirea continutului foii se trece la aplicarea unui sablon sau a diferitelor formatari.
Cu PowerPoint sunt posibile:
Creare diapozitive
Adaugare si prelucrare text in material deja existent
Desenare, deplasare, dimensionare obiecte
Efecte speciale si grafice adaugate diapozitivelor
Facilitati de colorare
Pregatire note pentru prezentari si discursuri
Ce este o prezentare?
O prezentare este o succesiune de diapozitive concepute pentru a expune o idee, pentru a sustine un punct de vedere . Cu ajutorul programului PowerPoint se pot crea diapozitivele pentru a fi incluse in prezentare in orice ordine.
Crearea unei prezentari noi
Modalitati de creare a unei prezentari noi:
Autocontent Wizard - permite crearea a sase tipuri de prezentari incluzand cele de tip strategie, vanzari, instruire. Prezentarea preliminara obtinuta poate fi ulterior imbunatatita.
Pick a Look Wizard -creaza un set de diapozitive cu aspect consistent si profesional
Template- permite crearea unei expuneri cu diapozitive pornind de la un diapozitiv pregatit anterior
Blank presentation- permite pornirea de la zero. Se va furniza atat maniera cat si continutul prezentarii
Current presentation format- e disponibila doar daca pe ecran exista o prezentare anterioara. Permite crearea unei noi prezentari pornind de la cea existent.
Tiparirea unei prezentari
Merita mentionat faptul ca in caseta de dialog Print exista o optiune: Print to File care tipareste prezentarea sub forma unui fisier pe disc, care poate fi tiparit ulterior sau poate fi tiparit utilizand un alt calculator care nu dispune de PowerPoint.
Optiunea Collate este utila atunci cand se tiparesc mai multe copii ale unei prezentari. Cand aceasta optiune este activata, programul PowerPoint tipareste o copie completa a prezentarii, inainte de a tipari copia urmatoare. Cand optiunea este dezactivata, se tiparesc toate copiile primului diapozitiv, apoi copiile celui de-al doilea
Modificarea aspectului unei prezentari
Un sablon este un diapozitiv predefinit livrat impreuna cu programul. Contine o schema de culori si o aranjare generala pentru fiecare diapozitiv de prezentare. Fiecare sablon dispune de un diapozitiv principal (Slide Master) utilizat pentru a controla redactarea si stilul fiecarui diapozitiv din prezentare. Acest fapt asigura un aspect consistent pentru toate diapozitivele din prezentare.
Se poate aplica un sablon in fiecare moment, intreaga prezentare preluand astfel aspectul noului sablon.
Optiunile AutoLayouts (redactare automata)
Permit sa se specifice structura unui anumit diapozitiv din prezentare. Se pot utiliza din meniul Format- Slide Layout sau cu clic dreapta pe diapozitiv si optiunea Slide Layout.
Editarea diapozitivului principal
Pentru a vizualiza diapozitivul principal dintr-o prezentare se alege:
View-Master-Slide Master
Daca se adauga diferite obiecte ( texte, chenare, grafice..) la diapozitivul principal aceste obiecte vor apare in toate diapozitivele din prezentare.
Inserarea, stergerea si copierea diapozitivelor
Se poate insera un diapozitiv in orice moment si in orice pozitie in cadrul unei prezentari:
Insert-New Slide. In lista Choose an Autolayout se alege tipul dorit de redactare.
Pentru a crea o copie identica a unui diapozitiv
Se selecteaza diapozitivul care se duplica si :Edit-Duplicate sau Ctrl+D.
Diapozitivul duplicat este inserat dupa cel original.
Adaugarea de diapozitive dintr-o alta prezentare
Se deschide prezentarea in care se vor adauga diapozitivele si se selecteaza diapozitivul dupa care se va face inserarea apoi :Insert-Slides from File. Diapozitivele noi preiau aspectul prezentarii curente.
PP poate extrage si prelua alineate dintr-un document creat cu un editor de text pentru a crea diapozitive tip lista cu articole marcate : Insert-Slides from Outline. In caseta de text se selecteaza documentul utilizat.
Pentru deplasarea diapozitivelor intre prezentari diferite se deschid ambele prezentari cu Window-Arrange All.
Adaugarea unui obiect de tip text intr-un diapozitiv
Pentru inserarea unei casete de text se selecteaza caseta Text Box sau din meniu Insert -Text Box apoi se stabilesc limitele casetei de text.
In interiorul casetei se pot modifica tipul de aliniere si spatierea.
Crearea unei liste de articole marcate
Un text se poate transforma intr-o lista de articole marcate in etapele:
o Clic in cuprinsul paragrafului
o Format-Bullets and Numbering
Inserarea unui obiect (bitmap, document word sau excel, imagine paint shop...) se realizeaza din meniul: Insert- Object si apoi se selecteaza varianta dorita.
Utilizarea alineatelor pentru crearea listelor
Alineatele permit deplasarea unuia sau mai multor randuri dintr-un paragraf cu o anumita distanta fata de marginea din stanga. Pentru realizarea alineatului dupa selectarea textului se deschide meniul View-Ruler si se pozitioneaza marcatorii pentru fiecare tip de pozitionare.
Un font este o clasa de caractere care au acelasi aspect (Arial, TimesNewRoman). Un stil este o intensificare standard cum ar fi caractere ingrosate sau inclinate. Un efect este o intensificare standard, cum ar fi umbra sau subliniere.
Modificarea aspectului unui text se face din meniul Format-Font.
Programul PowerPoint dispune de mai multe instrumente de desenare, care se pot utiliza pentru desenarea unui obiect intr-un diapozitiv. Desenele se executa cu instrumentele de desenare. Daca acestea nu se afla pe ecran :
o Clic dreapta pe una din barele cu instrumente
o Se bifeaza optiunea de desenare
Pentru desenarea uneia dintre figurile pe care PowerPoint le pune la dispozitie :
o Se desfasoara meniul cu forme automate (Autoshapes) si se selecteaza figura dorita
o Se deplaseaza cursorul mouse-ului in pozitia in care se va plasa un colt sau, respectiv, centrul figurii care se va desena.
o (optional) In timpul desenarii obiectului se pot tine apasate una sau ambele taste urmatoare:
o ctrl- pentru a desena un obiect incepand din centrul sau
o shift-pentru a desena o figura care pastreaza proportiile din paleta Autoshapes.
o Se selecteaza obiectul care se va roti
o Se selecteaza instrumentul free rotate de pe bara cu instrumente de desenare.
o Dupa deplasarea cursorului mouse-ului pe unul din punctele de dimensionare se deplaseaza acesta cu mouse-ul in sensul rotatiei dorite.
Meniul Draw contine un submeniu Rotate/Flip care asigura optiuni suplimentare de rotatie: se poate roti un obiect cu 900 spre stanga sau spre dreapta sau se poate roti un obiect fata de o axa imaginara, verticala sau orizontala, pentru a obtine imaginea in oglinda a acestuia.
Adaugarea de text la un obiect se face cu optiunea Add text din meniul contextual al obiectului. Atributele textului adaugat pot fi modificate cu Format Autoshape-Text Box din meniul contextual al obiectului.
Programul PowerPoint este insotit de cateva sute de imagini de tip ClipArt care se pot utiliza in prezentari. Termenul ClipArt desemneaza o colectie de imagini sau ilustratii grafice create anterior care se pot insera intr-un diapozitiv.
Inserarea unei ilustratii ClipArt se face cu Insert-Clipart sau cu butonul similar de pe bara Standard.
Se pot de asemenea insera ilustratii create in alte aplicatii grafice folosind Insert-Picture.
Se pot de asemenea insera ilustratii grafice noi (care nu exista) din meniul Insert-Object. In lista Object Type se selecteaza aplicatia cu care se va crea aplicatia grafica.
Modificarea culorilor unei ilustratii grafice se efectueaza din meniul contextual al ilustratiei cu optiunea Format Picture-Recolor.
Adaugarea de efecte sonore se realizeaza din meniul Insert-Object selectand in lista Object Type fisiere care contin sunete.
Inserarea unei diagrame intr-un diapozitiv se realizeaza cu meniul Insert-Graph sau folosind butonul similar de pe bara cu instrumente standard.
o Se selecteaza diagrama cu dublu clic
o In meniul contextual se selecteaza Datasheet.
Modificarea tipului de diagrama se realizeaza cu ajutorul optiunii Chart Type din meniul contextual al diagramei.
Elemente caracteristice ale unei diagrame:
o Corpuri de litera
o Culori
o Titluri si etichete
o Axe
o Casete de text
o Chenare si culori de fond
Inserarea diagramei se realizeaza , dupa stabilirea diapozitivului gazda cu meniul: Insert-Picture-Organization Chart sau folosind butonul similar de pe bara standard de instrumente.
La completarea diagramei tastarea fiecarui element se incheie cu Esc.
In cadrul editarii unei diagrame de structura :
o Se pot selecta unul sau mai multe nivele
o Se pot decupa si copia casete.
o Se pot aplica stiluri de diagrame pe anumite portiuni selectate (Styles).
o Se poate stiliza textul.
o Se poate modifica aspectul casetelor si liniilor folosind meniul Boxes dupa selectarea zonelor care se vor formata.
Selectarea obiectelor implica:
o Clic pe obiect pentru selectarea unuia singur
o Pentru selectarea mai multor obiecte se tine apasata tasta Shift
o Pentru a anula selectia obiectelor se executa clic in afara suprafetei obiectelor selectate.
o Utilizarea instrumentului de selectie (butonul cu cursor de mouse de pe bara instrumentelor de desenare) permite selectarea rapida a mai multor obiecte prin trasarea unei casete de selectie (dreptunghi)
E posibila suprapunerea mai multor obiecte si din meniul Draw se poate modifica suprapunerea lor pozitionand in fata sau in fundal unele dintre ele.
o Se selecteaza ilustratia grafica
o Tools-Crop Picture
o Se pozitioneaza mouse-ul pe unul dintre punctele de dimensionare si se deplaseaza cursorul pana cand liniile de decupare ating pozitia dorita
Adaugarea unei umbre unui obiect se face prin selectarea obiectului si apoi selectarea butonului Shadow de pe bara cu instrumente pentru desenare. Pe bara Shadow-Settings exista butoane care permit modificarea culorii si pozitiei umbrei.
Schemele de culori sunt seturi de culori complementare destinate a fi culori de baza intr-o prezentare. Fiecare schema de culori controleaza culoarea de fundal a diapozitivului , culoarea liniilor, a textului, a umbrelor, a fondului obiectelor si a altor elemente care apar intr-un diapozitiv.
Selectarea unei scheme de culori se realizaza cu Format-Slide Color Scheme. Se poate aplica o schema de culori unui singur diapozitiv sau tuturor diapozitivelor din prezentare.
Modificarea fundalului : dupa selectarea diapozitivului, Format-Background.
Rearanjarea diapozitivelor se poate face in modurile de vizualizare Slide
Sorter sau in modul de vizualizare Sinteza (Outline View,
Ascunderea unui diapozitiv se poate face prin selectarea diapozitivelor care se ascund (intr-unul din modurile de vizualizare) si selectarea optiunii Slide Show-Hide Slide. Aceasta facilitate permite ca unele diapozitive sa fie prezentate doar cand se considera oportun.
Vizualizarea unei prezentari se realizeaza cu meniul Slide Show-View Show(F5).
Trecerea de la un diapozitiv la altul se poate face cu ajutorul unui clic de mouse, folosind tastele sau meniul oferit de pointerul din stanga jos a ecranului.
Se pot adauga tranzitii temporizate diapozitivelor, care modifica trecerea de la un diapozitiv la altul. Pentru o tranzitie se pot stabili doi parametri: efectul si temporizarea. Efectul se aplica la trecerea de la diapozitivul anterior la cel curent iar temporizarea la trecerea de la diapozitivul curent la cel urmator.
Pentru a aplica o tranzitie unui diapozitiv : Slide Show-Slide Transition dupa ce a fost selectat diapozitivul caruia i se aplica. Pentru a selecta mai multe diapozitive se tine tasta Shift apasata in timp ce se selecteaza acestea.
Crearea unui Custom Show(constructor de diapozitive)
Se poate crea un slide care listeaza articole de agenda sau sectiuni principale ale prezentarii. Cu diapozitivul agenda se poate sari la fiecare sectiune din prezentare si apoi reveni la diapozitivul agendei. Pentru aceasta se creaza intai un Custom Show adica un fel de miniprezentare inclusa care sa fie rulata la selectarea unui articol al agendei.
Creare Custom Show: Slide Show-Custom Show-New.
Pentru crearea agendei:
o Se trece in vizualizarea Slide Sorter.
o Se selecteaza primul slide din fiecare Custom Show care se va folosi. Apare un nou slide tip agenda cu articole enumerate.
o Pentru a crea un hyperlink de la fiecare articol (bullet) se selecteaza acesta si Slide Show-Action Settings. Se selecteaza Hyperlink to-Custom Show si apoi se alege prezentarea care se va rula. Se bifeaza caseta Show and return care determina revenirea la diapozitivul agenda.
Paginile de note sunt utile pentru ca ajuta la sustinerea coerenta a prezentarii.
O pagina de note este impartita in doua parti: o versiune in rezumat a diapozitivului apare in partea superioara a paginii in timp ce notele sunt plasate sub diapozitiv.
Notele se introduc in modul de vizualizare Notes Pages:
o Se deschide prezentarea
o View-Notes-Pages
o Clic pe caseta textului notelor- se introduce textul
o Se salveaza notele care se pot ulterior lista sau afisa in timpul prezentarii cu ajutorul butonului de meniu din coltul stanga jos al ecranului.
Utilizarea optiunii Notes Master
Asa cum o prezentare de diapozitive dispune de un diapozitiv principal, asa si notele dispun de un Notes Master care cuprinde fundalul si modul de organizare pentru toate paginile de note. Se poate utiliza optiunea in urmatoarele scopuri:
o Adaugarea de informatii cu privire la fundal(data, timpul, numarul de pagini)
o Adaugarea unei ilustratii grafice (sigla, de exemplu) care sa apara pe fiecare pagina de note.
Modificarea optiunilor Notes Master: View-Master-Notes Master.
Crearea de copii pentru auditoriu se realizeaza cu File-Print. In sectiunea Print what-Handouts si se stabilesc toate caracteristicile listarii.
|