Utilizarea barelor cu instrumente din aplicatia Excel
Obiectivele lectiei:
În aceasta lectie veti învata cum puteti folosi barele cu instrumente din Excel, pentru a lucra mai rapid.
Daca nu îl configurati altfel, programul Excel afiseaza barele cu instrumente standard si de formatare.Pentru a selecta un instrument de pe o bara cu instrumente, executati clic pe el.
![]() Indisponibil. Daca un instrument apare afisat cu un
gri estompat, înseamna ca în acel moment nu este disponibil. Anumite
instrumente sunt afisate în acest mod atunci când nu pot fi folosite
pentru operatia care se efectueaza în acel moment.
Indisponibil. Daca un instrument apare afisat cu un
gri estompat, înseamna ca în acel moment nu este disponibil. Anumite
instrumente sunt afisate în acest mod atunci când nu pot fi folosite
pentru operatia care se efectueaza în acel moment.
![]() Bara cu
instrumente. În Excel, aceasta reprezinta o colectie de instrumente sau
pictograme afisate pe o bara, care poate fi mutata si
redimensionata pentru a va usura munca. Fiecare pictograma
reprezinta o comanda sau o operatie uzuala.
Bara cu
instrumente. În Excel, aceasta reprezinta o colectie de instrumente sau
pictograme afisate pe o bara, care poate fi mutata si
redimensionata pentru a va usura munca. Fiecare pictograma
reprezinta o comanda sau o operatie uzuala.
Iata câteva exemple cu ajutorul carora puteti învata ce rol au butoanele de pe bara cu instrumente:
Pentru a vedea denumirea unui buton, plasati indicatorul mouse-ului pe el. Excel va afisa o caseta ScreenTip, care cuprinde denumirea butonului.
Pentru a obtine informatii despre 12412q1612m o comanda asociata cu un anumit buton, apasati Shift+F1. Indicatorul mouse-ului va lua forma unui semn de întrebare. Plasati indicatorul mouse-ului cu forma unui semn de întrebare pe un buton, si executati clic pe el.
În configuratia prestabilita, Excel afiseaza initial barele cu instrumente standard si de formatare. Daca nu aveti nevoie de ele, le puteti dezactiva pe amândoua sau numai pe una, pentru a mari spatiul disponibil pe ecran. În plus, puteti sa activati alte bare cu instrumente (desi unele dintre ele apar singure pe ecran când efectuati o operatie asociata).
Pentru a activa sau a dezactiva o bara cu instrumente, efectuati pasii urmatori:
Deschideti meniul View si selectati Toolbars. Pe ecran va aparea un submeniu.
Un marcaj de validare în dreptul denumirii unei bare cu instrumente indica faptul ca bara respectiva este afisata în acel moment pe ecran. Pentru a activa sau a dezactiva o bara cu instrumente (a inversa selectia), executati clic pe denumirea ei din lista pentru a introduce un marcaj de validare, sau a-1 îndeparta.
![]() Afisare rapida. Pentru a afisa rapid o
bara cu instrumente ascunsa, executati clic cu butonul din
dreapta pe o bara cu instrumente afisata deja pe ecran, si
selectati din meniul de comenzi rapide bara cu instrumente care vreti
sa fie adusa pe ecran.
Afisare rapida. Pentru a afisa rapid o
bara cu instrumente ascunsa, executati clic cu butonul din
dreapta pe o bara cu instrumente afisata deja pe ecran, si
selectati din meniul de comenzi rapide bara cu instrumente care vreti
sa fie adusa pe ecran.
![]() Excel în reteaua Web. Excel pentru Windows 97 va
permite sa deschideti pagini Web într-o
fereastra a programului. Cand va aflati în Web, pe ecran
este afisata bara cu instrumente pentru Web. Deoarece celelalte bare
cu instrumente din Excel sunt inutile în astfel de cazuri, le puteti
elimina rapid de pe ecran, executând clic pe butonul Show Only Web Toolbar.
Excel în reteaua Web. Excel pentru Windows 97 va
permite sa deschideti pagini Web într-o
fereastra a programului. Cand va aflati în Web, pe ecran
este afisata bara cu instrumente pentru Web. Deoarece celelalte bare
cu instrumente din Excel sunt inutile în astfel de cazuri, le puteti
elimina rapid de pe ecran, executând clic pe butonul Show Only Web Toolbar.
Dupa ce ati adus pe ecran barele cu instrumente care va trebuie, le puteti pozitiona unde va convine, pe suprafata de lucru.
Iata ce trebuie sa faceti pentru a muta o bara cu instrumente:
Executati clic pe marcajul de deplasare al unei bare cu instrumente. Daca bara cu instrumente este una mobila, executati clic pe bara ei de titlu.)
Ţineti apasat butonul mouse-ului si trageti bara cu instrumente in pozitia dorita. Puteti sa o trageti la marginea ecranului (sa o "ancorati") sau, tot ca pe o bara mobila, sa o plasati în orice zona a ferestrei.
Desi puteti sa trageti o bara cu instrumente oriunde doriti, daca trageti o bara care contine o lista derulanta (cum este bara cu instrumente standard sau bara cu instrumente de formatare) la marginea din stânga sau la cea din dreapta a ferestrei, butoanele listei derulante vor disparea. Daca mutati bara cu instrumente la loc - în partea de sus sau de jos a ferestrei (sau o lasati mobila), butoanele listelor derulante vor reaparea.
![]() Mutarea
rapida a unei bare cu instrumente. Pentru a muta rapid o bara
cu instrumente mobila în partea de sus a ecranului, executati dublu
clic pe bara ei de titlu. Pentru a muta în mijlocul ecranului o bara cu
instrumente ancorata, executati dublu clic pe marcajul de deplasare.
Mutarea
rapida a unei bare cu instrumente. Pentru a muta rapid o bara
cu instrumente mobila în partea de sus a ecranului, executati dublu
clic pe bara ei de titlu. Pentru a muta în mijlocul ecranului o bara cu
instrumente ancorata, executati dublu clic pe marcajul de deplasare.
În Excel pentru Windows 97, bara de meniuri dintr-o foaie de calcul este folosita la fel ca orice bara cu instrumente. Asta înseamna ca o puteti muta lateral, sau o puteti transforma într-una mobila, în mijlocul ecranului, daca doriti. Puteti sa si personalizati bara de meniuri, la fel ca pe o bara cu instrumente, dupa cum veti vedea în sectiunea urmatoare.
Daca barele cu instrumente din Excel va ofera prea putine (sau prea multe) optiuni, puteti sa va creati propriile bare cu instrumente, sau sa le personalizati pe cele existente. Pentru a personaliza o bara cu instrumente, efectuati pasii urmatori:
Executati clic cu butonul din dreapta al mouse-ului pe o bara cu instrumente, si selectati Customize din meniul de comenzi rapide, sau deschideti meniul Tools si selectati Customize.
Daca bara cu instrumente pe care vreti sa o personalizati nu este vizibila în acel moment, executati clic pe eticheta Toolbars si selectati-o din lista. Bara va aparea pe ecran.
Pentru a modifica dimensiunea pictogramelor de pe bara cu instrumente, a activa sau a dezactiva afisarea casetelor ScreenTip, sau a schimba animatiile din meniuri, executati clic pe eticheta Options. În eticheta Options selectati optiunile pe care vreti sa le aveti în program. De exemplu, pentru a avea pictograme mai mari pe bara cu instrumente, executati clic pe optiunea Large Icons.
Pentru a adauga sau elimina butoane de pe bara cu instrumente, executati clic pe eticheta Commands.
Pentru a însera un buton pe o bara cu instrumente, selectati categoria dorita. (De exemplu, pentru a adauga butonul Clear Contents pe o bara cu instrumente, selectati categoria Edit). Puteti sa adaugati si meniuri pe o bara cu instrumente; le puteti gasi la sfârsitul listei Categories. Dupa ce ati selectat categoria corespunzatoare, executati clic pe comanda dorita si trageti-o pe bara cu instrumente.
![]() Nu stiti ce rol are o anumita
optiune? Selectati comanda, apoi executati clic pe Description pentru a afla ce rol are comanda respectiva.
Nu stiti ce rol are o anumita
optiune? Selectati comanda, apoi executati clic pe Description pentru a afla ce rol are comanda respectiva.
Pentru a elimina un buton de pe o bara cu instrumente, trageti-1 în afara barei.
Pentru a rearanja butoanele pe o bara cu instrumente, trageti-le pe spatiul barei.
Executati clic pe butonul Close când terminati.
În cazul în care constatati ca nu sunteti multumit de modificarile pe care le-ati facut pe o bara cu instrumente, puteti reveni la configuratia prestabilita (configuratia anterioara modificarilor). În caseta de dialog Customize, executati clic pe Toolbars, selectati denumirea barei cu instrumente pe care vreti sa o refaceti, apoi executati clic pe butonul Reset. Pe ecran va aparea o caseta de dialog pentru confirmare; executati clic pe OK.
Crearea propriei bare cu instrumente
În loc sa modificati una din barele cu instrumente standard din Excel, puteti sa va creati una proprie si sa o umpleti cu instrumentele pe care le folositi cel mai des. Pentru a vedea cum, efectuati pasii urmatori:
Deschideti meniul Tools si selectati Customize.
Executati clic pe eticheta Toolbars.
Executati clic pe butonul New.
Introduceti o denumire pentru noua bara cu instrumente (de exemplu Bara preferata) si executati clic pe OK. Excel va crea o noua bara cu instrumente mobila.
Executati clic pe eticheta Commands, selectati categoria corespunzatoare pentru un anumit buton, apoi trageti-1 pe bara cu instrumente.
Repetati pasul 5 pentru a adauga si alte butoane pe noua bara cu instrumente. Când terminati, executati clic pe Close.
Daca vreti sa stergeti o bara cu instrumente personalizata, deschideti meniul Tools si selectati Customize. În lista Toolbars, executati clic pe bara cu instrumente personalizata pe care vreti sa o stergeti. Apoi executati clic pe butonul Delete din caseta de dialog Customize.
În aceasta lectie ati învatat sa folositi barele cu instrumente din Excel si sa le personalizati în functie de propriile necesitati. În lectia urmatoare veti învata sa introduceti diferite tipuri de date.
Lectia 4. Introducerea diferitelor tipuri de date
Obiectivele lectiei:
În aceasta lectie veti învata sa introduceti diferite tipuri de date în foile de calcul din aplicatia Excel.
Pentru a crea o foaie de calcul care sa poata fi utilizata, trebuie sa introduceti date în celulele din interiorul ei. Tipurile de date pe care le puteti introduce sunt:
Text;
Cifre;
Data (calendaristica);
Ora;
Formule;
Functii.
În aceasta lectie veti învata sa introduceti text, cifre, data si ora. În lectiile 12, 13 si 14 veti învata sa introduceti formule si functii.
Textul este o combinatie de litere, cifre si spatii. În configuratia prestabilita, textul este aliniat automat la stânga, în interiorul celulei.
Pentru a introduce text într-o celula:
Executati clic pe celula în care doriti sa introduceti textul.
Introduceti textul. Pe masura ce scrieti, textul apare în celula si pe bara de formule, ca în figura 4.1.
Apasati tasta Enter. Textul introdus va aparea în celula, aliniat la stânga. (Puteti sa apasati si tasta Tab sau o tasta cu sageata pentru a introduce textul si a trece la alta celula.) Daca ati facut o greseala si vreti sa renuntati la datele introduse, apasati tasta Esc.
...
acesta apare si pe bara de formule Când
introduceti textul într-o celula... Capete
de rând Capete
de coloana Figura 4.1 Datele pe care
le introduceti apar si pe bara de formule, în timp ce
scrieti.
![]()
![]()
![]()
![]()
![]()
![]()
![]()
![]()
![]()
![]()
![]()
![]()
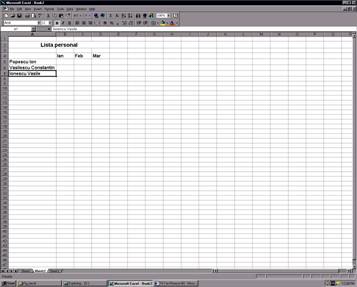
![]() Dar nu
Încape! Pentru a largi o coloana si a putea vedea toate datele pe
care le contine, plasati indicatorul mouse-ului pe bara cu capetele
de coloana din partea de sus a foii de calcul. Apoi executati dublu clic
pe chenarul din dreapta al coloanei pe care vreti
sa o "largiti" pentru a vedea toate datele. În lectia 18
veti gasi mai multe informatii în acest sens.
Dar nu
Încape! Pentru a largi o coloana si a putea vedea toate datele pe
care le contine, plasati indicatorul mouse-ului pe bara cu capetele
de coloana din partea de sus a foii de calcul. Apoi executati dublu clic
pe chenarul din dreapta al coloanei pe care vreti
sa o "largiti" pentru a vedea toate datele. În lectia 18
veti gasi mai multe informatii în acest sens.
![]() Numere scrise ca text. Puteti
sa introduceti un numar care sa fie interpretat ca text (de
exemplu, un cod postal). Pentru aceasta, plasati în fata
intrarii un apostrof ', ca în
'46220. Acest semn reprezinta un prefix pentru aliniere, care îi cere
programului Excel sa trateze caracterele urmatoare ca pe un text,
si sa le alinieze la stânga în celula.
Numere scrise ca text. Puteti
sa introduceti un numar care sa fie interpretat ca text (de
exemplu, un cod postal). Pentru aceasta, plasati în fata
intrarii un apostrof ', ca în
'46220. Acest semn reprezinta un prefix pentru aliniere, care îi cere
programului Excel sa trateze caracterele urmatoare ca pe un text,
si sa le alinieze la stânga în celula.
Datele introduse pot fi identificate pe baza capetelor de coloane si de rânduri. Capetele coloanelor apar in partea superioara a foii de calcul, sub titlu. Capetele rândurilor sunt plasate în partea stânga a foii de calcul, de regula în coloana A.
Capetele coloanelor arata semnificatia numerelor cuprinse în fiecare coloana. De regula, etichetele coloanelor indica perioadele de timp - cum ar fi ani, luni, zile etc. Capetele rândurilor arata ce reprezinta numerele din fiecare rând. De regula, capetele rândurilor contin diverse categorii de date, cum ar fi denumirile produselor, numele angajatilor sau încasarile si cheltuielile din buget.
Când introduceti textul unui cap de coloana, apasati tasta Tab în locul tastei Enter pentru a trece de la o celula la alta. Când introduceti textul pentru capetele rândurilor, folositi în schimb tasta cu sageata orientata în jos.
![]() Introducerea unor date similare pentru
capetele de tabel Când trebuie sa introduceti date similare (cum ar
fi o serie de luni sau ani) ca si capete pentru coloane sau rânduri,
exista o metoda pentru a o face mai rapid. Vezi sectiunea Introducerea unei serii cu functia AutoFill
din aceasta lectie, unde veti gasi informatii în
aceasta privinta.
Introducerea unor date similare pentru
capetele de tabel Când trebuie sa introduceti date similare (cum ar
fi o serie de luni sau ani) ca si capete pentru coloane sau rânduri,
exista o metoda pentru a o face mai rapid. Vezi sectiunea Introducerea unei serii cu functia AutoFill
din aceasta lectie, unde veti gasi informatii în
aceasta privinta.
Puteti folosi pentru celule comentarii în care sa includeti informatii detaliate despre datele dintr-o foaie de calcul. De exemplu, puteti preciza aici scopul unei anumite formule sau datele pe care trebuie sa le actualizati. Dupa ce creati un comentariu, puteti sa îl cititi oricând doriti.
Pentru a adauga un comentariu la o celula, efectuati pasii urmatori:
Selectati celula în care vreti sa adaugati un comentariu.
Deschideti meniul Insert si selectati Comment, sau executati clic pe butonul New Comment de pe bara cu instrumente Reviewing.
Introduceti comentariul, ca în exemplul din figura 4.2.
Executati clic în afara celulei. În coltul din dreapta-sus al celulei va aparea un triunghi rosu, care indica faptul ca celula contine un comentariu.
Pentru a citi ulterior comentariile, plasati indicatorul mouse-ului pe o celula care are un punct rosu în coltul din dreapta-sus. Excel va afisa comentariul.
Executati clic în afara celulei,
pentru a adauga comentariul Introduceti
comentariul aici![]()
![]()
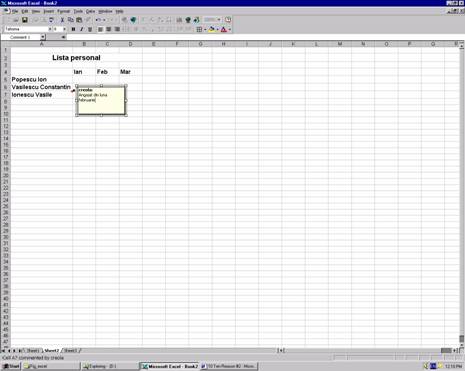
Figura 4.2 Adaugarea unui comentariu la o celula.
Pentru a edita un comentariu, selectati celula care îl contine si apoi folositi comanda Insert, Edit Comment. Efectuati modificarile, apoi executati clic în afara celulei pentru a le salva. Pentru a sterge un comentariu, executati clic pe celula, selectati Edit, Clear, apoi selectati Comments.
Numerele pe care le veti introduce pot contine caracterele numerice 0 - 9 si urmatoarele caractere speciale: + - / ., ( ) $ %. Asta înseamna ca puteti include virgule, puncte zecimale, semnul dolarului, procent si paranteze, împreuna cu valorile pe care le introduceti.
Desi puteti sa includeti si semne de punctuatie atunci când introduceti datele, nu este obligatoriu sa o si faceti. De exemplu, in loc sa scrieti niste sume în dolari pe o coloana si sa includeti si semnul dolarului, virgule si puncte zecimale, puteti sa scrieti direct numerele, de exemplu 700 sau 81295, iar apoi sa formatati coloana folosind optiunea de formatare pentru valuta. Excel va transforma valorile introduse în $700.00 si $81,295.00 sau in $700 si $81295, în functie de numarul zecimalelor specificate de dumneavoastra. În lectia 15, veti gasi mai multe informatii in aceasta privinta.
Pentru a introduce un numar:
Executati clic pe celula în care vreti sa introduceti numarul.
Introduceti numarul. Pentru a introduce un numar negativ, plasati în fata lui un semn minus, sau treceti-l între paranteze. Pentru a introduce o fractie, plasati înaintea ei un 0, de exemplu 0 1/2. (în caz contrar, Excel va interpreta intrarea ca pe o data calendaristica).
Apasati tasta Enter, iar numarul introdus va aparea în celula aliniat la dreapta.
![]() Daca introduceti un numar si
el apare în celula în aceasta forma (# # # # # # #) sau în aceasta forma - 7.78E+06, nu va
faceti probleme - numarul este tot acolo;
numai ca celula nu este suficient de lata pentru ca numarul sa poata fi
afisat în întregime. Pentru a rezolva problema, folositi capetele de
coloana din partea de sus a foii de calcul si executati dublu clic pe
partea dreapta a chenarului coloanei. Coloana va fi latita
pentru ca si cea mai lunga intrare sa poata fi
afisata în întregime. Cititi lectia 18 pentru
informatii suplimentare.
Daca introduceti un numar si
el apare în celula în aceasta forma (# # # # # # #) sau în aceasta forma - 7.78E+06, nu va
faceti probleme - numarul este tot acolo;
numai ca celula nu este suficient de lata pentru ca numarul sa poata fi
afisat în întregime. Pentru a rezolva problema, folositi capetele de
coloana din partea de sus a foii de calcul si executati dublu clic pe
partea dreapta a chenarului coloanei. Coloana va fi latita
pentru ca si cea mai lunga intrare sa poata fi
afisata în întregime. Cititi lectia 18 pentru
informatii suplimentare.
Puteti sa introduceti data si ora în diferite formate. Când introduceti data folosind formatul prezentat în tabelul 4.1, Excel o converteste într-un numar ce indica numarul de zile care s-au scurs de la 1 ianuarie 1900 pana la data respectiva. Chiar daca nu veti vedea acest numar (Excel afiseaza data în formatul obisnuit), valoarea va fi folosita de fiecare data când veti utiliza în calcule data calendaristica introdusa. Apropo - facilitatea prin care datele introduse sunt formatate automat, în functie de modul în care le introduceti, se numeste AutoFormat.
Tabelul 4.1 Formate acceptate pentru data si ora
|
Format |
Exemplu |
|
M/D | |
|
M - YY | |
|
MM/DD/YY |
4/8/58 sau 04/08/58 |
|
MMM-YY |
Jan-92 |
|
MMMMMMMMM-YY |
September-93 |
|
MMMMMMMMM DD, YYYY |
September 3, 1993 |
|
DD-MMM- YY |
28-Oct-91 |
|
DD-MMM HH:MM |
6-Sep |
|
HH:MM:SS | |
|
HH:MM AM/PM |
7:45 PM |
|
HH:MM:SS AM/PM |
11:45:16 AM |
|
MM/DD/YY HH:MM |
Pentru a introduce data sau ora, efectuati pasii urmatori:
Executati clic pe celula în care vreti sa introduceti data sau ora.
Scrieti data sau ora folosind formatul pe care îl doriti pentru afisarea lor. Puteti sa folositi liniute de unire (-) sau bare (/) la introducerea datei.
Apasati tasta Enter. Daca Excel recunoaste intrarea ca fiind o data sau o ora, aceasta va aparea aliniata la dreapta în celula. Daca Excel nu o recunoaste, ea va fi tratata ca text si aliniata la stânga.
Daca introduceti o coloana de date, puteti sa specificati mai întâi formatul dorit pentru data. Apoi, când introduceti datele, Excel le va adapta automat pentru a corespunde formatului ales. De exemplu, sa presupunem ca va place formatul MMMMMMMMM DD, YYYY. În loc sa scrieti integral fiecare data în parte, puteti sa selectati formatul respectiv pentru coloana si apoi sa scrieti 9/3/98, iar Excel va modifica formatul pentru a rezulta September 3, 1998. Pentru a formata o coloana, executati clic pe capul coloanei pentru a o selecta. Apoi, deschideti meniul Format si selectati Cells. În eticheta Numbers, selectati formatul dorit pentru data. (Cititi lectia 5 pentru informatii suplimentare).
![]() Nu e suficient de lata. Daca
introduceti o data lunga si este afisata în
celula prin semnul (#), Excel încearca sa va spuna
ca pentru a afisa intrarea, latimea coloanei nu este
suficienta.
Nu e suficient de lata. Daca
introduceti o data lunga si este afisata în
celula prin semnul (#), Excel încearca sa va spuna
ca pentru a afisa intrarea, latimea coloanei nu este
suficienta.
![]() Zi sau noapte? Daca nu
scrieti AM sau PM dupa fiecare ora introdusa, Excel
presupune ca folositi formatul de 24 de ore; ca atare, 8:20 se
presupune a fi antemeridian (AM). Daca de fapt vreti sa fie PM,
scrieti ora în forma 8:20 PM (sau 8:20 p, daca vreti sa folositi
o forma scurta. Retineti ca trebuie sa
introduceti un spatiu intre ora si particulele AM sau PM.
Zi sau noapte? Daca nu
scrieti AM sau PM dupa fiecare ora introdusa, Excel
presupune ca folositi formatul de 24 de ore; ca atare, 8:20 se
presupune a fi antemeridian (AM). Daca de fapt vreti sa fie PM,
scrieti ora în forma 8:20 PM (sau 8:20 p, daca vreti sa folositi
o forma scurta. Retineti ca trebuie sa
introduceti un spatiu intre ora si particulele AM sau PM.
Puteti sa copiati din celule alaturate o intrare existenta, efectuând pasii urmatori:
Executati clic pe marcajul de completare al celulei al carei continut vreti sa îl copiati.
Trageti marcajul de completare în jos sau spre dreapta pentru a copia datele în celulele alaturate (vezi figura 4.3). Va apare o casuta care va arata exact ce date sunt copiate în celelalte celule.
Casuta va
arata ce copiati Marcaj de completare (fill
handle)
![]()
![]()
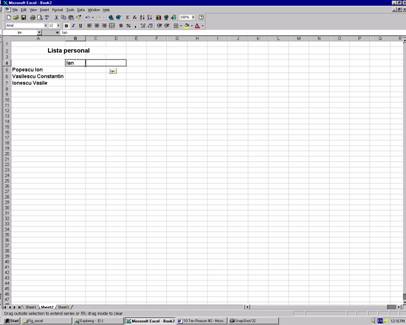
Figura 4.3 Trageti marcajul de completare pentru a copia continutul si
atributele de formatare în celulele alaturate.
În cazul în care copiati un numar, o luna sau alt obiect care poate fi interpretat ca serie (cum ar fi January, February etc.), dar nu vreti sa creati o serie - ci numai sa copiati exact continutul celulei respective - tineti apasata tasta Ctrl atunci când trageti marcajul de completare.
![]() Copierea intre foile de calcul. Puteti
sa copiati continutul celulelor dintr-o foaie de calcul în alta,
sau în mai multe foi de calcul din registrul de calcul. Mai întâi,
selectati foaia (foile) de calcul pe care vreti sa o (le)
copiati, executând clic pe eticheta (etichetele) corespunzatoare, în
timp ce tineti apasata tasta Ctrl. Apoi, selectati celulele pe care vreti sa le
copiati (vezi lectia 5). Deschideti meniul Edit, selectati Fill,
apoi Across Worksheets. Apoi,
selectati All (pentru a copia
atât continutul celulelor, cât si atributele de formatare), Contents sau Formats, dupa care executati clic pe OK.
Copierea intre foile de calcul. Puteti
sa copiati continutul celulelor dintr-o foaie de calcul în alta,
sau în mai multe foi de calcul din registrul de calcul. Mai întâi,
selectati foaia (foile) de calcul pe care vreti sa o (le)
copiati, executând clic pe eticheta (etichetele) corespunzatoare, în
timp ce tineti apasata tasta Ctrl. Apoi, selectati celulele pe care vreti sa le
copiati (vezi lectia 5). Deschideti meniul Edit, selectati Fill,
apoi Across Worksheets. Apoi,
selectati All (pentru a copia
atât continutul celulelor, cât si atributele de formatare), Contents sau Formats, dupa care executati clic pe OK.
Introducerea seriilor (cum ar fi 1994, 1995, 1996 si 1997) este asemanatoare cu copierea continutului celulelor. Când trageti marcajul de completare al celulei de origine, functia AutoFill lucreaza în locul dumneavoastra, interpretând prima intrare si completând seria pe baza acesteia. De exemplu, daca scrieti 1994 intr-o celula, apoi trageti marcajul de umplere al celulei peste celule adiacente, veti crea seria 1994, 1995, 1996 etc. Când efectuati tragerea, casuta care apare pe ecran va arata exact ce copiati, astfel încât sa va puteti opri in celula corespunzatoare, pentru a crea exact seria dorita.
Desi functia AutoFill este foarte potrivita pentru crearea unei serii scurte de intrari, pot exista situatii când trebuie sa aveti un control superior asupra situatiei. Excel poate realiza mai multe tipuri de serii, dupa cum se poate vedea din tabelul 4.2.
Tabelul 4.2 Serii de date
|
Serie |
Intrare initiala |
Seria rezultata |
|
Liniara | ||
|
Aritmetica | ||
|
De date |
Mon, Wed Feb, May Qtr1, Qtr3 |
Mon, Wed, Fri Feb, May, Aug Qtrl, Qtr3, Qtrl |
În principiu, veti furniza doua intrari ca model pentru seria din celulele alaturate, iar Excel le va folosi pentru a calcula restul seriei. Iata cum trebuie procedat:
Introduceti prima valoare într-o celula.
Treceti în a doua celula si introduceti a doua valoare din serie.
Selectati ambele celule prin tragerea mouse-ului peste ele. (Vezi lectia 6 pentru informatii suplimentare.) Excel va selecta celulele.
Trageti marcajul de completare peste cate celule este necesar. Excel va calcula seria si va completa celulele selectate cu valorile corespunzatoare, ca în figura 4.4.
![]()
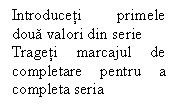
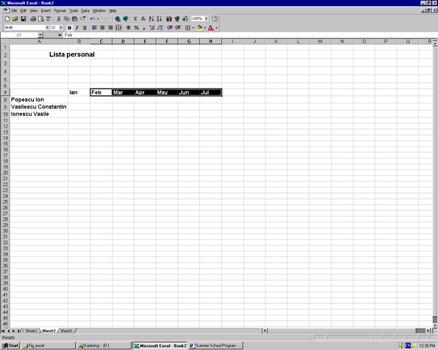
Figura 4.4 Trageti mouse-ul pentru a crea seria.
Când introduceti primele litere ale unei intrari, functia AutoComplete poate completa în mod inteligent intrarea pe baza intrarilor pe care le-ati oferit deja in acea coloana. Functia AutoComplete poate fi folosita numai pentru date introduse in coloane, nu si pe rânduri. De exemplu, daca doriti sa introduceti numele tarilor de origine pentru o serie de produse, scrieti numele tarii o data, iar data viitoare începeti doar sa introduceti numele respectiv. Functia AutoComplete va completa restul în locul dumneavoastra.
În configuratia prestabilita, functia AutoComplete este întotdeauna activata, astfel încât nu trebuie sa o selectati. Daca va incomodeaza în timpul lucrului, o puteti dezactiva folosind comanda Tools, Options. Executati clic pe eticheta Edit si apoi pe Enable AutoComplete for Cell Values pentru a dezactiva optiunea.
Pentru a vedea cum lucreaza functia AutoFormat, efectuati pasii urmatori:
Scrieti England într-o celula si apasati tasta cu sageata în jos pentru a trece la celula urmatoare. Scrieti Spain si apasati din nou tasta cu sageata. Apoi, scrieti Italy si apasati tasta cu sageata.
Scrieti din nou e, si în celula va aparea "England". Apasati tasta Enter pentru a accepta intrarea. (În mod similar, când veti scrie din nou i sau s, în celule va aparea "Italy" sau "Spain".)
Pentru a vedea o lista cu intrarile din AutoComplete, executati clic cu butonul din dreapta pe urmatoarea celula si selectati Pick From List din meniul de comenzi rapide. Excel va va arata lista de intrari PickList (în ordine alfabetica), creata în mod automat pe baza cuvintelor pe care le-ati introdus în coloana.
Executati clic pe un cuvânt din PickList pentru a-1 însera în celula selectata.
În aceasta lectie ati învatat sa introduceti diferite tipuri de date si sa automatizati operatia de introducere a datelor. În lectia urmatoare veti învata sa editati intrarile.
|