Sistemul de operare este un pachet de programe (mai multe programe care îsi coordoneaza activitatea pentru a rezolva o problema complexa) care realizeaza gestionarea resurselor sistemului. Astfel, prin setul de rutine (programe specifice) de care dispune realizeaza legatura functionala între hardware (dispozitivele electronice ce compun calculatorul personal), programele de aplicatie si cele ale utilizatorului care ruleaza pe respectivul sistem. Sistemul de operare îndeplineste urmatoarele functiuni principale:
Organizeaza resursele calculatorului, cum ar fi functionarea unitatii centrale, memoriei, driver-elor corespunzatoare unitatilor de disc si celor periferice.
Stabileste interfata utilizator, respectiv modalitatea de dialog între sistemul de calcul si operatorul uman.
Executa si asigura urmarirea aplicatiilor ce sunt rulate pe sistemul respectiv.
Rutinele sistemului de operare faciliteaza interschimbarea programelor (compatibilitatea) între sisteme având structuri hard diferite. El include:
Programul supervizor, ce organizeaza modul în care functioneaza celelalte programe ale sistemului de operare. Acest program este rezident în memorie (el este încarcat la pornirea sistemului în memoria acestuia si ramâne în aceasta atâta timp cât sistemul functioneaza).
Rutinele ce realizeaza legatura de date între diversele dispozitive (perifericele si memoria) si unitatea centrala (microprocesorul). Ele sunt subordonate supervizorului.
De strategia supervizorului depinde în buna masura modul în care sistemul de 12412j913m operare raspunde întreruperilor din partea dispozitivelor periferice, a aplicatiilor sau programelor utilizator. Daca sistemul MS-DOS este un sistem mono utilizator, sistemul Windows98 este un sistem multi utilizator care are integrate functiunile de comunicare în retea. Rutinele sistemelor de operare sunt divizate sub forma de fisiere ce sunt încarcate la pornirea sistemului de calcul.
Din cauza existentei unei multitudini de modalitati de realizare a operatiunilor curente, este important sa fie cunoscute optiunile si sa fie alese cele care se potrivesc cel mai bine scopului propus. În acest capitol gasiti informatii despre caracteristicile de baza care va ajuta sa va realizati munca, precum si cum sa explorati si sa adaptati Windows XP la cerintele proprii.
Apasati tasta Enter
Pe ecranul monitorului va apare Destop-ul sistemului de operare.
Observatii
Parola a fost stabilita anterior de dumneavoastra ca proprietar al contului, sau de un administrator, având în vedere urmatoarele aspecte:
Daca nu este necesar, conturile pot fi neprotejate prin parola (de exemplu, daca dumneavoastra, familia sau prietenii sunt singurii utilizatori) sau chiar sa existe doar un cont neparolat.
Daca se doreste schimbarea dupa lansarea sistemului Windows XP, se va proceda astfel:
START - LOG OFF
Apasati butonul LOG OFF din fereastra Log Off
Alegeti alt utilizator din fereastra prezentata
START - TURN OFF COMPUTER
Se afiseaza o fereastra de dialog Turn off computer care contine urmatoarele optiuni:
Turn Off - închiderea definitiva a calculatorului
Restart - închiderea, apoi repornirea calculatorului
Hibernate - (salvarea datelor din memoria RAM, pe harddisk, apoi închiderea calculatorului). Astfel, la viitoarea pornire, încarcarea Windows va decurge mult mai repede deoarece se folosesc datele deja memorare pe harddisk, care sunt memorarte din nou în memoria RAM.
Daca nu este activa optiunea Hibernate în fereastra de dialog Shut Down, puteti încerca afisarea ei, tinând apasata tasta SHIFT cât timp fereastra de dialog este vizibila.
Daca doriti sa activati optiunea de hibernare sau de dezactivati aceasta optiune (astfel încât sa nu mai apara în fereastra Turn Off Computer), procedati astfel:
START - CONTROL PANEL - POWER OPTIONS
Alegeti fereastra HIBERNATE
Bifati sau debifati caseta Enable hibernation pentru activarea respectiv dezactivarea hibernarii
Reponiti calculatorul
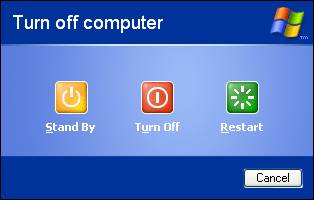
Daca dupa instalarea unui program nou este necesara repornirea sistemului de operare sau calculatorul nu mai raspunde comenzilor primite exista posibilitatea de a-l reporni fara a închide calculatorul si apoi a-l deschide din nou.
Repornirea (restartarea ) unui calculator se poate realiza în trei moduri:
START - TURN OFF COMPUTER - RESTART
prin apasarea simultana de doua ori a tastelor CTRL+ALT+DEL
prin apasarea butonului RESET existent pe unitatea centrala
Observatii
Folosirea butonului RESET existent pe unitatea centrala se recomanda doar în momentul în care celelalte doua alternative nu functioneaza.
Închiderea unei aplicatii care nu raspunde comenzilor primite
Metoda I
Daca aveti o aplicatie care nu raspunde comenzilor de la tastatura sau mouse va trebui sa închideti aplicatia fortat. Pentru aceasta apasati simultan tastele CTRL+ALT+DEL o singura data.
Va aparea pe ecran o fereastra Windows Task Manager - Applications în care sunt prezentate aplicatiile ce ruleaza în momentul respectiv pe calculator, cu mentionarea starii în care se gaseste aplicatia.
Pentru rezolvarea situatiei se procedeaza astfel:
Se selecteaza aplicatia unde apare Not Responding
Se apasa butonul End Task
Apare fereastra End Program care este prevazuta cu doua butoane:
Cancel - reîntoarcerea la Wndows
End Now - închiderea aplicatiei
Observatii
Datele daca nu au fost salvate se pierd definitiv.
Metoda II
O alta metode este pornirea la rece, folosind butonul POWER.
Se opreste calculatorul, se astepta obligatoriu aproximativ 30 de secunde, dupa care se reporneste calculatorul. Perioada de asteptare între scoaterea de sub tensiune si punerea sub tensiune trebuie respectata, deoarece în caz contrar componentele interne ale calculatorului pot fi afectate. Dupa repornire se va lansa automat în executie programul Scandisk, care verifica starea harddisck-ului.
INFORMAŢII sI OPERAŢII DE BAZĂ
VIZUALIZAREA INFORMAŢIILOR DE BAZĂ REFERITOARE LA CALCULATORUL UTILIZAT
Afisarea informatiilor de baza referitoare la calculatorul utilizat se poate realiza astfel:
START - CONTROL PANEL - SYSTEM
Clic dreapta pe pictograma MY COMPUTER - PROPRETIES
Se afiseaza fereastra de dialog System Propreties care contine sapte file, din care se alege fila General. Aceasta fereastra contine urmatoarele informatii:
Numele sistemului de operare si versiunea lui;
Informatii de înregistrare;
Date tehnice despre calculator (tipul procesorului, viteza procesorului si cantitatea de memorie interna RAM detectata de sistemul de operare).
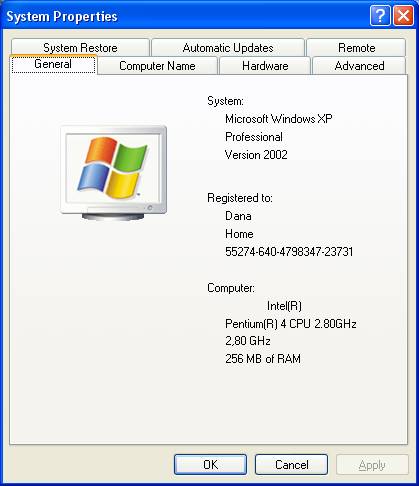
MODIFICAREA CONFIGURĂRII DESKTOP-ULUI
MODIFICAREA DATEI sI A OREI
Afisarea ferestrei de dialog pentru modificarea datei calendaristice si a orei se poate realiza astfel:
START - CONTROL PANEL - DATE AND TIME
Dublu clic pe pictograma cu ora aflata pe bara unde se afla butonul START
Clic dreapta pe pictograma cu ceasul ce se alfa pe bara Start - Adjust Date/Time
Se afiseaza o fereastra de dialog Date and Time Properties care contine trei file. Fila Date & Time permite reglarea orei interne a calculatorului precum si a datei calendaristice.
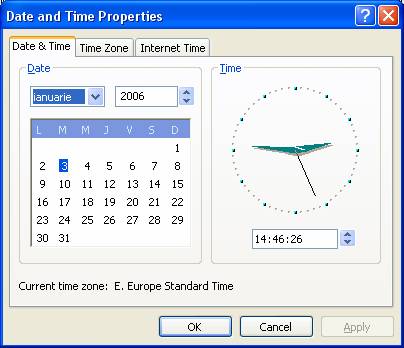
Pentru modificarea datei calendaristice se va executa clic pe butonul ▼de la lista combinata corespunzatoare lunilor si se va alege luna dorita.
Pentru modificarea anului se va realiza un clic pe semnul ▲ sau de la lista corespunzatoare anilor, prin care anul va fi incrementat sau decrementat.
Pentru selectarea unei zile se va efectua un clic pe numarul corespunzator situat în zona zilelor.
MODIFICAREA VOLUMULUI SUNETULUI
Se afiseaza o fereastra Sounds and Audio Devices Properties care contine cinci file din care se alege fila Volume. În subfereastra Volume Control se gaseste un buton glisant prin care se poate regla volumul sunetului.
Fila Volume este prevazuta cu o caseta de selectare cu Place volume icon in the taskbar prin care se ataseaza un simbol grafic lânga ora exacta pe bara unde se afla butonul Start cu ajutorul caruia se poate regla volumul sunetului.
Pentru afisarea ferestrei de dialog specializata în configurarea proprietatilor ecranului se poate realiza una din urmatoarele metode:
Metoda 1: clic dreapta pe o portiune libera a Desktop-ului, se alege optiunea Properties
Metoda 2: START - CONTROL PANEL - DISPLAY
Se va afisa o fereastra de dialog Display Properties care contine mai multe file:
APPEARANCE
Fila Appearance este destinata modificarii aspectului exterior al mesei de lucru, prin modificarea culorilor componentelor de pe ecran. Lista combinata Color scheme contine schemele de culoare accesibile. Printr-un clic se va selecta schema de culoare preferata.
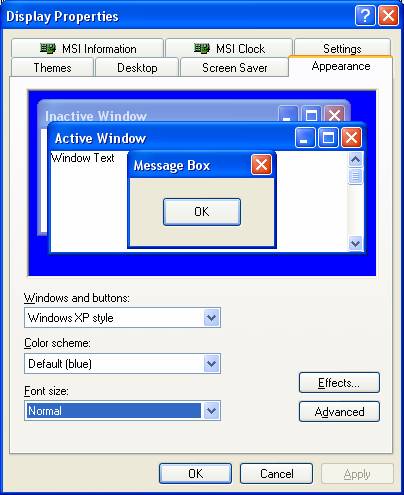
Daca activam butonul Advanced se va deschide fereastra de dialog Advanced Appearance
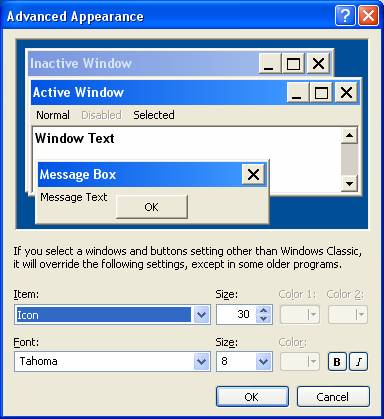
Din
lista ascunsa Item 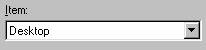 alegeti elementul
pentru care stabiliti aspectul
alegeti elementul
pentru care stabiliti aspectul
Stabiliti
dimensiunea de la ![]() si culoare din
lista ascunsa
si culoare din
lista ascunsa ![]()
Pentru a stabili caracteristicile textului vom:
Stabili
fontul din lista ascunsa 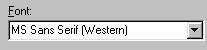
Stabilim
dimensiunea scrisului 
Stabilim
culoarea ![]()
Stabilim
stilul caracterelor ![]() îngrosat sau
înclinat
îngrosat sau
înclinat ![]() .
.
Dupa stabilirea caracteristicilor vom apasa OK.
DESKTOP
Daca este activata fila Desktop putem alege o imaginea pentru Desktop. Aceasta o putem alege din lista Background sau daca apasam butonul Browse. se deschide o casuta de dialog de unde putem alege imaginea dorita.
Position ofera trei optiuni:
Center - imaginea va fi centrata pe ecran
Tile - ecranul va contine patru imagini
Stretch - imaginea va ocupa întreg ecranul
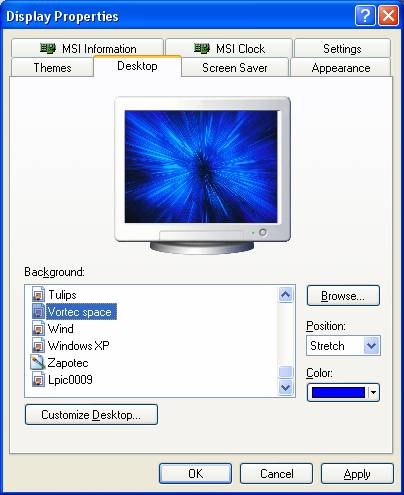
Daca se activeaza butonul Customise Desktop. se va deschide fereastra de dialog Desktop Items.
Pentru a schimba un iconul acesta se selecteaza si se activeaza butonul Change Icon. si se alege iconul dorit
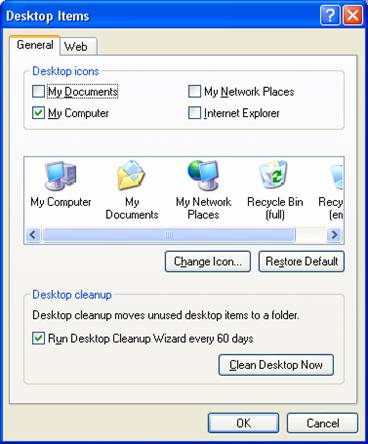
SCREEN SAVER
Screen Saver pentru un calculator reprezinta un program de protectie al ecranului. Acesta este activat dupa o periada stabilita de noi de inactivitate al calculatorului.
Daca activam fila Screen Saver va apare urmatoarea casuta de dialog:
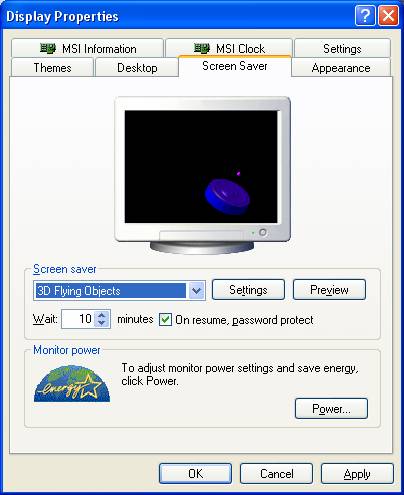
Aceasta casuta de dialog ne ofera posibilitatea de a
Screen saver - permite alegea unei imagini din lista ascunsa
fixarea timpului dupa care va apare
imaginea aleasa pentru Screen Sarver ![]()
butonul
![]() permite
modificarea parametrilor pentru
programul de protectie
permite
modificarea parametrilor pentru
programul de protectie
activarea
butonului ![]() vizualizeaza imaginea alesa pentru Screen Sarver
vizualizeaza imaginea alesa pentru Screen Sarver
activarea butonului Power. va deschide fereastra de dialog Power Options Properties - permite stabilirea unor setari si anume dupa cât timp sa se închida monitorul sau dupa cât timp sa nu mai functioneze hard disk sau dupa cât timp sa intre în StandBy sistemul sau dupa cât timp sa intre sistemul in stare de hibernare.
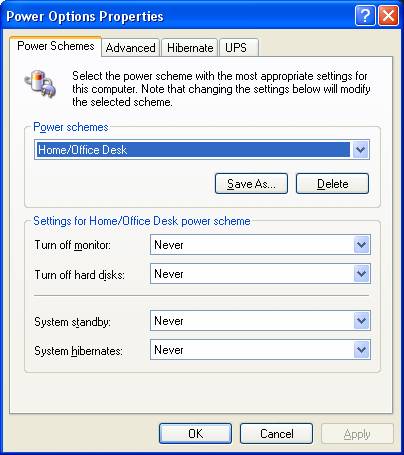
Daca activam fila Advanced se va deschide fereastra de dialog în care putem stabili functiile tastelor Power si Sleep.
SETTINGS
Pentru obtinerea informatiilor despre monitor (rezolutie, numar de culori etc.) si adaptorul video activam butonul Settings si se va deschide fila urmatoare:
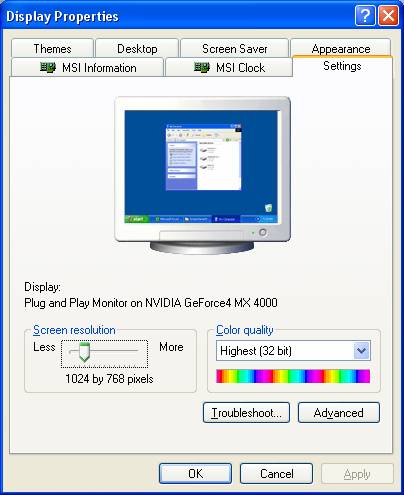
Aceasta casuta de dialog ne ofera posibilitatea de a stabili:
numarul de culori prin stabilirea numarului de biti folositi pentru codificare
stabilirea rezolutiei cu ajutorul cursorului glisant aflat în subfereastra Sceen resolution. Valorile posibile pot fi, în functie de tipul monitorului utilizat: 800 x 600, 1024 x 768, 1152 x 864, 1280 x 1024 pixeli. Cantitatea de informatie care poate fi afisata pe ecran creste proportional cu numarul de pixeli al ecranului (dar cu pretul micsorarii dimensiunii obiectelor vizualizate)
obtinerea informatiilor despre
placa video (capacitatea memoriei video, viteza de reîmprospatate a
imaginii, etc.) apasam butonul ![]()
Stabilirea si modificarea tastaturii geografice
Pentru configurarea parametrilor referitori la optiunile regionale si de limba se procedeaza astfel:
START - CONTROL PANEL - REGIONAL AND LANGUAGE OPTIONS
Se va deschide o fereastra de dialog Regional And Language Options care va contine trei file din care se alege fila Language Aceasta fila permite adaugarea si îndepartarea limbii folosite pentru introducerea textelor, precum si a serviciilor asociate procesarii textelor.
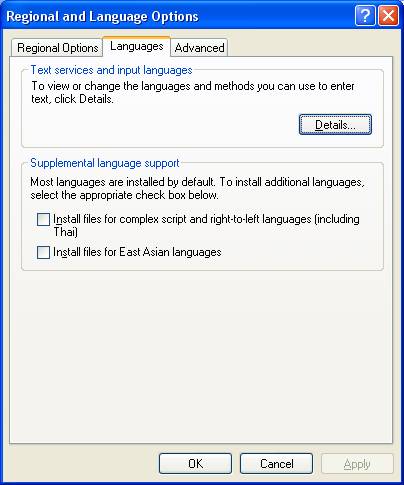
Prin limba de introducere se întelege limba utilizata, în majoritatea cazurilor pentru tastarea si afisarea textelor. Serviciile asociate procesarii textelor includ simularea unor tastaturi regionale, programe de recunoastere a vorbirii si programe de recunoastere a scrisului de mâna, asociate acestor tastaturi regionale. Aceste facilitati se pot configura prin efectuarea unui clic pe butonul de comanda Details
Comanda afiseaza o fereastra de dialog care are aspectul urmator:
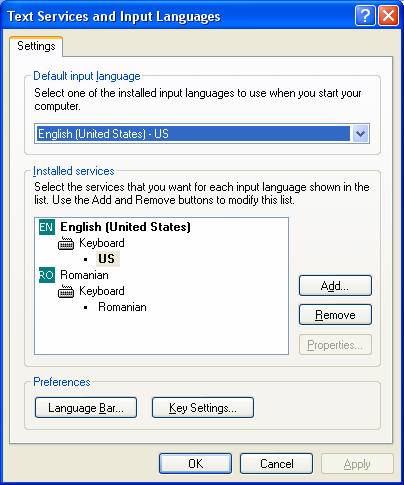
Lista combinata aflata în partea superioara a ferestrei de dialog permite selectarea limbii. Limba implicita stabilita prin aceasta lista este utilizata automat când se porneste calculatorul.
Butonul de comanda ADD permite instalarea unei limbi si a serviciilor de text aditionale limbii.
Butonul de comanda REMOVE sterge limba selectata sau serviciile de text selectat din lista. Butonul de comanda PROPERTIES afiseaza proprietatile serviciului de text selectat.
Butonul de comanda LANGUAGE BAR. permite modificarea aspectului si comportamentului barei de instrumente referitoare la gestiunea limbilor de introducere.
Butonul de comanda KEY SETTINGS. este utilizat pentru afisarea unei ferestre în care se poate defini combinatia de taste utilizata pentru comutarea dintr-o limba în alta sau dintr-o tastatura geografica în alta tastatura geografica.
Afisarea sau ascunderea a barei de instrumente referitoare la gestionarea limbilor de pe bara START se face astfel: clic dreapta pe bara Start - Toolbars - Language Bar. Efectuând un clic pe simbolul geografic corespunzator limbii utilizate actual se afiseaza un meniu cu toate limbile instalate în calculator. Din aceasta lista printr-un clic se va selecta limba dorita.
Formatarea dischetelor
Formatarea este operatia prin care discheta este pregatita pentru lucru cu calculatorul.
O discheta noua nu poate fi folosita pâna când nu este formatata. Prin aceasta operatie zonele defecte ale discurilor vor fi marcate, astfel încât în zonele defecte nu vor mai memora date.
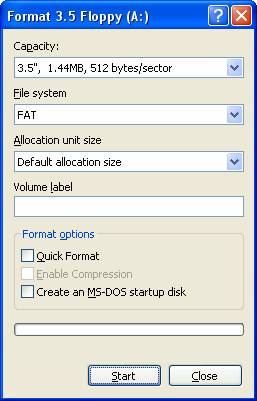 Un disc formatat anterior poate fi reformatat,
dar, în acest caz datele existente pe disc se vor sterge. Se pot formata
atât dischete, cât si hard disk-uri.
Un disc formatat anterior poate fi reformatat,
dar, în acest caz datele existente pe disc se vor sterge. Se pot formata
atât dischete, cât si hard disk-uri.
Formatarea se face în urmatorul fel:
Se introduce discheta în unitatea A:
Dublu clic pe pictograma My Computer
Se selecteaza simbolul grafic 3 ˝ Floppy
File - Format . sau clic dreapta si se alege optiunea Format. Se afiseaza o fereastra de dialog care permite specificarea optiunilor de formatare ale dischetei.
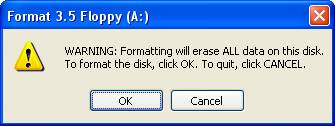 Se stabilesc optiunile de formatare,
dupa care se da comanda Start. Se afiseaza o
fereastra de avertisment în care utilizatorul este întrebat daca este
sigur ca vrea sa formateze discheta. Dupa ce se da
confirmarea prin OK, se lanseaza în executie procesul de
formatare, indicat de bara de proces a ferestrei de dialog. Dupa terminarea
formatarii se va actiona butonul de comanda Close.
Se stabilesc optiunile de formatare,
dupa care se da comanda Start. Se afiseaza o
fereastra de avertisment în care utilizatorul este întrebat daca este
sigur ca vrea sa formateze discheta. Dupa ce se da
confirmarea prin OK, se lanseaza în executie procesul de
formatare, indicat de bara de proces a ferestrei de dialog. Dupa terminarea
formatarii se va actiona butonul de comanda Close.
Format options contine optiuni de formatare ale dischetei
Quick Format - formatare rapida a dischetei, adica vor fi sterse toate fisierele si dosarele de pe discul respectiv, însa discul nu este testat daca sunt sau nu sectoare cu defecte fizice. Acest tip de formatare se utilizeaza atunci când o discheta a fost formatata anterior si se stie ca discheta nu are erori fizice.
În cazul neselectarii optiunii Quick Format se va realiza o formatare completa a discului. Daca discul respectiv contine fisiere si dosare, ele vor fi sterse. În continuare sunt verificate sectoarele discului. Sectoarele defecte sunt notate ca fiind sectoare utilizate.
Create an MS-DOS startup disk - pe discheta se va crea un disc de lansare a sistemului de operare MS-DOS.
Sa nu folositi optiunea Format pentru hard disk (C, D, etc.) deoarece toate fisierele sistemului de operare vor fi sterse si nu veti mai putea folosi calculatorul.
Se introduce discheta sau CD ce contine produsul software pe care doriti sa-l instalati
Se lanseaza în executiei programul de instalare Setup.exe sau Instal.exe
Se raspunde la întrebarile programului de instalare. O întrebare frecventa este specificarea locatiei de instalare a aplicatiei software.
Start - Control Panel -Add or Remove Programs. Se deschide o fereastra care contine în partea stânga trei butoane.
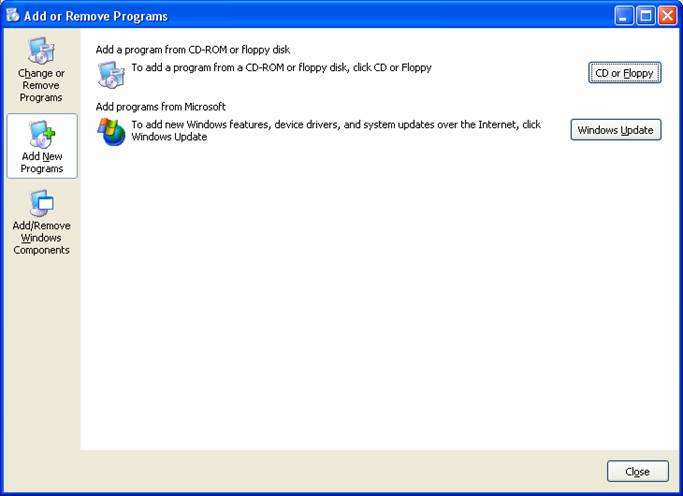
Butonul Change or Remove Programs este destinata modificarii optiunilor programelor instalate sau îndepartarii programelor instalate. Zona centrala a ferestrei contine lista programelor care au fost întâlnite anterior. Dupa selectarea cu un clic a programului dorit se va actiona fie butonul de comanda Change (modificare), fie butonul de comanda Remove (Îndepartarea). Dupa realizarea operatiilor de modificare sau îndepartare se va actiona butonul de comanda Close, prin care se închide fereastra de dialog.
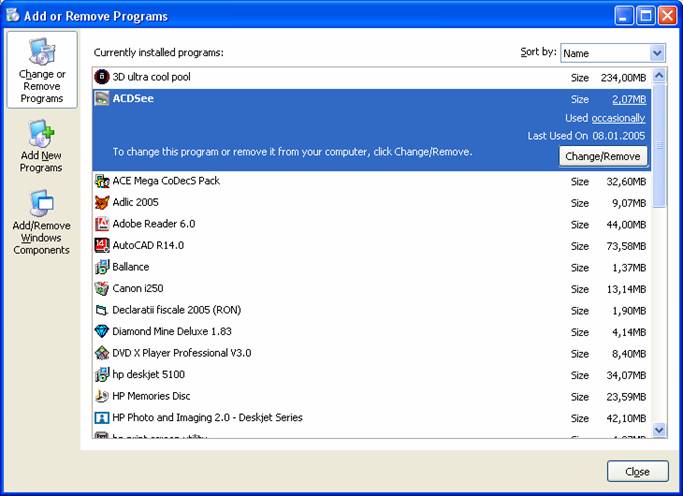
Imaginea ecranului poate fi "captata" si inserata într-un document.
se actioneaza tasta Print Screen prin care imaginea întregului ecran este introdusa în Clipboard
Se deschide documentul si se aseaza cursorul în locatia în care dorim inserata imaginea
Edit - Paste (imaginea din Clipboard este inserata în document)
Daca se actioneaza combinatia de taste ALT + Print Screen atunci numai imaginea ferestrei active este depusa în Clipboard
Utilizarea sistemului de ajutor (Help)
Pentru a lansa în executie sistemul de ajutor al sistemului de operare se fac urmatorii pasi: Start - Help and Support . se va deschide o fereastra asemanatoare cu paginile Web ce contine un numar de hyperlink-uri, grupate in subiecte. În partea superioara se gaseste bara de navigare (destinata gestionarii paginilor din sistemul de operare) si cutia text utilizata la cautari de subiecte.
Notiunea cautata se tasteaza în cutia text Search. Pentru lansarea în executie a procesului de cautare se va efectua Enter.
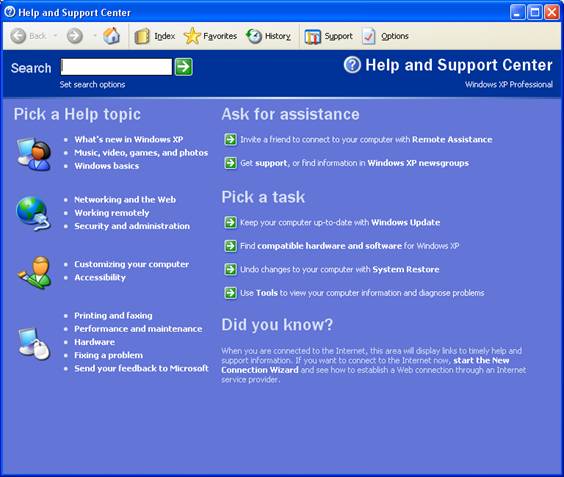
Daca se efectueaza un clic pe unul dintre hyperlink-urile afisate pe pagina de referinta, atunci seva afisa o noua pagina. Aceasta este divizata în doua panouri: în cel din stânga se gaseste un grup de hyperlink-uri spre paginile sistemului de ajutor iar în panoul drept se va afisa pagina aferenta hyperlink-urile activat.
Desktop-ul este prima imagine ce apare pe ecranul PC-ul. Ea are un fundal pe care apar icon-uri sau pictograme. În partea de jos al ecranului apare bara de aplicatie (taskbar) unde avem si butonul START.
Pe Desktop se gasesc în general doua pictograme:
My
Computer 
Recycle Bin. 
Prin deschiderea pictogramei My Computer de deschide o fereastra în care se afla:
toate unitatile de memorie externa,
toate folderele
toate programele.
prezinta de asemenea informatii despre echipamentele hardware instalate în computer.
Simbolurile pentru unitatile de memorie externa sunt:
3 ˝ Floppy (A:) -
unitatea floppy 
Hard disk (C:, D:)
- unitatea hard ![]()
![]()
CD-ROM (E:) -
unitatea CD - ROM 
Un dosar (folder sau directory ) este o structura arborescenta în care sunt memorate fisiere sau alte (sub)directoare. Fiecare fisier sau dosar este reprezentat pe Desktop sau în diferite ferestre cu ajutorul unor simboluri grafice, numite pictograme (icons). Simbolurile grafice sunt diferite, în functie de tipul fisierului sau dosarului asociat simbolului.
Folderele sunt containere în care documentele se pot stoca si care se pot ordona. Folderele se recunosc dupa pictograma sub forma de dosar de culoare galbena. Numele unui folder poate sa aiba 256 de caractere cu exceptia unor caractere cum ar fi: *, ?, :, !, etc.
Un fisier este o colectie de date în care pot fi memorate informatii de diferite tipuri, de exemplu: documente, imagini grafice, muzica sau programe. Documentele se realizeaza cu ajutorul programele.
Un nume complet de a unui document este dat de nume.extensie:
- Nume - poate contine 256 de caractere cu exceptia unor caractere
- Extensie - poate sa contina 3 caractere si este data de program
În Recycle Bin sunt introduse toate fisierele si folderele sterse si permite restaurarea acestora în locatia lor originala sau într-o noua locatie. Daca vrem ca documentul sa nu treaca prin Recyle Bin selectam documentul dorit si apasam Shift+Delete.
Alte pictograme care pot aparea pe Desktop:
Internet Explorer -
permite sa va conectati la Internet ![]()
Network Neighborhood - este afisat doar daca calculatorul este setat sa faca parte dintr-o retea.
Selectarea si mutarea simbolurilor grafice depuse pe Desktop
Pentru a selecta un simbol grafic se va efectua un clic pe simbolul respectiv.
Pentru a muta un simbol dintr-o locatie a mesei de lucru într-o alta locatie se efectueaza un clic pe simbol si butonul din stânga mouse-ului fiind tinut apasat, se trage cu mouse-ul într-o directie. În momentul în care a ajuns la locatia dorita se elibereaza butonul mouse-ului. Nu trebuie sa fie selectata optiunea Auto Arrange (clic dreapta pe suprafata Desktop-ului - Arrange Icons).
Selectarea mai multor simboluri grafice neadiacente se face astfel: se tine apasat CTRL si se face clic pe simbolurile dorite.
O alta modalitate de a selecta mai multe simboluri grafice adiacente este efectuarea unui clic în coltul stâng al grupului de simboluri grafice si desenarea unui dreptunghi cu ajutorul mouse-ului care sa cuprinda toate simbolurile grafice.
Deschiderea unui fisier, a unui dosar sau a unei aplicatii de pe Desktop
Prin deschiderea unui fisier se întelege lansarea aplicatiei care a creat fisierul si afisarea în fereastra aplicatiei a fisierului respectiv.
Prin deschiderea unui dosar se întelege afisarea unei ferestre care contine simboluri grafice ale obiectelor memorate în dosar.
Prin deschiderea unei aplicatii se întelege lansarea în executie a aplicatiei respective.
Deschiderea unui fisier, a unui dosar sau a unei aplicatii se poate realiza în doua moduri:
efectuarea unui dublu clic pe simbolul grafic al obiectului respectiv
efectuarea unui clic dreapta pe simbolul respectiv si alegerea optiunii OPEN.
Crearea unei prescurtari (shortcut)
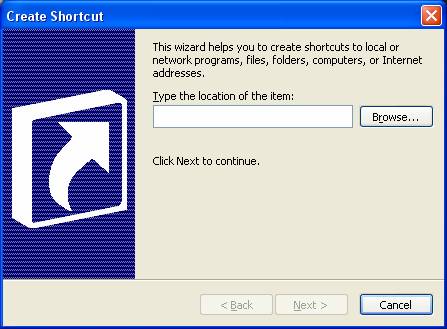
Se pot crea prescurtari spre orice categorie de obiecte: programe, fisiere, dosare, calculatoare din retea, imprimante, unitati sau adrese de Internet.
Realizarea unei scurtaturi pe Desktop: clic dreapta pe o suprafata a Desktop - New - Shortcut . Pe ecran va aparea o fereastra de dialog numita Create Shortcut. În câmpul Type the location of the item se introduce numele si calea completa a obiectului pentru care se creeaza prescurtarea. Acest nume poate fi încarcat si prin intermediul butonului de comanda Browse. Se activeaza butonul de comanda Next.
Se afiseaza o noua fereastra de dialog numita Select a Title for Program. În câmp Type a name for this shortcut se trece numele scurtaturii, dupa care se actioneaza butonul de comanda Finish. Prescurtarea generata se va depune pe Desktop.
Simbolurile
grafice asociate prescurtarilor sunt prevazute, în coltul stânga
jos, cu un simbol ![]()
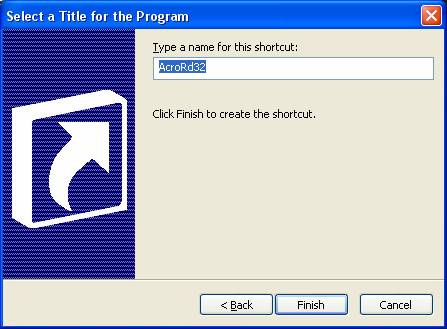
Componentele unei ferestre
Prin fereastra se întelege o zona dreptunghiulara a ecranului, care contine fisiere (texte, imagini grafice), simboluri corespunzatoare fisierelor, dosarele, unitatilor sau diferite controale.
Orice aplicatie care se executa are drept mediu de dezvoltare o fereastra.
Elementele unei ferestre:
![]() Bara de titlu care contine:
Bara de titlu care contine:
numele aplicatiei
trei butoane
a. ![]() minimizare -
reduce fereastra la butonul din TASKBAR asociat
minimizare -
reduce fereastra la butonul din TASKBAR asociat
b. ![]() maximizare / restaurare comuta între modul FULL SCREEN (întregul ecran este ocupat
de fereastra respectiva) si o fereastra minimalizata
maximizare / restaurare comuta între modul FULL SCREEN (întregul ecran este ocupat
de fereastra respectiva) si o fereastra minimalizata
c. ![]() închiderea aplicatia respectiva.
închiderea aplicatia respectiva.
meniul de control care contine principale comenzi referitoare la ferestre (functiile butoanelor plus cele referitoare la mutare si redimensionare).
MENIUL DE CONTROL
Activarea meniului de control
a. 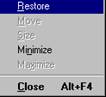 cu mouse -ul se face prin pozitionarea cursorului
pe bara de titlu si apasarea butonului din dreapta
cu mouse -ul se face prin pozitionarea cursorului
pe bara de titlu si apasarea butonului din dreapta
b. cu tastatura apasând simultan tastele ALT si SPAŢIU
Meniul de control contine urmatoarele optiuni:
q RESTORE readuce fereastra din modul FULL SCREEN în modul fereastra.
q MOVE permite mutarea ferestrei cu ajutorul tastaturii. Dupa executarea comenzii fereastra se muta cu ajutorul tastelor sageti confirmarea noii pozitii realizându-se cu ajutorul tastei ENTER.
q SIZE permite schimbarea dimensiunii ferestrei cu ajutorul tastaturii. Dupa executarea comenzii fereastra redimensioneaza cu ajutorul tastelor sageti confirmarea noii dimensiuni realizându-se cu ajutorul tastei ENTER.
q MINIMIZE reduce fereastra la butonul din TASKBAR asociat.
q MAXIMIZE aduce fereastra în modul FULL SCREEN din modul fereastra.
q CLOSE închide fereastra si odata cu ea este închisa si aplicatia ce se executa în aceea fereastra si de asemenea dispare si butonul asociat pe TASKBAR asociat ferestrei respective.
2. bara de meniuri
Fiecare nume de meniu de pe bara de meniuri contine câte o litera subliniata folosita la activarea acestuia:
a. cu mouse -ul prin pozitionarea acestuia pe meniul respectiv si apasarea butonului din stânga.
b. cu tastatura apasând simultan tasta ALT si litera subliniata din meniul respectiv.
Bara de defilare verticala si/sau orizontala, cu butonul sageata de defilare superioara (din stânga), cu butonul sageata de defilare inferioara (din dreapta) si butonul glisant de defilare.
Chenarul ferestrei
Spatiul de lucru al ferestrei
Bara de stare care contine informatii generale despre continutul ferestrei.
Operatii cu ferestre
Mutarea:
Cu mouse -ul prin pozitionarea acestuia pe bara de titlu, apasându-se butonul stânga si apoi "tragându-se" spre noua pozitie.
Cu tastatura folosindu-se comanda MOVE din meniul de control.
2. Redimensionarea:
Cu tastatura folosind comanda SIZE din meniul de control
Cu mouse -ul prin pozitionarea cursorului pe marginea ferestrei si mutarea acesteia prin tragere dupa ce în prealabil s-a apasat butonul din stânga al mouse -ului.
![]() Proprietatile ferestrelor sunt
comune si TASKBAR -ului acesta
putând însa sa fie mutat doar pe marginea DESKTOP -ului.
Proprietatile ferestrelor sunt
comune si TASKBAR -ului acesta
putând însa sa fie mutat doar pe marginea DESKTOP -ului.
Sistemul de operare MICROSOFT WINDOWS XP permite executarea mai multor aplicatii simultan însa una singura va fi activa.
Determinarea aplicatiei active:
dupa culoarea barei de titlu (standard, fereastra aplicatiei active este albastra).
butonul de pe TASKBAR asociat aplicatiei active apare apasat (ca butoanele pornit/oprit) iar cel al celei inactive iesit în relief.
Comutarea aplicatiei active:
cu ajutorul mouse -ului prin executarea unui clic stânga pe butonul de pe TASKBAR asociata
cu tastatura folosind combinatia de taste ALT + TAB.
Modul în care sistemul de 12412j913m operare afiseaza unitatile, dosarele si fisierele într-o structura ierarhica
Unitatile de discuri existente pe calculator sunt desemnate prin litere. Unitatile de discheta sunt desemnate prin literele A (pentru prima unitate de discheta) sau B (pentru a doua unitate de discheta , chiar daca unitatea nu exista fizic). Unitatile de hard disck sunt asociate cu literele alfabetice începând cu litera C, care este asociata primului hard disk din echipamentul de calcul. Al doilea hard disk are alocata litera D, al treilea E s.a.m.d. Unitatile Cd sunt accesate utilizând literele alfabetului care ramân disponibile dupa alocarea hard disk-urilor.
Datorita capacitatii mari de memorare a discurilor este necesara organizarea si gruparea fisierelor pe baza unor criterii stabilite de utilizator. În acest scop a fost introdusa notiunea de dosar (director) care este o structura arborescenta în care sunt memorate un numar de fisiere sau alte dosare numite subdosare.
Dupa ce un disc a fost formatat sistemul de operare Windows creeaza pe discul respectiv un singur dosar numit dosarul radacina. Utilizatorul poate memora în dosarul radacina fisiere si poate crea dosare. Astfel se va crea o structura numita structura de arbore a discului. Numarul subdosarelor si al fisierelor continute în dosare este limitat doar de spatiul fizic disponibil de disc. Dosarul radacina nu are nume, ci este reprezentat de litera asociata discului (exemplu C:\ sau A:\) .
Într-un dosar nu pot exista doua dosare sau doua fisiere cu acelasi nume.
Prin cale aferenta unui fisier se întelege drumul de la dosarul radacina pâna la dosarul în care se gaseste fisierul respectiv. Aceasta consta dintr-o serie de nume de dosare/subdosare, separate prin caracterul \ (backslash).
Locul de memorare a fisierelor si a dosarelor
Fisierele si dosarele gestionate de sistemul de operare sunt memorate pe:
q hard disk-uri
q discuri externediscuri compacte CD (CD - R inscriptibile o singura data sau CD - RW reinscriptibile)
q discuri DVD (Digital Video Disk)
q dischete (floppy)
q discuri ZIP
q discuri JAZ
q în dosarele partajate ale retelei, în cazul în care calculatorul utilizat face parte dintr-o retea de calculatoare (daca sunt prevazute drepturi de citire si scriere în dosarele partajate).
În dosarul MY COMPUTER sunt unitatile de disc ale calculatorului:
3 ˝ Floppy
Disk (C:)
Disk (D:)
CD Drive (E:)
DOSARE
Navigarea spre un fisier sau spre un dosar al unei unitati de disc se va folosi, fie programul My Computer, fie programul Windows Explorer.
Simbolul grafic al programului My Computer se gaseste pe Desktop-ul a sistemului de operare. Pentru afisarea unitatilor de discuri ale sistemului de calcul se va efectua dublu clic pe acest simbol. În continuare prin clic-uri duble efectuate pe simbolurile grafice ale unitatilor grafice ale unitatilor dorite si în continuare prin clic-uri duble efectuate pe simbolurile dosarelor dorite se vor afisa continutul acestora.
Programul Windows Explorer se lanseaza astfel:
![]()
![]() Programul
se prezinta sub forma a doua ferestre, în fereastra din stânga fiind
vizualizat arborele de directoare iar în fereastra din dreapta continutul
directorului curent, director selectat în fereastra din stânga. Prin
conventie pentru a deosebi directoarele de fisiere, acestea au icoana
sub forma unei mape de culoare galbena în timp ce fisierele au
icoanele cât mai sugestive.
Programul
se prezinta sub forma a doua ferestre, în fereastra din stânga fiind
vizualizat arborele de directoare iar în fereastra din dreapta continutul
directorului curent, director selectat în fereastra din stânga. Prin
conventie pentru a deosebi directoarele de fisiere, acestea au icoana
sub forma unei mape de culoare galbena în timp ce fisierele au
icoanele cât mai sugestive.
Semnul "+" aflat în fata unui director atrage atentia ca directorul respectiv contine subdirectoare ce nu sunt afisate (expandate). Expandarea se face executând un clic stânga cu mouse -ul pe semnul "+", acesta comutând în "-" . Deci "-" atrage atentia ca subdirectoarele sunt afisate. Executarea unui clic stânga pe "-" duce la ascunderea subdirectoarelor
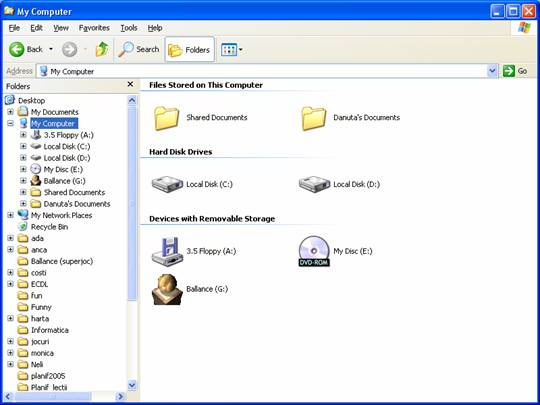
În fereastra din stânga se realizeaza prin executarea unui clic stânga pe icoana directorului iar în fereastra din dreapta prin executarea unui dublu clic stânga pe icoana asociata.
În programul MY Computer printr-un dublu clic sau în programul Windows Explorer printr-un clic se deschide unitatea în care se doreste crearea unui nou dosar.
FILE - NEW - FOLDER. Se afiseaza simbolul unui dosar nou cu numele predefinit New Folder
Daca numele predefinit este selectat, atunci se tasteaza un nume semnificativ aferent dosarului nou, dupa care se apasa tasta Enter sau se efectueaza un clic în afara simbolului grafic.
Daca numele predefinit al dosarului nu este selectat, acest nume poate fi modificat ulterior prin comanda RENAME din meniul FILE.
Crearea unui subdosar se realizeaza asemanator crearii unui dosar, cu deosebirea ca în primul pas al algoritmului anterior se deschide dosarul parinte în care se creeaza noul subdosar.
Obtinerea informatiilor detaliate despre continutul unui folder
Pentru a obtine informatii detaliate despre continutul unui dosar , din meniul VIEW alegem optiunea DETAILS (numele fisierelor si subdosarelor existente în dosarul respectiv, dimensiunea fisierelor, tipul subdosarelor si al fisierelor, data ultimei modificari a fisierelor si a subdosarelor)
Numarul fisierelor de un anumit tip (extensie) existente într-un folder:
Rezultatele cautarii sunt afisate în subfereastra din dreapta a ferestrei Search Results. În subfereastra din stânga si în bara de stare se va afisa numarul de fisiere gasite în dosarul analizat care au extensia specificata. Dupa terminarea procesului de cautare se va da comanda Yes, finished searching.
Sortarea fisierelor dupa nume, dimensiune, tip (extensie) si data modificarii
În modul de vizualizare detaliata (View - Details) obiectele afisate în ferestrele programelor My Computer si Windows Explorer contin urmatoarele informatii: nume, dimensiune, tip si data calendaristica de modificare a fisierului sau dosarului.
În cazul în care nu s-a dat comanda de grupare a obiectelor, se poate realiza o sortare crescatoare sau descrescatoare a obiectelor afisate.
Se pot utiliza urmatoarele criterii de sortare :
NAME - sortarea se face în functie de numele fisierelor. Fisierele sunt sortate implicit în ordine crescatoare dupa nume. Daca se efectueaza un clic pe inscriptia NAME ▲din linia de antet, atunci se va utiliza o sortare în ordine descrescatoare dupa nume.(sau daca se mai efectueaza VIEW - ARRANGE ICONS BY - NAME - sortarea se va face în ordine descrescatoare.)
SIZE - sortarea se face în functie de dimensiunea fisierelor. Daca se efectueaza un clic pe inscriptia SIZE ▲din linia de antet, atunci se va utiliza o sortare în ordine descrescatoare dupa dimensiune (sau daca se mai efectueaza VIEW - ARRANGE ICONS BY - SIZE - sortarea se va face în ordine descrescatoare.)
TYPE - fisierele sunt sortate în functie de tip (extensie) în ordine crescatoare. Daca se efectueaza un clic pe inscriptia TYPE ▲ din linia de antet, atunci se va utiliza o sortare în ordine descrescatoare dupa tip ( sau daca se mai efectueaza VIEW - ARRANGE ICONS BY - TYPE - sortarea se va face în ordine descrescatoare )
MODIFIED - fisierele sunt sortate implicit în ordine crescatoare în functie de data calendaristica a ultimei modificari. Daca se efectueaza un clic pe inscriptia DATE MODIFIED ▲din linia de antet, atunci se va utiliza o sortare în ordine descrescatoare dupa data calendaristica a ultimei modificari.
Selectarea fisierelor si a folderelor
I. Selectarea unui fisier sau folder
Se realizeaza prin executarea unui clic stânga (cu ajutorul mouse -ul) sau prin deplasarea cursorului cu ajutorul tastelor sageti (cu ajutorul tastaturii).
II. Selectarea mai multor fisiere si/sau foldere
a. Selectarea în serie
Se executa clic stânga pe primul folder/fisier din serie,
Se apasa tasta SHIFT si se mentine în continuare apasata.
Se executa clic stânga pe ultimul folder/fisier din serie, toate folderele/fisierele cuprinse în acest interval fiind selectate.
Se elibereaza tasta SHIFT.
b. Selectarea pe sarite
Se executa clic stânga pe primul folder/fisier sau director ce urmeaza a fi selectat,
Se apasa tasta CTRL si se mentine în continuare apasata.
Se executa clic stânga pe fiecare folder/fisier ce se doreste a fi selectat.
Se va elibera tasta CTRL.
Copierea si mutarea fisierelor si a directoarelor
I. Folosind comenzile din meniul EDIT.
Observatii
Daca s-a folosit comanda COPY, în meniul EDIT se va activa si comanda PASTE SHORTCUT. Daca în loc de PASTE se executa aceasta comanda se va crea câte un shortcut catre fiecare fisier marcat cu comanda COPY.
II. Folosind metoda DRAG AND DROP.
Se selecteaza fisierul/folderul (sau în cazul în care se copiaza/muta mai multe obiecte se selecteaza aceste obiecte). În momentul în care se selecteaza ultimul obiect, se executa clic stânga pe unul din obiecte si se mentine apasat acest buton (cel stânga al mouse -ului).
Se apasa si se mentine apasata tasta SHIFT în cazul unei mutari sau tasta CTRL în cazul copieri.
Se muta cursorul peste folderul destinatie dupa care se elibereaza întâi butonul mouse -ului apoi tasta apasata
Daca se foloseste tasta CTRL sub obiectele mutate va fi plasat un semn grafic (+). Daca se apasa ambele taste SHIFT si CTRL la eliberarea butonului stânga al mouse -ului va fi afisat un meniu ce permite selectarea operatiei ce urmeaza a se efectua: MOVE HERE pentru mutare, COPY HERE pentru copiere, CREATE SHORTCUT(S) HERE pentru crearea de shortcut, CANCEL pentru renuntare la actiune.
III Folosind butonului dreapta mouse-ul
Se selecteaza fisierul/directorul
se executa clic dreapta si se alege optiunea COPY sau CUT (pentru copiere, respectiv pentru mutare)
se pozitioneaza cursorul în folder-ul destinatie,
se executa clic dreapta si se alege optiunea PASTE
IV Folosind combinatii de taste
Se selecteaza fisierul/directorul
se executa clic dreapta si se alege optiunea CTRL +C sau CTRL + X (pentru copiere, respectiv pentru mutare)
se pozitioneaza cursorul în folder-ul destinatie,
se executa clic dreapta si se alege optiunea CTRL + V
Acelasi efect îl are si folosirea butonului dreapta al mouse -ului, fara a mai fi nevoie de a se apasa nici o tasta.
Cautarea fisierelor si a dosarelor
Sistemul de operare permite cautarea (localizarea ) usoara si rapida a obiectelor (fisiere, dosare, calculatoare, resurse Internet, etc).
Procesul de cautare a fisierelor si folder-elor este urmatorul:
START - SEARCH. se deschide o fereastra numita Search Results care contine o subfereastra numita Search Companion care la rândul ei contine un sir de comenzi prin care se poate stabili obiectul cautarii.
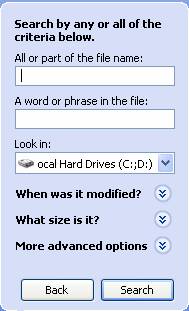 Pentru cautarea fisierelor
si a folderelor se executa clic pe comanda All files and
folders. Se va deschide o alta subfereastra. Aceasta
contine doua cutii de text si patru liste combinate, prin care
se pot configura criteriile de cautare ale fisierelor si ale
folderelor. Se pot stabili una sau mai multe criterii de cautare. Prin
cresterea criteriilor, rezultatele livrate vor fi mai exacte. Pentru
lansarea în executie a procesului de cautare se va actiona
butonul de comanda Search.
Pentru cautarea fisierelor
si a folderelor se executa clic pe comanda All files and
folders. Se va deschide o alta subfereastra. Aceasta
contine doua cutii de text si patru liste combinate, prin care
se pot configura criteriile de cautare ale fisierelor si ale
folderelor. Se pot stabili una sau mai multe criterii de cautare. Prin
cresterea criteriilor, rezultatele livrate vor fi mai exacte. Pentru
lansarea în executie a procesului de cautare se va actiona
butonul de comanda Search.
Cautarea fisierelor în functie de continut, data de modificare, dimensiune si utilizarea caracterelor universale (wildcards)
Cutia text A word or phrase in file - permite realizarea cautarii în functie de continutul fisierelor text (se poate tasta un cuvânt specific sau o fraza specifica continuta în fisierul text cautat).
Lista Look in permite selectarea locatiei (unitate, folder) în care se va efectua procesul de cautare.
Lista When was it modified? Permite limitarea cautarilor doar la folderele si fisierele care au fost modificate ultima data între anumite date calendaristice stabilite de utilizator.
Lista What size is it? Permite limitarea cautarilor doar la folderele si fisierele care au o dimensiune specifica (mica, medie, mare, între anumite limite).
Lista More advanced options afiseaza lista prin care se poate specifica programul generator al fisierului cautat (Type of file) si un numar de casete de selectare pentru specificarea optiunilor avansate de cautare:
cautare extinsa si la dosarele sistem;
cautare extinsa si la fisierele si dosarele ascunse;
cautare extinsa si la subdosare;
daca se face distinctie între minuscule si majuscule.
* - înlocuieste un numar arbitrar de caractere al numelui cautat;
? - înlocuieste un singur caracter al numelui cautat;
Exemple :
*.txt - cauta toate fisierele care au extensia txt
???.xls - cauta toate fisierele care au extensia xls si au numele format din trei caractere.
Dupa specificarea criteriilor se va actiona butonul Search, prin care se demareaza procesul de cautare.
Oprirea acestui proces se face prin actionarea butonului Stop.
Rezultatele cautarii sunt prezentate în subfereastra din partea dreapta sub forma unei liste.
În subfereastra din stânga si pe bara de stare se va afisa numarul de fisiere gasite.
Terminarea procesului de cautare se va semnala prin comanda Yes, finished searching.
Anteturile de coloana ale listei cu elementele gasite sunt urmatoarele: numele fisierului, numele folderului proprietar, dimensiunea fisierului, tipul fisierului si data ultimei modificari a fisierului.
Daca se efectueaza un clic pe un antet arbitrar de coloana, atunci rezultatele cautarii vor fi sortate în ordinea crescatoare a datelor situate în coloana respectiva.
Daca în lista elementelor gasite se selecteaza un fisier, atunci din meniul File se poate lansa în executie comanda Open Containing Folder, prin care se deschide folderul care contine fisierul selectat.
Vizualizarea listei fisierelor utilizate recent
Sistemul de operare Windows urmareste activitatea utilizatorului în sensul ca într-un folder memoreaza numele ultimilor 15 fisiere deschise (la deschiderea celui de al 16-lea fisier primul element din lista este sters).
Aceste fisiere pot fi deschise rapid astfel: START - MY RECENT DOCUMENTS
Meniurile si lucru cu meniurile.
A. În cazul selectarii unei unitati de stocare:
1. NEW: permite crearea unui nou:
DIRECTOR (FOLDER)
SCURTĂTURI (SHORTCUT)
Fisiere de diferite tipuri (text, document, imagini)
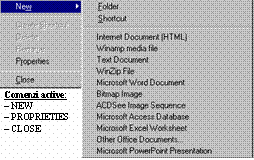 Toate
vor fi create în directorul curent, modificarea continutului
facându-se prin deschiderea acestuia executându-se un duble clic stânga pe
icoana asociata. Nu este nevoie sa se deschida întâi
aplicatia ce permite modificarea, WINDOWS -ul având asociate tipurile de
fisiere cu aplicatiile corespunzatoare si realizând acest
lucru automat.
Toate
vor fi create în directorul curent, modificarea continutului
facându-se prin deschiderea acestuia executându-se un duble clic stânga pe
icoana asociata. Nu este nevoie sa se deschida întâi
aplicatia ce permite modificarea, WINDOWS -ul având asociate tipurile de
fisiere cu aplicatiile corespunzatoare si realizând acest
lucru automat.
Obs. MICROSOFT WINDOWS XP permite atribuirea de nume fisierelor si directoarelor ce pot depasi 8 caractere iar în cazul extensiilor se poate de asemenea depasi limita de 3 caractere.
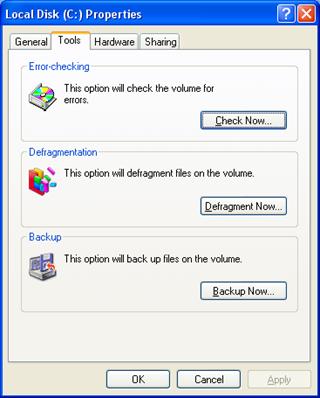 2. PROPRIETIES afiseaza spatiul liber
si cel ocupat de pe unitatea de stocare, permite schimbarea etichetei (LABEL) acestei si din
sectiunea TOOLS se pot activa programele de verificare în vederea
mentinerii sistemului functional.
2. PROPRIETIES afiseaza spatiul liber
si cel ocupat de pe unitatea de stocare, permite schimbarea etichetei (LABEL) acestei si din
sectiunea TOOLS se pot activa programele de verificare în vederea
mentinerii sistemului functional.
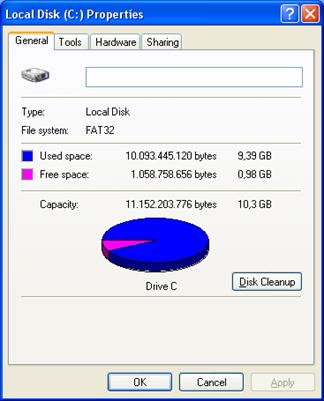
SCANDISK - utilitar pentru verificarea integritatii informatiei de pe unitatea de stocare
DEFRAGMENTATION - utilitar pentru ordonarea si compactarea fisierelor pe unitatea de stocare în vederea unei mai rapide si sigure accesari a acestora.
BACKUP - utilitar pentru crearea de copii dupa fisierele vitale ale sistemului de operare.
3. NEW - CLOSE - închide programul WINDOWS EXPLORER.
B. În cazul selectarii unui obiect în fereastra din stânga:
1. DELETE - sterge obiectul selectat. În practica stergerea nu este altceva decât mutarea obiectului respectiv în RECYCLE BIN
2. RENAME - permite redenumirea obiectului selectat.
PROPRIETIES - afiseaza proprietatile obiectului selectat (dimensiunea ocupata de fisiere, numarul acestora)
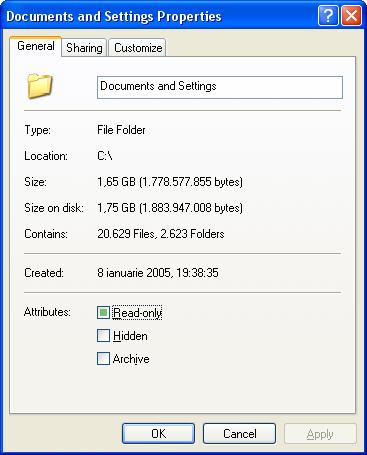
TYPE tipul (extensia) fisierului
LOCATION directorul în care se gaseste
SIZE dimensiunea totala a fisierelor continute
CONTAINS numarul de fisiere si subdirectoare continute de el si subdirectoarele sale
CREATED data si ora la care a fost creat (sau modificat ultima oara).
READ ONLY - permite doar vizualizarea (fara modificare).
HIDDEN - fisier (director) ascuns, nu va putea fi vizualizat cu o simpla comanda de vizualizare
ARCHIVE - fisier (director) definitiv, unele programe folosesc acest atribut când fac copii (backup)
SYSTEM - fisier necesar sistemului de operare MICROSOFT WINDOWS. A NU SE sTERGE!!!
B. În cazul selectarii unui obiect
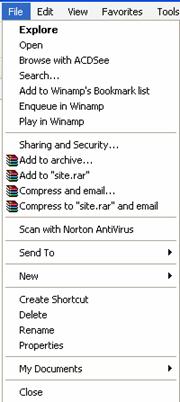 OPEN: deschide o noua fereastra în
care este vizualizat continutul directorului curent (în cazul
fisierelor se deschid acestea prin intermediul aplicatiei asociate).
OPEN: deschide o noua fereastra în
care este vizualizat continutul directorului curent (în cazul
fisierelor se deschid acestea prin intermediul aplicatiei asociate).
EXPLORE: afiseaza în fereastra din dreapta a programului WINDOWS EXPLORER continutul directorului selectat. În cazul fisierelor lipseste.
SEARCH: activeaza programul de cautare pe linia LOOK IN fiind specificat directorul selectat iar în cazul fisierelor lipsind.
![]() SEND TO:
afiseaza un meniu în care se gasesc SHORTCUT -urile catre
aplicatiile cele mai des folosite si catre unitatea de
discheta.
SEND TO:
afiseaza un meniu în care se gasesc SHORTCUT -urile catre
aplicatiile cele mai des folosite si catre unitatea de
discheta.
CREATE SHORTCUT creeaza o noua cale catre Directorul sau fisierul selectat.
Meniul EDIT
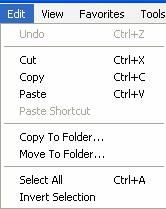 UNDO anuleaza ultima operatie executata.
UNDO anuleaza ultima operatie executata.
CUT - duce folder-ul sau fisierul în Clipboard
COPY - copieaza folder-ul sau fisierul în Clipboard
PASTE - lipeste folder-ul sau fisierul din Clipboard în locatia dorita
PASTE SHORTCUT - Copierea si mutarea .
SELECT ALL: toate fisierele si directoarele din fereastra dreapta vor fi selectate.
INVERT SELECTION: fisierele si directoarele care la momentul executarii erau selectate devin neselectate, iar cele neselectate devin selectate.
RECYCLE BIN
![]() La executarea comenzii DELETE din meniul FILE fisierul(ele) selectate precum si cele ce se aflau
în directorul(oarele) ce se sterg sunt propriu-zis mutate în directorul
special numit RECYCLED cu
conditia ca dimensiunea lor totala sa nu
depaseasca spatiul rezervat acestui scop. În cazul
depasirii acestui spatiu fisierele vor fii sterse
definitiv. Acest director este reprezentat sub forma unui "cos" iar în
arbore mai este întâlnit si sub numele RECYCLE BIN.
La executarea comenzii DELETE din meniul FILE fisierul(ele) selectate precum si cele ce se aflau
în directorul(oarele) ce se sterg sunt propriu-zis mutate în directorul
special numit RECYCLED cu
conditia ca dimensiunea lor totala sa nu
depaseasca spatiul rezervat acestui scop. În cazul
depasirii acestui spatiu fisierele vor fii sterse
definitiv. Acest director este reprezentat sub forma unui "cos" iar în
arbore mai este întâlnit si sub numele RECYCLE BIN.
Pentru a configura spatiul rezervat pentru pastrarea fisierelor se executa comanda clic dreapta RECYCLE BIN - PROPERTIES.
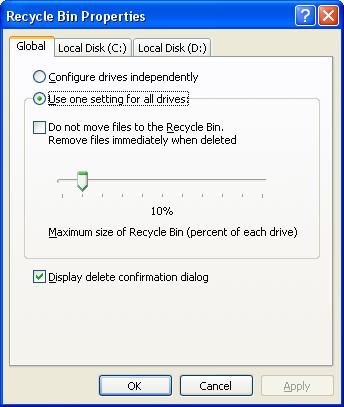 Marcând caseta CONFIGURE DRIVES
INDEPENDENTLY se poate stabili pentru fiecare unitate de harddisk
instalata pe sistemul de calcul independent procentul ce se va aloca din
spatiul liber ramas pe fiecare unitate, pentru pastrarea fisierelor ce au
fost sterse.
Marcând caseta CONFIGURE DRIVES
INDEPENDENTLY se poate stabili pentru fiecare unitate de harddisk
instalata pe sistemul de calcul independent procentul ce se va aloca din
spatiul liber ramas pe fiecare unitate, pentru pastrarea fisierelor ce au
fost sterse.
Ramânând marcata caseta USE ONE SETTING FOR ALL DRIVES, procentul stabilit pe grila va fi valabil pentru toate unitatile de stocare.
Marcând caseta DO NOT MOVE FILES TO RECYCLED BIN. REMOVE FILES IMMEDIATELY WHEN DELETED, fisierele vor fi sterse definitiv, fara a mai fi mutate în RECYCLED BIN, fiind astfel pierdute fara a mai exista posibilitatea de a fi recuperate.
Marcând caseta DISPLAY DELETE CONFIRMATION DIALOG, la stergerea fisierelor sau directoarelor se va cere confirmare.
Se poate evita mutarea fisierelor sterse în RECYCLED BIN, daca în momentul executarii comenzii SHIFT + DELETE.
Odata mutate fisiere în director RECYCLE BIN ele pot fi sterse definitiv (FILE - DELETE)sau recuperate (FILE - RESTORE).
Fisierele care se recupereaza vor fi plasate în directorul(oarele) din care au fost sterse. În cazul în care acesta (acestea) a fost sters va fi recreat a data cu toate directoarele ce compuneau calea catre el, si care au fost de asemenea sterse.
Arhivarea sub sistemul de operare Windows XP
Se selecteaza fisierul sau folder-ul
Clic dreapta - Sent To - Compressed (zipped) Folder
Se va crea în folder-ul actual un fisier arhivat de extensie ZIP.
Dezarhivarea sub sistemul de operare Windows XP
Se selecteaza fisierul sau folder-ul
Clic dreapta - Extract All prin care se lanseaza în executie expertul Extraction Wizard - Next- se alege locatia unde dorim sa dezarhivam fisierul arhivat Browse. Daca folder-ul arhivat este revazut cu un cuvânt de trecere, atunci se va actiona butonul de comanda Password: se afiseaza o noua cutie text, în care se tasteaza cuvântul de trecere aferent folder-ului. Prin actionarea butonului de comanda Next se lanseaza în executie procesul de dezarhivare a fisierelor memorate în fisierul arhivat. (activarea este vizualizata în bara de proces Extrating situata în partea inferioara a ferestrei). Fereastra ce apare este prevazuta cu o caseta de selectare etichetata cu Show extracted files. Prin selectarea acestei casete de selectare se poate cere deschiderea folder-ului destinatie al fisierelor extrase. Activitatea expertului se termina prin actionarea butonului de comanda Finish.
Observatii
Fisierele arhivate create cu utilitarele "clasice" (WinZip, WinRar, PowerArchiver, etc) sunt complet compatibile cu fisierele arhivate gestionate de sistemul de operare.
Gestionarea imprimarii
Schimbarea imprimantei implicite
![]() De obicei, la sistemul de calcul sunt
legate mai multe imprimante. Înainte de a lansa în executie imprimarea
propriu-zisa, utilizatorul poate alege imprimanta care se va utiliza în
procesul de imprimare. Din lista imprimantelor instalate la un calculator, una
din imprimante are atributul de imprimanta implicita. Aceasta
înseamna, ca daca utilizatorul nu alege nici o imprimanta
din lista imprimantelor instalate, atunci în momentul lansarii în
executie a comenzii de imprimare Print se va utiliza automat imprimanta
care are atributul de imprimanta implicita. Numai o singura
imprimanta poate avea atributul de imprimanta implicita, de obicei
imprimanta care este utilizata cel mai des. În dereastra Printers and
Faxes, în care apar simbolurile grafice ale tuturor imprimantelor instalate,
imprimanta implicita este marcata cu un caracter de forma Pentru a
schimba imprimanta implicita a sistemului de calcul se va proceda astfel:
De obicei, la sistemul de calcul sunt
legate mai multe imprimante. Înainte de a lansa în executie imprimarea
propriu-zisa, utilizatorul poate alege imprimanta care se va utiliza în
procesul de imprimare. Din lista imprimantelor instalate la un calculator, una
din imprimante are atributul de imprimanta implicita. Aceasta
înseamna, ca daca utilizatorul nu alege nici o imprimanta
din lista imprimantelor instalate, atunci în momentul lansarii în
executie a comenzii de imprimare Print se va utiliza automat imprimanta
care are atributul de imprimanta implicita. Numai o singura
imprimanta poate avea atributul de imprimanta implicita, de obicei
imprimanta care este utilizata cel mai des. În dereastra Printers and
Faxes, în care apar simbolurile grafice ale tuturor imprimantelor instalate,
imprimanta implicita este marcata cu un caracter de forma Pentru a
schimba imprimanta implicita a sistemului de calcul se va proceda astfel:
START - CONTROL PANEL - dublu clic pe Printers and Faxes
Printr-un clic se selecteaza imprimanta care urmeaza sa fie implicita.
File - Set as Default Printer
Instalarea unei noi imprimante
Sistemul de operare Windows colaboreaza cu sute de tipuri de imprimante. În procesul de instalare a sistemului de operare se cer anumite informatii referitoare la imprimanta sau imprimantele care se vor instala. Pe baza acestor informatii se instaleaza driver-ele imprimantelor, astfel în continuare se poate cere imprimarea documentelor. Imprimatele pot fi instalate si ulterior. O imprmanta poate fi utilizata numai atunci când are driver-ul instalat.
Pentru instalarea unei imprimante se va proceda astfel:
START - CONTROL PANEL - dublu clic pe Printers and Faxes
FILE - ADD PRINTER prin care se afiseaza prima fereastra a expertului de instalare a unei inprimante. În aceasta fereastra se schiteaza rolul expertului. Pentru a demara procesul de instalare se va da comanda Next.
În continuare se va afisa un sir de ferestre prin care utilizatorul trebuie sa raspunda la un numar de întrebari necesare instalarii imprimantei. Aceste întrebari se refera la urmatoarele:
Tipul imprimantei: locala sau în retea.
Local Printer - daca imprimanta este atasata la calculatorul folosit.
Network printer - daca imprimanta este de tip retea sau este atasata la un alt calculator,
Dupa selectarea tipului se va da comanda Next
Portul utilizat (comunicarea între calculator si imprimanta se realizeaza cu ajutorul porturilor). De obicei, portul are numele "LPT1:", însa exista posibilitatea de a alege alte porturi sau de a crea porturi noi.
Dupa selectarea portului se va da comanda Next.
- În fereastra urmatoare trebuie precizat producatorul si modelul imprimantei. Producatorul se alege din lista Manufacturer iar modelul de imprimanta din lista Printers.
- Daca imprimanta are un disc de instalare livrat de producator, atunci se va da comanda Have Disk. Daca imprimanta nu este afisata în lista si nu exista nici un disc de instalare , atunci se va selecta o imprimanta compatibila cu cea instalata, prezenta în lista.
Se va da comanda Next
- În fereastra urmatoare se poate atribui un nume imprimantei (diferit de cel folosit de producator). Prin butoanele de optiune Yes sau No se poate preciza daca imprimanta care se instaleaza va fi sau nu imprimanta implicita a programelor de tip Windows.
Se va da comanda Next
- În fereastra urmatoare se stabileste daca imprimanta este partajata (vazuta de utilizatorii retelei). În caz afirmativ se va specifica un nume de partajare aferent imprimantei (nume sub care utilizatorii retelei vor vedea imprimanta).
Se va da comanda Next
- În fereastra urmatoare se poate specifica o descriere referitoare la locul de plasare a imprimantei precum si o descriere a ei.
Se va da comanda Next
- În fereastra urmatoare se stabileste daca dupa ce imprimanta a fost instalata se va imprima sau nu o pagina de test. Cu aceasta pagina se poate verifica daca imprimanta a fost instalata corect.
Se va da comanda Next
- În ultima fereastra a expertului se recapituleaza configurarile utilizate în procesul de instalare a imprimantei.
Activitatea expertului se termina prin actionarea butonului de comanda Finish.
În fereastra Printers and Faxes se va afisa simbolul grafic al imprimantei respective.
Imprimarea unui document dintr-o aplicatie de editare de text
Înainte de imprimarea unui document acesta se initializeaza.
FIsIER - INITIALIZARE PAGINĂ. - se va deschide o fereastra de dialog care contine trei butoane.
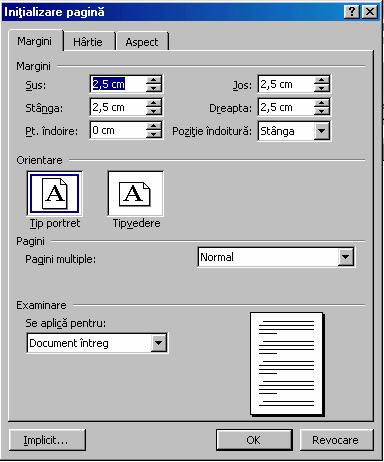 I. Daca activam butonul MARGINII putem stabilii:
I. Daca activam butonul MARGINII putem stabilii:
Marginile paginii anume:
marginea din partea dreapta,
marginea din partea stânga,
marginea din partea de sus,
marginea partea de jos,
marginea pentru îndoire,
pozitia îndoirii (stânga sau dreapta)
Orientarea paginii si anume:
orientarea paginii de tip portret (textul în pagina va fi orientat pe verticala);
orientarea paginii de tip vedere (textul în pagina va fi orientat pe verticala);
Pagini multiple si anume putem selecta optiunile: Normal, Pagini în oglinda, 2 pagini per foaie, paginare de tip carte.
Examinare care se poate aplica întregului document sau de aici înainte.
II. Daca activam butonul HÂRTIE unde putem stabili formatul hârtiei (A3, A4.). Dupa ce am ales tipul de hârtie se va avea afisate latimea si înaltimea hârtiei în aceeasi casuta de dialog. Se mai poate alege daca optiunea legata de formatul hârtiei se aplica întregului document sau de aici înainte.
III. Daca activam butonul ASPECT putem stabili dimensiunile pentru antet si subsol.
Înainte de a începe procesul de imprimare trebuie îndeplinite câteva conditii preliminare:
Imprimanta trebuie sa fie instalata
Imprimanta trebuie sa fie pornita (online)
Hârtia trebuie sa se gaseasca la locul ei special prevazut.
Înainte de a imprima pe hârtie un document este bine ca acesta sa fie vizualizat, adica trebuie vazut cum este asezat în pagina. Lucrul acesta se poate face astfel:
se
activeaza butonul ![]() de pe bara Standard
de pe bara Standard
trecerea de la o pagina la alta se face cu ajutorul tastelor PageUp sau PageDown
se închide fereastra de vizualizare de la butonul Închidere.
O alta modalitate este urmatoarea:
- FIsIER - EXAMINARE ÎNAINTEA IMPRIMĂRII
trecerea de la o pagina la alta se face cu ajutorul tastelor PageUp sau PageDown
se închide fereastra de vizualizare de la butonul Închidere.
Daca nu va place cum arata în pagina se fac modificari asupra documentului.
Daca dorim sa tiparim cu
setarile standard ale imprimantei, întreg documentul se va activa butonul ![]() de pe bara standard.
de pe bara standard.
Daca se doreste imprimarea doar a câtorva pagini din document, sau doar a unei portiuni a sa, în mai multe exemplare, atunci vom proceda astfel:
FIsIER - IMPRIMARE. (CTRL + P) se va deschide urmatoarea fereastra
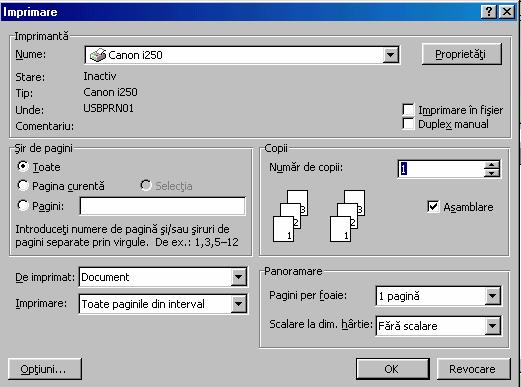
În fereastra de dialog exista posibilitatea de a selecta anumite optiuni cu privire la setarile imprimarii.
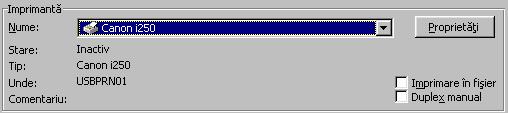
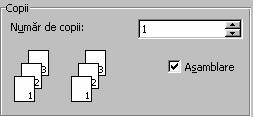
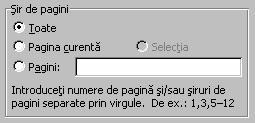
TOATE - toate paginile documentului vor fi imprimate indiferent de numarul paginilor.
PAGINĂ CURENTĂ - tipareste doar pagina pe care se afla cursorul
PAGINI: - se introduc numerele paginilor care urmeaza sa fie tiparite
Exemplu:
Daca vrem paginile 2 si 5 atunci în câmpul pagini vom trece 2,4. Separarea se face cu ajutorul virgulei.
![]()
Daca dorim toate paginile de la 18 la 30 atunci în câmpul pagini vom trece 18-30. Separarea se face cu ajutorul -.
![]()
Daca dorim doar pagina 70 atunci în câmpul pagini vom trece 70.
![]()
Daca dorim pagina 20,56, paginile de la pagina 57 la 69, apoi pagina 79 atunci în câmpul pagini vom trece 20,56,57-69,79
![]()
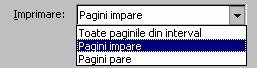
dupa stabilirea tuturor optiunilor de imprimare se va da comanda Print, prin care se lanseaza în executie operatia propriu - zisa de imprimare.
În timpul imprimarii documentului în bara de task-uri, lânga locul de afisare a orei exacte, apare simbolul grafic al imprimantei. În momentul în care imprimarea documentului este terminata, simbolul grafic al imprimantei dispare automat.
Daca se folosesc ferestre se selecteaza (sau în cazul în care aceasta fereastra nu a fost deschisa se deschide) fereastra în care se vizualizeaza directorul destinatie, iar daca se foloseste programul WINDOWS EXPLORER directorul destinatie va fi selectat ca director curent (continutul sau trebuie vizualizat în fereastra dreapta).
Daca se folosesc ferestre se muta în interiorul ferestrei ce contine directorul destinatie (aceasta fereastra trebuie deschisa în prealabil si trebuie plasata în asa fel încât sa fie vizibila), iar daca se foloseste programul WINDOWS EXPLORER directorul destinatie trebuie sa fie vizibil în fereastra stânga).
|