Crearea si utilizarea tabelelor
Tabela este o colectie organizata de date despre un anumit subiect, cum ar fi produse, furnizor etc. Folosind o tabela separata pentru fiecare subiect se elimina duplicarea datelor, asigurându-se astfel utilizarea mai eficienta a spatiului de stocare si reducerea erorilor la introducerea datelor. Tabelele sunt organizate in coloane (numite câmpuri) si linii (numite articole).
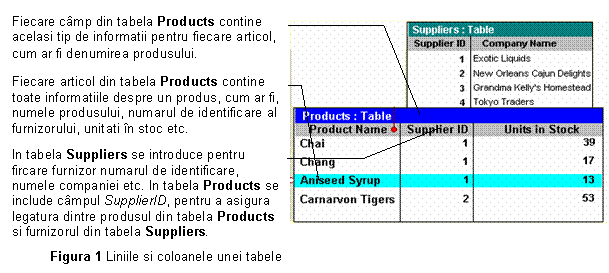
În Microsoft Access exista doua metode de a crea o tabela. Puteti crea o tabela goala (empty) pentru a introduce singuri datele sau puteti crea o tabela folosind datele existente într-o alta sursa de date.
La alegerea tipului de date pentru un c mp se va tine cont de urmatoarele:
Ce tipuri de date vreau sa fie admise n c mp? Spre exemplu, nu se va putea memora text ntr-un c mp cu tipul de date Number.
C t spatiu doresc sa folosesc pentru memorarea valorilor din c mp?
Ce tipuri de operatii doresc sa se execute cu valorile din c mp? Spre exemplu, Microsoft Access poate aduna valorile din c mpurile Number sau Currency, dar nu si valorile din c mpurile Text sau OLE Object.
Doresc sortarea sau indexarea unui c mp? C mpurile Memo sau OLE Object nu pot fi sortate sau indexate.
Doresc folosirea unui c mp pentru a grupa articolele din cereri si rapoarte? C mpurile Memo sau OLE Object nu se pot folosi pentru a grupa articolele.
Cum doresc sa sortez valorile dintr-un c mp? ntr-un c mp Text, numerele sunt sortate ca siruri de caractere (1, 10, 100, 2, 20, 200 s.a.m.d.), nu ca valori numerice. Pentru a sorta numerele ca valori numerice se folosesc c mpurile Number sau Currency. De asemenea, multe formate de date calendaristice 24124y2411y nu se vor sorta corect daca se introduc ntr-un c mp Text; pentru a fi sortate corect se introduc numai ntr-un c mp Date/Time.
Urmatorul tabel listeaza toate tipurile de date admise n Microsoft Access, modul lor de folosire si dimensiunea de memorare.
|
Tipul datei |
Utilizare |
Spatiul de memorie necesar |
|
Text |
Text sau combinatie de text si numere, cum ar fi adresele. De asemenea, numere ce nu necesita calcule, cum ar fi numerele de telefon, numerele de partida sau codurile postale. |
P na la 255 caractere.Microsoft Access memoreaza numai caracterele introduse n c mp; nu se memoreaza caractere "spatiu" pentru pozitiile nefolosite. Pentru a controla numarul maxim de caractere ce pot fi introduse se seteaza proprietatea FieldSize. |
|
Memo |
Texte si numere foarte lungi, cum ar fi notite sau descrieri. |
P na la 64,000 caractere. |
|
Number |
Date numerice folosite pentru calcule matematice, cu exceptia calculelor ce impun valori monetare. Pentru a defini un anumit tip Number setati proprietatea FieldSize. |
, 2, 4 sau 8 bytes (16 bytes numai pentru Replication ID). |
|
Date/Time |
Date calendaristice si timpi. |
bytes. |
|
Currency |
Valori monetare. Folosit tipul de date Currency pentru a preveni rotunjirea pe timpul calculelor. Precizia tipului este de 15 cifre la partea ntreaga si 4 cifre la partea zecimala. |
bytes. |
|
AutoNumber |
Numere n secventa unica (din 1 n 1) sau aleatoare care sunt automat inserate atunci c nd adaugati un articol. |
bytes (16 bytes numai pentru Replication ID). |
|
Yes/No |
C mpuri care vor contine numai una din doua valori, cum ar fi Yes/No, True/False, On/Off. |
bit. |
|
OLE Object |
Obiecte (cum ar fi documente Microsoft Word, foi de calcul Microsoft Excel, imagini, sunete sau alte date binare) create n alte programe folosind protocolul OLE, ce pot fi nlantuite sau ncapsulate ntr-o tabela Microsoft Access. Trebuie sa folositi un cadru de obiect legat ntr-o macheta sau raport pentru a afisa obiectul OLE. |
P na la 1 GB (limitat de spatiul disc). |
|
Lookup Wizard |
Creaza un c mp care va permite sa alegeti o valoare dintr-o alta tabela sau dintr-o lista de valori folosind o caseta combo. Aleg nd aceasta optiune, se lanseaza un wizard care va va dirija in crearea listei. |
Acelasi spatiu ca si c mpul cheii primare folosit pentru a executa examinarea, n mod obisnuit 4 bytes. |
Nota Tipurile de date Number, Date/Time, Currency si Yes/No furnizeaza formate de afisare predefinite. Setati proprietatea Format pentru a alege unul din formatele disponibile pentru fiecare tip de date. De asemenea, puteti stabili un format propriu de afisare pentru toate tipurile de date, except nd tipul de date OLE Object.
În tabelul urmator sunt prezentate tipurile si marimea valorilor numerice ce pot fi memorate în câmpurile de tip Number:
|
Valoarea proprietatii FieldSize |
Domeniu |
Precizie |
Memorie necesara |
|
Byte |
la 255 |
1 byte |
|
|
Integer |
la 32,767 |
2 bytes |
|
|
Long Integer |
la 2,147,483,647 |
4 bytes |
|
|
Single |
-3.402823E38 la 3.402823E38 |
4 bytes |
|
|
Double |
-1.79769313486232E308 la 1.79769313486232E308 |
8 bytes |
În Microsoft Access exista patru procedee ce se pot folosi la crearea unei tabele goale:
Utilizarea unui Database Wizard pentru a crea într-o singura operatie toate tabelele, formularele si rapoartele necesare întregii baze de date. Database Wizard creaza o noua baza de date; acesta nu poate fi folosit pentru a adauga noi tabele, formulare sau rapoarte într-o baza de date existenta.
Utilizarea unui Table Wizard pentru a alege câmpurile tabelei dvs. dintr-o varietate de tabele predefinite, cum ar fi contacte de afaceri, inventare de casa sau articole medicale.
Introducerea datelor direct într-o foie de date (datasheet). Când salvati noua foaie de date Microsoft Access va anailiza datele si automat va atribui tipul de date si formatul pentru fiecare câmp.
Utilizarea vederii Design pentru a specifica singuri toate detaliile tabelei.
Indiferent de metoda pe care o folositi pentru crearea unei tabele, puteti utiliza vederea Design pentru personaliza mai mult tabela, prin adaugarea de noi câmpuri, stabilirea valorilor implicite sau crearea mastilor de introducere.
Pentru a crea o tabela folosind vederea Design se executa urmatoarele operatii:
Se deschide în fereastra Database baza de date în care vreti sa creati o noua tabela, daca ea nu este deja deschisa. Puteti folosi tasta functionala F11 pentru a comuta în fereastra Database din orice alta fereastra.
Activati eticheta Tables si apoi executati clic pe butonul New (vezi figura 2).
Figura 2 Fereastra Database având activata eticheta Tables
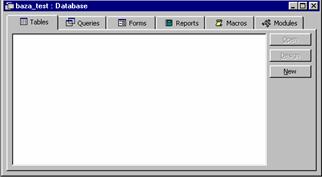
Figura 3 Caseta de
dialog New Table având selectata optiunea Design View
În caseta de dialog New Table, ce apare pe ecran (vezi figura
3), selectati optiunea Design View si
apoi executati clic pe butonul OK.
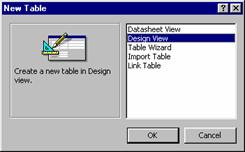
În fereastra Design View care apare pe ecran (vezi figura 4) se va defini fiecare câmp al tabelei.
Înainte de a salva tabela, definiti o cheie primara.
NOTA Nu este obligatoriu sa definiti o cheie primara, dar în foarte multe cazuri este indicat. Daca nu definiti o cheie primara, atunci la salvarea tabelei Microsoft Access va va intreba daca nu doriti ca acesta sa creeze o cheie primara.
Figura 4 Fereastra Design View a unei tabele
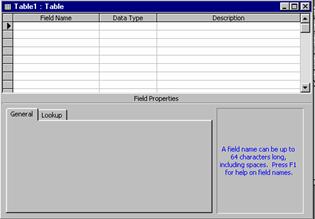
Atunci când ati terminat definirea structurii tabelei, executati clic pe butonul Save din bara butoanelor Standard sau selectati optiunea Save din meniul File si apoi tastati un nume pentru tabela.
Pentru a defini câmpuri în Design View se vor executa, în general urmatoarele operatii:
Daca este necesar sa se adauge un câmp în interiorul unei structuri deja definite, atunci se selecteaza linia sub care vreti sa adaugati un nou câmp si apoi se executa clic pe butonul Insert Rows din bara instrumentelor Standard sau se selecteaza comanda Rows din meniul Insert. Pentru a adauga câmpul la sfârsitul structurii se executa clic în coloana Field Name a primei linii goale.
În coloana Field Name se tasteaza numele câmpului, respectând regulile Microsoft Access pentru denumirea obiectelor .
În coloana Data Type, executati clic pe sageata si selectati tipul de data dorit.
În coloana Description se poate introduce o descriere a câmpului.
În foaia de configurare Field Properties se stabilesc caracteristicile câmpului (dimensiune, masac de introducere, valoarea implicita, formate de afisare etc.).
Algoritmul prezentat este valabil pentru urmatoarele tipuri de câmpuri: Text, Memo, Number, Curency, Yes/No, Date/Time, AutoNumber.
În cazul în care pentru un câmp s-a ales tipul Lookup Wizard, atunci se lanseaza un wizard prin intermediul caruia putem realiza o lista de examinare care afiseaza datele dintr-o lista de valori prestabilita sau dintr-o tabela (sau interogare) existenta. Acest tip de câmp permite selectarea valorilor dintr-o lista afisata, în loc ca ele sa fie tastate.
Pentru a crea o lista de valori se executa urmatoarele operatii:
În coloana Data Type a campului de examinare, se executa clic pe sageata si selecteaza Lookup Wizard din lista afisata (vezi figura 5).
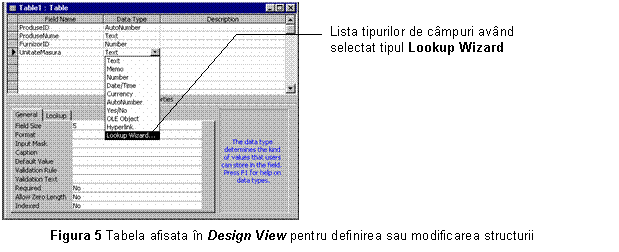
In prima caseta de dialog Lookup Wizard (vezi fihgura 6) se selecteaza optiunea I will type in the values that I want ("voi tasta valorile pe care le doresc") si apoi executati clic pe butonul Next pentru a trece la urmatoarea caseta de dialog.
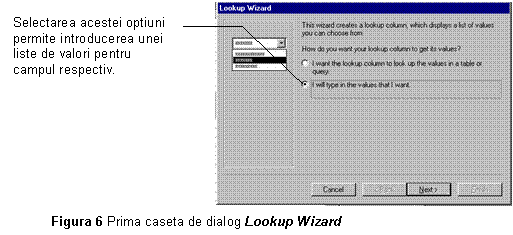
În a doua caseta de dialog Lookup Wizard (vezi figura 7) se va stabili numarul de coloane al listei si se vor introduce valorile listei. Se executa clic pe butonul Next pentru a trece la urmatoarea caseta de dialog.
În a treia caseta de dialog Lookup Wizard (vezi figura 8) se modifica , daca este necesar, numele câmpului de examinare si caseta de validare Display Help on customizing the lookup column ("afisarea Help-ului la personalizarea coloanei de examinare"). Se executa clic pe butonul Finish pentru a termina crearea câmpului de examinare.
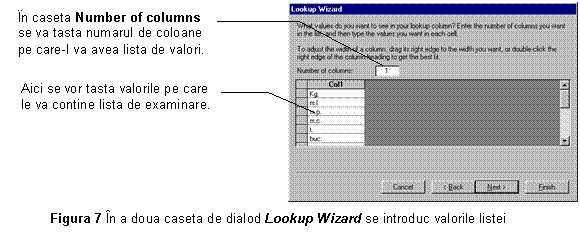
Figura 8 Ultima caseta
de dialog Lookup Wizard
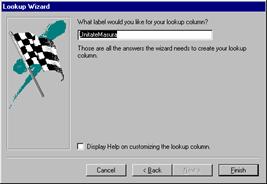
Pentru a crea un câmp care sa afiseze valorile dintr-o tabela sau interogare se executa urmatoarele operatii:
În coloana Data Type a campului de examinare, se executa clic pe sageata si selecteaza Lookup Wizard din lista afisata (vezi figura 5).
In prima caseta de dialog Lookup Wizard (vezi fihgura 9) se selecteaza optiunea I will the lookup column to look up the values in a table or query ("doresc o coloana de examinare pentru a vizualiza valorile dintr-o tabela sau interogare") si apoi executati clic pe butonul Next pentru a trece la urmatoarea caseta de dialog.
Figura 9 Caseta de
dialog Lookup Wizard având selectata optiunea de creare a unei liste
din valorile unei tabele (interogari)
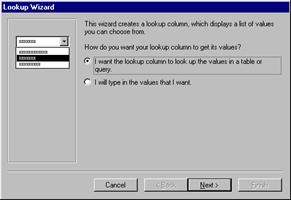
Figura 10 Caseta de
dialog Lookup Wizard pentru selectarea tabelei sau interogarii care
va sta la baza listei
În a doua caseta de dialog Lookup Wizard (vezi
figura 10) se selecteaza tabela (interogarea) care va sta la baza listei de
examinare. Se executa clic pe butonul Next
pentru a trece la urmatoarea caseta de dialog.
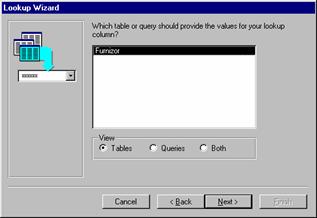
În a treia caseta de dialog Lookup Wizard se vor selecta câmpurile din tabela examinata a caror valor se vor afisa în lista de examinare. Lista de examinare va contine câmpurile ce se gasesc în lista Selected Fields. Pentru a muta un câmp din lista Available Fields în lista Selected Field se va selecta câmpul în lista Available Fields si apoi se va executa clic pe butonul >. Dupa selectarea câmpurilor pentru lista de examinare se va executa clic pe butonul Next pentru a trece la urmatoarea caseta de dialog.
Figura 11 Caseta de
dialog Lookup Wizard pentru
selectarea câmpurilor ce se vor include în lista de examinare
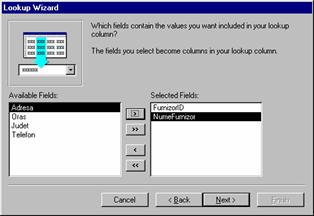
În a patra caseta de dialog Lookup Wizard (vezi figura 12) se stabileste aspectul listei de examinare. Se recomanda ca sa se activeze caseta de validare Hide key column pentru ca lista de examinare sa nu afiseze si coloana care contine cheia de legatura. Pentru a trece la urmatoarea caseta de dialog se executa clic pe butonul Next.
În a sasea caseta de dialog Lookup Wizard (vezi figura 8) se modifica , daca este necesar, numele câmpului de examinare si caseta de validare Display Help on customizing the lookup column ("afisarea Help-ului la personalizarea coloanei de examinare"). Se executa clic pe butonul Finish pentru a termina crearea câmpului de examinare.
Figura 12 Caseta de
dialog Lookup Wizard care permite stabilirea aspectului listei de
examinare
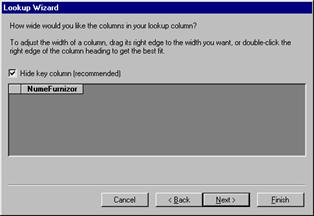
Fiecare câmp are un set de proprietati pe care le puteti folosi pentru a personaliza modul în care datele unui câmp sunt stocate, manipulate sau afisate. Spre exemplu, puteti controla numarul maxim de caractere ce se pot introduce într-un câmp Text stabilind proprietatea FieldSize a acestuia.
Proprietatile care exista pentru fiecare câmp depind de tipul de date pe care l-ati selectat pentru câmpul respectiv.
Pentru a modifica proprietatile unui câmp se executa urmatoarele operatii:
Se deschide tabela în vederea Design.
În partea superioara a ferestrei Design se selecteaza câmpul ale carei proprietati vreti sa le modificati.
Se selecteaza proprietatea a carei valoare vrem s-o modificam executând clic în linia din dreapta numelui proprietatii.
Se repeta operatiile 2 si 3 pentru toate proprietatile ale caror valori vrem sa le modificam.
Când ati terminat toate modificarile se închide fereastra Design.
|
Proprietate |
Descriere |
Observatii |
|
Eticheta General |
||
|
Field Size |
Pentru câmpurile Text determina numarul maxim de caractere ce se pot introduce în câmp. Pentru câmpurile Number si AutoNumber determina dimensiunea câmpului (Byte, Integer, Long Integer, Single sau Double). |
Numai pentru câmpurile Text, Number, AutoNumber |
|
Format |
Determina formatul de afisare al datelor. Formatul de afisare se poate selecta din sabloanele predefinite pentru fiecare tip de câmp sau se poate crea un format de afisare propriu. |
Exista pentru toate câmpurile, exceptând AutoNumber si OLE Object |
|
Decimal Places |
Determina numarul de cifre la dreapta separatorului zecimal. |
Exista numai pentru Number si Currency |
|
Input Mask |
Permite stabilirea unui sablon pentru introducerea datelor. |
Exista numai pentru Text, Number si Currency. |
|
Caption |
Stabileste eticheta controlului ce se va crea pentru acest câmp într-un formular sau eticheta coloanei câmpului într-o fereastra Datasheet. Daca nu este stabilita aceasta proprietate, atunci se va folosi ca eticheta chiar numele câmpului. |
Exista pentru toate câmpurile. |
|
New Values |
Determina cum se va genera noua valoare a câmpului. |
Numai pentru câmpurile AutoNumber. |
|
Default Value |
Indica valoarea ce se introduce în câmp pentru noile articole. |
Nu exista pentru câmpurile AutoNumber si OLE Object. |
|
Validation Rule |
Poate fi o expresie care limiteaza valorile ce se pot introduce în câmp |
Nu exista pentru câmpurile AutoNumber si OLE Object. |
|
Validation Text |
Contine mesajul ce se va afisa atunci când în câmp se introduce o valoare care nu respecta regula de validare |
Nu exista pentru câmpurile AutoNumber si OLE Object. |
|
Required |
Stabileste daca este sau nu obilgatoriu ca in câmp sa se introduca o valoare |
Exista pentru toate câmpurile. |
|
Allow Zero Length |
Stabileste daca în câmp sunt permise sau nu sirurile de lungime zero. |
Numai pentru câmpurile Text, Memo si Hyperlink |
|
Indexed |
Stabileste daca se indexeaza dupa acest câmp, iar în cazul indexarii daca sunt sau nu admise duplicate. |
Exista pentru toate câmpurile, exceptând câmpurile Memo, OLE Object si Hyperlink. |
|
Eticheta Lookup |
||
|
Display Control |
Determina tipul de control ce se va folosi pentru afisarea câmpului într-un formular. |
Numai pentru Text, Number si Yes/No. |
|
Row Source Type |
Stabileste tipul sursei pentru datele controlului. |
Numai pentru câmpurile la care s-a folosit Lookup Wizard. |
|
Row Source |
Stabileste sursa datelor controlului |
|
|
Bound Column |
Specifica coloana ce contine valoarea pe care este setat controlul |
|
|
Column Count |
Indica numarul de coloane ce se vor afisa |
|
|
Column Heads |
Indica daca se folosesc sau nu antete în coloane. |
|
|
Column Widths |
Indica latimea coloanelor. |
|
|
List Rows |
Indica numarul de linii al listei |
|
|
List Width |
Indica latimea listei |
|
|
Limit To List |
Specifica daca introducerea se limioteaza sau nu la elementele listei |
|
Pentru a crea o tabela folosind Table Wizard se vor executa urmatoarele operatii:
În fereastra Database deschideti baza de date în care vreti sa creati o noua tabela.
Selectati eticheta Tables si apoi executati clic pe butonul New.
În caseta de dialog New Table (vezi figura 3 de la pag. ) selectati optiunea Table Wizard si apoi executati clic pe butonul OK.
În prima caseta de dialog Table Wizard (vezi figura 13) se executa urmatoarele operatii:
Se alege tipul de tabel folosind una din optiunile Bussines sau Personal.
Din lista Sample Tables se alege un model de tabel.
Din lista Sample Fields se aleg câmpurile ce vor forma structura tabelei (se selecteaza cânpul dorit si apoi se executa clic pe butonul >)
Daca doriti schimbarea numelui câmpului, atunci în lista Fields in my new table se selecteaza câmpul pe care vreti sa-l redenumiti si executati clic pe butonul Rename Field. În caseta de dialog Rename field ce se va afisa tastati noul nume al câmpului si apoi executati clic pe butonul OK.
Dupa ce ati terminat definirea structurii tabelei executati clic pe butonul Next pentru a trece la urmatoarea caseta de dialog Table Wizard.
Figura 13 În aceasta
caseta de dialog se stabilesc câmpurile tabelei
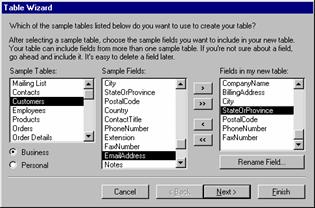
În a doua caseta de dialog Table Wizard (vezi figura 14) se tasteaza numele noii tabele si se stabileste daca Table Wizard va seta o cheie primara sau acest lucru îl vom face singuri. Se executa clic pe butonul Next.
Figura 14 În aceasta
caseta de dialog se introduce numele tabelei si se stabileste daca Table Wizard seteaza cheia primara.
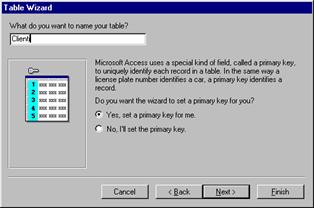
În a treia caseta de dialog Table Wizard (vezi figura 15) se stabilesc, daca este posibil relatiile dintre tabela nou creata si celelalte tabele ale bazei de date.
Figura 15 În aceasta
caseta de dialog Table Wizard se stabilesc, daca este posibil, relatiile dintre noua tabela si celelalte
tabele ale bazei de date.
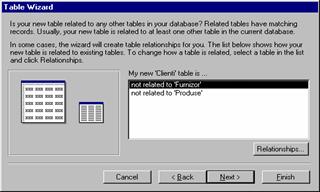
În ultima caseta de dialog Table Wizard (vezi figura 16) se stabileste ce veti face dupa dupa crearea tabelei. Exista trei optiuni si anume:
Modify the table design - determina deschiderea tabelei în vederea Design (vezi figura 17) pentru a modifica structura tabelei.
Enter data directly into the table - va permite introducerea datelor direct în tabela.
Enter data into the table using a form the wizard creates for me - asigura introducerea datelor într-un formular creat de Table Wizard.
Figura 16 În ultima
caseta de dialog Table Wizard se stabileste ce vreti sa faceti dupa crearea
tabelei
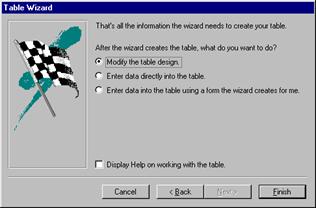
Figura 17 Tabela nou
creata deschisa în vederea Design
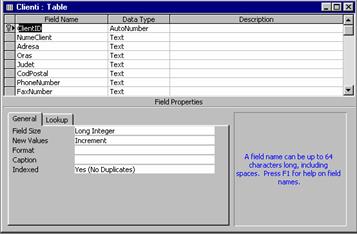
NOTA Daca doriti sa modificati sau sa extindeti tabela care a rezultat, puteti sa faceti acest lucru în vederea Design dupa ce ati terminat folosirea facilitatii Table Wizard.
Pentru a crea o tabela prin introducerea datelor într-o foaie de date se executa urmatoarele operatii:
Deschideti baza de date în fereastra Database.
Selectati eticheta Tables si executati clic pe butonul New.
În caseta de dialog New Table (vezi figura 3 de la pag. ) selectati optiunea Datasheet View si apoi executati clic pe butonul OK. Pe ecran apare o foaie de date goala având 20 coloane si 30 de linii. Numele implicite ale coloanelor sunt Field1, Field2 etc. (vezi figura 18).
Redenumiti fiecare coloana pe care o veti folosi: executati dublu-clic pe numele coloanei, tastati numele coloanei respectând regulile Microsoft Access pentru numele de obiecte si apoi apasati tasta Enter.
Figura 18 Foaie de
date goala pentru introducerea datelor
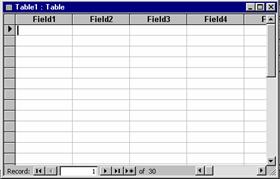
Daca aveti nevoie de de mai mult de 20 coloane, puteti insera coloane suplimentare în orice moment: executati clic pe coloana ce se va afla în stânga noi coloane si selectati optiunea Column din meniul Insert. Redenumiti coloana asa cum s-a descris la operatia 4.
Introduceti datele în foaia de calcul (vezi figura 19).
Introduceti fircare tip de data în propria sa coloana (în Microsoft Access fiecare coloana se numeste câmp). Spre exemplu, daca introduceti nume, atunci introduceti numele de familie si prenumele în coloane separate. Daca introduceti date calanderastice, timpi sau numere, atunci introduceti-le în acelasi format astfel încât Microsoft Access sa poata crea tipul de date si formatul de afisare corespunzator pentru coloana respectiva. Toate coloanele lasate goale vor fi eliminate atunci când salvati foaia de date.
Atunci când ati terminat de adaugat datele în foaia de date executati clic pe butonul Save din bara instrumentelor Standard pentru a salva foaia de date si dati un nume tabelei noi create.
Microsoft Access va intreba daca doriti sa creati o cheie primara. Daca nu aveti introduse date ce pot fi folosite pentru identificarea unica a fiecarei linii din tabela, cum ar fi numerele de partida sau numerele de identificare, atunci este bine sa executati clic pe Yes. Daca aveti introduse date ce pot identifica in mod unic fiecare linie a tabelei, atunci puteti puteti specifica acest câmp drept cheie primara.
Figura 19 Foaie de
date cu coloane redenumite si date introduse Intr-o linie.
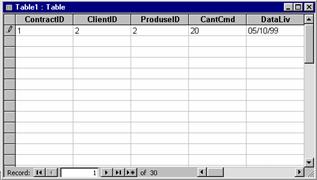
Microsoft Access va atribui tipurile de date fiecarui câmp (coloana) pe baza tipului datei introduse în coloana respectiva. Daca doriti sa personalizati în plus definitia unui câmp - spre exemplu, sa schimbati tipul de data sau sa definiti o regula de validare - folositi vederea Design (vezi figura 20).
Figura 20 tabela nou
creata deschisa în vederea Design
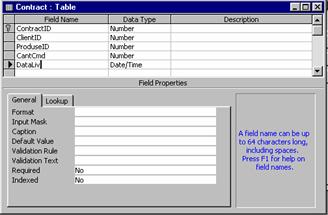
NOTA Pe lânga redenumirea si inserarea coloanelor, puteti sterge si reordona coloanele în orice moment, înainte sau dupa salvarea foii de calcul.
Microsoft Access permite folosirea a doua metode pentru crearea unei tabele din datele existente:
Puteti importa sau înlantui date dintr-o alta baza de date Microsoft Access sau date din alte formate de fisiere;
Puteti proiecta o interogare de realiza o tabela pe baza datelor din tabela curenta.
IMPORTANT nainte de a putea importa sau nlrntui datele, trebuie sr creati sau sa deschideti o baza de date Microsoft Access care va contine tabelele importate sau nlantuite.
Microsoft Access poate importa sau nlantui tabele de date din alte baze de date Microsoft Access (versiunile 1.x, 2.0 si 7.0), precum si date din alte programe si formate de fisiere, cum ar fi Microsoft Excel, dBASE, Microsoft FoxPro sau Paradox. Importarea datelor creaza o copie a acestor informatii n noua tabela din baza dv. de date Microsoft Access. Tabela sau fisierul sursa nu este alterat n acest proces. nlantuirea datelor permite citirea si actualizarea datelor din sursa externa de date fara a le importa. Formatul sursei externe de date nu este alterat, astfel ca veti putea continua folosirea fisierului cu programul care l-a creat, dar puteti adauga, sterge sau edita datele acestuia folosind Microsoft Access.
Microsoft Access foloseste diferite pictograme pentru a reprezenta tabelele nlantuite si tabelele care sunt stocate n baza de date curenta. Pictograma care reprezinta o tabela nlantuita ram ne n fereastra Database mpreuna cu tabelele din baza de date curenta, astfel ca puteti redeschide tabela oric nd doriti. Microsoft Access afiseaza o pictograma diferita pentru tabelele din fiecare tip al bazei de date sursa. Daca stergeti pictograma pentru o tabela nlantuita, stergeti legatura catre tabela, nu tabela externa nsasi.
|
Sales Database |
|||
|
Tables |
Query |
||
|
Name |
|||
|
Categories |
|||
|
|
tdb EMPLOYEE |
||
|
Order Details |
|||
|
Orders |
|||
|
tPx Products |
|||
|
t Suppliers |
|||
C nd importati date, nu puteti adauga date la tabelele existente (except nd importarea foilor de calcul sau fisierele text). Totusi, de ndata ce ati importat o tabela, puteti executa o interogare de adaugare pentru a insera datele acesteia ntr-o alta tabela.
De asemenea, puteti importa obiecte ale bazei de date altele de c t tabelele, cum ar fi formulare sau rapoarte, dintr-o alta baza de date Microsoft Access. C nd importati obiecte dintr-o alta baza de date Microsoft Access, puteti opta pentru importarea tuturor obiectelor sau numai a unui subset al acestor obiecte ntr-o singura operatie.
Daca trebuie sa executati o operatie continua de import, atunci puteti automatiza procesul de importare a datelor folosind macrourile sau Visual Basic pentru codul aplicatiei.
Microsoft Access furnizeaza doua posibilitati de utilizare a datelor dintr-o sursa externa, si anume:
Importarea datelor ntr-o noua tabela Microsoft Access din baza de date curenta.
Lasarea datelor n locatia lor curenta si folosirea lor n formatul sau curent fara a le importa - acest procedeu se numeste nlantuire.
Sursele de date externe pot fi: tabelele din alte baze de date Microsoft Access localizate ntr-o retea si datele din alte programe cum ar fi Microsoft Excel, Microsoft FoxPro, Paradox si Microsoft SQL Server.
De asemenea, daca datele pe care doriti sa le folositi sunt actualizate printr-un alt program diferit de Microsoft Access, atunci trebuie sa le nlantuiti. Folosind acest procedeu, metodele curente de actualizare, manipulare si distribuire a datelor pot ram ne la loc, iar dv. puteti folosi Microsoft Access pentru a lucra cu datele respective. Spre exemplu, puteti crea interogari, formulare si rapoarte care sa foloseasca datele externe, combina datele externe cu datele din tabelele Microsoft Access si chiar vizualiza si edita datele externe n timp ce ele sunt folosite de catre alti utilizatori n programele lor originale.
De asemenea, puteti nlantui tabele din alte baze de date Microsoft Access. Spre exemplu, este posibil sa vreti sa folositi o tabela dintr-o alta baza de date Microsoft Access, care este distribuita pe retea. Aceasta este utila n special daca doriti sa stocati toate tabelele ntr-o singura baza de date pe un server de retea, n timp ce formularele, rapoartele si alte obiecte le pastrati ntr-o baza de date separata care va fi copiata tuturor utilizatorilor bazei de date distribuite. Divizareunei baze de date existente n doua baze de date se poate realiza usor folosind comanda Database Splitter a optiunii Add-ins din meniul Tools.
Microsoft Access poate importa din urmatoarele formate de fisiere:
|
Sursa de date |
Versiunea sau formatul admis |
|
Microsoft FoxPro |
2.0, 2.5, 2.6 si 3.0 (numai import) |
|
dBASE |
III, III+, IV si 5 |
|
Paradox |
3.x, 4.x si 5.0 |
|
Tabele SQL si date din programe si baze de date care admit protocolul ODBC |
Inclusiv, dar nelimitat la Microsoft SQL Server |
|
Foi de calcul Microsoft Excel |
2.0, 3.0, 4.0, 5.0 si 7.0 |
|
Foi de calcul Lotus 1-2-3 |
Formatele .WKS, .WK1 si .WK3 |
|
Fisiere text delimitate |
Majoritatea fisierelor cu valorile separate prin virgula, tab-uri sau alte caractere; trebuie sa fie in format text ANSI MS-DOS sau Windows |
|
Fisiere text de lungime fixa |
Majoritatea fisierelor care au valorile aranjate astfel nc t fiecare c mp are o anumita lungime; trebuie sa fie in format text ANSI MS-DOS sau Windows |
Daca aveti datele n oricare dintre aceste programe sau formate, atunci puteti importa sau nlantui aceste fisiere. Daca aveti un program al caror date nu sunt memorate n unul dintre aceste formate, dar programul poate exporta sau converti datele sale n unul dintre aceste formate, atunci veti puteti importa aceste date.
Puteti importa sau nlantui date din foaia de calcul Microsoft Excel (versiunile 2.x, 3.0, 4.0, 5.0 si 7.0). Din foaia de calcul Lotus (1-2-3 sau 1-2-3/W) puteti numai importa. n ambele cazuri, datele din foaia de calcul trebuie sa fie aranjate ntr-un format tabular corespunzator. nainte de procesare, asigurati-va ca foaia de calcul are acelasi tip de date n fiecare c mp (coloana) si aceleasi c mpuri n fiecare linie.
Puteti importa sau nlantui datele dintr-o foaie de calcul sau doar datele dintr-un interval de celule. Desi n mod normal dv. creati o noua tabela n Microsoft Access, puteti, de asemenea, sa adaugati date ntr-o tabela deja existenta at ta timp c t antetele coloanelor foii dv. de calcul corespund cu numele c mpurilor tabelei sau ordinea coloanelor este aceasi.
Algoritmul de importare sau nlantuire a unei foi de calcul este:
Se deschide o baza de date sau se comuta n fereastra Database pentru o baza de date deja deschisa.
Pentru a importa o foaie de calcul, n meniul File se indica Get External Data si apoi se executa clic pe Import. Pentru a nlantui o foaie de calcul, n meniul File se indica Get External Data si apoi se executa clic pe Link.
n caseta Files Of Type a casetei de dialog Import (sau Link) se selecteaza Microsoft Excel sau Lotus 1-2-3. Daca n pasul 2 ati executat clic pe Link, atunci Lotus 1-2-3 nu este accesibil; nu puteti nlantui foi de calcul Lotus 1-2-3.
Se executa clic pe sageata din dreapta casetei Look In, se selecteaza unitatea si dosarul unde se gaseste fisierul foii de calcul si apoi se executa dublu-clic pe pictograma acestuia.
Urmati instructiunile din casetele de dialog Import Spreadsheet Wizard. Daca importati dintr-un dosar de lucru (workbook) Microsoft Excel versiunea 5.0 sau 7.0, puteti importa dintr-o foaie de lucru a dosarului de lucru. Nu puteti importa din orice alte fisiere de foi de calcul multiple, cum ar fi dosarele de lucru din Microsoft Excel versiunea 4.0 sau din notebook-urile Lotus. Pentru a imprta din aceste fisiere trebuie sa salvati, mai nt i, fiecare foaie de calcul ntr-un fisier individual.
NOTE
w Daca importul unei foi de calcul dureaza neasteptat de mult timp, este posibil sa se fi nt lnit o eroare. Pentru a renunta la import apasati tastele CTRL+BREAK.
w Microsoft Access ncearca sa atribuie câmpurilor importate tipurile de date corespunzatoare, dar dv. trebuie sa verificati c mpurile pentru a fi siguri ca ele au fost setate la tipul de date necesar. Spre exemplu, un c mp pentru un numar de telefon sau cod postal poate fi importat ca un c mp de tip Number, dar este bine sa-l schimbati n c mp de tip Text n Microsoft Access deoarece este putin probabil ca veti executa calcule asupra valorilor din aceste c mpuri. De asemenea, trebuie sa controlati proprietatile c mpurilor, cum ar fi formatarea, daca este necesara.
w Puteti importa date si din alte programe de tipul foilor de calcul at ta timp c t ele sunt n formatul Microsoft Excel sau Lotus 1-2-3.
Reguli de denumirea obiectelor - Numele unui obiect poate avea maximum 64 caractere si poate include orice combinatie de litere, cifre, spatii si caractere speciale, exceptând punctul (.), semnul exclamarii (!), accentul grav (`) si parantezele drepte ([,]).
Sugestii:
Evitati folosirea spatiilor in numele obiectelor daca acestea vor fi referite frecvent în expresii sau cod Visual Basic.
Evitati numele foarte lungi, deoarece sunt greu de memorat si referit.
|