Pentru lansarea în executie a lui Acces `97 se intra pe "Start"- "Programs"- "Microsoft Acces" acesta din urma identificat printr-o cheie.
Dupa lansarea în executie se afiseaza o fereastra de dialog în care :
-cream o baza de date noua ;
-deschidem o baza de date existenta.
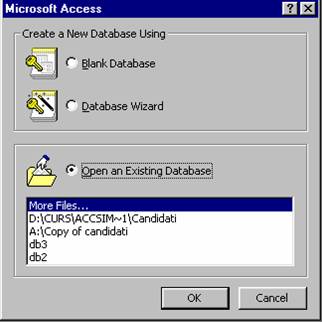
Validarea
optiunii se face cu "OK".
O baza de date noua poate fi construita manual daca alegem "Blank Database", sau automat cu ajutorul programului vrajitor WIZARD, daca alegem "Database Wizard".
Dupa "OK" apare fereastra "File New Database" în care se propune crearea unei baze de date noi. Implicit aceste baze de date noi sunt denumite : db1.mdb, db2.mdb, etc.
Se poate propune un alt nume în caseta "File name:", de exemplu candidati.mdb.
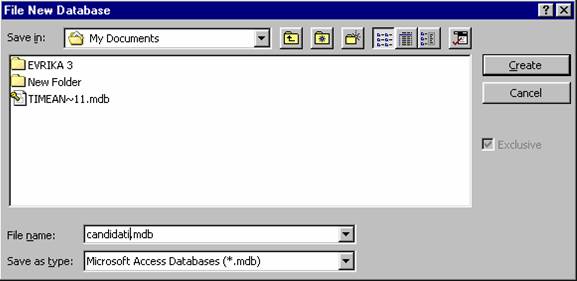
Daca se alege "Create" atunci apare o noua fereastra numita "candidati : Database" care este frecvent folosita si este punct de pornire al tuturor operatiilor executate asupra bazelor de date.
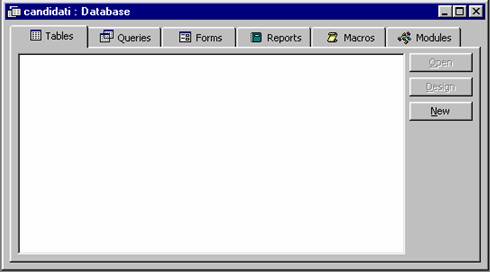
Pe toata deschiderea ferestrei, în partea superioara a acesteia, sunt dispuse etichete pentru fiecare tip de componenta a bazei de date.
Observatie. Orice operatie pe care o putem efectua exe 757i82h cutând clic pe un buton de pe bara de instrumente poate fi executata prin doua sau mai multe selectii din meniu.
Acces ' are 19 bare cu instrumente standard. Una din cele sase posibilitati se deschide cu click de mouse.
Dupa ce activitatea Acces ' a fost terminata el trebuie parasit, prin aceasta memoria calculatorului se elibereaza pentru alte sarcini.
Pentru parasirea Acces 97 poate fi utilizata una din urmatoarele metode:
-"File- Exit"
-"Alt + F4"
-"Close x " cu mouse-ul.
Posibil ca înainte de închidere sa fim întrebati daca salvam sau nu.
II . 2 . OBIECTELE PROGRAMULUI ACCES '
Programul Acces 97 accepta 6 tipuri principale de obiecte:
Tabele (tables) - toate datele pe care le stocam în Acces se vor pastra în tabele. Fiecare coloana a tabelului se numeste câmp, iar fiecare rând al tabelei se numeste înregistrare. Fiecarui câmp îi este asociat un tip de date si o dimensiune exprimata în octeti.
|
Câmp 1 |
Câmp2 |
Câmp n |
|
|
Înregistrarea 1 | |||
|
Înregistrarea 2 | |||
|
Înregistrarea n |
Se pot adauga câmpuri noi si înregistrari noi, iar alte câmpuri pot fi sterse. Structura tabelului poate fi modificata. Daca însa s-au creat interogari si rapoarte care folosesc datele din tabel s-ar putea sa reproiectam tabelul.
Pentru a crea rapid tabele Acces pune la dispozitie un program expert "Table Wizard" care defineste nume de câmpuri si tipuri de baze de date.
Exemplu. Fie tabelul cu numele "tabel candidati:Table". Pentru gestionarea înscrierii candidatilor la examenul de admitere, el contine urmatoarele câmpuri:
-nr leg ID - identifica unic înregistrarea;
-nume - denumeste numele candidatului si este de tip text;
-initiala candidatului;
-prenumele candidatului;
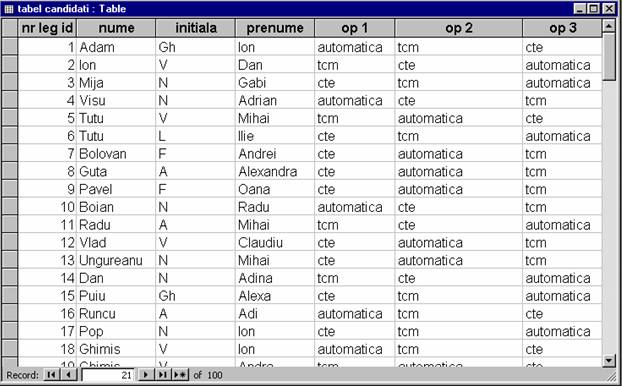
-op 1
- reprezinta optiunea 1 a candidatului; etc.
O baza de date contine în general mai multe tabele. Aceste tabele sunt asociate (au o relatie între ele).
Exemplu. În aplicatia noastra avem 16 tabele printre care "tabel. admisi", "tabel. admisi automatica", "tabel. respinsi", etc..
Observatie. De obicei numele tabelelor se dau în forma "tabel. Nume".
2. Interogari (Queries), servesc la selectarea, pe baza unor anumitor criterii, a anumitor înregistrari din tabele.Înregistrarile pot fi asezate într-o ordine stabilita de utilizator. Exista posibilitatea combinarii datelor provenite din mai multe tabele asociate. Rezultatele interogarii pot fi asociate într-o singura fereastra.
Exemplu. Query "qmedii" selecteaza inregistrarile din tabelul "tabel.medii", sortate crescator dupa numarul de legitimatie. Putem introduce un câmp suplimentar denumit "media" = ([proba1]+[proba2])/2
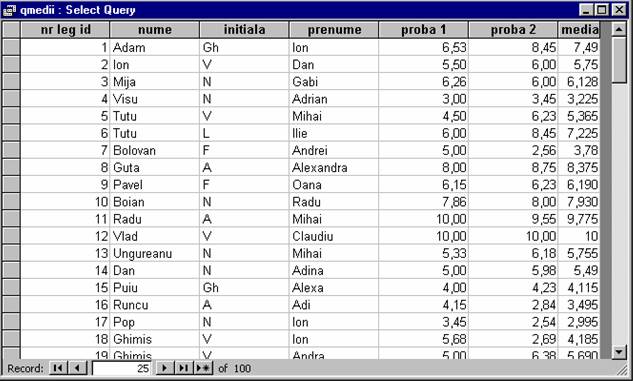
Observatie. O interogare nu are date proprii, ea operând cu date din tabele. În general Query. Nume.
3. Formulare (Forms). Un formular este o fereastra pentru introducerea datelor într-un tabel pentru afisarea si editarea datelor pe ecran. Datele pot fi afisate câte o înregistrare o data. Înregistrarile pot fi afisate în orice ordine.Putem sa afisam o înregistrare care stabileste criteriile impuse de utilizator. În plus, formularele pot contine subformulare pentru a afisa date asociate.
Exemplu. Pentru a introduce o înregistrare în tabelul "tabel.medii" poate fi folosit urmatorul formular:
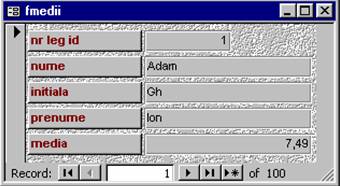
Acces 97 permite îmbunatatirea înfatisarii formularelor (fundalul).
4.Rapoarte (Reports) servesc la extragerea datelor din tabele sau interogari fiind dirijate catre o imprimanta. Orice dorim sa tiparim va trebui sa ia forma unui raport indiferent daca este o statistica financiara sau eticheta postala. Acces '97 pune la dispozitie mai multe programe "Wizard" pentru a ajuta la crearea de rapoarte uzuale. Rapoartele pot contine antete si subsol de rapoarte. Numele unui raport este de forma "rept.Nume".
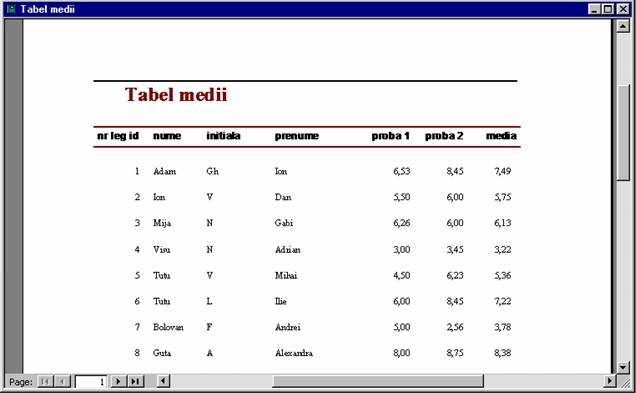
Raportul corespondent tabelului "tabel.medii"
arata astfel:
5.Macroinstructinile (Macros). Sunt secvente de comenzi, executate de Acces pentru a produce un anumit rezultat, de exemplu rularea unei interogari. Macroinstructiunile sunt folosite pentru a crea meniuri personalizate si a executa comenzi simple în situatia în care programarea poate fi prea complicata.
6. Modul (Modules). Contin una sau mai multe subrutine scrise în Visual Basic for Aplications, limbaj de programare folosit în cadrul aplicatiilor Microsoft Office.Codul VBA poate fi utilizat pentru a cere baze de date pentru efectuarea operatiilor de care este capabil.
Pentru a crea sau afisa un obiect din oricare aceste tipuri se da click pe numele obiectului din fereastra DataBase. Pe ecran apare o lista cu toate obiectele de tipul respectiv. În continuare se poate selecta oricare dintre aceste obiecte si se pot folosi butoanele laterale din aceste ferestre:
Open pentru deschiderea obiectului adica:
-vizualizare sau afisare pentru formulare, tabele, rapoarte;
-rulare pentru interogari sau macroinstructiuni.
Design pentru editarea obiectului selectat - proiectarea sa.
New - pentru crearea unui obiect nou.
În plus exista câteva comenzi rapide ce ajuta la economisirea timpului:
-se executa dublu click pe orice obiect pentru a-l deschide;
-se executa click dreapta pe orice obiect pentru a avea acces la meniurile de comenzi rapide.
II . 3 . CREAREA UNUI TABEL
Pentru crearea unui tabel selectam optiunea "Tables" dupa care executam click pe butonul "New". Acces deschide caseta de dialog prezentata în figura de mai jos, în care vom specifica daca dorim ca aplicatia "Table Wizard" sa ne ajute sa configuram noul tabel sau daca dorim sa efectuam configurarea pe cont propriu, fie în modul de vizualizare foaie de date "Datasheet View", fie în modul de vizualizare macheta "Design View".
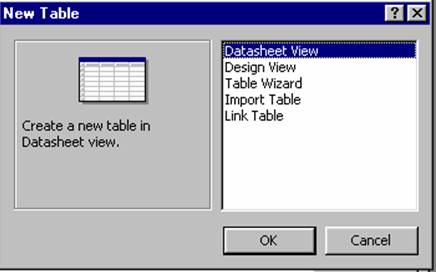
Dupa deschiderea casetei de dialog prezentata în figura de mai sus, selectam "Design View" dupa care dam click pe "OK". Apare un tabel de forma:
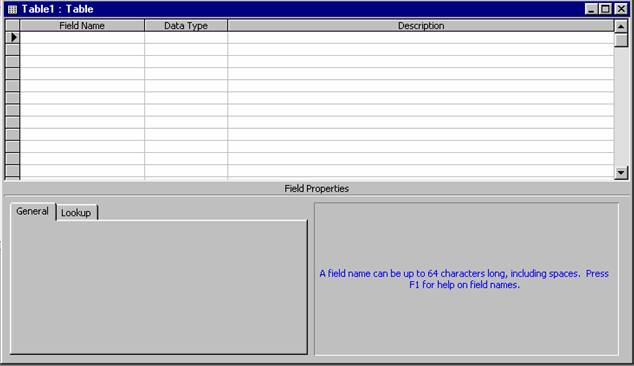
Pentru a crea
un câmp în tabel procedam astfel:
-Se introduce un nume în coloana "Field Name";
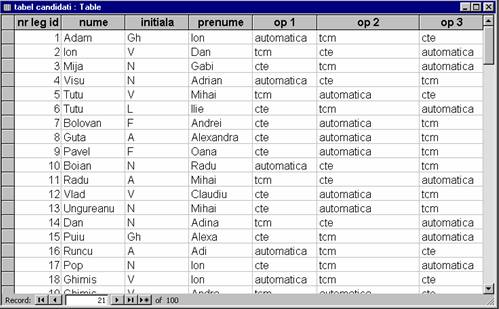
-Se selecteaza un tip de date dintr-o
lista derulata din coloana "Data Type";
-Se parcurge grila tabular apasând tasta "Tab" si se trece la numele urmator sau se executa click cu mouse-ul în linia respectiva.Se obtine un tabel de forma:
Dupa deschiderea casetei de dialog "New Table" se selecteaza optiunea "Table Wizard". Se deschide urmatoarea caseta de dialog:
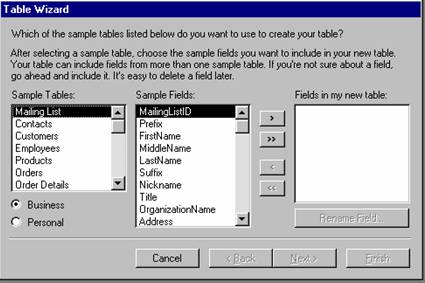
Programul Acces contine peste 20 de baze de date integrate, asa ca se poate alege din lista "Sample Tables" (modele de tabele) un tabel care sa se apropie de tabelul pe care vrem sa îl cream.De exemplu se poate alege "Employees".
În lista "Sample Fields" se selecteaza câmpul sau câmpurile care vrem sa apara în tabel. Se executa click pe butonul pentru a trece câmpul în lista "Fields in my new table". Pentru trecerea înapoi a câmpului se executa click pe butonul . Pentru trecerea tuturor câmpurilor în lista "Fields in my new table" se executa click pe butonul . Pentru trecerea înapoi a tuturor câmpurilor se da click pe butonul . Pentru a redenumi c mpurile se da click pe butonul "Rename fields".
Se da click apoi pe butonul "Next" si în caseta urmatoare se introduce un nume pentru tabelul creat. În caseta urmatoare se da click pe butonul "Finish".
Dupa afisarea pe ecran a noului tabel se da click pe butonul x pentru a reveni la fereastra "Database". Numele tabelului apare în lista "Database" în rubrica "Tables".
Tipuri de date din programul Acces :
-Text - indica text si poate contine un sir de cel mult 255 caractere (de exemplu nume, adresa, etc.);
-Memo - indica teste lungi;
-Data/Time - este folosit pentru date calendaristice;
-Number - indica numere folosite în calcule;
-Currency - este folosit pentru valori banesti;
-Counter - este folosit pentru un numar întreg marit automat;
-Autonumber - contine valoare numerica de tip long integer (se deruleaza automat);
-Yes/No - indica valori logice care pot fi adevarate sau false;
-OLE Object - include elemente grafice realizate prin puncte - nu poate fi câmp cheie.
-se plaseaza cursorul pe linia ce desparte numele câmpurilor;
-când indicatorul se transforma într-o sageata cu doua capete, se executa dublu-click cu butonul stâng al mouse-ului. Acces largeste automat coloana pentru a cuprinde cea mai lunga intrare.
-se deschide tabelul în modul de afisare "Design";
-se selecteaza câmpul desemnat drept cheie primara dupa care se da click pe selectorul de linii;
-se selecteaza butonul "Primary Key" din bara de instructiuni butonul ce reprezinta o cheie sau se selecteaza din Edit/Primary Key.
Observatie. Daca nici un câmp nu a fost desemnat cheie primara, atunci va aparea o fereastra de avertizare cu urmatorul mesaj : "Desi o cheie primara nu este ceruta, ea este recomandata puternic".
Un tabel trebuie sa aiba o cheie primara pentru a defini o relatie catre acest tabel.
Indiferent de modul cum a fost creat un tabel (folosind "Design View" sau "Table Wizard") structura tabelului poate fi modificata.
Pentru modificarea structurii unui tabel parcurgem urmatorii pasi:
-în "Database" se da click pe tabelul care se modifica;
-se alege modul "Design";
-daca se doreste modificarea unui câmp atunci în coloana "Field Name" se da click pe numele respectiv, se sterge cu "Delete" si se introduce alt nume.
Pentru adaugarea unei înregistrari noi se procedeaza astfel:
-în modul "Design" se da click pe selectorul de linie al înregistrarii înaintea careia se doreste depunerea noii înregistrari.Se selecteaza astfel toata linia;
-se da click pe "Insert/Rows" sau se selecteaza butonul "Insert Rows" din bara de instructiuni.
Pentru adaugarea unui câmp nou se procedeaza astfel:
-în modul "Datasheet" se da click pe numele de coloana al câmpului înaintea caruia se doreste depunerea noului câmp. Întreaga coloana va fi selectata;
-din meniul "Insert" din bara de instructiuni se alege "Column". În acel moment toate câmpurile se deplaseaza la dreapta creând un vid cu numele "Field 1".
II . 4 . CREAREA UNEI INTEROGĂRI
Fereastra "Query" are trei moduri de afisare :
-"Design" - în care se creaza definitia interogarii;
-"Data Sheet" - în care se pot vedea rezultatele interogarii;
-"SQL" - care afiseaza rezultatele interogarii.
Pentru a crea o interogare noua se deschide baza de date cu care se lucreaza, dupa care în fereastra "Database" se alege "Queries" si se da click pe butonul "New".
Apare o fereastra de forma:

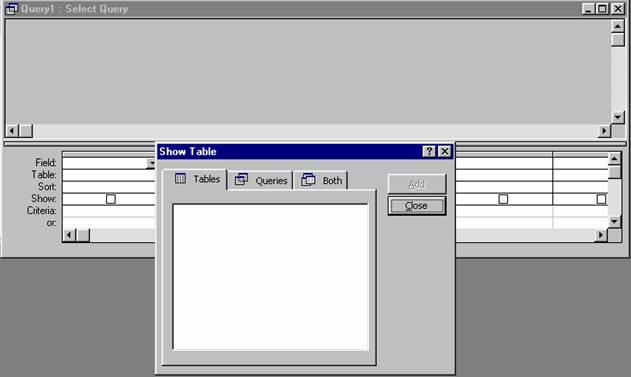
Alegând optiunea "Design View" si
dând "OK" se afiseaza o
noua fereastra "Query 1" precum si o fereastra "Show
Table".
Acces asteapta o sursa de date pentru interogare, sursa deja existenta. Acea sursa poate fi un tabel sau o interogare deja existenta. Dupa selectarea sursei se tasteaza "Add" sau dublu click pe tabelul sursa. Se transfera astfel obiectul în partea superioara a ferestrei. La fel se procedeaza si cu celelalte tabele necesare.
Fereastra "Show Table" are 3 etichete:
-"Tables" - lista tuturor tabelelor din baza de date;
-"Queries" - lista tuturor interogarilor din baza de date;
-"Both" - lista tuturor tabelelor si interogarilor din baza de date.
Dupa alegerea tabelului (interogarii) fereastra "Show Table" se închide cu "Close". Apoi se activeaza fereastra "Select Query" cu grila QBE.
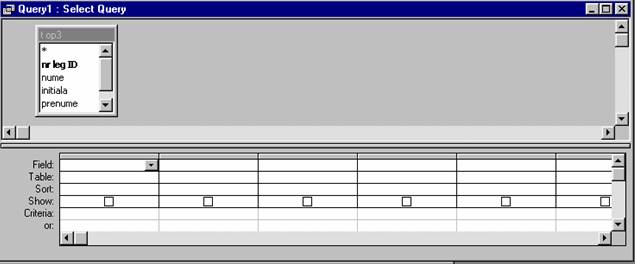
Grila QBE are 2 sectiuni:
-superioara - destinata sistemelor relationale dintre tabele (relationships)
-inferioara - contine grila interogarii - query grid.
În aceasta sectiune se lucreaza efectiv. Ea contine initial 6 rânduri în care se poate tasta direct. Unele dintre ele opereaza ca niste casete derulante, iar altele pot fi completate cu generatorul de expresii (Expresion Builder).
La selectarea unui obiect din lista ferestrei "Show Table" acesta apare în sectiunea superioara ca în figura de mai sus.
Semnificatia rândurilor este urmatoarea:
-"Field" - intrarea în fiecare celula de pe acest rând este numele unui câmp. Se introduce un nume de câmp din urmatoarele motive:
-se doreste ca datele din acest câmp sa apara ca rezultat al interogarii;
-se doreste sortarea înregistrarilor dupa acest câmp;
-se doreste selectarea înregistrarii din sursa de date în functie de o anumita valoare plasata în acest câmp.
-"Table" - contine numele sursei de date din care provin câmpurile;
-"Sort"(sortare) - precizeaza modul de sortare a înregistrarilor returnate de interogare. Sortarea se aplica asupra câmpului afisat deasupra. Printr-o lista derulanta din celula se poate alege forma (pot fi sortate oricâte câmpuri dorim din grila):
-crescator (ascending 0-9;A-Z)
-descrescator (descending 9-0;Z-A)
-nesortat (notsorted)
-"Show"(afisare) - caseta este validata automat, , indicând faptul ca datele din câmpul selectat trebuie afisat ca rezultat al interogarii. Daca nu este validata, , atunci câmpul respectiv este folosit pentru selectare si/sau criteriu dar nu este afisat pe ecran.
-"Criteria" - se introduc criterii de selectare pentru câmp sub forma unui sir. Numai înregistrarile care satisfac sirul vor fi introduse în rezultatul interogarii. Criteriile sunt separate prin cuvântul "and".
-"Or" - orice "and" introdus face parte din criteriile de selectie, dar diferite de cele introduse în celula anterioara. Daca câmpul listat respecta conditiile din "Criteria" sau (or) pe cele din celula "Or" atunci înregistrarea asociata va fi indusa în setul de rezultate. Daca sunt mai multe optiuni "Or" pe acelasi câmp ele se pun pe linii diferite.
Transferul câmpurilor din tabelul asociat aflat pe partea superioara pe grila QBE se face în doua moduri:
-prin tragere cu mouse-ul a câmpului din tabel pe grila sau dublu click pe câmp;
-prin tragere cu mouse-ul a grilei sau dublu click pe asterisc toate câmpurile se duc pe grila.
Pentru fiecare câmp se stabilesc diferite criterii de sortare în linia "Sort" sau "Criteria".
Se vizualizeaza tabelul creat cu "View/Datasheet View" si pe ecran apare un tabel cu rezultate.
Daca dorim sa executam interogarea se da "Run" care are semnul grafic ( ) cu rosu.
Se închide fereastra de interogare cu "Close" si se da un nume în caseta de salvare.
II . 5 . CREAREA UNUI RAPORT
Pentru crearea rapoartelor Microsoft Acces include o facilitate denumita "Report Wizard" care usureaza obtinerea rapoartelor din tabele sau cerinte.
"Report Wizard" permite crearea rapoartelor care contin câmpuri din unul sau mai multe tabele sau interogari.
Pentru a crea un raport folosind "Report Wizard" efectuam urmatorii pasi:

1. Executam click pe comanda rapida
"Reports" din fereastra "Database" si executam click pe butonul
"New". Acces va afisa caseta de dialog "New Report":
2. Ca si formularele, rapoartele au nevoie de o sursa de date, care pot fi un tabel sau o interogare. Dintre optiunile oferite în lista derulata din caseta de dialog "New Report" vom selecta pentru raport tabelul sau interogarea de care avem nevoie.
Selectam "Report Wizard" din lista afisata în partea dreapta a casetei de dialog si executam click pe butonul "OK".
"Report Wizard" va afisa prima caseta de dialog.
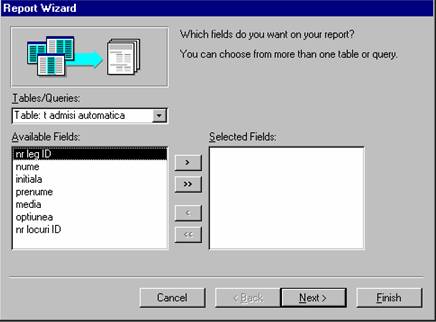
3. Vom selecta câmpurile care ne intereseaza din tabel sau interogare. Aceste câmpuri se vor muta din caseta "Available Fields" în caseta "Selected Fields".Câmpurile pot fi mutate pe rând folosind " " sau pot fi mutate toate odata folosind " ". Daca se doreste renuntarea la un câmp trecut în caseta "Selected Fields" vom folosi butonul " ", iar câmpul va fi mutat în caseta "Available Fields". Pentru a muta toate câmpurile odata înapoi vom folosi butonul "
Dupa alegerea câmpurilor vom selecta butonul "Next".
4. "Report Wizard" ne va întreba daca dorim sa adaugam în raport niveluri de grupare:
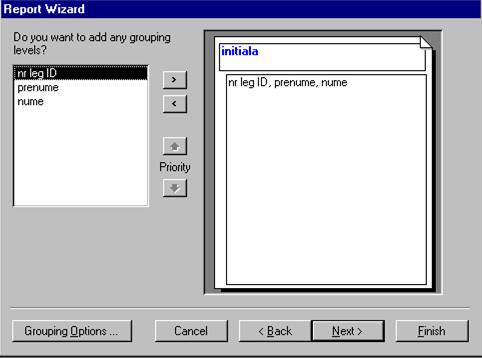
Dupa ce alegem nivelurile de grupare executam click pe butonul "Next".
5. În urmatoarea caseta de dialog se poate opta pentru sortarea înregistrarilor:
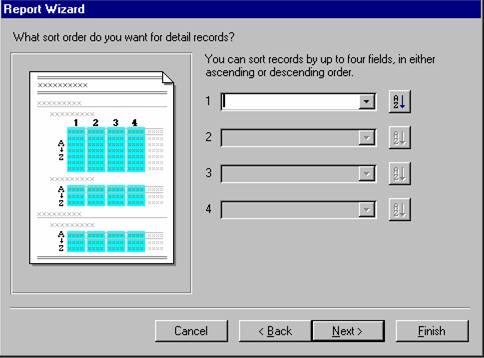
Se face apoi click pe butonul "Next".
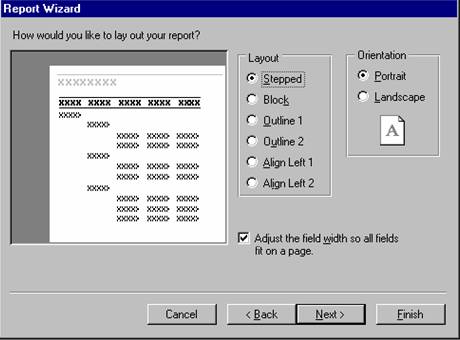
6. În caseta de dialog care urmeaza,
aplicatia "Report Wizard" ne care sa selectam o
configuratie pentru raport.
În fereastra din stânga este prezentata o imagine a stilului configuratiei selectate de noi. Se da apoi click pe butonul "Next".
7. Va trebui apoi sa selectam unul dintre stilurile de raport predefinite pentru raportul nostru.
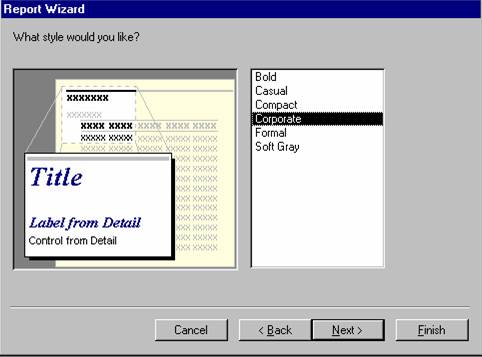
În fereastra din stânga este prezentat un model al stilului selectat.Dupa alegerea stilului se da "Next".
8.În urmatoarea caseta de dialog ni se cere sa dam un titlu pentru noul nostru raport:
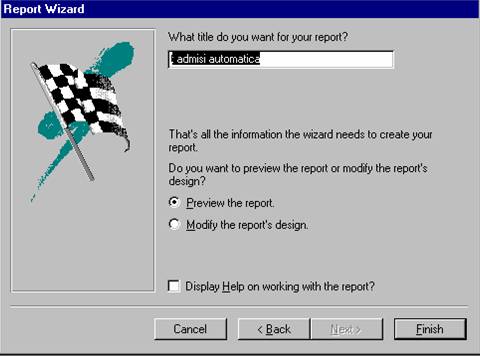
Se selecteaza de asemenea optiunea "Preview the report" si executam click pe "Finish" pentru a încheia configurarea raportului.
"Report Wizard" va crea raportul si îl va afisa în modul "Print Preview".
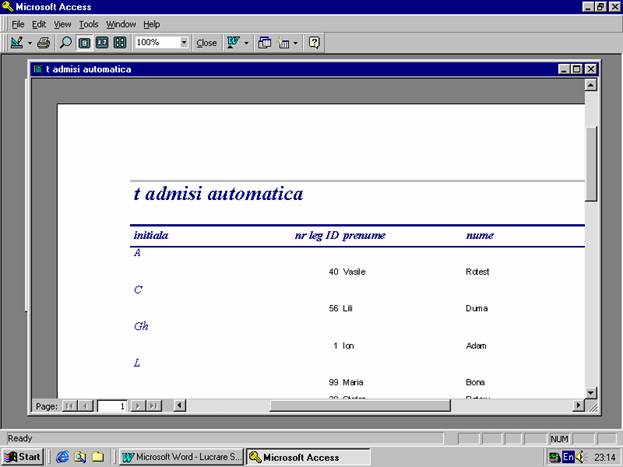
Dupa crearea raportului comutam în modul de vizualizare macheta("Design") pentru a experimenta diverse variante (pentru a face diverse modificari).
Afisarea numarului curent al unei înregistrari într-un raport.
Parcurgem urmatorii pasi:
1.Dupa selectarea raportului dorit vom da click pe "Design".
2.Introducem în "Page Header" o eticheta (din Toolbox) iar în sectiunea "Detail" punem o caseta de text.
3.În caseta text se da click dreapta si în lista de proprietati vom introduce:
Control Source =1
Running Sum : over All.
Pentru tiparirea rapoartelor se executa click pe butonul "Print" de pe bara de instrumente.
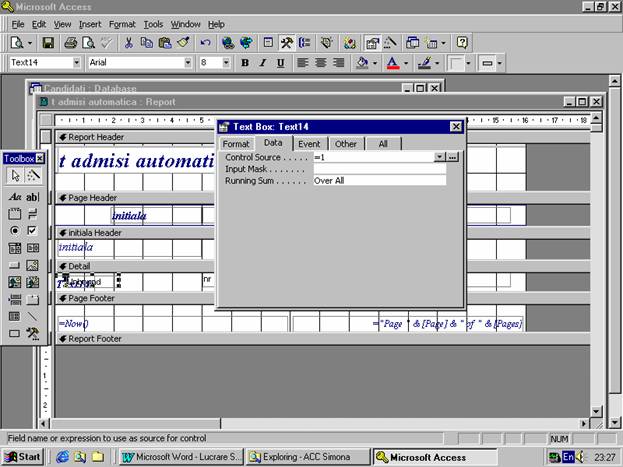
|