ALTE DOCUMENTE
|
|||||||
2.1.1 Crearea unei tabele cu diferite atribute
Dupa ce ati ales crearea unei baze de date noi si ati introdus noua denumire a bazei de date cat si locul unde va fi salvata, pe ecran apare fereastra bazei de date.
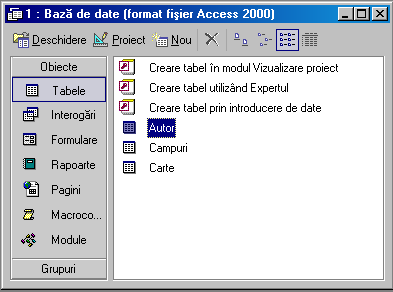
In aceasta fereastra, in partea stanga, aveti afisat tot ceea ce puteti realize intr-o baza de date. Puteti realiza tabele, rapoarte, formulare de introducere a datelor intr-o tabela, cat si diferite interogari asupra unor tabele.
Pentru a crea o tabela noua, va trebui sa apasati butonul Tables si apoi dati dublu clic pe optiunea Create table in Design view. Alegeti aceasta optiune pentru a va defini proprietatile atributelor, in ca 13313f521n zul celorlalte optiuni nu va puteti stabili proprietatile atributelor.
Acum, pe ecran, va aparea o fereastra in care va introduceti atributele dorite, cat si proprietatile acestora.
Sa presupunem ca dorim sa cream tabela Angajat. Pentru aceasta introducem
atributele dorite cu proprietatile acestora.
Dupa introducerea atributelor si a proprietatilor aferente inchideti tabela. Pe ecran, va aparea o caseta de dialog, in care vi se va cere sa precizati noua denumire a tabelei.
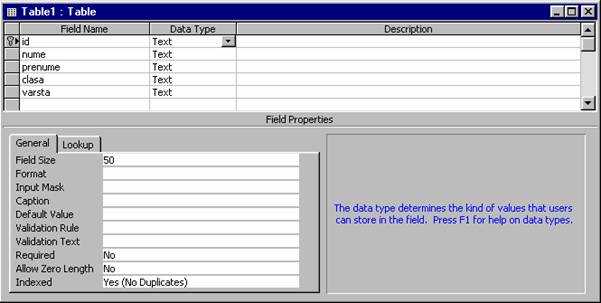
2.1.2 Adaugarea, Stergerea, parcurgerea inregistrarilor intr-o tabela
Dupa ce ati creat tabela puteti introduce date in ea. Introducerea datelor, se poare realiza cu ajutorul unor formulare create pentru aceasta tabela, sau pur si simplu prin selectarea tabelei dorite si apasarea butonului Open existent in partea de sus a ferestrei.
Acum, pe ecranul monitorului, va aparea o fereastra ce va permite introducerea datelor.
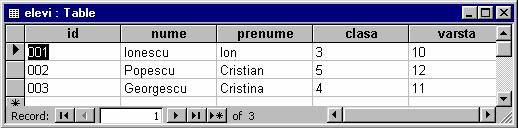
In aceasta fereastra introduceti datele corespunzatoare. In partea de jos a ferestrei, se afla un mic meniu, ce va permite sa parcurgeti inregistrarile tabelei, inainte, inapoi si care va anunta cate inregistrari contine tabela respectiva.
2.1.3 Adaugarea unui atribut nou unei tabele existente
In timp ce lucrati cu tabela, daca realizati ca mai aveti nevoie de anumite atribute, pe care nu le-ati introdus atunci cand ati creat tabela, aveti posibilitatea de a introduce atribute noi in tabela. Pentru aceasta, va tebui sa deschideti tabela in Design View. Acest lucru, il realizati prin selectarea tabelei in care doriti sa introduceti atribute noi si apoi prin apasarea butonului Design existent in partea de sus a ferestrei bazei de date. Aceasta actiune, va deschide fereastra in care puteti introduce noi atribute, cu proprietatile acestora.
2.1.4 Modificarea, stergerea datelor unei inregistrari si salvarea tabelei
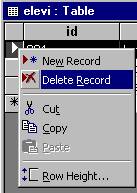 Daca doriti sa stergeti sau sa modificati anumite date
dintr-o tabela, va trebui sa deschideti tabela asupra caruia doriti sa lucrati
(printr-una din metodele cunoscute), apoi localizati inregistrarea dorita si
modificati datele, cand ati terminat de modificat sau de sters anumite
informatii, pentru a salva modificarile facute, inchideti tabela. Microsoft
Access va salveaza automat ceea ce ati modificat. Pentru o mai mare siguranta,
puteti apasa butonul Save existent
pe bara de instrumente a aplicatiei, sau puteti apela functia Save existenta in meniul File.
Daca doriti sa stergeti sau sa modificati anumite date
dintr-o tabela, va trebui sa deschideti tabela asupra caruia doriti sa lucrati
(printr-una din metodele cunoscute), apoi localizati inregistrarea dorita si
modificati datele, cand ati terminat de modificat sau de sters anumite
informatii, pentru a salva modificarile facute, inchideti tabela. Microsoft
Access va salveaza automat ceea ce ati modificat. Pentru o mai mare siguranta,
puteti apasa butonul Save existent
pe bara de instrumente a aplicatiei, sau puteti apela functia Save existenta in meniul File.
Daca doriti sa stergeti anumite inregistrari dintr-o tabela, va trebui sa va pozitionati pe inregistrarea dorita si apoi sa dati clic dreapta pe celula existenta in partea stanga a tabelei. Din meniul derulant aparut alegeti optiunea Delete Record.
2.1.5. Utilizarea comenzii Undo
Atunci cand ati introdus ceva gresit, sau ati sters anumite date care credeti ca va mai trebuie, puteti anura aceste modificarii cu ajutorul comenzii Undo. Pentru a utiliza
aceasta comnda va trebui sa apasati butonul existent pe bara de instrumente, sau sa apelati functia Undo existenta in meniu Edit.
Va trebui sa fiti foarte atenti cand realizati anumite stergeri deoarece in unele cazuri nu puteti folosi comanda Undo si atunci ceea ce ati sters nu mai puteti recupera.
Puteti sterge o tabela prin apasarea butonului existent in partea de sus a ferestrei bazei de date, dupa ce ati selectat tabela dorita, sau prin alegerea optiunii Delete din meniul aparut, dupa ce ati dat clic dreapta pe tabela pe care doriti sa o stergeti.
Puteti selecta tabela pe care doriti sa o stergeti si apoi sa apasati butonul Delete existent pe tastatura. I
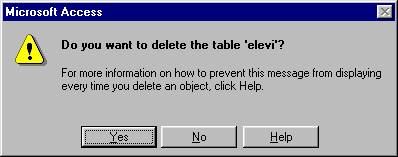
Pe ecran va aparea o caseta de dialog in care vi se cere
confirmarea stergerii tabelei. Pentru a sterge tabela definitiv apasati butonul
Yes, pentru a renunta la stergere apasati butonul No.
2.2.1 Definirea cheii primare a unei tabele
Cheia primara a tabelei.
Cheia unei tabele reprezinta un ansamblu minim de atribute care identifica in mod unic o inregistrare dintr-o tabela. i
Cheia peate fi formata dintr-un singur atribut (cheie simpla) sau din mai multe atribute (cheie compusa). Determinarea cheii necesita cunoasterea semnificatiilor atributelor din tabela. La un moment dat intr-o tabela pot exista ma multe atribute cu proprietatea ca pot identifica o inregistrare, aceste combinatii se numesc chei
candidate. Dintre aceste chei candidate se alege o combinatie care se foloseste efectiv. Aceasta combinatie folosita se numeste cheie primara.
Atunci cand creati o fabela, trebuie sa stabilili cheia primara
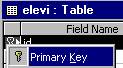 Cheia primara a unei tabele se stabileste cu ajutorul
comenzii
Primary Key din meniul Edit. Va trebui sa apelati aceasta functie, dupa ce ati selectat campul sau
campurile care doriti sa fie cheia primara a tabelei.
Cheia primara a unei tabele se stabileste cu ajutorul
comenzii
Primary Key din meniul Edit. Va trebui sa apelati aceasta functie, dupa ce ati selectat campul sau
campurile care doriti sa fie cheia primara a tabelei.
Acelasi lucru, iI puteti obtine prin alegerea functiei Primary Key, existenta in meniul derulant, dupa ce ati dat clic dreapta pe campul pe care doriti sa iI faceti cheie primara.
Daca cheia dumneavoastra primara este formata din mai multe campuri, selectarea acestora se peate realiza tinand apasata tasta Shift.
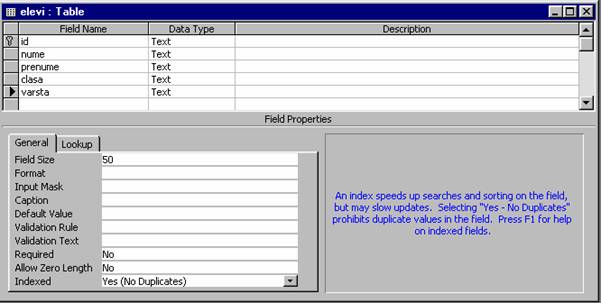
Crearea
unui index se realizeaza tot in fereastra in care adaugati noi atribute tabelei.
Pentru a adauga un index unui camp, va trebui sa
selectati campul respectiv si apoi in
partea de proprietati a acestui atribut, in dreptul campului Indexed, alegeti
optiunea Yes. Daca
alegeti optiunea Yes (no Duplicates), atunci in campul respectiv nu puteti
introduce doua inregistrari cu aceeasi valoare.
Creati o baza de date noua si salvati-o cu numele dumneavoastra.
Creati o tabela noua si denumiti-o Help.
Introduceti īn tabela 2 atribute.
In tabela creata stabiliti al doilea cāmp ca fiind cheie primara.
Introduceti 5 inregistrari in tabela.
Salvati si inchideti aplicatia de baze de date.
Creati o baza de date noua in directorul My Documents. Salvati-o cu numele dumneavoastra.
Creati o tabela cu urmatoarele campuri:
CNP Number - Double
Nume Text de dimensiune 50
Data Date/Time - Medium Date4. Salvati tabela cu numele Persoana.
Introduceti doua inregistrari cu continutul din tabelul de mai jos, in tabela Persoana.
|
CNP |
Nume |
Data |
|
Alina |
|
|
|
Maria |
|
Salvati si inchideti aplicatia de baze de date.
Afisati pe ecran bara de instrumente Database.
Creati o baza de date cu numele dumneavoastra.
Creati o tabela cu urmatoarele atribute:
Atribut 1 Numeric - Byte
Atribut 2 Text - dimensiune 15 caractere
Atribut 3 Currency - Euro
Creati o noua tabela tabela cu urmatoarele atribute:
Atribut 1 Numeric
- Byte
Atribut 4 Text - dimensiune 20
Atribut 5 Text - dimensiune 25
Stabiliti in prima tabela ca cheie primara Atribut 1.
Mutati in tabela 2 campul Atribut 5 inaintea campului Atribut 4.
Inchideti aplicatia de baze de date.
|