ALTE DOCUMENTE
|
|||||||
Navigarea intr-o baza de date
3.1. Obiective
Pentru a putea
intelege mai usor modul de lucru cu bazele de date pentru inceput vom invata
cum se navigheaza intr-o baza de date. Astfel in acest capitol vom vedea cum
arata o baza de date, cum arata un tabel si cum se face o inregistrare, cum
arata un formular si cum il folosim, cum arata o interogare si un raport.
Pentru aceasta am creat o baza de date cu cateva inregistrari pe care o vom
folosi ca exemplu de lucru. Pentru a descarca baza de date in calculatorul
dumneavoastra faceti click cu mouse-ul in partea de jos a paginii, acolo unde
scrie: "Exemplu de baza de date".
Va va aparea o fereastra de dialog care va va intreba daca doriti sa salvati
baza de date sau nu. Apasati butonul Save. In fereastra Save
as selectati in campul Save in locul in care doriti sa fie
descarcata baza de date. Pentru a avea acces usor la aceasta propun sa o
salvati in folderul Desktop>My Documents si sa ii pastrati numele
Studenti. In felul acesta veti putea urma indicatiile mele pas cu pas.
Exemplu de baza de date: fisierul "studenti.mdb"
3.2. Deschiderea bazei de date
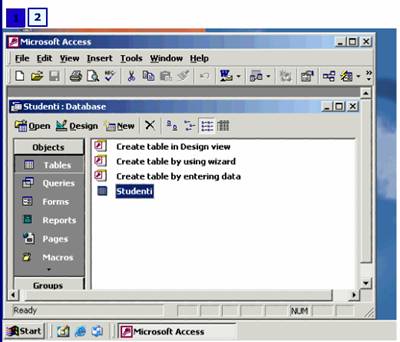
Pentru a trece mai
departe consider ca ati descarcat baza de date Studenti in folderul My
Documents si ca bine inteles aveti instala MS Access-ul.
Primul pas pe care il vom face in incursiunea prin baza de date numita Studenti
este deschiderea acesteia. Pentru a deschide baza de date Studenti:
1.derulati meniul Start (click pe butonul Start)
2. selectati submeniul Programs;
3. faceti click pe pictograma MS Access [vezi figura 1].
In fereastra deschisa selectati optiunea Open an existing file si in
campul aflat sub aceasta optiune selectati fisierul Studenti apoi apasati
butonul OK. Acum ar trebui sa vedeti ceea ce se numeste baza de date
Studenti [vezi figura 2].
Puteti sa deschideti baza de date Studenti si daca faceti dublu click pe
icon-ul Studenti din folderul My Documents de pe Desktop-ul
calculatorului dumneavoastra.
3.3. Tabele
Baza de date studenti
are un singur tabel (studenti), doua interogari (An3, An 21521l117v 4), un formular
(Studenti) si doua rapoarte (An3, An4).
In fereastra principala a bazei de date executand un click pe obiectul Tables (Tabele)
vor fi afisate atat modalitatile de creare a unui nou tabel (Create table in
design view - Crearea unui tabel in modulul de proiectare; Create table by
using wizard - Crearea unui tabel utilizand Vrajitorul (Expertul); Create table
by entering data - Crearea unui tabel introducand datele) cat si tabelele deja
create. Pentru a deschide tabelul faceti dublu click pe numele acestuia
(Studenti) [vezi figura 1].
Pentru a mari tabelul la dimensiunea ferestrei faceti dublu click pe bara de
nume a acestuia (bara albastra) sau apasati butonul de Maximize ![]() [vezi
figura 2].
[vezi
figura 2].
Asa cum se poate vedea tabelul Studenti are mai multe randuri si mai multe
coloane. Fiecare rand reprezinta o inregistrare si fiecare coloana un camp de
date (urmarind tabelul nostru putem vedea ca Nume este un camp, Prenume, este
un alt camp, CNP este altul, etc ). Deci fiecare inregistrare are mai multe
campuri de date.
Pentru a vedea toate campurile unei inregistrari se poate folosi bara de
navigare orizontala [vezi figura 3]. Pentru a naviga prin inregistrari se poate
folosi bara de navigare standard din MS Access, aflata in partea de jos
a foii [vezi figura 4].
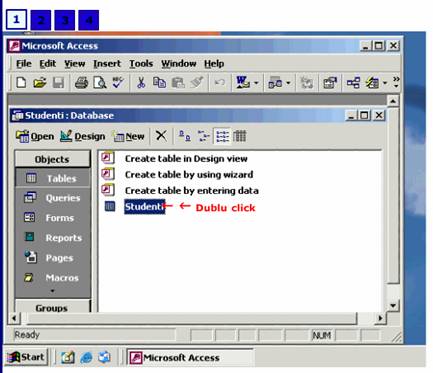
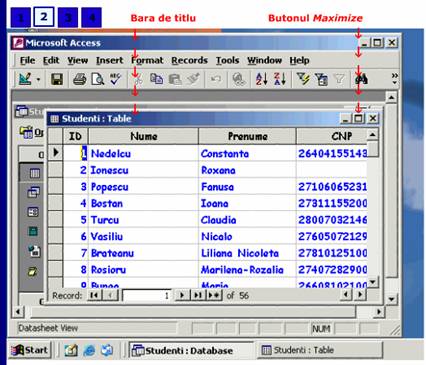
Apasand:
- pe butonul ![]() se
trece la inregistrarea anterioara;
se
trece la inregistrarea anterioara;
- pe butonul ![]() se
trece la prima inregistrare;
se
trece la prima inregistrare;
- pe butonul ![]() se
poate trece la urmatoarea inregistrare;
se
poate trece la urmatoarea inregistrare;
- pe butonul ![]() se
poate trece la ultima inregistrare facuta;
se
poate trece la ultima inregistrare facuta;
- pe butonul ![]() se
poate face o noua inregistrare, deoarece punctul de insertie se muta in primul
camp al unei noi inregistrari. Pentru a va duce la inregistrarea cu numarul 30,
de exemplu, puteti sa tastati numarul 30 in campul de afisare al numarului
inregistrarii, pentru a va misca mai repede.
se
poate face o noua inregistrare, deoarece punctul de insertie se muta in primul
camp al unei noi inregistrari. Pentru a va duce la inregistrarea cu numarul 30,
de exemplu, puteti sa tastati numarul 30 in campul de afisare al numarului
inregistrarii, pentru a va misca mai repede.
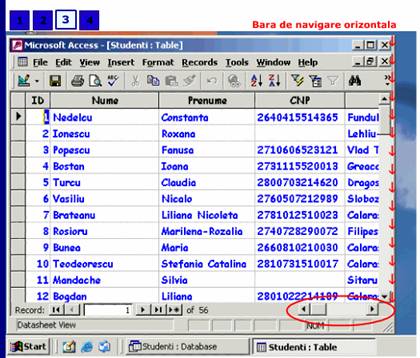
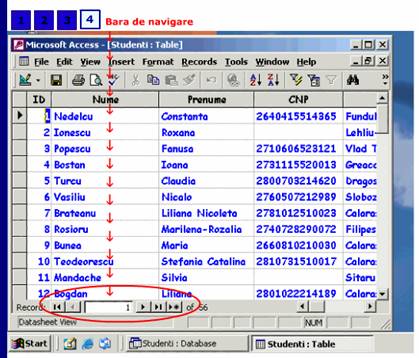
3.3.1. Stergerea, inlocuirea si adaugarea de inregistrari noi
Pentru a sterge o inregistrare
trebuie sa selectati inregistrarea respectiva. Pentru aceasta duceti pointerul
mouse-ului in partea stanga a tabelului, in zona gri, pana cand cursorul mouse-ului
ia forma unei sagete pline cu varful indreptat spre tabel ![]() ,
si executati un simplu click. Inregistrarea este selectata atunci cand este colorata
in negru [vezi figura 1]. Pentru a sterge inregistrarea selectata apasati
butonul dreapta al mouse-ului si din meniul derulat selectati comanda Delete Record. O fereastra de dialog se
va deschide si veti fi intrebati daca doriti sa stergeti inregistrarea
respectiva sau nu: pentru a sterge intregistrarea apasati butonul YES, daca nu
doriti sa o stergeti apasati butonul NO.
,
si executati un simplu click. Inregistrarea este selectata atunci cand este colorata
in negru [vezi figura 1]. Pentru a sterge inregistrarea selectata apasati
butonul dreapta al mouse-ului si din meniul derulat selectati comanda Delete Record. O fereastra de dialog se
va deschide si veti fi intrebati daca doriti sa stergeti inregistrarea
respectiva sau nu: pentru a sterge intregistrarea apasati butonul YES, daca nu
doriti sa o stergeti apasati butonul NO.
Pentru a gasi o inregistrare anume (sa zicem inregistrarea cu datele doamnei
Cretulescu) selectati din meniul Edit comanda Find (Ctrl.+F) si
in fereastra de dialog Find and Replace introduceti in campul Find
what ce anume doriti sa gasiti apoi apasati butonul Find Next [vezi
figura 2]. Puteti folosi si icon-ul Find ![]() de
pe bara standard de instrumente pentru a deschide fereastra de dialog Find
and Replace.
de
pe bara standard de instrumente pentru a deschide fereastra de dialog Find
and Replace.
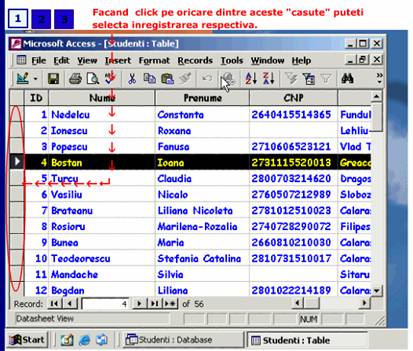
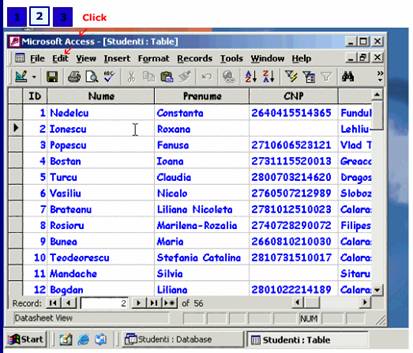
Pentru a inlocui datele unei inregistrari gasiti inrergistrarea care va intereseaza si fixand punctul de insertie in campul dorit si folosind tastele Delete sau Backspace stergeti datele vechi apoi introduceti datele dumneavoastra. Pentru a va muta intr-o inregistrare dintr-un camp in altul puteti folosi tastatura: sageata stanga (sau Shift+Tab) si sageata dreapta (Tab); iar pentru a va muta de la o inregistrare la alta puteti folosi: sageata jos si sageata sus. Prin urmare inlocuirea datelor unui inregistrari nu este o treaba tocmai complicata este vorba doar de editare de text intr-un simplu tabel.
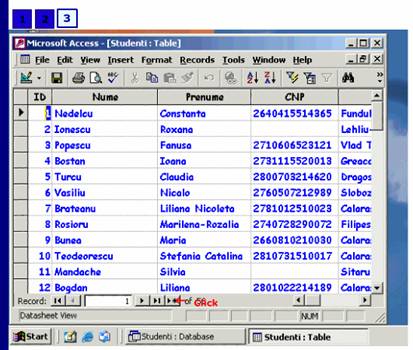
Pentru a introduce o inregistrare noua apasati butonul ![]() al
barei de navigare [vezi figura 3] apoi editati datele pe care doriti sa le
contina inregistrarea.
al
barei de navigare [vezi figura 3] apoi editati datele pe care doriti sa le
contina inregistrarea.
Activitate practica: Deschideti tabelul Studenti din baza de date cu acelasi nume. Gasiti inregistrarea doamnei Jipa, seletati-o si stergeti-o. Gasiti inregistrarea cu numarul 32 si la prenume corectati in loc de Luisa trebuie scris Luiza. Faceti o inregistrare noua cu urmatoarele date: Bogdan Alexandru; 1781011233411; Galati; Str. Alexandru Ioan Cuza, Nr 45; Str. Dunarii, Nr 12; 0245/234765; -; III, Engleza-Romana.
3.3.2. Sortarea, salvarea si inchiderea tabelului
Datele tabelului din Access pot fi sortat la fel cum pot fi sortate si datele intr-un tabel realizat in Excel. Pentru a ordona datele dintr-un camp selectati campul respectiv (sau fixati punctul de insertie intr-o inregistrare a campului
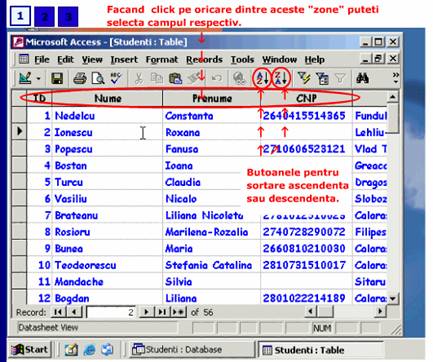
respectiv) executand
un click cu mouse-ul in partea de sus a coloanei, pe zona gri, acolo unde
apare numele campului [vezi figura 1], apoi apasati butonul Sort Ascending sau Sort Descending in functie de
dorinta dumneavoastra [vezi figura 2]. Folosind butonul Sort Ascending sau Sort Descending datele selectate vor
fi sortate in ordine alfabetica (invers) sau crescatoare (descrescatoare) in
functie de tipul de date.
Spre deosebire de alte aplicatii in Access nu este necesar sa salvati
modificarile de editare. Modificarea datelor intr-un tabel din
Access este salvata in mod automat. Daca va amintiti ce ati invatat in
capitolul trecut cand am vazut cum se deschide o baza de date, atunci cand am
selectat optiunea Blank Access Database dupa ce ati apasat butonul OK urmatoarea fereastra care a aparut
a fost fereastra de Save as.
Prin urmare nu putem sa creea o baza de date fara sa o salvam initial. Daca
insa modificam disign-unl tabelului, de exemplu dorim ca datele din campul nume
sa fie afisate in ordine alfabetica (sau dorim sa schimbam ordinea a doua
coloane), dupa ce sortam datele respective salvam tabelul; daca nu atunci cand
il veti inchide veti fi intrebati daca doriti sa salvati aceste modificari sau
nu.
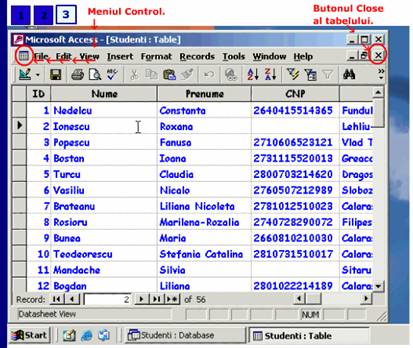
Pentru a inchide tabelul avem mai multe optiuni [vezi figura 3] :
1. de la butonul Close ![]() aflat
in partea dreapta sus;
aflat
in partea dreapta sus;
2. deruland meniul Control
si selectand comanda Close;
3. deruland meniul File
si selectand comanda Colse;
4. Apasand tastele Ctrl.+F4.
3.4. Forms (Formulare)
Inchideti tabelul prin una din
metodele prezentate in sectiunea anterioara. In fereastra centrala a bazei de
date executati un simplu click pe obiectul Forms pentru a afisa
modalitatile de creare a unui Forms (Create form in Design view -
Crearea unui formular in modulul de proiectare; Create form by using wizard -
Crearea unui formular folosind Vrajitorul (Expertul)) dar si formularele
existente in baza de date [vezi figura 1].
Executati un dublu click pe Forms-ul (formularul) Studenti pentru a-l
deschide [vezi figura 2]. Pentru a mari fereastra Forms-ului
(formularului) executati un click pe butonul Maximize [vezi figura 3]
aflat in partea dreapta sus a ferestrei Forms-ului (formularului) sau
faceti dublu click pe bara de nume a acestuia. Ca si in cazul tabelelor din Access
si Forms-urile (Forumlarele) au o bara de navigare [vezi figura 4], in
partea de jos a ferestrei, cu ajutorul careia se poate trece de la o
inregistrare la alta.
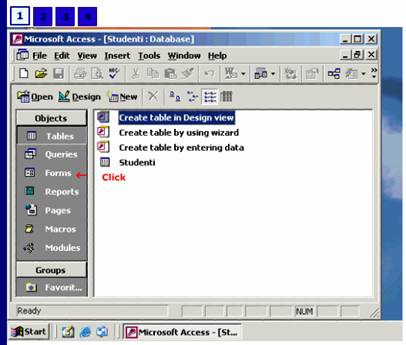
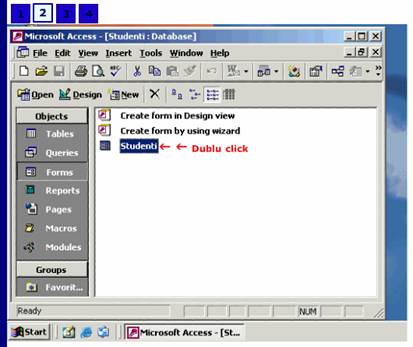
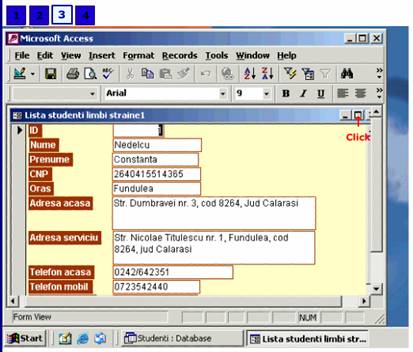
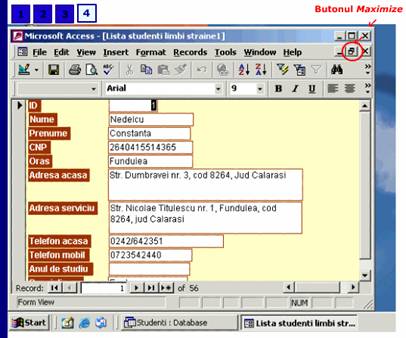
Formularele sunt utilizate pentru a asigura accesul mai rapid la informatiile
din baza de date. Cu ajutorul acestora puteti modifica, adauga sau sterge
inregistrarile din Tables-ul sau Query-ul pe baza caruia a fost
creat formularul. Datele modificate sau inregistrarile noi efectuate in Forms
vor fi actualizate in mod automat si in Tables-ul sau Query-ul pe
baza caruia a fost creat formularul.
3.4.1. Navigarea intr-un Forms (Formular)
Multe dintre tehnicile folosite
pentru a va deplasa intr-un tabel sunt folosite si in cazul Forms-urilor
(Formularelor).
- Daca doriti sa adaugati date unei inregistrari, executati un click in campul
in care doriti sa adaugati datele dumneavoastra apoi editati textul.
- Pentru a sterge date dintr-o inregistrare executati dublu click in campul din
care doriti sa stergeti informatiile pentru a selecta textul respectiv apoi
apasati tasta DELETE.
- Pentru a va deplasa de la o inregistrare la alta apasati butonul Next ![]() de
pe bara de navigare.
de
pe bara de navigare.
- Pentru a sterge o inregistrare dintr-un Forms (Formular) executati un
click pe bara din partea stanga a acestuia [vezi figura 1], pentru a selecta
intreaga inregistrare (cand inregistrarea este selectata bara are culoarea
neagra) apoi apasati tasta DELETE.
- Pentru a face o inregistrare nou faceti click pe butonul New Record ![]() de
pe bara de instrumente sau pe acelasi buton (
de
pe bara de instrumente sau pe acelasi buton (![]() )
de pe bara de navigare apoi introduceti datele [vezi figura 2].
)
de pe bara de navigare apoi introduceti datele [vezi figura 2].
- Ca si in cazul tabelelor si la Forms-uri nu este necesar sa slavati
modificarile pe care le aduceti datelor: stergeri de date, inregistrari noi,
modificari.
- Pentru a gasi o inregistrare intr-un Forms (Formular) activati campul
dupa care doriti sa faceti cautarea (daca de exemplu doriti sa cautati
inregistrarea doamnei Ionescu executati un click in campul Nume pentru a-l
activa) apoi executati un click pe butonul Find ![]() de
pe bara de instrumente pentru a deschide fereastra de dialog Find and
Replace (Gasire si inlocuire). Sau puteti selecta aceeasi comanda Find
(Ctrl.+F) deruland meniul Edit al Forms-ului (Formularului). In
fereastra de dialog Find and Replace introduceti in campul Find what
ce anume doriti sa gasiti (daca cautam inregistrarea doamnei Ionescu Elena
introduceti in campul Find what Ionescu) apoi apasati butonul Find
next. Apasati butonul Find next de cate ori este necesar pentru a
afisa toate rezulatatele cautarii. Pentru a inchide fereastra Find and
Replace apasati butonul Cancel [vezi figura 3].
de
pe bara de instrumente pentru a deschide fereastra de dialog Find and
Replace (Gasire si inlocuire). Sau puteti selecta aceeasi comanda Find
(Ctrl.+F) deruland meniul Edit al Forms-ului (Formularului). In
fereastra de dialog Find and Replace introduceti in campul Find what
ce anume doriti sa gasiti (daca cautam inregistrarea doamnei Ionescu Elena
introduceti in campul Find what Ionescu) apoi apasati butonul Find
next. Apasati butonul Find next de cate ori este necesar pentru a
afisa toate rezulatatele cautarii. Pentru a inchide fereastra Find and
Replace apasati butonul Cancel [vezi figura 3].
Pentru a inchide un Forms (Formular) procedati ca si in cazul tabelelor.
Activitate practica: Deschideti Forms-ul (Formularul) Studenti din baza de date cu acelasi nume. Gasiti inregistrarea doamnei Zarnescu si stergeti-o din baza de date. La inregistrarea cu numarul 37 introduceti numarul telefonului mobil: 0721445631 si la specializare in loc de Engleza-Franceza scrieti Franceza-Engleza. Faceti o inregistrare noua cu urmatoarele date: Petrescu Alexandrina; 2800319341108; B-dul Iuliu Maniu, nr. 18, bl. E1, sc. 1, ap. 6, et. 4, Bucuresti, sect. 6; Scoala nr. 175, Bucuresti, sect. 6; 7518526; -; III; Romana-Franceza.
3.5. Queries (Interogari)
Inchideti Forms-ul
(Formularul) prin una dintre metodele prezenate in sectiunea 3.3.2. iar in fereastra
centrala a bazei de date executati un simplu click pe obiectul (partea stanga a
ferestre) Queries (Interogari) pentru a afisa modurile prin care acestea
pot fi create (Create query in Design view - Crearea unei interogari in modulul
de proiectare; Create query by using wizard - Crearea unei interogari folosind
Vrajitorul (Expertul)) dar si Queries-urile (Interogarile) existente
[vezi figura 1].
Baza de date Studenti are create doua Queries (Interogari): unul care
afiseaza doar studentii anului III si cel de-al doilea afiseaza studentii
anului IV. Faceti dublu click pe Query-ul An3 pentru a-l deschide [vezi
figura 2].
Executati un click pe butonul Maximize ![]() pentru
a mari dimensiunea Queries-ului la dimensiunea ferestrei [vezi figura
3].
pentru
a mari dimensiunea Queries-ului la dimensiunea ferestrei [vezi figura
3].
Queries-urile (Interogarile) sunt utilizate pentru a obtine anumite
informatii stocate in baza de date. Cu ajutorul acestora pot fi filtrate datele
introduse in tabele. Atunci cand creati un Queries stabiliti o serie de
criterii in functie de care datele vor fi filtrate si apoi afisate. In
exemplele folosite in baza de date Studenti am filtrat informatiile dupa anul
de studiu. Astfel intr-un Queries am cerut sa fie afisate doar acele
inregistrari in care la anul de studiu apare anul III iar in celalalt doar
acele inregistrari in care la anul de studiu apare doar anul IV.
3.5.1 Navigarea in Queries (Interogari)
Ca si in cazul Forms-urilor
(Formularelor) sau a Tables-urilor (Tabelelor) si la Queries
(Interogari) se regasete bara de navigare in partea de stanga-jos a ferestrei.
Pentru a va deplasa de la o inregisrare la alta folositi butoanele acestei bare
asa cum v-a fost prezentat in sectiunea 3.3.
Inregistrarile afisate in Queries-uri sunt filtrate dupa anumite
criterii din tabele. Prin urmare daca doriti sa faceti modificari in
inregistrari puteti sa faceti acest lucru direct in Queries si
modificarile vor fi salvate si in tabel sau puteti sa le faceti in tabel si vor
fi afisate si in Queries.
Pentru a face o modificare in datele afisate in Queries procedati ca si
in cazul modificari datelor introduse in tabel [vezi sectiunea 3.3.1].
Pentru a gasi anumite inregistrari intr-un Queries folositi butonul Find
(sau comanda Find and Replace din meniul Edit) ca si in cazul Forms-urilor
(Formularelor) sau in cazul Tables-urilor (Tabelelor) [vezi sectiunea
3.3.1/ 3.4.1].
Activitate practica: Deschideti Queries-ul (Interogarea) AnIII si in inregistrarea doamnei Georgescu Camelia la anul de studiu scrieti in loc de anul III anul IV. Inchideti Queries-ul AnIII. Deschideti Queries-ul An IV. In mod normal ar trebui sa gasiti aici inregistrarea doamnei Georgescu Camelia, deoarece prin modificarea anului de studiu din III in IV inregistrarea respectiva corespunde criteriilor de filtrare ale Queries-ului AnIV. Cautati inregistrarea doamnei Georgescu Camelia pentru a verifica afirmatia de mai sus.
3.6. Reports (Rapoarte)
Inchideti Query-ul
(Interogarea) prin una din metodele prezentate in sectiunea 3.3.2. si in
fereastra principala a bazei date faceti click pe obiectul Reports
(Rapoarte) pentru a afisa modalitatile de creare a unui Reports (Create
report in design view- Crearea unui raport in modulul de proiectare, Create
report by using wizard - Crearea unui raport folosind Vrajitorul (Expertul))
precum si rapoartele existente in baza de date. In baza de date folosita ca
model de lucru au fost create doua rapoarte: unul care corespunde Query-ului
An3 si cel de-al doilea pentru Query-ul An4 [vezi figura 1]. Deschideti
raportul An4 executand un dublu click pe numele acestuia.
Rapoartele sunt folosite, in special, pentru a putea tiparii intr-o varianta
prietenoasa datele din Tables (Tabele) sau Queries
(Inregistrari), deci daca doriti sa modificati datele stocate in baza de date
nu ve-ti putea face acest lucru din Reports.
In cazul rapoartelor bara de navigare prin inregistrari pe care am intalnit-o
la Tables, Forms si Queries a fost inlocuita cu o bara de navigare in raport.
Aceasta bara de navigare va da posibilitatea de a rasfoii paginile raportului
[vezi figura 2] nu puteti naviga prin inregistrari asa cum sunteti obisnuiti.
Exercitii si intrebari
1. Cum se deschide aplicatia MS
Access.
2. Cum se deschide o baza de date creata anterior.
3. Cum se foloseste bara de navigare intalnita la Tables, Forms, Queries
si Reports.
4. Care este diferenta dintre bara de navigare pe care o gasiti la Tables,
Forms si Queries si bara de navigare de la Reports.
5. Cum se gaseste o inregistrare in Tables, Forms si Queries.
6. Cum pot fi sortate inregistrarile.
7. Care este diferenta dintre sortare si filtrare.
8. Pentru ce sunt folosite Reports-urile
|