ALTE DOCUMENTE
|
|||||||
Primul tabel
4.1. Obiective
Intrebari la care veti
gasi raspuns parcurgand acest capitol:
1. Care sunt pasii ce trebuie urmati in proiectarea unei baze de date;
2. Cate modalitati de creare a unui tabel sunt
3. Cum se realizeaza un tabel in modul de proiectare;
4. Cum se stabilesc proprietatile campurilor;
5. Cum se utilizeaza Wizard-ul in creearea tabelelor;
6. Cum se modifica tabelele.
4.2. Proiectarea
Pentru realizarea unei
baze de date trebuie sa urmati patru pasi:
1. Stabilirea scopului pentru care doriti sa creati baza de bate si ce tip
de date urmeaza sa fie stocate. In functie de scopul pentru care creati
baza de date puteti determina tipul datelor ce urmeaza a fi introduse. Prin
urmare primul pas in crearea bazei de date este crearea unei liste cu toate
campurile ce urmeaza sa fie continute de baza de date.
2. Stabilirea numarului de Tables (tabele) necesar. Dupa ce
v-ati decis asupra scopului pentru care creati baza de date si ati facut lista
cu campurile pe care baza de date trebuie sa le contina puteti sa va hotarati
asupra modului in care impartitit campurile pentru a crea tabele (de exemplu
pentru a baza de date cu ajutoirul careia doriti sa tineti evidenta angajatilor
puteti crea un tabel care sa contina adresele acestora, unul care sa contina
perioada in care fiecare angajat pleaca in vacanta, unul pentru evidenta platii
salariilor, etc.)
3. Stabiliti Primary Key (Cheie primara) si relatiile dintre tabele.
Daca de exemplu va hotarati sa creati o baza de date care sa tina evidenta
angajatilor puteti creea doua Tables (minim): unul cu adresele angajatilor si
al doilea cu situatia platii salariilor. Pentru a stabili realtiile de
corespondenta intre cele doua tabele trebuie sa aveti un camp care sa se
regaseasca in cele doua tabele. Am putea considera numele angajatului Primary
Key dar acest camp trebuie sa fie unic si exista o probabilitate destul de mare
in a avea angajati cu acelasi nume. Primary Key nu trebuie sa fie aiba valoare
nula prin urmare nu poate fi numarul de telefon. In aceasta situatie putem
stabili ca Primary Key CNP-ul angajatului.
De ce este importanta stabilirea unei Primary Key? Primary Key va ajuta sa
stabiliti relatiile intre Tables, va ajuta prin intermediul Queries-urilor sa
extrageti si sa afisati date din cele doua tabele.
4. Folositi MS Access-ul pentru a creea tabelele de care aveti nevoie.
5. Scopul crearii
bazei de date
Considerand ca sunteti manageri intr-o firma gasesc ca este necesar sa aveti o
baza de date cu angajtii.
Care sunt datele ce ar trebui inregistrate? Nume si prenume, data la care a
fost angajat, adresa (strada, localitate, cod postal), numar de telefon, date
personale (CNP, data nasterii, seria si numarul de buletin, etc.),
departamentul la care lucreaza, specializarea angajatului, functia ocup 11511j918l ata,
data la care este platit salariul catre angajat, numarul de ore lucrate de
acesta, perioada in care angajatul pleaca in vacanta.
La ce v-ar ajuta? Mult mai usor de verifcat daca personalul este sau nu
calificat pentru pozitia pe care o ocupa, daca este sau nu in vacanta, daca
este platit in raport cu efortul depus, daca este sau nu in prag de pensionare,
etc. Toate aceste informatii vor fi usor de accesat, usor de actualizat si pot
fi folosite si de catre personalul de la compartimentul de resurse umane si de
catre cel financiar [vezi figura 1].
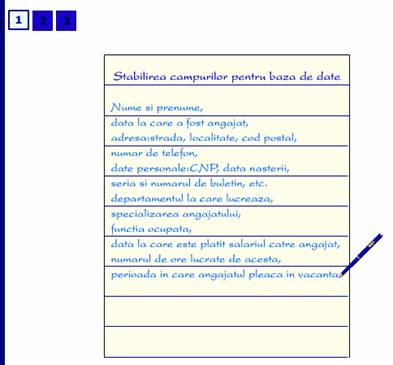
6. Gruparea campurilor in tabele
a. Tabel cu date despre angajati: Nume si prenume, data la care a fost angajat,
adresa (strada, localitate, cod postal), numar de telefon, date personale (CNP,
data nasterii, seria si numarul de buletin, etc.);
b. Tabel cu date despre pozitia angajatului in firma: departamentul la care
lucreaza, specializarea angajatului, functia ocup 11511j918l ata;
c. Tabel cu date despre plata salariilor: data la care este platit salariul
catre angajat, numarul de ore lucrate de acesta;
d. Tabel cu programarea vacantelor: perioada in care este planificat cancediul
pentru fiecare angajat in parte [vezi figura 2].
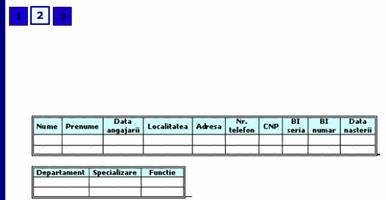
7. Stabilirea Cheii primare
Chaia primara este cea care va ajuta sa identificati anumite inregistrari si cu
atunci cand lucrati cu mai multe tabele va ajuta sa stabiliti relatiile dintre
acestea. Am spus in sectiunea precedenta ca cheia primara nu poate avea valoare
nula si nu poate avea o valoare care se repeta. Avand in vedere aceste lucruri
am putea folosi CNP-ul ca si cheie primara dar fiind vorba de un numar format
din 13 cifre este destul de incomod de folosit. O solutie este folosirea unui
numar de ordine stabilit in functie de data de angajare. In acest fel sunteti
siguri ca numarul nu se repeta si ca nu are valoare nula. Vom folosi numere
formate din 4 cifre pentru numerele de ordine.
Cheia primara trebuie sa se regaseasca in toate tabelele pentru a putea creea
relatiile dintre tabele. Prin urmare la campurile enumerate la punctul doi vom
adauga in fiecare tabel un camp nou: nr. de ordine [vezi figura 3].
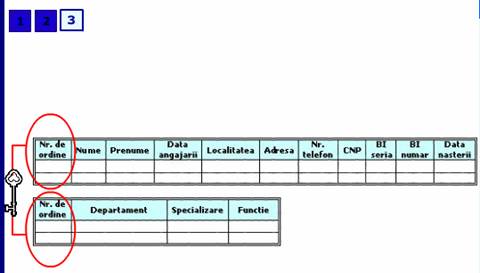
Pentru a invata mai usor cum se lucreaza si cum se creaza o baza e date in
continuare vom creea tabelele de la punctele 2.a si 2.b. Pe baza acestora vom
creea Queries, Forms si Reports.
4.3. Design View (Modulul de proiectare)
Deschideti aplicatia MS Access plecand de la butonul Start>Programs>Microsoft Access. Asa cum am spus in sectiunea 2.4. aplicatia MS Access difera de alte aplicatii prin faptul ca la pornirea aplicatiei nu se creaza in mod implicit o baza de date noua (asa cum am vazut ca se intampla la MS Word cand la pornirea aplicatiei se creaza in mod automat un fisier nou) ci apare o ferestra de dialog care va intreaba care doriti sa fie urmatorul pas: doriti sa creati o baza de date noua (Blank Database), doriti sa creati o baza de date noua folosind Wizard-ul (Database Wizard) sau doriti sa deschideti o baza de date existenta (Open an Existing Database ) [vezi figura 1].
Desi puteti particulariza bazele de date oferite de Wizard astfel incat acestea sa corepunda cerintelor dumneavoastra este necesar sa cunoasteti cum functioneaza MS Access pentru a putea face acest lucru cu succes. De aceea vom folosi optiunea Blank Access database (Baza de date noua) pentru a creea baza de date pentru firma dumneavoastra [vezi figura 2].
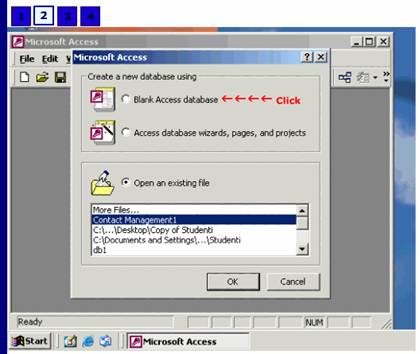
Dupa selectarea optiuni Blank Access database apasati butonul OK
[vezi figura 3].
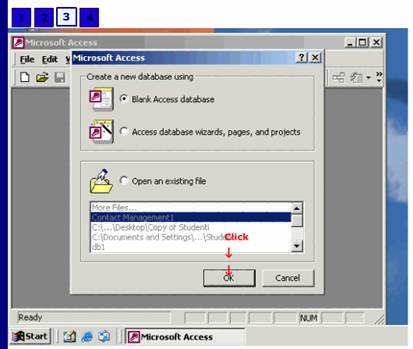
In fereastra de dialog File New database care se va deschide dupa apasarea butonului OK aveti posibilitatea sa specificati locul unde doriti sa salvati baza de date nou creata deruland lista de la campul Save in (executati un click pe sageata din dreapta campului sau executati un click pe campul respectiv pentru a afisa partitiile si directoarele). In campul File name aveti posibilitatea sa introduceti numele pe care doriti sa-l dati bazei de date [vezi figura 4].
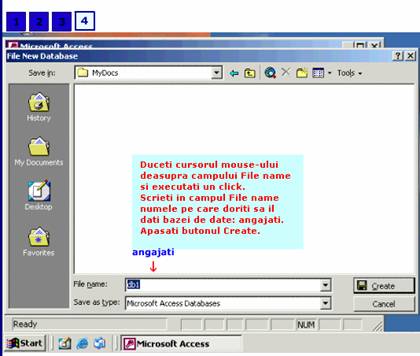
Dupa ce selectati directorul si introduceti numele sub care doriti salvati baza de date executati un click pe butonul Create. Odata cu crearea bazei de date aceasta este si salvata. Apasand butonul Create aplicatia MS Access creaza o baza de date nou pe care o salveaza in directorul selectat in fereastra File New database. Prin urmare o alta deosebire intre Access si alte aplicatii cu care ati lucrat este ca in Access trebuie sa salvati baza de date inainte de a incepe sa lucrati.
Activitate practica: Pentru ca totul sa mearga mai usor vom face impreuna o baza de date cu angajatii firmei dumneavoastra. Pentru aceasta deschideti aplicatia MS Access si selectati optiunea Blank Access database. Apasati butonul OK. Salvati baza de date cu numele angajati in folderul My Documents pentru a o gasi cu usurinta.
4.3.1. Generalitati
Avand in vedere ca in Tables (Tabele) sunt stocate informatiile de baza ale bazei de date primele obiecte ce trebuiesc create intr-o baza de date sunt tabelele. In fereastra principala a MS Access-ului exeutati un click pe obiectul Tables (aflat in partea stanga a ferestrei) pentru a il activa (in mod implicit la deschiderea unui baze de date noi obiectul Tables este activ- obiectul Tables este activ daca apare evidentiat fata de celelalte obiecte din meniul Objects) [vezi figura 1].
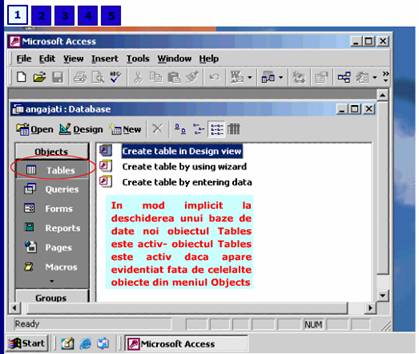
Asa cum se vede in partea dreapta a ferestrei principale aveti mai multe multe
posibilitati de a crea un tabel:
1. Create table in Design view (Crearea unui tabel in modulul de
proiectare) - crearea tabelului in modulul de proiectare presupune stabilirea
campurilor, a tipului de date si a propritatilor campurilor inainte de a
introduce datele [vezi figura 2].
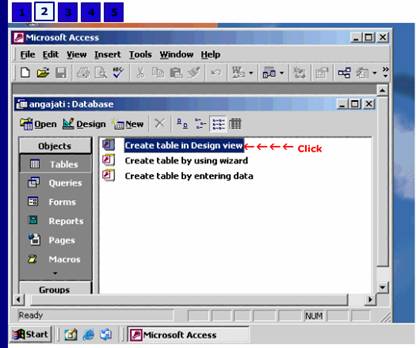
2. Create table by using wizard (Crearea unui tabel folosind Vrajitorul
(Expertul)) - optand pentru crearea tabelului folosind wizard-ul aveti
posibilitatea de a alege un format de tabel dintr-o serie de formate
predefinite [vezi figura 3].
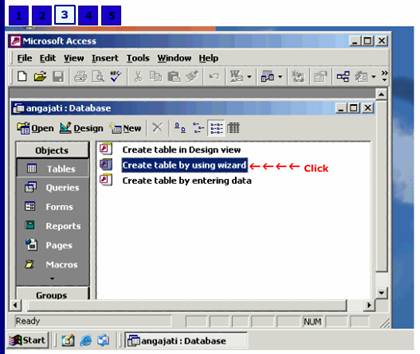
3. Create table by entering data (Crearea unui tabel introducand date) -
va permite sa creati tabelul pe masura ce introduceti datele. Optand pentru
aceasta modalitate de creare a tabelelor MS Access stabileste proprietatile
tabelului in functie de datele introduse [vezi figura 4].
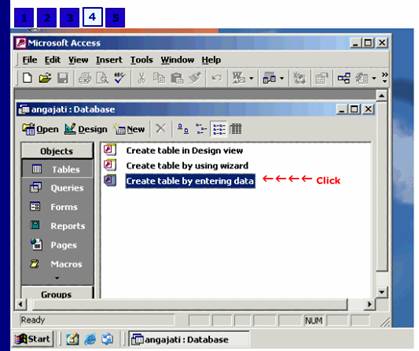
Pentru a crea primul tabel vom selecta optiunea Create table in Design view
deoarece, astfel, putem controla si stabili proprietatile tabelului. Pentru a
crea un tabel in modulul de proiectare, avand obiectul Tables activ, executati
dublu click pe optiunea Create table in Design view, operatie care duce la
deschiderea ferestrei Table design view [vezi figura 2]. Odata cu
deschiderea ferestrei Table design view se va schimba si bara de butoane,
menita sa va ajute in proiectarea tabelului.
Fereastra de proiectare a tabelului este impartita in doua sectiuni.
1. In partea de sus a ferestrei se poate vedea o sectiune tabelara unde
introduceti numele campurilor, specificati tipul datelor ce urmeaza a fi
introduse (text, numerice, etc) si puteti insera o descriere succinta cu
informatii suplimentare despre campul respectiv. Cand introduceti datele in
tabel descrirea campurilor este afisata pe Bara de stare.
2. In partea de jos a ferestrei se gaseste panoul in care sunt afisate
proprietatile campurilor [vezi figura 5].
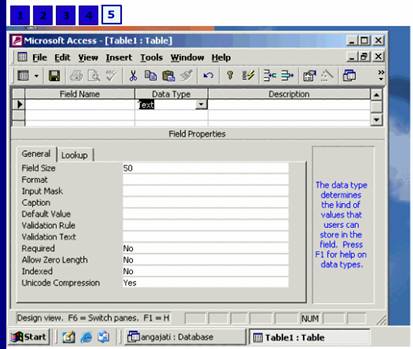
Aceasta sectiune este inactiva atata vreme cat nu s-a introdus nici un camp in sectiunea de sus.
4.3.2. Campurile si proprietatile acestora
Crearea tabelelor in
modulul de proiectare presupune:
1. specificare campurilor ce urmeaza sa fie incluse in tabel si stabilirea
proprietatilor acestora;
2. stabilirea cheii primare;
3. stabilirea numelui tabelului si salvarea acestuia.
1. Specificarea campurilor si stabilirea propritatilor acestora
In sectiunea 4.2. (la proiectarea bazei de date) ati facut o lista cu campurile
ce ar trebui sa apara in baza de date si le-ati grupat in tabele. Vom folosi
campurile din tabelul de la punctul 2.a. (Nume si prenume, data la care a fost
angajat, adresa, numar de telefon, date personale) pentru a invata cum se
stabilesc propritatile campurilor unui tabel. Vom introduce un camp nou care sa
ne ajute la identificarea mai usoara a angajatilor: numarul de ordine, in
functie de data angajarii.
Primul camp al tabelului va fi numarul de ordine (format din patru cifre: 0001,
002, ...). In mod implicit la deschiderea ferestrei Table design view
punctul de insertie se afla in celula Field Name. Asadar pentru a
introduce numele primului camp nu trebuie decat sa folositi tastatura pentru a
insera numele acestuia (in cazul nostru: Nr_angajat). ATENTIE! atunci cand
introduceti numele campurilor acestea nu trebuie sa contina spatii.
Dupa ce introduceti numele campului in celula Field name apasati tasta Enter
sau Tab pentru a muta punctul de insertie in celul Data type (Tipul
datelor-numerice, text, data, etc). La mutarea punctului de insertie in celula
Data type se activeaza si sectiunea Field Properties (partea de jos a
ferestrei devine activa) a ferestrei Table design view. . Detalii...
Celula Data type contine cuvantul Text
sublianiat precum si o lista derulanta care poate fi afisata prin apasarea
sagetii din dreapta campului. Pentru a schimba tipul de date ce urmeaza a fi
introuse, din text in numeric, data, etc, afisati lista derulanta executand un
click pe sageata neagra din dreapta celulei. Datele inserate in campurile
tabelelor pot fi de mai multe tipuri:
- Text - aceasta optiune permite inserarea in campul respectiv atat a
numerelor cat si a literelor, doar ca in aceasta situatie numerele nu pot fi
folosite in calcule. Datele de tip text nu pot depasi 255 de caractere;
- Memo - ca si datele de tip text datele de tip memo pot fi formate atat
din numere cat si din litere exceptia o face faptul ca datele de tip memo se
pot intinde pe cateva pagini;
- Number (Numar) - permite doar introducerea numerelor si este util in
cazul in care se doreste utilizarea campului in calcule;
- Date/Time (Data/Ora) - optiune utila atunci cand doriti sa introduceti
data si/sau ora (puteti folosi acest tip de date in calcule; ex: aflarea
numarului de zile dintre doua date);
- Currency (Moneda/ Valuta) - permite inserarea de numere si valori
monetare cu maxim patru zecimale;
- AutoNumber (Numerotare automata) - optiune ce permite stabilirea unui
camp in care pentru fiecare inregistrare noua numarul alocat in mod automat de
aplicatie este cu o unitate mai mare decat precedentul;
- Yes/No (Da/Nu) - permite alegeria unei valori din doua posibile;
- OLE Object - selectand aceasta optiunea aveti posibilitatea de a
insera obiecte (grafice, imagini), realizate in alte aplicatii, in campuri;
- Hyperlink (Legatura/Link) - permite inserarea de text care poate fi
folosit ca legatura catre un alt fisier sau catre o pagina web;
- Lookup Wizard - permite crearea listelor de optiuni
Avand in vedere ca dorim sa inseram numere in acest camp ar fi normal sa
selectam la tipul de date Number, dar
acest tip de format nu accepta ca prima cifra sa fie zero prin urmare selectam
la tipul de datelor ce urmeaza a fi introduse Text.
In partea de jos a ferestrei, in sectiunea Filds Properties,
schimbati dimensiunea campului (Field size), care este stabilita in mod
implicit la 50 de caractere, la 4 caractere; iar in campul Required (Obligatoriu)
selectati optiunea Yes (Da) - avand in vedere ca este un camp cu
ajutorul caruia dorim sa identificam angajati acesta trebuie completat in mod
obligatoriu.
Apasand tasta Enter sau Tab cursorul mouse-ului se va muta in
celula Description. Inserarea de informatii in aceasta celula este
optionala dar ii poate ajuta pe viitorii utilizatori ai bazei de date.
Pentru a adauga si alte campuri executati un click
in celula aflata sub numele ultimului camp inserat (in cazul nostru sub
Nr_angajat), in coloana Field Name.
Activitate practica: In baza de
date angajati creati un tabel in modulul de proiectare. Inserati in
tabelul dumneavoastra toate campurile din lista facuta la sectiunea de
proiectare a bazei de date cu urmatoarele proprietati:
1. Field Name= Nr_angajati; Data type=text; Field size=4; Requeried=Yes.
2. Field Name=Nume; Data type=text; Requeried=Yes; Indexed=Yes (Duplicates OK)
- permite repetarea valorilor inserate in campul respectiv (deoarece exista o
probabilitate destul de mare sa existe persoane cu acelasi nume).
3. Field Name=Prenume; Data type=text; Requeried=Yes; Indexed=Yes (Duplicates
OK).
4. Field Name=Data_angajarii; Data type=Date/Time; Description=Valori corecte
pentru acest camp: 16.06.1994, 16 iun 1994, 16.06.94, 16 iun 94; Format=Medium
Date; Indexed=Yes (Duplicates OK)
5. Field Name=Adresa; Data Type=text; Field size=255.
6. Field Name=Oras; Data Type=text; File size=255.
7 . Field Name=Nr_telefon; Data Type=text; File size=10.
8 . Field Name=CNP; Data Type=text; Field size=13.
9 . Field name=Data_nasterii; Data Type=Date/Time; Format=Short Date;
Indexed=Yes (Duplicates OK).
10 . Field Name=BI/CI; Data Type=text; Description=Seria si numarul BI sau CI
(forma CR 356879).
4.3.3. Stabilirea unei chei primare
Pentru a fixa Primary Key (Cheia
primara) selectati campul pe care doriti sa-l folositi ca si Cheie primara (in
caul de fata primul camp, Nr_angajat) apaoi apasati butonul dreapta al
mouse-ului si din meniul derulat selectati Primary Key sau dupa selectarea
campului apasati butonul Primary Key ![]() de pe
Bara de butoane [vezi figura 1].
de pe
Bara de butoane [vezi figura 1].
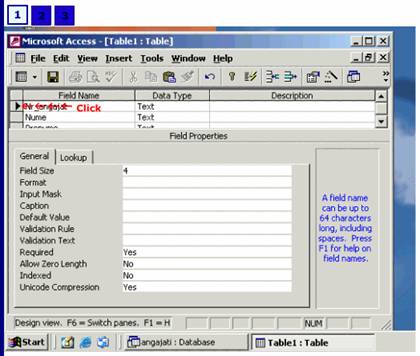
Stabilirea unei chei primare este optionala dar va
ajuta in cazul in care baza dumneavoastra de date contine mai multe tabele
pentru a stabili relatii intre acestea. Un alt avantaj al folosirii cheii
primare este acela ca mareste viteza de lucru in cazul sortarilor si al
filitrarilor.
Daca doriti sa salvati tabelul fara a stabili o cheie primara apasati butonul Save
de pe bara de instrumente. In fereastra de dialog Save in introduceti
numele pe care doriti sa il dati tabelului (in cazul de fata angajati) apoi apasati butonul OK
[vezi figura 2] .
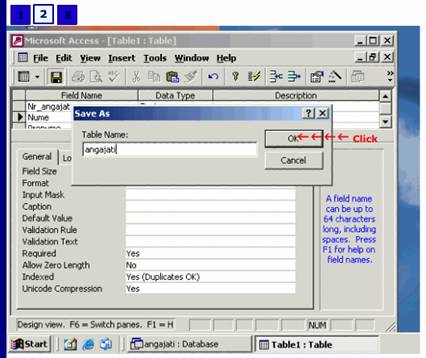
Dupa apasarea butonului OK va aparea o noua fereastra de dialog in care veti fi intrebati daca doriti sau nu sa stabiliti o cheie primara [vezi figura 3].
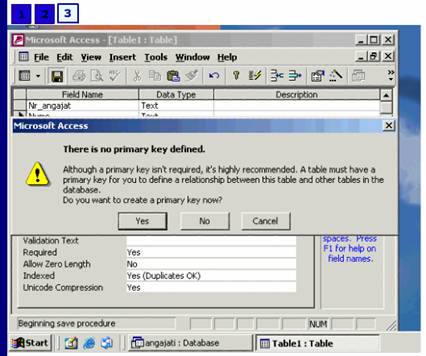
In functie de dorinta dumneavoastra apasati butonul Yes, No sau Cancel.
Detalii...
In
fereastra de dialog, deschisa dupa salvarea tabelului fara a stabili o cheie
primara, MS Access va ofera o serie
de informatii care sa va ajute sa va decideti daca sa folositi Cheia primara
sau nu. Desi, asa cum am mai spus, stabilirea unei chei primare nu este
obligatorie ea va ajuta la stabilirea de relatii intre tabelele bazei de date.
Daca apasati butonul:
Yes - MS Access va introduce automat
un camp nou, care va avea valori unice si va functiona ca si cheie primara.
Acest camp va fi de tip AutoNumber (nu va fi necesar ca dumneavoastra sa
introduceti datele manual). Aceasta alegere poate fi utila dar este mai bine sa
stabiliti dumneavoastra, dintre campurile tabelului creat, care sa fie cheia
primara.
No - optand pentru aceasta varianta
tabelul va fi salvat fara stabilirea unei chei primare.
Cancel - fereastra se va inchide si aveti astfel posibilitatea sa selctati
din campurile tabelului creat cheia primara. Nu uitati ca dupa stabilirea
acesteia sa salvati tabelul.
In fereastra de
dialog, deschisa dupa salvarea tabelului fara a stabili o cheie primara, MS Access va
ofera o serie de informatii care sa va ajute sa va decideti daca sa folositi
Cheia primara sau nu. Desi, asa cum am mai spus, stabilirea unei chei primare
nu este obligatorie ea va ajuta la stabilirea de relatii intre tabelele bazei
de date. Daca apasati butonul:
Yes - MS
Access va introduce automat un camp nou, care va avea valori unice si va functiona
ca si cheie primara. Acest camp va fi de tip AutoNumber (nu va fi necesar ca
dumneavoastra sa introduceti datele manual). Aceasta alegere poate fi utila dar
este mai bine sa stabiliti dumneavoastra, dintre campurile tabelului creat,
care sa fie cheia primara.
No -
optand pentru aceasta varianta tabelul va fi salvat fara stabilirea unei chei
primare.
Cancel -
fereastra se va inchide si aveti astfel posibilitatea sa selctati din campurile
tabelului creat cheia primara. Nu uitati ca dupa stabilirea acesteia sa salvati
tabelul.
4.3.4. Salvarea tabelului
Pentru a salva
un tabel aveti doua posibilitati:
1. Apasati butonul Save ![]() aflat
pe bara de instrumente iar in fereastra Save as
introduceti numele pe care doriti sa il dati tabelului [vezi figura 1].
aflat
pe bara de instrumente iar in fereastra Save as
introduceti numele pe care doriti sa il dati tabelului [vezi figura 1].
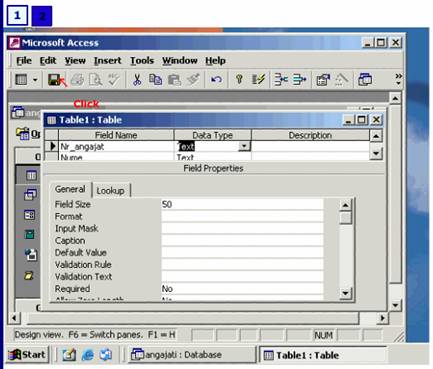
Executati
un click pe butonul OK pentru a salva tabelul.
2. Apasati butonul Close ![]() al
tabelului (partea dreapta sus) si in fereastra de dialog care va va intreba
daca doriti sa salvati modificarile apasati butonul Yes [vezi figura 2].
al
tabelului (partea dreapta sus) si in fereastra de dialog care va va intreba
daca doriti sa salvati modificarile apasati butonul Yes [vezi figura 2].
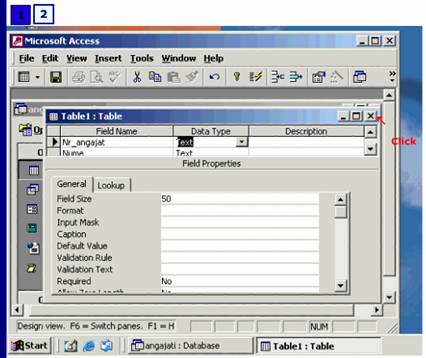
De retinut
1. In fereastra principala a bazei
de date executati un click pe icon-ul ![]() Tables
de pe bara Object apoi executati un dublu click pe comanda
Tables
de pe bara Object apoi executati un dublu click pe comanda ![]() Create
table in Design View;
Create
table in Design View;
2. Introduceti numele campurilor in coloana Field name;
3. Apasati tasta Tab sau Enter pentru a trece la coloana Data Type.
Apasati sageata din dreapta celulei ![]() Data
Type pentru a derula lista din care printr-un simplu click puteti selecta
tipul de date;
Data
Type pentru a derula lista din care printr-un simplu click puteti selecta
tipul de date;
4. Repetati pasii 2 si 3 pentru fiecare camp din tabelul dumneavoastra;
5. Inchideti fereastra tabelului;
6. Apasati butonul Yes, in fereastra de dialog afisata la inchiderea
tabelului, pentru a-l putea salva;
7. Introduceti numele pe care doriti sa il dati tabelului si apasati butonul OK.
4. 4. Primul tabel
4.4.1. Crearea unui tabel utilizand Wizard-ul: generalitati
In fereastra principala a MS Access-ului, avand obiectul Tables activ executati un dublu click pe comanda Create table by using wizard (Crearea unui tabel folosind Vrajitorul) [vezi figura 1] care va afisa fereastra Table Wizard.
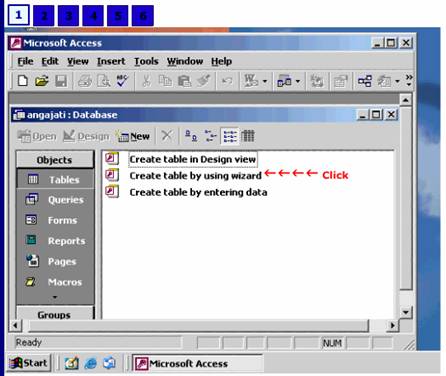
In fereastra Table Wizard aveti posibilitatea de a alege intre doua
tipuri de tabele: Business (Afaceri) sau Personal (Personale).
Pentru a selecta una dintre cele doua posibilitati executati un simplu click in
check box-ul din stanga optiunii care va intereseaza [vezi figura 2].
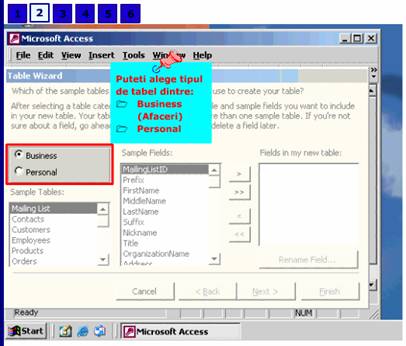
Pentru fiecare dintre cele doua posibilitati exista o lista cu tabele care au
anumite formate predefinite, lista tabelelor este afisata in campul Sample
List. Puteti utiliza oricare dintre aceste tabele; pentru a selecta un
tabel executati un simplu click pe numele acestuia [vezi figura 3].

Dupa selectarea tabelului care corespunde nevoilor dumneavoastra aveti, in
partea centrala a ferestrei (Sample Fields), posibilitatea de a selecta campurile care sa fie preluate in tabel. Aplicatia va
ofera suficient de multe campuri pentru fiecarea tabel astfel incat sa aveti de
unde selecta. Pentru a prelua toate campurile din lista de exemple in tabelul
dumneavoastra folositi butonul ![]() [vezi
figura 5],
[vezi
figura 5],
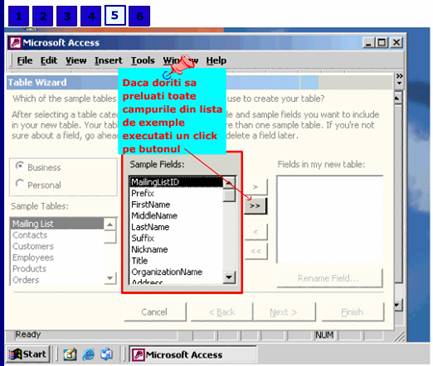
pentru a prelua doar campul selectat
(pentru a selecta un camp executati un simplu click pe numele acestuia)
folositi butonul ![]() sau
executati un dublu click pe campul respectiv [vezi figura 4].
sau
executati un dublu click pe campul respectiv [vezi figura 4].
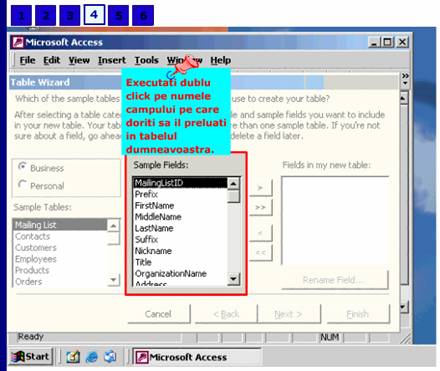
Campurile preluate, din lista de exemple, in tabelul dumneavoastra sunt afisate
in fereastra Fields in my new table [vezi figura 6].
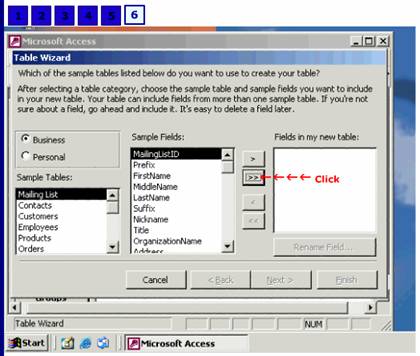
Daca doriti sa redenumiti un camp
din lista Fields in my new table executati un simplu click pe numele acestuia
pentru a il selecta apoi apasati butonul Rename fiels. In ferestra
deschisa introduceti numele nou pentru campul selectat apoi apasati butonul OK.
Pentru a scoate din lista Fields in my new table un camp introdus din greseala
executati un dublu click pe numele acestuia sau apasati o data butonul ![]() ,
dupa ce ati selectat campul respectiv. Pentru a exclude toate campurile din
lista Fields in my new table executati un click pe butonul
,
dupa ce ati selectat campul respectiv. Pentru a exclude toate campurile din
lista Fields in my new table executati un click pe butonul ![]() .
.
4.4.2. Crearea unui tabel utilizand Wizard-ul: crearea
Pentru a invata, mai usor, cum pot
fi create tabelele folosind Wizard-ul (Vrajitorul) vom folosi aceasta
metoda pentru a creea un tabel care sa includa campurile: departamentul la care
lucreaza angajatul, specializarea angajatului, functia ocup 11511j918l ata (tabel proiectat
in sectiunea 4.2) la care vom adauga, ca si cheie primara, numarul de ordine
(Nr_angajat).
1. Deschideti baza de date angajati;
2. Avand obiectul Tables (Tabele) activ executati un dublu click pe
comanda Create table by using Wizard (Crearea unui tabel utilizand
Vrajitorul);
3. Comanda Create table by using Wizard va afisa fereastra de dialog Table
Wizard [vezi figura 1];
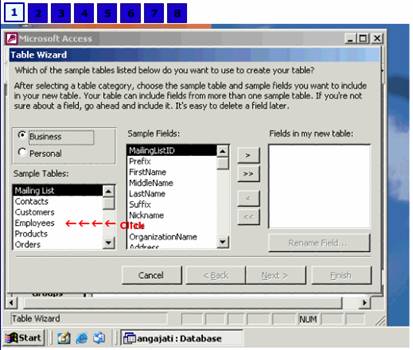
4. Bifati la tipul de tabel Business (Afaceri) apoi din Sample List
selectati Employees. Odata cu selectarea tabelului aplicatia MS Access va afisa
si lista campurilor prestabilite pentru acest tabel in Sample fields [vezi
figura 2].
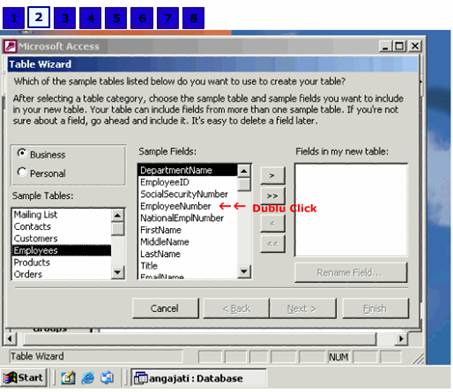
Pentru a prelua un
camp din lista de exemple executati un dublu click pe numele campului respectiv
sau selectati-l apoi apasati butonul ![]() ;
;
5. Executati un dublu click pe campul EmployeeNumber pentr a-l include in
tabelul dumneavoastra [vezi figura 3].
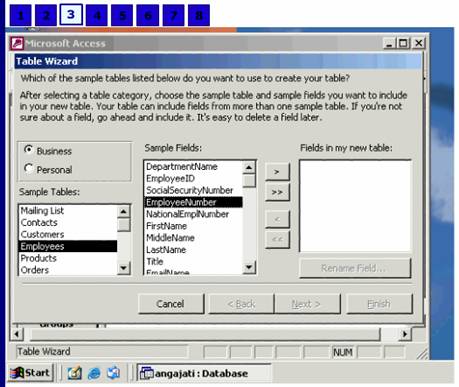
Apasati butonul Rename Field, pentru a schimba numele campului, si in fereastra deschisa introduceti Nr_angajat [vezi figura 4].
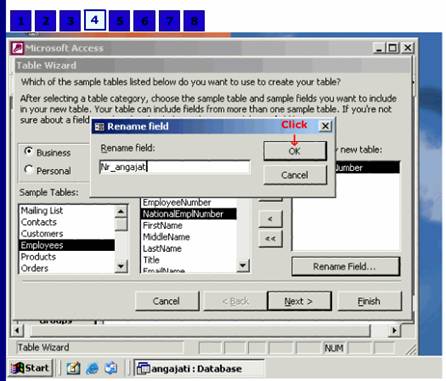
Apasati butonul OK pentru a inchide
fereastra Rename field, pastrand schimbarea facuta.
6. Adaugati tabelului dumneavoastra urmatoarele campuri: DepartmentName, Notes
si Title [vezi figura 5].
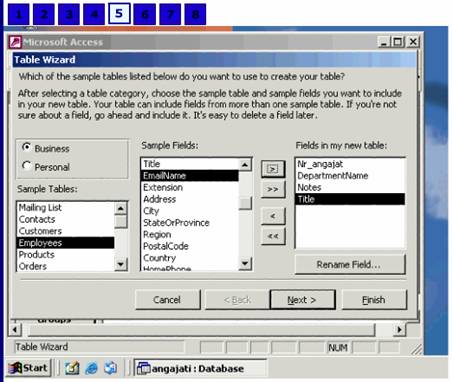
7. Schimbati numele campurilor introduse dupa cum urmeaza: DepartmentName =
Departament, Notes = Specializarea si Title = Functia [vezi figura 6];
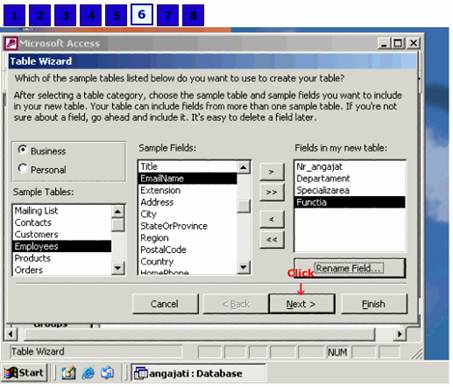
8. Apasati butonul Next (Urmatoarea fereastra). In fereastra deschisa MS
Access va intreaba daca doriti sa specificati un nume pentru tabelul creat si
daca doriti ca aplicatia sa stabileasca pentru dumneavoastra o cheie primara [vezi
figura 7].
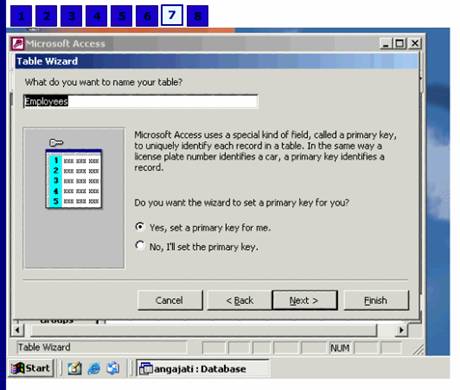
Introduceti in spatiul destinat numelui: MRU (managementul resurselor umane). La a doua intrebare (daca stabiliti dumneavoastra o cheie primara sau lasati aplicatia sa faca acest lucru) selectati optiunea: No, I'll set the primary key (Voi stabili eu cheia primara) [vezi figura 8].
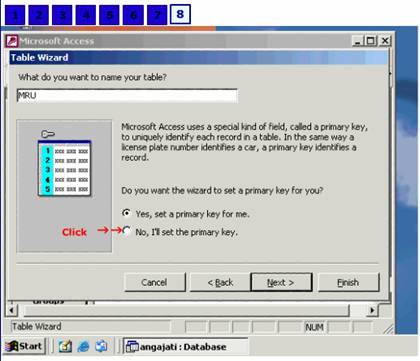
9. Apasati butonul Next. In continuare sunteti rugati sa selectati, din lista campurilor inserate in tabel, acel camp care va avea valori unice si va constitui cheia primara iar in partea de jos a ferestrei trebuie sa decideti care este tipul de date ce urmeaza a fi introduse in campul respectiv. Selectai la campul care constituie cheia primara: Nr_angajat iar pentru tipul e date selectati optiunea: Numers and/or letters I enter when I add a new record (Numere si/sau litere introduse manual la fiecare inregistrare) [vezi figura 9].
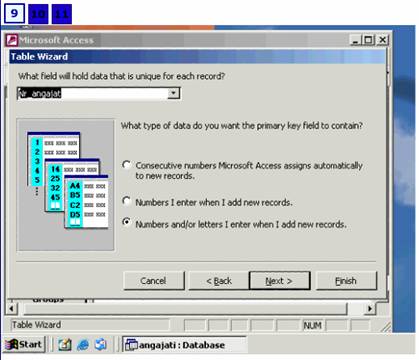
10. Apasati butonul Next. Avand in vedere ca baza dumneavoastra de date
mai contine un tabel aveti posibilitatea sa stabiliti daca intre cele doua
tabele exista o relatie sau nu. In mod implicit aplicatie spune ca nu exista o
relatie intre cele doua tabele (deoarece nu am stabilit nici una pana acum).
Apasati butonul Relationship. In fereastra Relationship puteti opta
pentru una din variantele:
- The tables
aren't related (Nu exista nici o relatie intre tabele)
- One record
in the "MRU" table will match many records in the
"angajati" table (O inregistrare din tabelul "MRU" va avea
mai multe corespondente in tabelul "angajati").
Selectati prima optiune. Apasati butonul OK pentru a inchide fereastra
Relationship, apoi butonul Next [vezi figura 10].
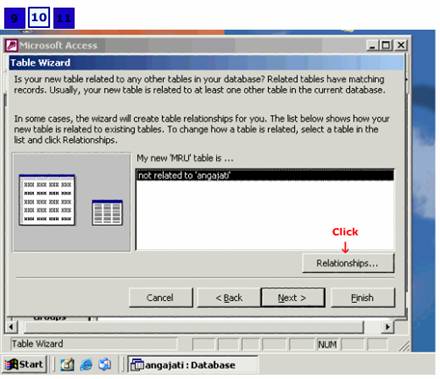
11. In ultima fereastra afisata puteti preciza ce anume doriti sa faceti in
continuare: Modify the table design (Deschide tabelul in modulul de
proiectare), Enter data directly into the table (Introduc datele direct in
tabel), Enter data into the table using a form the wizard creates for me
(Introduc datele in tabel prin intermediul unui formular pe care Vrajitorul il
va crea). Selectati a doua optiune (Enter data directly into the table) si
apasati butonul Finish [vezi figura 11].
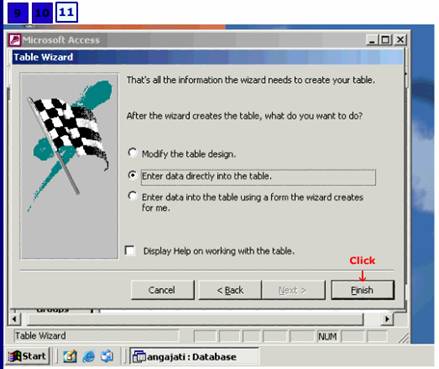 In
11 pasi puteti crea primul tabel folosind Wizard-ul.
In
11 pasi puteti crea primul tabel folosind Wizard-ul.
De retinut
In
fereastra principala a bazei de date executati un click pe icon-ul ![]() Tables
de pe bara Object apoi executati un dublu click pe comanda
Tables
de pe bara Object apoi executati un dublu click pe comanda ![]() Create
table by using wizard;
Create
table by using wizard;
2. Selectati tipul de tabel pe care doriti sa-l creati;
3. Urmati instructiunile afisate si selectati ceea ce doriti sa apara in baza
dumneavoastra de date.
4.5. Modificarea tabelului
Dupa ce ati creat
tabelul folosind Wizard-ul puteti sa-l modificati mai tarziu in Design View
(Modulul de proiectare). In modulul de proiectare aveti posibilitatea sa
schimbati structura tabelului, sa stergeti, modificati sau adaugati campuri.
Atunci cand doriti sa aduceti modificari unui tabel trebuie sa il deschideti in
Design View. Pentru a face acest lucru selectati tabelul (executati un simplu
click pe numele acestuia) apoi executati un simplu click pe butonul ![]() Design
View aflat pe bara de instrumente sau click dreapta si din meniul derulat
selectati comanda Design View [vezi figura 1].
Design
View aflat pe bara de instrumente sau click dreapta si din meniul derulat
selectati comanda Design View [vezi figura 1].
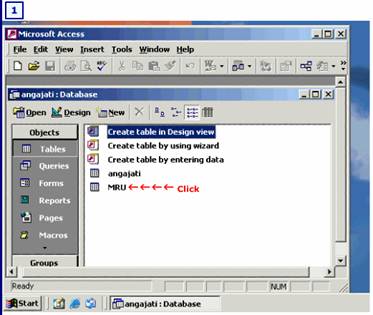 Avand
tabelul deschis in modulul de proiectare puteti:
Avand
tabelul deschis in modulul de proiectare puteti:
- modifica numele campurilor executand un simplu click in celula in care este
introdus numele campului pe care doriti sa-l schimbati, pentru a fixa punctul
de insertie in interiorul celulei respective, apoi folositi tastatura pentru a
executa modificarile dorite;
- schimba tipul datelor selectand din lista derulanta, afisata prin apasarea
sagetii din dreapta campului Data Type, tipul de date dorit;
- sterge campurile selectate executand click dreapta si din meniul derulat
selectati comanda Delete Rows;
- adauga campuri introducand numele campului nou in prima celula goala din
coloana Fields name.
- modifica proprietatile campului selctat schimband optiunile din sectiunea Field
Properties.
Dupa ce ati creat
tabelul folosind Wizard-ul puteti sa-l modificati mai tarziu in Design View
(Modulul de proiectare). In modulul de proiectare aveti posibilitatea sa
schimbati structura tabelului, sa stergeti, modificati sau adaugati campuri.
Atunci cand doriti sa aduceti modificari unui tabel trebuie sa il deschideti in
Design View. Pentru a face acest lucru selectati tabelul (executati un simplu
click pe numele acestuia) apoi executati un simplu click pe butonul ![]() Design View aflat pe
bara de instrumente sau click dreapta si din meniul derulat selectati comanda Design
View [vezi figura 1].
Design View aflat pe
bara de instrumente sau click dreapta si din meniul derulat selectati comanda Design
View [vezi figura 1].
Avand tabelul deschis in modulul de proictare puteti:
- modifica numele campurilor executand un simplu click in celula in care este
introdus numele campului pe care doriti sa-l schimbati, pentru a fixa punctul
de insertie in interiorul celulei respective, apoi folositi tastatura pentru a
executa modificarile dorite;
- schimba tipul datelor selectand din lista derulanta, afisata prin apasarea
sagetii din dreapta campului Data Type, tipul de date dorit;
- sterge campurile selectate executand click dreapta si din meniul derulat
selectati comanda Delete Rows;
- adauga campuri introducand numele campului nou in prima celula goala din
coloana Fields name.
- modifica proprietatile campului selctat schimband optiunile din sectiunea Field
Properties.
4.6. Introducerea datelor in tabel
Dupa ce ati creat
tabelul, in modulul de proiectare sau folosind Wizard-ul, puteti sa incepeti sa
introduceti datele.
Pentru a insera date in tabel acesta trebuie sa fie deschis in Datasheet
View. Pentru a afisa tabelul in Datasheet View, sau pentru a trece de la Design View in Datasheet
View puteti utiliza atat comenzile din meniul View cat si butonul Open
aflat in partea stanga a barei de instrumente [vezi figura 1].
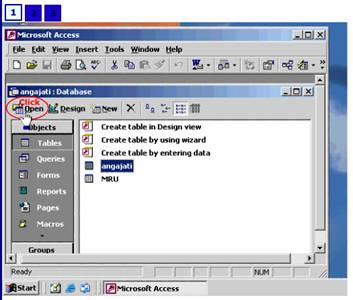
Deschiderea tabelului in Datasheet
View se poate face prin una din metodele:
1. Deschideti baza de date si in ferestra principala avand obiectul Tables
activ, selectati tabelul (executand un simplu click pe numele acestuia) in care
doriti sa introduceti date apoi din meniul View selectati comanda Datasheet View 2.
Sau dupa ce ati selectat tabelul in care doriti sa inserati datele executati un
click pe butonul Open aflat pe bara de instrumente in partea stanga [vezi
figura 2].
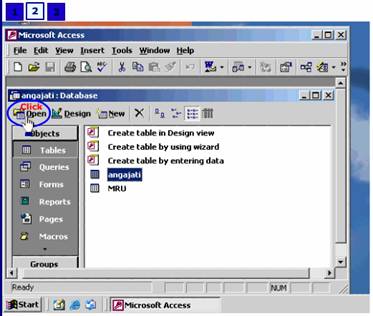
3. Pentru a deschide tabelul in Datasheet
View executati dublu click pe numele tabelului.
Trecerea de la Design View la Datasheet View:
1. Avand tabelul deschis in Design View
derulati meniul View si selectati comnda Datasheet
View. In mod automat aplicatia MS Access va schimba modul de vizualizare al
tabelului din Design in Datasheet.
2. Puteti obtine acelasi rezultat, mult mai rapid, apasand butonul View de pe
bara de instrumente [vezi figura 3].
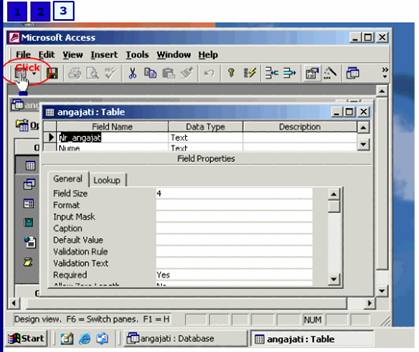
Un tabel, nou creat (in care nu au fost introduse date), deschis in Datasheet View are in partea de sus campurile create in design View (sau cu ajutorul Wizard-ului) si, imediat sub campuri, o inregistrarea goala [vezi figura 1].
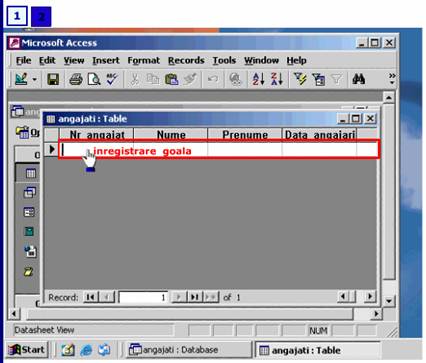
In mod implicit, la deschiderea tabelului in Datasheet View, punctul de
insertie se afla in primul camp al primei inregistrari [vezi figura 2].
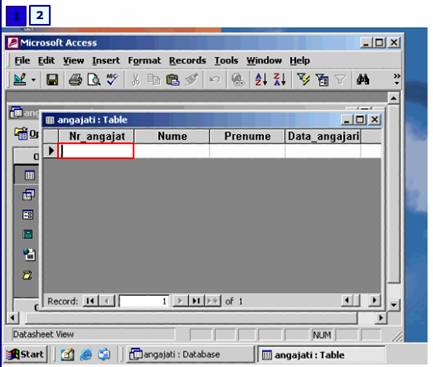
Pentru a insera datele dumneavoastra
in tabel nu trebuie decat sa folositi tastatura. Dupa ce ati inserat datele in
primul camp apasati tasta Enter sau Tab pentru a trece la campul
urmator. Pentru a va intoarce la inregistrarea anterioara folositi
combinatia de taste Shift+Tab.
Imediat ce incepeti sa tastati pentru a insera date in tabel aplicatia MS
Access va adauga in mod automat un rand gol pentru o inregistrare noua. Pentru
a trece la inregistrarea urmatoare puteti folosi mouse-ul pentru a muta punctul
de insertie in primul camp al inregistrarii noi sau apasati tasta Tab (Enter)
cand punctul de insertie se afla in ultimul camp al inregistrarii curente.
Odata cu trecerea la o inregistrare noua datele inserate in precedenta
inregistrare sunt salvate in mod automat. Puteti salva inregistrarea facuta
(sau modificarile aduse inregistrarii) si selectand comanda Save Record
din meniul Record.
Inregistrarile modificate sau nou introduse dar nesalvate sunt marcate in partea
stanga cu un creion ![]() .
Inregistrarea in care se afla punctul de insertie sau o inregistrarea selectata
este marcata cu un sageata
.
Inregistrarea in care se afla punctul de insertie sau o inregistrarea selectata
este marcata cu un sageata ![]() .
.
Imediat ce incepeti sa tastati pentru a insera date in campurile unei
inregistrari marcate cu sageata aceasta se va transforma in creion iar
Access-ul va introduce automat o inregistrare goala (sub ultima inregistrarea
editata) ce va fi marcata in partea stanga cu o steluta ![]() .
.
In functie de marcajul din partea stanga al inregistrarii puteti sti daca
aceasta este salvata sau nu, unde se afla punctul de insertie si care este
inregistrarea goala.
Aplicatie practica
Deschideti tabelul
angajati din baza de date cu acelasi nume si introduceti urmatoarele date:
0001; Ionescu;
Georgeta; 01.05.2000; Bd. N Grigorescu, Nr. 15, Bl. 7, Et. II, Ap. 25; Giugiu;
072 312.15 60; 2740423091235; 23.04.70; GK 395167.
0002; Teodorescu;
Valentina; 01.05.2000; Str. Trandafiriloe, Nr. 1, Bl. C1, Sc. A, parter, Ap. 5;
Bucuresti, 021 679 81 02; 2650419005312; 19.04.65; HP 213179.
0003; Vasilescu;
Ioan Marin; 15.05.2000; Sos. Giurgiului, Nr 127; Bucuresti; -; 1750611002715;
11.06.75; CV 273197.
0004; Teodorescu;
George; 05.06.2000; Str. Trandafiriloe, Nr. 1, Bl. C1, Sc. A, parter, Ap. 5;
Bucuresti, 021 679 81 02; 1640414012321; 14.04.64; R 9211723.
0005; Avram; Gheoghe
Constantin; 06.06.2000; Str. Turist, Nr 21, Bl 2, Sc A, Et 7, Ap 63; Giurgiu;
0721 432 517; 1690517210513; 17.05.69; R 723919.
Introduceti alte cateva inregistrari cu datele pe care le doriti dumneavoastra.
Dupa ce ati facut toate inregistrarile in tabelul ansajati inchdeti-l si
deschideti tabelul MRU. Faceti urmatoarele inregistrari:
0001; Secretariat;
Filologie; Secretar Sef.
0002; Vanzari;
Chimie; Vanzator.
0003; Vanzari;
Contabilitate; Sef compartiment.
0004; Aprovizionare;
Chimie; sef compartiment.
0005; Aprovizionare;
tehnica de calcul; Magazioner.
Dupa ce ati facut toate inregistrarile aveti grija sa salvati ultima
inregistrare inainte de a inchide tabelul.
4.7. Filtrarea datelor din tabel
MS Access-ul ofera
utilizatorilor posibilitatea de a aplica filtrari simple direct datelor din
tabel.
Filtrarile sunt interogari simple care se pot aplica doar tabelelor sau
formularelor. Datele pot fi filtrate:
- dupa selectie - selectand datele dintr-un camp al unei inregistrari si
executand un click pe butonul Filter by Selection ![]() , aflat
pe bara de instrumente (sau selectati aceeasi comanda din meniul contextual),
in tabel vor fi afisate doar acele inregistrari care au in campul dupa care s-a
facut filtrarea datele selectate [vezi figura 1];
, aflat
pe bara de instrumente (sau selectati aceeasi comanda din meniul contextual),
in tabel vor fi afisate doar acele inregistrari care au in campul dupa care s-a
facut filtrarea datele selectate [vezi figura 1];
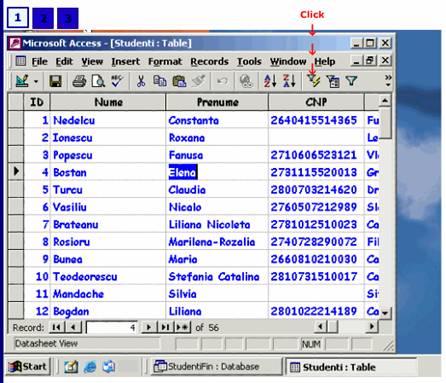
- excluzand selectia - selectand datele dintr-un camp al unei inregistrari si
selectand comanda Filter Excluding Selection din meniul contextual
(click pe butonul dreapta al mouse-ului pentru a derula meniul de context) in
tabel vor fi afisate doar acele inregistrari care nu contin datele selectate in
campul dupa care se face selctia [vezi figura 2];
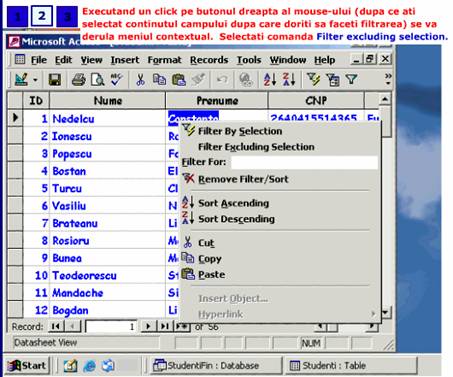
- dupa un anumit criteriu. Fixati punctul de insertie in campul dupa care
doriti sa faceti filtrarea si din meniul contestual selectati comanda Filter
For. Introducand un criteriu de filtrare in spatiul destinat acestui lucru
si apasand tasta Enter, in tabel, vor fi afisate doar acele inregistrari care
corespund criteriului introdus [vezi figura 3].
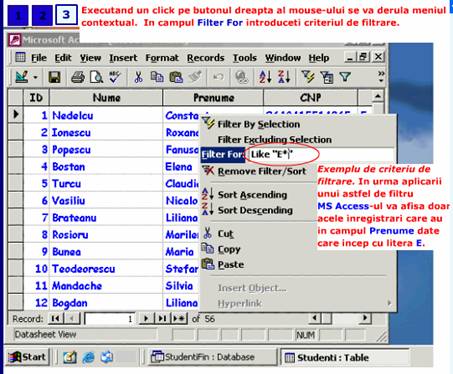
Detalii...
Exemple de criterii ce pot fi
utilizate la filtrare a datelor din tabele:
Like "C*" - afiseaza inregistrarile a caror date, introduse in campul
dupa care se face filtrarea, incep cu litera C;
Like "[A-C]*" - afiseaza inregistrarile a caror date, introduse in
campul dupa care se face filtrarea, incep cu o litera din intervalul A-C;
Like "*pentru*" - afiseaza inregistrarile a caror date, introduse in
campul dupa care se face filtrarea, contin cuvantul pentru;
>="C" - afiseaza inregistrarile a caror date, introduse in campul
dupa care se face filtrarea, incep cu o litera din intervalul C-Z;
Not "Bucuresti" - afiseaza inregistrarile a caror date, introduse in
campul dupa care se face filtrarea, sunt diferite de Bucuresti;
Is Null - afiseaza inregistrarile care nu contin date in campul dupa care face
filtrarea;
Is Not Null - afiseaza inregistrarile care contin date in campul dupa care face
filtrarea.
Exemple de criterii ce
pot fi utilizate la filtrare a datelor din tabele:
Like "C*" - afiseaza inregistrarile a caror date, introduse in campul
dupa care se face filtrarea, incep cu litera C;
Like "[A-C]*" - afiseaza inregistrarile a caror date, introduse in
campul dupa care se face filtrarea, incep cu o litera din intervalul A-C;
Like "*pentru*" - afiseaza inregistrarile a caror date, introduse in
campul dupa care se face filtrarea, contin cuvantul pentru;
>="C" - afiseaza inregistrarile a caror date, introduse in campul
dupa care se face filtrarea, incep cu o litera din intervalul C-Z;
Not "Bucuresti" - afiseaza inregistrarile a caror date, introduse in
campul dupa care se face filtrarea, sunt diferite de Bucuresti;
Is Null - afiseaza inregistrarile care nu contin date in campul dupa care face
filtrarea;
Is Not Null - afiseaza inregistrarile care contin date in campul dupa care face
filtrarea.
Pentru a inlatura un filtru apasati butonul Remove Filter aflat pe bara de instrumente sau puteti selecta aceeasi comanda din meniul contextual.
Aplicatie practica
1. Deschideti tabelul MRU.
2. Fixati punctul de insertie in campul Departament a celei de a doua inregistrari
(Vanzari).
3. Apasati butonul Filter by Selection
de pe bara de instrumente sau selectati acceasi comanda din meniul contextual.
4. Analizati rezultatul [vezi figura 1].
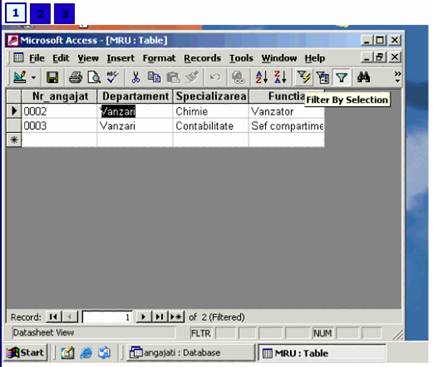
5. Indepartati filtrul apasand butonul Remove
filter.
6. Avand punctul de insertie fixat in campul Departament al celei de a doua
inregistrari selectati comanda Filter
Excluding Selection din meniul contextual.
7. Analizati rezultatul [vezi figura 2].
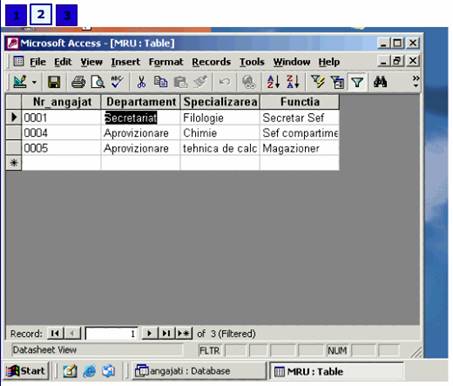
8. Indepartati filtrul.
9. Fixati punctul de insertie in interiorul campului Nr_angajat (folosind
combinatia de taste Shft+Tab sau apasand tasta ![]() puteti
muta punctul de insertie in campul anterior) al oricarei inregistrari.
puteti
muta punctul de insertie in campul anterior) al oricarei inregistrari.
10. Introduceti ca si criteriu de filtrare: <"0003".
11. Apasati tasta Enter si analizati rezultatu [vezi figura 3].
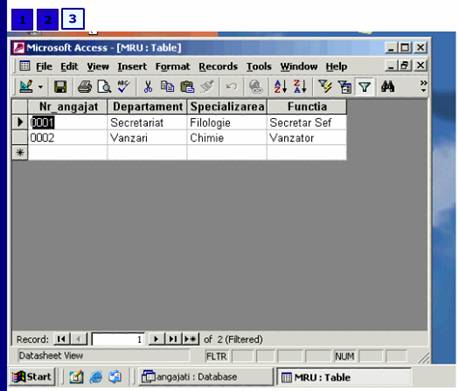
12. Indepartati filtrul.
Exercitii si intrebari
1. In ce consta
proiectarea unei baze de date?
2. Cate posibilitati de a crea un tabel ati intalnit?
3. De cate tipuri pot fi datele?
4. Care sunt pasii ce trebuiesc urmati in crearea unui tabel folosind modulul
de proiectare?
5. Cum se stabilesc proprietatile campurilor?
6. Cum se foloseste Wizard-ul pentru a creea tabele?
7. Cate tipuri de tabele pot fi intalnite in Wizard?
8. Tabelele create in Wizard pot fi modificate?
9. De cate tipuri pot fi filtrele?
10. Cum se aplica si cum se indeparteaza filtrele?
11. Cu ce va ajuta filtrarea datelor din tabele?
|