Aplicatia Excel
EXCEL - aplicatie complexa pentru pastrarea, calcularea si analizarea datelor cat si pentru prezentarea datelor intr-o forma sugestiva.
Structurile in care EXCEL memoreaza date sunt- documentele
Documentul principal folositde EXCEL - mapa de lucru (registru)
O mapa de lucru poate contine una sau mai multe tipuri de foi.
EXCEL are la baza un program de calcul tabelar (speadshect) ce pastreaza si prelucreaza date continute in foi de lucru.
AVANTAJE:
facilitatea AUTOCALCULATE este nou introdusa, calculeaza automat suma valorilor numerice din domeniul de celule selectat si o afiseaza automat in partea de jos a ecranului
datele pot fi organizate ca o baza de date sau lista avand informatiile plasate in tabele cu randurisi coloane;
EXCEL pume la dispozitie un formular penpru date.Acesta este utilizabil pentru vizualizarea, modificarea, stergerea, adaugarea si cautarea unor informatii din lista;
EXCEL pune la dispozitie un set specific de functii utile pentru lucrul cu bazele de date;
EXCEL pune la dispozitie o serie de machete predefinite pentru operatii uzuale in sfera micilor afaceri;
Cerinte HARD si SOFT
calculator compatibil IBM-PC cu µP386 (sau >)
adaptor video VGA sau SVGA cu rezolutie superioara
floppy;
4 MB RAM;
mouse;
imprimanta (optional)
Windows '95
MS Office 7.0
Instalarea EXCEL
Se instaleaza odata cu pachetul MS Office 7.0
Etape:
se activeaza Windows '95
se insereaza didcul cu discul cu eticheta DISK-SETUP in unitatea de disc A:
se da clic pe START- RUN, iar in caseta de dialog ce se deschide se tasteaza A:SETUP
se da OK si se urmeaza instructiunile afisate de programul SETUP pe ecran.
Lansarea in executie a EXCEL:
Se da clic pe START- PROGRAMS- MS OFFICE- MS EXCEL
Fereastra EXCEL
Afisarea /Ascunderea barelor de instrumente

Din meniul
VIEW- TOOLBARS si se afiseaza sau se
ascund cele care trebuie.
![]()

Utilizarea barelor de instrumente:
bara de instrumente STANDARD
contine butoane pentru comenzi de formatare, administrare fisiere si tiparire
bara de instrumente FORMATING:
contine butoane utilizate pt. formatarea de fonturi, configurarea alinierilor, aplicarea de formate numerice, formatarea marginilor si aplicarea de umbre;
bara de instrumente CHART
contine butoane cu care se pot adauga /sterge legende, sageti sau casete de text;
bara de instrumente DRAWING
butoane pt. desen;
bara de instrumente FORMS
contine butoane cu care se pot adauga foi de calcul, obiecte;
bara de instrumente VISUAL BASIC
contine butoane care va ajuta la crearea de programe in limbajul VISUAL BASIC;
Crearea si deschiderea unui document
EXCEL deschide la inceperea sesiunii de lucru, documentul cu numele BOOK 1
In cazul in care nici un document nu eate deschis, se afiseaza in bara pt meniuri numai meniurile FILE si HELP
Crearea unui document FILE- NEW( sau cu butonul NEW)
Obs.
in cadrul unui sistem de lucru, EXCEL numeroteza crescator mapele create;
Salvarea unei mape noi:
FILE- SAVE AS- in caseta de dialog ce se deschide se precizeaza unitatea de disc si directorul in care va fi salvata mapa, numele fisierului si formatul, dupa care se actioneza butonul SAVE.
Obs.
Salvarea se face de obicei inainte incheierii sesiunii de lucru. Este recomandata practica salvarilor periodice in timpul sesiunii de lucru, obicei care ne protejeaza in cazul in care o cadere neasteptata a retelei electrice sau o defectiune a echipamentelor ar conduce la pierderea informatiilor.
Salvarea unei mape existente
FILE- SAVE
EXCEL ofera 2 faciliatti pt. salvarea informatiilor:
posibilitatea salvarii unui rezumat al mapei FILE- PROPERTIES
activarea salvarii automate a mapelor de lucru la intervale prestabilite de timp (AUTOSAVE) TOOLS- AUTOSAVE. Aici se deschide o caseta de dialog unde se specifica: intervalul dintre salvari, ce dorim sa se salveze si daca utilizatorul va fi anuntat inainte de salvare.
Inchiderea unei mape
FILE- CLOSE sau clic pe butonul din documentul activ.
Deplasarea si selectia in registrul de calcul:
fiecare registru ce se deschide contine cate 16 foi de calcul;
registrele de calcul sunt colectii de foi pastrate in acelasi fisier;
foile pot contine informatii de diverse tipuri;
foile sunt alcatite din 256 coloane si 16384 randuri;
intersecti dintre un rand si o coloana formeza o celula;
numele coloanelor: A….Z, AA, AB, AC.……BA, BB, BC….CC… (256 coloane);
numele liniilor (este plasat in stanga foii de calcul 1……16384);
registrele de calcul pot contine cel mult 255 foi de calcul;
pe langa foi de calcul, un registru mai poate contine foi pt.diagrame si foi pentru module VISUAL BASIC.
Selectarea registrelor de foi de calcul
se pot deschide la u.m.d. mai multe registre de calcul fiecare in propria sa fereastra;
pt. a lucra intr-un anumit registru, trebuie mai intai activat.Pt. a activa un registru deschis, din meniul WINDOWS se selecteaza numele documentului in care se doreste sa se lucreze;
deplasarea printre foile unui registru:
se activeaza registrul de calcul care contine foaia respectiva;
apoi se da clic pe eticheta foii;
selectarea mai multor foi dintr-un registru de calcul:
pt. a selecta foi adiacente, se da clic pe numele primei foi din grupul care dorim sa-l selectam;
se da clic pe numele foii respective;
se tine tasta CTRL apasta si se da clic pe numele celorlalte foi ce se doresc selectate;

Obs.
Daca EXCEL nu afiseaza la marginea inferioara a registrului etichetele cu numele foilor, din meniul TOOLS- OPTION – eticheta VIEW – se marcheaza caseta de optiune Sheet tabs;
Daca aceasra caseta este totusi marcata, si etichetele nu sunt afisate, inseamna ca in foaia curenta nu este suficient spatiu pt. a se afisa si bara orizontala de derulare si etichetele.
Selectarea celulelor si a domeniilor de celule
Celula in care se introduc date sau formule se numeste celula activa. Aceasta se defineste prin margine ingrosata si fundal alb.
O selectie de mai multe celule se numeste domeniu.
Celulele selectate vor fi evidentiete, dar o singura celula va avea marginea ingrosata si fundal alb.
Pt. selectarea unei celule se da clic pe celula respectiva.
Pt. selectarea unui domeniu de celule se da clic pe o celula dintr-un colt al domeniului, se gliseaza mouse spre coltul opusal domeniului si se elibereaza mouse.
Obs.
Facilitatea AUTOCALCULATE:
la selectia unui domeniu, EXCEL va afisa in bara de stare suma celulelor respective. Este un mod rapid de determinare a unui total fara formule
se mai poate obtine media, valoarea minima , val. maxima, sau nr. de date dinttr-un domeniu selectat;
pentru a modifica functia utilizata da EXCEL, se executa un clic pe butonul din dreapta in zona AUTOCALCULATE a barei stare si se selecteaza din lista derulanta functia dorita.
Selectia liniilor si coloanelor
Cu mouse: se executa clic pe anctetul de rand (sau coloana).
Se pot selecta linii sau coloane adiacente prin tragerea cursorului de-a lungul numerelor sau printr-un clic pe primul nume si un SHIFT+ cilc pe ultimul nume
Selectarea mai multor randuri sau coloane neadiacente se face cu clicuri pe numele dorite, tinand tasta CTRL apasata.
Schimbarea nr. prestabilit de foi la deschiderea unui nou registru de calcul
un registru de calcul deschide un nr. prestabilit de 16 foi de calcul, nr. care se poate modifica;
nr. de foi din registru este limitat de memoria disponibila;
pt. a schimba acest nr. prestabilit, din meniul TOOLS – OPTIONS- eticheta GENERAL. In caseta SHEETS in New Workbook, se selecteaza nr. de foi dorit (cu tastatura se apasa ALT+S iar cu tastele sageti pana se ajunge la nr. dorit, sau se tasteaza direct nr. ). Se apasa butonul OK.
Inserarea unei foi de calcul:
Exista 2 metode:
Se activeaza registrul de calcul in care dorim sa inseram foaia. Se selecteaza foaia inaintea careia dorim sa inseram noua foaie
Se pozitioneza mouse-ul pe eticheta corespunzatoare foii dorite si se apasa butonul din dreapta. Din meniul rapid selectati INSERT-Worksheet sau Chart.
Obs.
-Daca se doreste adaugarea unei foi la sfarsitul registrului, trbuie sa fie inserata inaintea unei foi deja existente, apoi sa o mutati
-Pt. a insera mai multe foi in acelasi timp, se grupeaza mai multe foi adiacente, apoi se procedeaza ca mai sus.Nr. de foi introduse este egal cu nr. de foi selectate
Indepartarea (stergerea) unei foi de calcul;
se selecteaza foaia;
din meniul EDIT- DELETE SHEET;
apare un mesaj de avertizare, care cere confirmarea stergerii;
se alege butonul O.K. pt. confirmare
Cu mouse: se selecteaza foaia ce se vrea copiata,
pt. copierea foii in acelasi registru, se tine tasta CTRL apasata in timp ce se gliseaza foaia catre o noua pozitie
pt. copierea foii intre registre trebuie ca pe ecran sa apara aambele registre.Se tine tasta CTRL apasata in timp ce se gliseaza eticheta foii de la un registrupeste etichetele foilor celuilalt reristru
se elibereaza butonul mouse
Obs:
pe eticheta receptoare va apare un tiunghi negru pt. a marca locul unde va avea loc inserarea copiei
O copie a foii va fi inserata la noua adresa
Numele copiei va fi cel alm foii originale dar urmat in paranteza de un nr. care diferentiaza copiile(Ex. Sheet 1(2) , a 2- a copie a foii sheet1)
2.Cu comenzile din meniu:
se activeaza registrul din care se doreste copierea foii; registrul in care doresc copierea foii trbuie sa fie deschis
se selecteaza foaia ce se dorese copiata
din meniul EDIT- MOVE OR COPY SHEET va apare ferastra Move or Copy
in caseta To Book- se alege numele registrului in care se doreste copierea foii(registrul destinatie)
in caseta Before Sheet se selecteaza numele foii inaintea careia se doreste inserarea copiei
se selecteza caseta Crete or Copy . Se selecteaza butonul O.K.
Mutarea unei foi
a) Cu mouse:
se selecteaza foaia ce se doreste mutata;
pt. mutare in acelasi registru se trage eticheta foii pana la noua locatie;
pt. mutare in alt registrul, trebuie ca pe ecran sa apara ambele registre, apoi se trage foaia in celalalt registrul pana la locul dorit. Apoi se elibereaza butonul mouse-ului.
b) Cu comenzile din meniu:
folosind comenzile din menu:
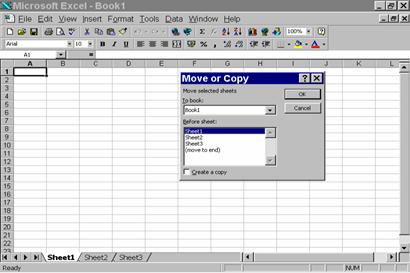
identic ca
la copiere doar ca se deselecteaza caseta Create a Copy;
Redenumirea unei foi
se selecteaza foaia pt. redenumire
se da clic pe butonul secundar al mouse pe eticheta respectiva si se alege comanda RENAME sau din meniul FORMAT- SHEET- RENAME din fereastra de dialog RENAME SHEET, in caseta NAME se tasteaza numele nou al foii din max. 31 ch.
Selectarea tuturor foilor
se pozitioneaza pe eticheta unei foi a registrului;
din meniul derulant cu butonul secundar al muose SELECT ALL SHEETS.
Obs:
pt. deselectarea grupului, se alege orice nume de foaie apoi se activeaza cda.UNGROUP SHEETS;
Extensii pt. documentele EXCEL
XLS-pt. mapele de lucru
XLT- pt. sabloane;
Xlb-pt. barele cu scule definite de utilizator;
XLG pt. formatele de diagrame definite de utilizator;
Introducerea si editarea datelor
- pt. introducerea datelor in foaia de calcul prin intermediul barei de formule, exista 3 etape:
se selecteaza celula in care se doresc introduse datele;
se scrie continutul acesta apare in bara pt. Formule;
daca se doreste anularea operatiei, se da clic pe butonul CANCEL din bara de formule sau se apasa tasta ESC;
se valideaza datele introduse prin apasarea butonului ENTER din bara pt. formule sau apasarea tastei ENTER;
Obs.
pt. a activa editarea in celule, din meniul TOOLS- OPTIONS- EDIT. Aici se marcheaza caseta EDIT Directly in Cell, dupa care se da O.K.
intr-o celula se pot introduce max. 255 ch.
exista posibilitati ca datele introduse sa nu fie vizibile in totalitate, daca latimea celulei nu este suficient de mare
cand se introduce text intr-o celula formatata, stilul GENERAL, se va produce alinierea automata la stanga a datelor
o celula plina cu caractere # # # indica faptul ca latimea ei nu permite afisarea corecta a nr. continut. Pt. a remedia aceasta situatie, se poate schimba formatul celulei sau sa se redimensioneze celula respectiva.
Introducerea datelor de tip data si ora
programul EXCEL recunoaste valorile de tip data si ora introduse in formatele uzuale;
cand se introduce o astfel de valoare EXCEL o converteste. Un nr. serial reprezinta un nr. de zile ce s-au scurs de la inceputul secolului. O valoare de tip data introdusa intr-o celula neformatata va fi aliniata la drapta ca un nr. O valoare de tip data introdusa intr-o celula care anterior a fost formatata pt. tip numeric, va aparea sub forma unui nr. Serial.
Obs.
In cazul in care EXCEL nu recunoaste valorile introduse ca fiind de tip data sau ora, alinierea se face la stanga.
Se pot introduce date sub urmatoarele formate:
6/01/98 6-jan-1998
6-jan-98 06-jan-1998
Se poate introduce timpul dub urmatoarele formate:
13:22 sau 13:22:40
Obs:
pt. a introduce rapid intr-o celula data curenta se apasa combinatia CTRL +;
pt. ora curenta CTRL + :;
separarea elementelor care formeaza o valoare de tip data se poate face cu caracterele : /- ,
Folosirea functiilor AutoComplete si PickList
cand se creaza un document se pot intalni situatii in care trebuie introduse aceleasi valori intr-o coloana din foaia de calcul;
pentru a face mai rapida introducerea elementelor de text care se repeta in cadrul unei coloane, EXCEL introduce functia AutoComplete.
Mecanismul de lucru :
cand utilizatorul incepe sa introduca date intr-o celula, EXCEL parcurge coloana curenta si creaza o lista sortata cu valorile unice din coloana;
caracterele completate in acest mod vor fi evidentiate in negru;
utilizatorul poate accepta valoarea propusa sau poate continua introducerea de valori noi;
pt. validarea facilitatii AutoComplete din meniul TOOLS- OPTIONS- EDIT si se selecteza caseta de control Enable AutoComplete for Cells Values;
acum functia are cateva limitari:
apare numai pt. valori, nu si pt. formule;
incepe deindata ce am introdus un caracter;
nu tine cont de tipul caracterelor(majuscule sau minuscule);
completeza texte si numere;
este disponibila numai in celule adiacente datelor existente.
Alcatuirea unei liste derulante cu valorile deja introduse in celulele unei coloane cu ajutorul functiei PickList.
functia afiseaza o lista a tuturor articolelor de tip text pe care le puteti introduce intr-o celula;
selectand elementele din lista, se evita erorile ce pot interveni;
crearea unei liste folosind functia PickList necesita sevirea articolelor de tip text dinter-o coloana;
Pt. introducerea datelor folosind functia PickList se parcurg etapele:
clic pe butonul drept al mouse pe celula in care se doreste introducerea articolului si se va afisa un meniu de comenzi rapide;
se selecteaza comanda Pick.EXCEL va afisa o lista a valorilor deja introduse;
se da clic pe valoarea dorita din lista.
Anularea si repetarea comenzilor
pt. anularea ultimei comenzi sau operatii, din meniul EDIT- UNDO sau clic pe butonul UNDO;
pt. ca aceasta comanda sa lucreze corect, trebuie sa fie selectata imediat dupa incheierea operatiei ce se doreste anulata;
pt. repetarea ultimei comenzi executate, din meniul EDIT- REPEAT;
nu toate comenzile pot fi repetate;
Stergerea si inserarea in foile de calcul
pt. stergere rapida: selectarea celulei si actionarea tastei DELETE- se sterge numai continutul celulei nu si formulele sau notele atasate celulei.
Obs.
Deseori se greseste alegandu-se comanda DELETE din meniul EDIT pentru stergerea continutului unei celule.
Rezultatul acestei comenzi este indepartarea celulelor respective din foaia de calcul si nu continutul acestora.
In locul comenzii DELETE, se foloseste comanda CLEAR (tot din meniul EDIT ), caz in care celulele raman pe loc stergandu-se continutul lor.
pentru a sterge continutul unei celule se selecteaza continutul ei, si EDIT-CLEAR
selectati comanda corespunzatoare a actiunii dorite:
(a) ALL- sterge continutul si notele.Modifica formatul la cel GENERAL.
(b) FORMATS- sterge formatele.Modifica formatul la cel general;
(c) COUNTES- sterge numai continutul lasand neschimbate notele si formatul;
(d) NOTES- sterge numai notele si comentariul atasate celulelor
Stergerea celulelor, liniilor si coloanelor
EDIT- DELETE
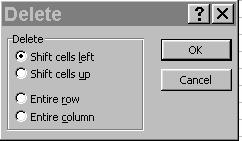
Comanda DELETE indeparteaza ccomplet
celula, linia sau coloana si
indeparteaza celelalte celule pt. a umple golul creat.
Daca se doreste stergerea de celule, se selecteaza directia in care se doreste deplasarea celulelor care raman:
Shift Cells Left- celulele din dreapta celor sterse vor fi deplasate spre stanga;
Shift Cells Up - celulele de sus, cele sterse vor fi deplasate in sus;
Entire Rew - sterge toate liniile care contin celulele selectate;
Entire Column- sterge toate coloanele care contin celulele selectate.
INSERAREA DE CELULE, LINII SAU COLOANE
Etape:
selectam celula sau domeniul de celule unde dorim sa facem inserarea.Daca dorim sa inseram linii sau coloane selectam celule din acestea.
Din INSERT CELLS
Se deschide caseta de dialog INSERT cu optiunile:
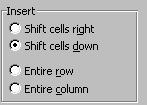
Shift Cells Right-celulele selectate vor fi deplasate spre dreapta;
Shift Cells Down-celulele selectate vor fi deplasate in jos;
Entire Row- pentru fiecare celula selectata se va insera o linie;
Entire Column-pentru fiecare celula selectata se va insera o coloana;
Obs:
alta metoda de inserare a liniilor si coloanelor-selectam celule din liniile sau coloanele unde dorim inserarea si alegem din INSERT ROWS/COLUMNS;
Introducerea seriilor de numere sau date
O serie de date poate numerota elemente dintr-o bara de date, poate introduce o serie de valori consecutive.
1) Pentru a crea serii in care valorile se modifica in parti egale parcurgem urmatoarele etape:
introducem primele 2 valori in celule adiacente; EXCEL va folosi aceste valori pentru a determina care este pasul intre 2 elemente ale seriei si elementele de pornire;
tragem marcajul de umplere in jos sau la dreapta pentru a stabili zona care va fi completa cu seria de numere. Marcajul de umplere este o cruciulita mica (+) situata in marginea din dreapta jos a unei selectii.
eliberam butonul la mouse;
2) Se mai poate folosi comanda rapida AUTOFILL:
Se parcurg urmatoarele etape :
in prima celula se introduce elementul de pornire (de tip numar sau data pentru ca seria sa fie completata de valori care cresc cu pasul de o unitate ). Daca se doreste ca domeniul sa fie completat utilizandu-se alt pas se completeaza primele 2 celule astfel incat sa se obtina pasul de crestere (descrestere) dorit.
se selecteaza domeniul de celule care contine valorile de pornire pentru serie (in dreapta jos apare marcajul de umplere).
prin tragerea marcajului de umplere cu butonul secundar al mouse, se selecteaza domeniul ce urmeaza a fi completat;
eliberam BSM si va fi afisat un meniu de comenzi rapide;
se da click pe una din aceste comenzi :
COPY CELLS
FILL SERIES- completare serii-selectia este completata cu valori crescand cu o unitate avand ca referinta elementul din prima celula
FILL FORMATS-
FILL VALUES-
FILL DAYS- selectia este completata cu zile (tip date) crescand cu o unitate, avand ca referinta elementul din prima celula
FILL WEEKDAYS- selectia se completeaza cu zilele saptamanii, crescand cu cate o unitate si avand ca referinta elementul din prima celula. Spre deosebire de optiunea 'FILL DAYS', aceasta optiune furnizeaza doar zilele 1-5 ale saptamanii (fara sambata si duminica );
FILL MONTH- selectia este completata cu zile, crescand din luna in luna;
FILL YEARS- selectia este completata cu zile crescand din an in an;
LINEAR TREND- selectia este completata cu valori rezultate dintr-o analiza de regresie liniara. Aceasta comanda este disponibila doar atunci cand sunt completate si selectate mai multe celule cu valori de pornire;
GROWTH TREND- selectia este completata cu valori rezultate dintr-o analiza de regresie exponentiala. Aceasta comanda este disponibila atunci cand sunt completate si selectate mai multe celule cu valori de pornire;
SERIES
Adnotarea unei celule
unei celule I se pot adauga unele comentarii
se pot adauga unei celule din foaia de calcul observatii sau mesaje
pentru a crea o observatie de tip text se selecteaza celula care se doreste a contine observatia;
apoi INSERT- NOTE si se va afisa caseta de dialog CELL NOTE;
in zona Text Note se introduce textul observatiei ;
apoi se da OK
celulei care contine nota i se va atasa in coltul din dreapta sus un mic patrat rosu, ceea ce indica faptul ca celula respectiva contine o observatie;
![]() pentru afisarea observatiei, se
plaseaza pe celula ce contine observatia cu cursorul mouse;
pentru afisarea observatiei, se
plaseaza pe celula ce contine observatia cu cursorul mouse;
Tiparirea notelor atasate celulelor
![]() FILE – PAGE – SETUP- eticheta SHEET Notes
FILE – PAGE – SETUP- eticheta SHEET Notes
Pentru a se tipari notele se selecteaza:
Dezactivarea Indicatorilor de Note
TOOLS – OPTIONS- VIEW se marcheaza (demarcheaza)
Pentru a activa ( dezactiva) indicatorii de note.
Stergerea Notelor Atasate Celulelor
Pentru stergerea tuturor notelor, din meniul
![]() EDIT- GO TO…- eticheta SPECIAL Notes
EDIT- GO TO…- eticheta SPECIAL Notes
Apoi, EDIT – CLEAR- NOTES (pentru a sterge toate notele dintr-o foaie de calcul)
Formatarea foilor de calcul
Formatarea prin intermediul comenzii AUTOFORMAT
putem aplica formate predefinite etichetelor, fundalurilor, liniilor, campurilor de suma si numerelor din tabelele Excel.
Pentru a aplica un format predefinit, parcurgem etapele:
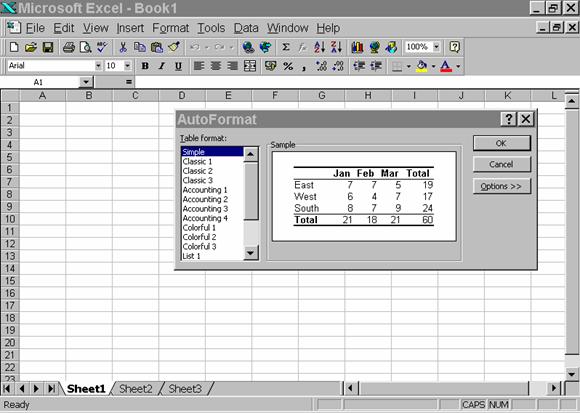
selectam domeniul in care se afla plasat tabelul.-in cazul in care tabelul este inconjurat de linii si coloane fara continut este suficienta selectarea unei celule.
din FORMAT AUTOFORMAT = se afiseaza caseta de dialog de aici, din lista Table Format, selectam elementul dorit in caseta SAMPLE, va fi afisat aspectul formatului ales.
alegem formatil dorit, iar daca nu ne convine, se schimba intorcandu-ne la pasul anterior;
pentru pastrarea sau eliminarea diverselor elemente de desen.
Butonul Formats to Apply.
Aici se deselecteaza elementele care nu vor fi formatate automat (Number, Border, Font,
Pattern, Alignement, Width);
vizualizam modificarile facute in caseta SAMPLE ;
apoi OK
![]()
Copierea si lipirea de formate cu ajutorul butonului FORMAT PAINTER
selectam celula sursa (din care copiem );
![]() click pe PAINTER;
click pe PAINTER;
selectam celula(domeniul de celule )unde vrem sa aplicam formatul prin tragerea mouse cu BPM apasat peste acestea;
pentru a schimba modul de afisare a caracterelor dintr-o celula, selectam celula sau domeniul;
din FORMAT CELLS
eticheta FONT;
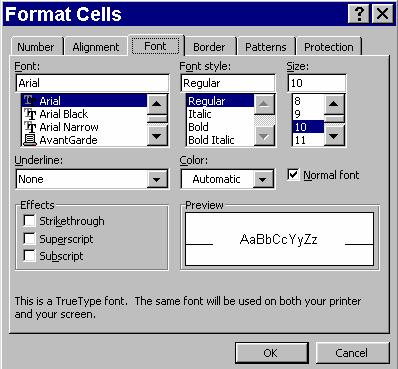
Din caseta FONT selectam fontul dorit
In caseta FONT STYLE stilul fontului
SIZE - dimensiunea caracterelor
UNDERLINE - tipuri de subliniere
COLOR - culoare pentru fonduri
EFFECTS - strikethrough-taie cu o linie
- superscript- scriere exponent
- subscript- scriere indice
Formatarea celulelor se poate realiza folosind si bara de instrumente FORMATTING

![]() centrare intre
coloane
centrare intre
coloane
![]() scriere tip valuta
scriere tip valuta
![]()
scriere tip procent
![]() scriere tip
virgula
scriere tip
virgula
![]()
marire numar pozitii zecimale
![]()
micsorare numar pozitii zecimale
![]()
se foloseste pentru a aplica margini
![]() pentru culoarea
fonturilor
pentru culoarea
fonturilor
Alinierea si rotirea textului si a numerelor
Cu ajutorul barei FORMATTING
selectam celula / domeniul care dorim sa-l schimbam aliniamentul si executam click pe unul din butoanele de aliniere:

Prin intermediul meniului FORMAT
selectam celula
FORMAT CELLS eticheta ALIGNEMENT
Se marcheaza una din optiunile de aliniere din grupul Horizontal :
General - pentru a alinia textul la stanga si numerele la dreapta;
Left - pentru a alinia continutul celulei la stanga;
Center - pentru a alinia continutul celulei la centru;
Right - pentru a alinia continutul celulei la dreapta;
Fill - pentru a completa celula cu copii ale continutului initial;
Justify - pentru a alinia continutul celulelor la ambele margini;
Center across selection- pentru a centra continutul celulelor respective in cadrul celulelor selectate.
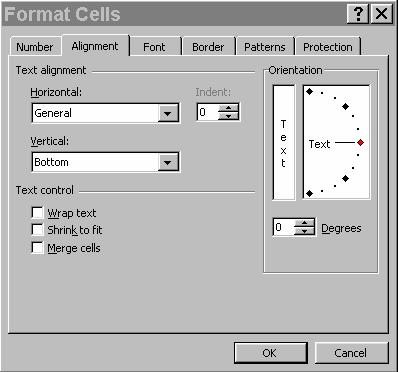
Grupul VERTICAL
Top - pentru a alinia continutul celulei la marginea superioara a acesteia ;
Center - pentru a alinia continutul celulei intre marginea inferioara si superioara;
Botton - pentru a alinia continutul celulei la marginea inferioara;
Justify - pentru a alinia continutul celulei la ambele margini
In cazul in care s-a introdus mult text intr-o celula, Excel este capabil sa-l formateze astfel incat sa alcatuiasca un paragraf care sa poata fi afisat intr-o celula.
Inaltimea celulei se mareste automat pentru a cuprinde liniile de text introduse. Pentru aceasta selectam celula / domeniul de celule si selectam caseta de validare WRAP TEXT.
Pentru a roti textul, selectam un tip de orientare din caseta ORIENTATION.
|
TEXT |
T E X T |
T E X T |
Formatarea numerelor
a) cu bara de instrumente Formating (butoane de tip valuta, %, pozitia virgulei, marirea numarului de pozitii zecimale, micsorarea numarului de pozitii zecimale )
b) prin intermediul comenzilor din meniuri;
se selecteaza celula (domeniul )ce se doreste formatat;
din meniul FORMAT CELLS eticheta NUMBER;
categoriile Currency si Percentage ingroseaza formate predefinite pentru reprezentarea valorilor numerice cu semnificatie de sume de bani.
categoria Custom cuprinde formatele predefinite pentru valori numerice si o caseta pentru introducerea celor definite de utilizator;
categoria Accounting de obicei in contabilitate;
Formatarea liniilor si coloanelor
a) modificarea latimii coloanelor
In cazul in care o coloana nu este suficient de mare pentru a afisa un numar, EXCEL va introduce caractere # # # in celula respectiva (este vorba de numere nu la text ).
Metoda 1: cu mouse-ul
Se deplaseaza indicatorul mouse pe marginea dreapta a antetului coloanei. Indicatorul mouse se transforma in ******
Se trage de marginea coloanei la stanga sau la dreapta pentru a obtine dimensiunea dorita
Metoda 2: cu comenzile din meniuri
Se selecteaza celule din coloane a caror latime trebuie modificata. Din meniul FORMAT COLUMN.
WIDITH ajusteaza coloana la o dimensiune pentru fonturile Normal.
AUTOFIT SELECTION pentru ca dimensiunea coloanei sa aiba ca referinta celula cu cel mai mare continut din selectia realizata.
STANDARD WIDITH pentru ca latimea coloanelor selectate sa fie cea implicita
Ascunderea coloanelor
Se pot ascunde temporar unele coloane pentru a nu fi tiparite sau afisate pe ecran. Folosind mouse se deplaseaza indicatorul mouse pe linia separatorului de coloana din partea dreapta a coloanei care trebuie ascunsa. Cursorul se transforma in ******
Se trage spre dreapta de acest separator, pana cand depaseste separatorul anterior
Pentru a face din nou vizibila o coloana, se plaseaza cursorul mouse pe linia de separatie intre coloane in partea dreapta a coloanei ascunse. Se deplaseaza cursorul, astfel incit sa se atinga separatorul de coloane. Se trage separatorul de coloane spre dreapta si se elibereaza butonul mouse.
Obs
Pentru modificarea inaltimii liniilor si ascunderea liniilor se procedeaza analog .
Adaugarea de culori, sabloane si margini.
Pentru a adauga un sablon alb-negru sau colorat, se parcurg etapele:
se selecteaza celulele la care trebuie aplicat sablonul
din meniul FORMAT CELLS eticheta PATTERNS
se selecteaza culoarea sablonului din matricea de culori
din lista derulanta PATTERN, se selecteaza sablonul dorit
pentru un sablon colorat, se alege o culoare de fundal din lista derulanta Pattern
in zona Sample va fi afisat sablonul realizat.
Acelasi lucru se poate realiza folosind butoanele din bara de instrumente FORMATING.
Pentru a adauga margini celulelor selectate:
cu ajutorul butonului BORDERS de pe bara de instrumente Formatting
cu comenzile se selecteaza celula sau domeniul de celule la care se doresc aplicate margini. Din meniul FORMAT CELLS eticheta BORDER
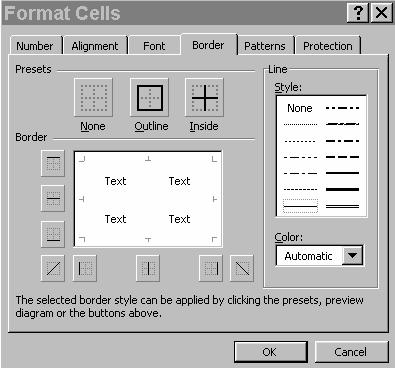
In caseta BORDER, se selecteaza partile din celule care vor avea margini:
OUTLINE - conduce la formarea unui contur al domeniului celulelor selectate
LEFT aplica margine la stanga domeniului selectat
RIGHT aplica margine la dreapta domeniului selectat
TOP aplica margine in partea de sus a domeniului selectat
BOTTOM aplica margine in partea de jos a domeniului selectat
In caseta STYLE se selecteaza stilul liniei dorite .
Din lista derulanta COLOR se selecteaza culoare pentru margini, apoi se da OK.
Ascunderea liniilor de grila
Din meniul TOOLS OPTIONS eticheta VIEW se deselecteaza caseta Gridlines
Formule si calcule
O formula EXCEL este un format din operatori si operanzi. Operatorii sunt simbolurile care precizeaza operatiunea pe care EXCEL o va executa asupra operanzilor.
EXCEL recunoaste urmatoarele categorii de operatori:
operatori aritmetici - actioneaza asupra valorilor numerice si au ca rezultat tot valori numerice (ex. adunare +, scadere- , inmultire *, impartire /, %, ridicare la putere ^);
operatori pentru texte- combina prin concatenare doua sau mai multe valori de tip text intr-o singura valoare de tip text
ex: &
![]()
AB- sir 1 CD-sir 2
operatori relationali- compara 2 valori de acelasi tip si au ca rezultat o valoare logica: “TRUE” sau “FALSE”
ex. = , <, >, <= , >=, <> .
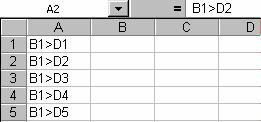
operatori pentru referinta la calcule
combina 2 referinte la celule intr-o singura celula compusa;
|
Operator |
Semnificatie |
|
domeniu produce o referinta la toate celulele dintre cele 2 referinte inclusiv |
|
|
Spatiu |
intersectie – produce o referinta la celulele comune celor 2 referinte sau o valoare de eroare # NULLse efectueaza un clic pe butonul stang al mouse-ului atunci cand cele 2 referinte nu au nimic comun |
|
uniune – produce o referinta care include cele 2 referinte |
Atunci cand intr-o formula complexa, EXCEL intalneste mai multe tipuri de operatori, vor fi evaluati intr-o anumita ordine ( aceasta ordine se numeste recedenta operatorilor).
|
Operator |
Prioritate |
|
: ; spatiu ; , ;- ; % ;^ ; * / ;- + ; & |
maxima minima |
Reguli pentru introducerea formulelor
Formulele se introduc in bara pentru formule sau direct in celula.
Intodeauna o formula incepe cu semnul =.
Se folosesc operatorii:, spatiu, ; , pentru a construi domenii de referinta la celule si domenii de celule.
Formule pentru tablouri (formule matrice )
sunt formele cu valori multiple
spre deosebire de formulele obisnuite care produc o singura valoare ca rezultat, formulele pentru tablouri pot produce mai multe valori ca rezultat
folosirea formulelor pentru tablouri este avantajoasa in cazul in care avem de introdus mai multe formule identice intr-un domeniu de celule
= A1+B1 o formula obisnuita din care rezulta un singur rezultat
o formula matrice ce se recunoaste dupa acolade si rezulta 4 rezultate ( de la 4 adunari ).
Introducerea formulelor pentru tablouri
Se selecteaza domeniul in care se introduce formula.
Se introduce formula, se apasa combinatia CTRL + SHIFT + ENTER.
EXCEL introduce automat formula intre acolade si o introduce in toate celulele domeniului selectat.
Valori de eroare ale programului EXCEL
|
EROARE |
SEMNIFICATIE |
|
# DIV / 0 ! |
formula efectueaza o impartire la 0 (zero ); se cauta daca referintele de celule contin valori nule sau 0; |
|
# N / A |
apare in cazul in care nu se introduc valori valide - aceasta eroare avertizeaza ca nu au fost introduse toate valorile necesare |
|
# NUME ? |
trebuie verificat daca numele finctiei este scris corect; nu se utilizeaza blank intre numele functiei si paranteza stanga; se verifica daca exista text fara a fi inclus intre “.” deoarece EXCEL il va considera ca fiind nume ; verificati daca nu s-a folosit un nume incorect sau inexistent in foaia de calcul; Excel nu recunoaste un nume. |
|
# NULL ! |
formula specifica 2 zone care nu se intersecteaza se verifica daca referintele de celula au fost introduse corect |
|
# NUM ! |
formula are probleme cu un numar ; se verifica daca argumentul numeric se gaseste in afara domeniului de definire |
|
# REF ! |
referinta de celula este incorecta ; se verifica daca s-au sters celule, linii sau coloane utilizate de formula respectiva |
|
# VALUE ! |
- valoarea nu este de tipul corespunzator argumentului sau o operatie de in care domeniile nu se |
Utilizarea modulului FUNCTION WIZARD
butonul Function Wizard fx se afla in bara pentru formule
cu el se poate insera o functie si argumentele sale
Etape :
se selecteaza celula ce va contine functia ;
din meniul INSERT FUNCTION sau se activeaza butonul F.W. din bara pentru formule;
se afiseaza prima din cele 2 ferestre de dialog ale asistentului F.W.
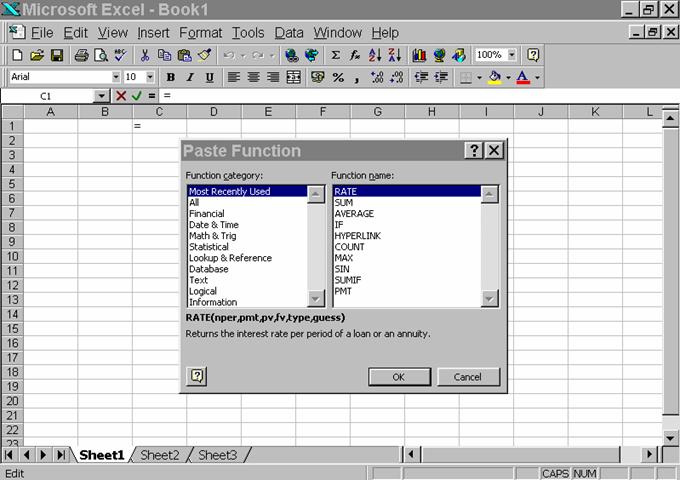
Din caseta Function Category – se selecteaza tipul functiei. Acestea realizeaza gruparea functiilor intr-un numar mic de elemente.
Daca nu stii sigur de categoria in care se afla functia cautata se selecteaza unul din elementele:
Most Recently Used –cel mai recent utilizate sau All.
In caseta Function name –se selscteaza functia dorita.
Modul de utilizare a functiei selectate este afisat in partea inferioara a acestei casete de dialog.
Dupa ce s-a ales functia, se alege butonul INSERT.
In cea de-a 2-a fereastra de dialog, se introduc valorile pentru argumentele functiei in casetele corespunzatoare.
aici se pot introduce referinte de celule sau se pot realiza indicarea de domenii cu mouse ;
la selectare fiecarei casete de text se afiseaza descrierea acelui argument;
alegeti butonul BACK pentru a se reantoarce in prima caseta de dialog unde se pot face corectii;
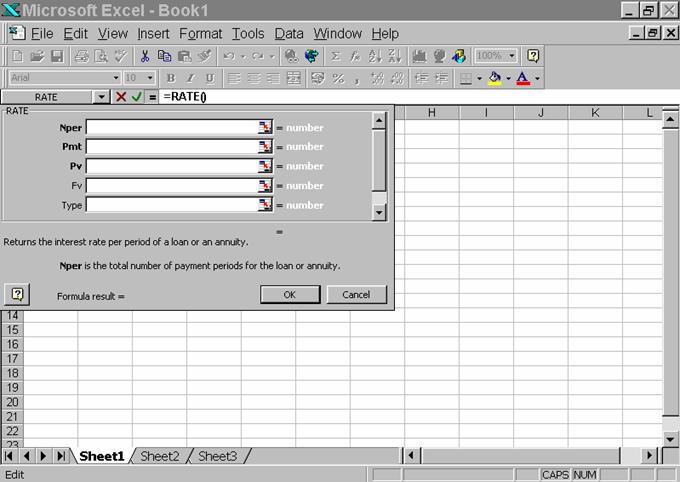
se alege butonul FINISH pentru a iesi;
exista posibilitatea anularii operatiei prin butonul CANCEL.
Obtinerea totalurilor
Pentru a obtine totalul valorilor dintr-un rand sau o coloana:
se selecteaza o celula adiacenta randului sau coloanei;
se actioneaza butonul AUTOSUM S
acesta introduce caracterul “egal” si functia SUM pentru celulele randului sau coloanei si incadreaza celule cu un chenar de linie punctata.
pentru a confirma introducerea formulei se apasa ENTER.
Pentru totalizarea valorilor din mai multe randuri sau coloane:
selectam domeniul de celule care contine valorile de insumat sau domeniul de celule; care vor memora formulele de insumare;
activam S si se introduc formule cu functia SUM in primul rand liber de subdomeniul cu valori sau in prima coloana libera din dreapta domeniului cu valori.
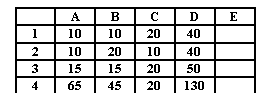 Pentru totalizarea
valorilor dintr-un domeniu de celule pe randuri si coloane simultan:
Pentru totalizarea
valorilor dintr-un domeniu de celule pe randuri si coloane simultan:
se selecteaza domeniul de celule care contine valorile de insumat si domeniul de celule goale in care vor fi memorate formulele de insumarepe randuri si coloane.
actionam butonul S si EXCEL introduce formule cu functia SUM in randul liber de sub domeniul cu valori si in coloana libera la dreapta domeniului cu valori;
butonul AUTOSUM nu apare in bara cu scule, VIEW TOOLBARS click pe CUSTOMIZE…
Din caseta BUTTONS butonul S AUTOSUM si se realizeaza tinand apasat BPM pe bara de instrumente standard. Se inchide cu butonul CLOSE.
Ascunderea fisierelor
Se poate ascunde formula dintr-o celula, astfel incat ea sa nu apara pentru formule cand celula este selectata.
ETAPE
Se selecteaza celulele care contin formule: FORMAT – CELLS – PROTECTION – se marcheaza cutia de selectare cu bifa pe HIDDEN.
Se activeaza ascunderea acestora astfel:
TOOLS PROTECTION PROTECT SHEET
Caseta de dialog ce se deschide, se marcheaza cutia Selectare cu un “x” in CONTENS.
Reafisarea formulei
CELLS- PROTECTION – UNPROTECT SHFFT
Functii de data si timp
DATE VALUE (data __text)
functia executa conversia datei introdusa ca text in numar serial.
Limitari:
EXCEL returneaza numere seriale pentru date cuprinse intre 01.01.1900 –31.12.2078
ex: DATEVALUE (“01/12/98”)- va returna valoarea 35807
ex: DATEVALUE (“12/24/96”) , rezulta valoarea 35423
DATE (an, luna, zi)
returneaza nr. serial pentru data specificata.
Limitari:
returneaza numere seriale pentru date cuprinse intre 01.01.1900 – 31.12.2078
ex: DATE (1996, 7, 12) , 35258
DAY (numar serial) – converteste un numar serial intr-un numar de zile ale lunii in intervalul: 1 – 31.
ex: DAY (“ 12/24/96”) , 24;
DAY (35423), 24.
DAYS 360 ( data inceput, data sfarsit ) – afiseaza nr. de zile scurs intre data inceput si data sfarsit in formatul anului de 360 zile.Acest tip de calcule este util pentru sistemele financiare si contabile bazate pe luni de 30 zile.
ex DAYS (“4/1/96”, ”7/1/96”) , 90.
NOW
calculeaza nr. serial al datei si orei date de ceasul intern al calculatorului.
Obs
Se introduce functia NOW ( ) intr-o celula. Daca rezultatul nu apare sub forma unei date se formeaza celula.
ex NOW ( ) , 01/12/1998
YEAR (nr. serial )
converteste valoarea (nr. serial ) in nr. unui an.
ex: YEAR (35423 ) 1996
ex: YEAR(36452 ) 1999
WEEKDAY (nr. serial, tip returnat )
valoarea (nr. serial ) este convertita intr-o zi a saptamanii;
rezultatul este un nr. cuprins intre 1—7;
argumentul optional (tip returnat ) indica ziua din saptamana folosita pentru inceput; daca este omis sau daca este 1, nr. 1 va corespunde zilei de duminica, iar nr. 7 –sambata.
ex WEEKDAY (“12/26/1996”) , 5 ( adica joi).
Functii statistice
AVERAGE (nr. 1, nr.2, ……)
calculeaza media argumentelor. Acestea pot fi valori singulare sau domenii.Acestea pot contine numere sau referinte de celule.
Sunt ignorate valorile de tip text , logic, erorile si blank –urile.
COUNT ( valoare 1, valoare 2, …)
efectueaza marimea elementelor;
argumentul ( valoare n ) poate fi un nr. sau referinta de celula (ex: B 11).
Valorile de tip text, logic, erori, celule goale vor fi ignorate;
ex COUNT ( B 12: B15 ) 4
B 12:
B13:
B14:
B15:
COUNTA ( val 1, val 2, …)
efectueaza o numarare a elementelor –valoare;
functia nr. si valori de tip text;
sunt ignorate celulele goale;
ex: COUNTA ( B12 : B15 ) 4
B 12 : 4
B 13 : Excel
B 14 : 10
B 15 : 8
MAX (nr.1, nr.2 , …)
determina cea mai mare valoare dintre argumente;
argumentele de tip text sau eroarea vor fi ignorate;
Functii text
CHAR (numar)
furnizeaza caracterul care corespunde codului ASCII (numar ) de la 1—255
ex: CHAR (65) A (codul ASCII al literei A este 65 )
CHAR L.
CODE (text )
furnizeaza codul ASCII al primei litere din textul specificat;
ex: CODE ( “Excel”) 69 (codul ASCII al literei E este 69 ).
CONCATENARE
efectueaza renumirea tuturor argumentelor (cel mult 30)
ex CONCATENARE (“Introduceti optiunea “, ”Aici”).
FIND (text cautat , text sursa , start_num )
incepand cu pozitia indicata de argumentul start_num, se face cautarea valorii (text cautat) in (text sursa );
daca argumentul START_NUM este in afara limitelor sau daca nu este gasita nici o valoare, se afiseaza valoarea de eroare # VALUE se efectueaza un clic pe butonul stang al mouse-ului;
daca argumentul start_num nu este precizat, se presupune ca acesta este 1.
ex: FIND (B6, “ABCDEFG”) 4
B6 D
LEFT (text , num_car
afiseaza primele (num_car) caractere din partea stanga a unui text;
argumentul (num_car) trebuie sa fie un nr. pozitiv ;
daca nu se introduce num_car se presupune ca el este 1.
ex: in C12 se afla textul “POPA IONELA”
LEFT (C12, 4 ) POPA
LEN (text )
calculeaza nr. de caractere din text;
ex: LEN (POPA _IONELA) 11
LOWER (text )
eventualele majuscule, le transforma in litere mici;
PROPER (text )
produce afisarea valorii text cu litere mici , inceputurile de cuvinte fiind scrise cu majuscule.
REPT (text, numar_timp
repeta valoarea (text) de mai multe ori ;
argumentul (numar) trebuie sa fie pozitiv;
ex: REPT ***.
RIGHT (text, numar_car
afiseaza ultimele (num_car ) caractere din partea dreapta a unui text.
ex RIGHT (B6, 3) 432
presupun B6 – 101432
EXACT (text 1, text2
se compara valorile (text 1)si (text 2);
daca sunt identice, se returneaza valoarea logica TRUE;
daca nu sunt identice- - FALSE;
se iau in considerare majusculele.
TRIM (text)
sterge toate blankurile din text, astfel incat intre cuvinte sa ramana un singur spatiu.
ex: TRIM (“Astazi _ este _ _ _ _ luni”) “Astazi_ este_luni”
UPPER (text)
eventualele minuscule din text le transforma in majuscule.
Functii logice
Sunt instrumente puternice care dau posibilitatea de a adauga facilitati logice si de decizie documentelor.
IF ( ) – este utila pentru testarea conditiilor si luarea deciziilor;
- permit testarea de conditii multiple, impreuna cu functia IF ( ).
![]() AND ( )
AND ( )
OR ( )
AND (logic1, logic2) – reuneste conditii.
Returneaza valoarea TRUE daca toate argumentele sunt adevarate.
OR ( ) – reuneste conditiile de testare.
returneaza valoarea TRUE daca cel putin unul din argumente este adevarat;
returneaza FALSE cand toate argumentele sunt false ;
functia poate avea max. 30 de valori;
argumentele nu pot fi tip celule goale, valori tip eroare sau text.
IF ( test_logic, valoare_daca_adevarat, val_daca_fals )
daca se omite argumentul (val_daca_fals ), va returna val. FALSE atunci cand conditia (test_logic )este evaluata ca falsa.
ex: in C7 ………. Avem val. 15
IF (AND ( C7<10, C7>20 ), “Este bine” , “Eroare “ ) , rezulta se afiseaza “EROARE”.
Functii matematice
ABS (numar) – afiseaza valoarea absoluta a unui nr. (valoarea pozitiva ).
COUNTIF ( domeniu, criteriu) – numara celulele dintr-un domeniu al caror continut satisface un criteriu;
ex: COUNTIF (C1 : C4, “20” ) 2 (2 celule care satisfac criteriul =20)
C1 : 4
C2 : 20
C3 : 7
C4 : 20
FACT (numar) – calculeaza factorialul unui numar;
daca este folosit ca argument un nr. care nu este intreg, el va fi trunchiat
ex FACT (4) 24
4se efectueaza un clic pe butonul stang al mouse-ului=1*2*3*4=24
INT (numar) – rotunjeste un nr. pana la cea mai apropiata valoare intreaga;
ex INT (7.4) 7
MOD (numar, divizor)- calculeaza restul (modulul) unui nr. impartit la divizor;
daca (divizor=0)—se va afisa valoarea de eroare # DIV/0.
ODD (numar) – efectueaza rotunjirea la cel mai apropiat nr. impar;
ex ODD (456.6) 457
EVEN (numar ) – rotunjeste un numar pana la o valoare para superioara.
ex EVEN 6
POWER (numar, putere) – efectueaza ridicarea unui nr. la putere.
ex POWER (3, 2) 9 (adica 3 la patrat);
PI ( ) – returneaza valoarea constantei p
PRODUCT (numar1, numar2 …) – efectueaza inmultirea tuturor argumentelor;
cel mult 14 argumente;
argumentele celule goale, text sau valori logice vor fi ignorate;
ex PRODUCT (2, 3) 6
ROUND (numar, numar_pozitii)
rotunjeste un nr. la un nr. de pozitii precizat prin argumentul (numar_pozitii);
daca argumentul (numar_pozitii) este pozitiv, numarul va fi rotunjit la pozitiile zecimale specificate la dreapta punctului zecimal;
daca argumentul (nr._pozitii)=0, nr. va fi rotunjit la o valoare intreaga;
daca argumentul (nr._poz)—este negativ se face rotunjirea spre stanga punctului zecimal al nr. considerat.
ex ROUND ( 456.345, 0) 456
ROUND 456.36
ROUND 457
ROUNDUP (numar, nr_pozitii)- rotunjeste in sus un numar;
ex ROUNDUP (7.49, 1 ) 7, 5
ROUNDDOWN (nr, nr._pozitii) – rotunjeste in jos un numar;
ex: ROUNDDOWN (7.49, 1 ) 7, 4
SQRT (numar)- extrage radacina patrata;
ex SQRT (25) 5 Limitari:- argumentul (nr.)trebuie sa fie>0;
SUM (nr.1, nr2, …….)
calculeaza suma tuturor argumentelor;
numarul argumentelor =max. 30;
SUMIF (domeniu, criteriu, domeniu_suma ) – calculeaza suma continutului tuturor celulelor dintr-un domeniu care verifica un criteriu.
ex: SUMIF (A5 : A8, “>=100” ) 250
A5 : 150
A6 : 70
A7 : 100
A8 : 50
TRUNC (numar, nr._pozitii) – transforma un nr. intr-o valoare prin taierea portiunii zecimale;
ex: TRUNC (5.6 ) 5
Tema laborator
Sa se creeze registrul “IAN 13” in folderul personal.
In acest registru sa se creeze foaia AGENTI cu structura: Cod agent, Nume agent, Valoare vanduta, Comision;
Coloana Comision se va calcula;
Coloana Valoare vanduta se va completa cu valori cuprinse intre 0—3.000.000;
Lista va avea min. 8 inregistrari;
Pentru agentii cu vanzari =100.000 – 1.000.000 , comisionul se calculeaza ca fiind 2% din valoarea vanduta;
Pentru agentii cu vanzari >1.000.000, comisionul=5% din valoarea vanduta;
Sa se verifice pentru coloana Nume agent functiile LOWER, PROPE si UPPER.
Sub lista se vor afisa urmatoarele informatii:
media vanzarilor;
valoarea max. a comisionului;
valoarea min. a comisionului;
nr. agentilor cu vanzari >1.500.000;
suma pe coloana Valoare vanduta;
suma tuturor comisioanelor pentru agentii cu vanzari >2.000.000;
sa se afiseze data si ora curenta;
(Functiile se vor introduce cu butonul FUNCTION WIZARD de pe bara de formule ).
Baze de date sau liste
Baza de date - modalitate de organizare a informatiilor utilizata pentru a usura memorarea si regasirea acestora.
Informatiile sunt asezate intr-o structura tabelara cu randuri si coloane.
Fiecare element de informatie dintr-o inregistrare – camp al bazei de date.
Toate inregistrarile contin acelasi nr. de campuri, de acelasi tip si asezate in aceiasi ordine.
Exista doua tipuri de baze de date: 1. B.D. interne (liste) si 2. B.D. externe.
O lista se poate folosi pentru cautarea anumitor date, pentru selectarea anumitor date, pt. aranjarea partiala sau totala a datelor in ordine alfabetica, numerica, cronologica.
Se mai foloseste pt. simplificarea operatiilor de adaugare, modificare si eliminare a datelor din foile de lucru.
CREAREA UNEI LISTE
Se deschide o foaie de calcul noua si introducem in celulele unui rand numele campurilor;
Introducem sau copiem datele inregistrarilor in domeniul de celule de sub numele de campuri (de sub randul urmator).
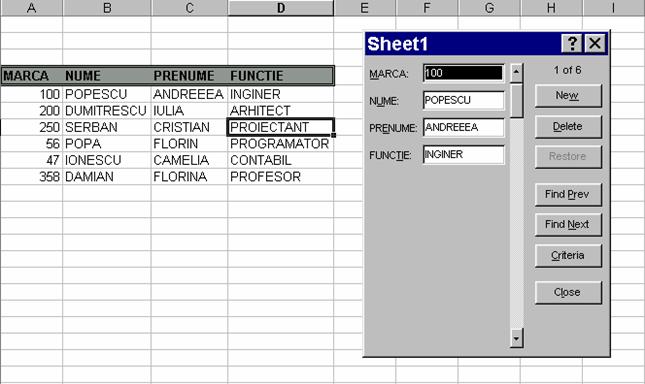
Recomandari pentru crearea unei liste intr-o foaie de calcul:
se evita sa avem mai mult de o lista pe o foaie de calcul, deoarece o serie de facilitati de gestiune liste ( ex: filtrarea ) – pot fi utilizate numai pe o lista la u.m.d. pe o foaie de calcul.
se evita stocarea altor date critice la stanga sau la dreapta listei deoarece acestea pot fi ascunse cand se filtreaza lista;
nu se introduc randuri goale intre numele campurilor si inregistrari;
-spatiile suplimentare afecteaza sortarea si cautarea;
se utilizeaza acelasi format pentru toate celulele dintr-o coloana.
Operatii ce se pot efectua asupra listelor de inregistrare
|
-adaugare |
-cautare |
|
-modificare |
-ordonarea listei |
|
- stergere |
-obtinerea de subtotaluri pentru unele campuri |
|
-selectare |
-crearea unor tabele si rapoarte de sinteza |
Metoda optima pentru gestionarea inregistrarilor unei liste este folosirea formularului pentru date.
Elementele formularului pentru date
Titlul cu numele foii care contine lista (Sheet 1)
Indicatorul de inregistrare – precizeaza nr. inregistrarii curente si nr. total de inregistrari din lista;
Casete pentru campuri, avand trecut “Numele campului “ in dreptul casetei;
Bara si butoanele de defilare;
Butoanele de comanda ( New, Delete, Restore, Find Prev, Find Next…)
Formularul pentru date poate afisa max. 32 campuri.
Adaugarea unei inregistrari
Se actioneaza butonul NEW
In dreapta –sus, pe formular, se va afisa “New Record” si formularul se goleste pt. primirea noilor date.
Se introduc datele noii inregistrari si apou se da ENTER.
Modificarea unei inregistrari
se selecteaza inregistrarea folosind bara si butoanele de defilare;
se plaseaza in campul ce trebuie modificat (cu tasta TAB sau cu mouse-ul)
se efectueaza modificarile dorite;
se da tasta ENTER
Obs. – daca nu se mai doresc modificarile facute, se actioneaza butonul RESTORE;
campurile calculate si cele protejate nu se pot modifica.
Stergarea unei inregistrari
se selecteaza inregistrarea pt. sters si se actioneaza butonul DELETE;
apare un mesaj de avertizare care solicita confirmarea stergerii.
Obs. inregistrarile odata sterse nu mai pot fi recuperate.
Cautarea unei inregistrari
se actioneaza butonul CRITERIA
in dreapta –sus pe formular apare mesajul “Criteria” si formularul se goleste;
tot ce se introduce din acest moment, va fi interpretat de EXCEL ca fiind conditiile de cautare;
se specifica in dreptul campurilor conditiile pe care trebuie sa le satisfaca inregistrarea cautata;
in expresii se pot folosi operatori relationali (<, >, >=, <=, # ).
la terminarea introducerii conditiilor se tasteaza ENTER.
se va afisa prima inregistrare care satisface conditiile impuse;
pentru vizualizarea celorlalte inregistrari se actioneaza butoanele FIND NEXT sau FIND PREV.
DATA FORM
Sortarea organizeaza datele in ordine alfabetica si numerica , ascendenta dau descendenta ;
EXCEL poate sorta liniile unei liste sau coloanele foii de calcul ;
DATA SORT
Va apare caseta de dialog Sort
intre elementele care se pot selecta si aceasta caseta se numara cheile de sortare, ordinea de sortare si optiunea care stabileste daca datele au sau nu o linie de etichete ca antet .
EXCEL foloseste urmatoarea ordine de sortare :
nr. de la cel mai mic nr. negativ la cel mai mare nr. pozitiv ;
text ;
rezultate false FALSE ;
rezultate adevarate TRUE ;
valori de eroare ;
spatii libere BLANK .
Exista 2 metode:
SORTAREA PRIN COMENZI
Etape:
Se selecteaza celulele ce vor fi sortate pentru a selecta intregul domeniu; atunci cand acesta e inconjurat pe toate laturile de celule goale se executa click pe orice celula apartinand domeniului;
Comanda de sortare va selecta intregul domeniu;
In caseta SORT OF se marcheaza o coloana care se doreste sortata prima (aceasta coloana se numeste prima cheie de sortare);
![]()
![]() Se sorteaza apoi ordinea de sortare Ascend sau Descend.
Se sorteaza apoi ordinea de sortare Ascend sau Descend.
In caseta Them By se selecteaza eticheta coloanei pe care dorim s-o folosim ca a doua cheie de sortare.Aceasta se foloseste numai in cazul in care exista duplicate in primul camp de sortare.
Cel de-al III-lea camp de sortare e utilizat numai daca exista date duplicate in I si al II-lea camp de sortare.
Daca lista are nume de campuri , se selecteaza butonul Header Row pentru ca numele de campuri sa nu fie sortate odata cu datele ( In caz contrar No Header Row
Observatie : Daca este nevoie sa se sorteze o lista intr-o ordine de la stanga la dreapta si nu de sus in jos, se urmeaza procedura anterioara dar inainte de a selecta campul de sortare, din caseta DIALOG SORT se alege butonul OPTIONS apare caseta de dialog SORT OPTIONS se selecteaza SORT LEFT TO RIGHT
SORTAREA CU BUTOANELE DIN BARA DE INSTRUCTIE
Se selecteaza o celula din coloana pe care dorim s-o folosim drept cheie de sortare ;
![]()
![]()
Apoi se
executa click pe unul din butoanele :
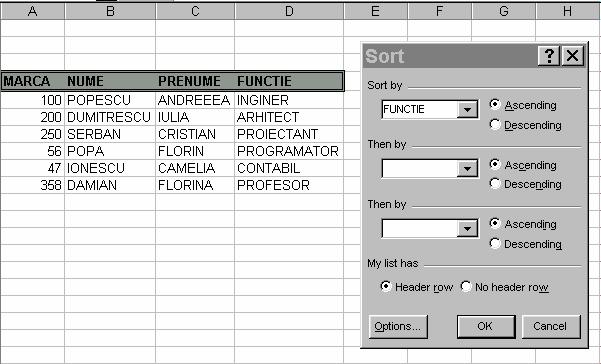
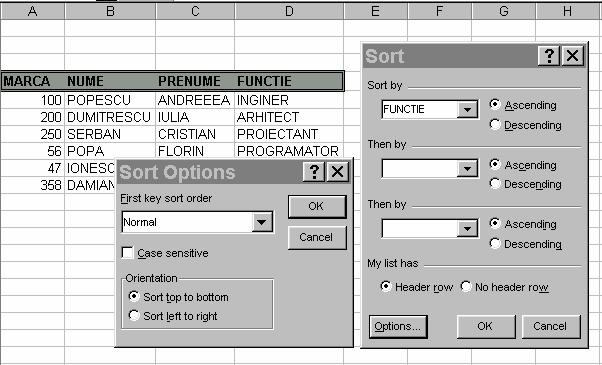
Revenirea la ordinea initiala dupa o sortare
cand dorim sa sortam o lista , dar mai tarziu dorim sa revenim la ordinea initiala , trebuie adaugat listei un index de inregistrari
acesta asociaza cate un nr. fiecarei inregistrari in concordanta cu pozitia ei, cu data si ora introducerii sau alte indicatoare numerice de inregistrare
Pentru a indexa inregistrarile unei baze de date astfel incat sa poata fi readusa la ordinea sa anterioara , se parcurg
etapele :
inserati o coloana adiacenta listei ( ex Nr. crt.)
introduceti un nr. (ex. 1 ) in cea mai de sus celula a coloanei , iar in urmatoarea nr.2
selectati celulele care contin valorile 1 si 2 si trageti in jos marcajul de umplere pe toata lungimea listei
la eliberarea butonului mouse , langa fiecare linie apare o serie de numere. Acestea se numesc nr. de indexare .
cand se revine la ordinea initiala , se selecteaza coloana cu nr. de indexare in caseta SORT BY si se alege butonul ASCENDING
Regasirea si filtrarea datelor
regasirea datelor intr-o lista , implica selectarea liniilor care satisfac anumite criterii
se poate filtra o lista
filtrarea ascunde temporar toate liniile din lista care nu satisfac criteriul
in EXCEL se pot regasi si filtra date utilizand 3 mecanisme :
Cu ajutorul formatului de date
Folosind AUTOFILTER
Folosind ADVANCED FILTER
Selectati o celula din lista
Din meniul DATA FORM
Se da click pe butonul CRITERIA
Se introduce criteriul sau criteriile in castele corespunzatoare campurilor
Se aleg butoanele FIND PREV si FIND NEXT pentru afisarea inregistrarilor care satisfac criteriul ales ;
Obs.
acest format pentru date este bun pentru regasirea si editarea inregistrarilor care satisfac comparatii simple sau multiple ;
Introduc conditii multiple , pp. Conditia AND
Toate comparatiile din criterii trebuie sa fie adevarate pentru ca o inregistrare sa fie selectata ;
Nu se pot utiliza formatul pentru date cu o conditie OR
Nu se poate folosi formatul pentru date pentru comparatii complexe cu AND si OR.
Utilizarea comenzii AUTOFILTER
Se poate utiliza una din cele 3 metode de regasire a datelor :
a) Folosind lista derulanta pentru a regasi inregistrarile care indeplinesc exact criteriul;
b) Folosind comanda CUSTOM din lista derulanta (BSM) pentru a crea comparatii simple sau din 2 campuri
c) Folosind comanda TOP 10 , se pot selecta din partea de sus catre partea de jos un increment specificat de date , fie printr-un numar, fie printr-un procent.
Spre deosebire de formatul pentru date , AUTOFILTER afiseaza date in foaia de calcul , deoarece AUTOFILTER ascunde liniile care contin inregistrari care nu indeplinesc criteriul selectat, nr. de linie apar pe sarite .
Nr. de linie sunt albastre pentru a indica faptul ca este vorba despre un subset al listei .Pentru a crea un AUTOFILTER se executa :
v Selectarea unei celule din lista ;
v Din meniul DATA FILTER AUTOFILTER
v Se executa click pe lista derulanta pentru coloana in care se doreste introducerea criteriului;
v Se selecteaza una din optiunile :
ALL =permite vizualizarea tutror inregistrarilor din acel camp
TOP 10=afiseaza caseta de dialog AUTOFILTER Top, si permite filtrarea unei cantitati specificate de informatii , fie prin procent , fie prin nr. de elemente incepand din partea de sus sau de jos a listei;
CUSTOM = afiseaza caseta de dialog CUSTOM AMPLIFIER si permite crearea de criterii AND sau OR
BLANKS = afiseaza toate inregistrarile cu spatii in acest camp .
NONBLANKS = afiseaza toate inregistrarile care nu contin spatii in acest camp.
Dupa o selectie AUTOFILTER , foaia de calcul va ascunde liniile care nu indeplinesc criteriul .
Obs.
pentru a afisa toate inregistrarile si a inlatura criteriile din tote comenzile AUTOFILTER, din meniul DATA FILTER Show All .
Pentru a parasi AUTOFILTER , se merge in DATA FILTER se deselecteaza comanda AUTOFILTER .
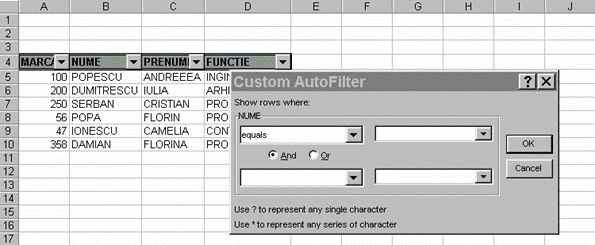
Folosirea comenzii TOP 10 AUTOFILTER
Etape :
v Executati click pe sageata listei derulante in camp ale carei valori se vor folosi pentru a filtra lista ;
v Din lista derulanta se selecteaza optiunea TOP 10 si se deschide caseta de dialog TOP 10 AUTOFILTER
v Din prima caseta , se sorteaza comanda TOP sau BOTTOM
v In a 2-a caseta se introduce valoarea pe care dorim s-o folosim pentru a filtra datele
v In a 3-a caseta selectam ITEMS sau PERCENT
v Apoi se da OK
Folosirea comenzii ADVANCED FILTER
Comanda permite cautarea de date care indeplinesc criterii complexe pe baza operatorilor AND si OR si spre deosebire de AUTOFILTER permite extragerea din lista a unei copii a datelor filtrate.
Pentru utilizarea comenzii, se creaza intai un domeniu de criterii
Linia cea mai de sus din domeniul de criterii contine numele de campuri care trebuie scrise exact la fel ca numele de campuri de deasupra listei.
Nu este necesara includerea in domeniul de criterii fiecare nume de camp din lista
Domeniul de criterii include cel putin o linie goala sub numele de campuri;
In aceasta linie se introduc criterii pe care trebuie sa le indeplineasca inregistrarile cautate;
Excel compara criteriile aflate sub un nume de camp, in domeniul de criterii cu datele aflate sub acelasi nume de camp din lista;
Obs
nu se include in domeniul de criterii linii goale, neutilizate.Acestea determina programul EXCEL sa le caute in toate inregistrarile listei.
Etape :
v Se creaza un domeniu de criterii;
v Se selecteaza o celula din lista;
v Din meniul DATA FILTER ADVANCED FILTER
v Se deschide caseta de dialog ADVANCED FILTER
Se selecteaza optiunea Filtre the list, in place astfel incat sa vedem doar inregistrarile care indeplinesc criteriile.
Daca datele trebuie plasate in alta zona a foii de calcul, se selecteaza COPY TO ANOTHER LOCATION.
In caseta LIST RANGE, se introduce domeniul listei (cu ajutorul mouse se face selectarea);
In caseta CRITERIA RANGE- se selecteaza domeniul de criterii .Daca se doresc inlaturate prin filtrare inregistrarile duble, se selecteaza caseta Unigen Records One. Aceasta optiunearata doar prima inregistrare care indeplineste optiunile , si elimina duplicatele ei. Apoi se da OK .
Obs.
Se pot introduce criterii multiple pe aceasi line de criterii; toate criteriile trebuie sa fie indeplinite pentru ca inregistrarea sa fie selectata (conditia AND )
Pentru a gasi inregistrari care sa indeplineasca, unul sau altul din elemente (conditia OR ), se creaza un domeniu de criterii cu mai multe linii;
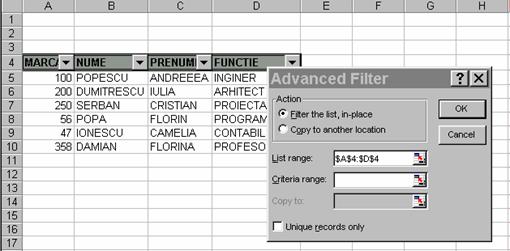
a) Cu comanda AUTOFILTER
Se selecteaza inregistrarile care indeplinesc conditiile (lista filtrata )
EDIT COPY+PASTE
b) Copierea in aceiasi foaie folosind ADVANCED FILTER.
Se introduc criteriile in domeniul de criterii
Se afiseaza caseta de dialog ADVANCED FILTER
Se alege optiunea COPY TO ANOTHER LOCATION
In caseta LIST RANGE , se selecteaza domeniul cu ajutorul mouse;
In caseta CRITERIA RANGE –se selecteaza domeniul de criterii
In caseta COPY TO –numele de domeniu, sau, se trage de-a lungul zonei din foaia de calcul care contine domeniul in care se vor copia datele filtrate;
Apoi, se da butonul OK.
Obs
Nu este recomandabil sa se plaseze domeniul COPY TO sub domeniul listei deoarece se impiedica extinderea domeniului listei.
La mesajul CANNOT CHANGE PART OF AN ARRAY (nu se pot modifica parti ale unei matrici )
Pentru a se putea modifica valorile individuale dintr-un tabel trebuie sa se inlocuiasca matricea cu valorile celulelor sale;
Pentru aceasta se procedeaza astfel:
Se selecteaza lista, din meniul EDIT COPY si
EDIT PASTE SPECIAL
In caseta de dialog ce se deschide , selectam optiunea VALVES si OK.
Din acest moment matricea nu mai exista, raman doar valorile ei.
CREAREA SUBTOTALURILOR
Etape:
se selecteaza oricare celula din lista
din meniul DATA SUBTOTALS
Din caseta At Each Change in, se slecteaza modul de grupare pe subtotaluri
Aceasta lista afiseaza coloanele din baza de date
Din caseta USE FUNCTION se alege functia dorita: Ex. SUM, AVERAGE, COUNT, MAX, MIN, PRODUCT
Se selecteaza datele cu care dorim sa se efectueze calculele din caseta Add Subtotal To;
Aceasta caseta afiseaza campurile din baza de date;
Pentru a insera un salt de pagina inaintea fiecarui grup , selectati Page Break Between Groups
De obicei subtotalurile si total general apar la sfarsitul grupului de date ; daca se doreste afisarea acestora inaintea grupului de date , se selecteaza Sumary Below Data
Apoi se da OK.
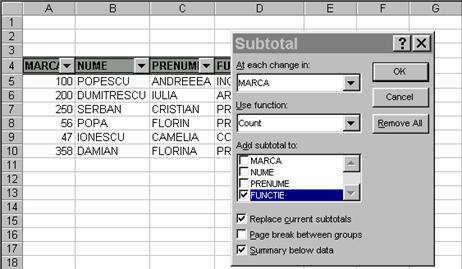
ELIMINAREA UNUI SUBTOTAL
DATA TSUBTOTALS TRemove All
Folosirea functiilor de cumuluri multiple
Pentru a afisa 2 sau mai multe functii de cumulare pentru acelasi set de date , parcurgeti etapele :
DATA TSUBTOTALS Tin caseta Use Function se selecteaza prima functie ;
Se da O.K.
EXCEL insereaza randurile de subtotal
Se alege din nou comanda si se selecteaza alta functie
Se deselecteaza caseta Replace Curent Subtotals
EXCEL insereaza un rand suplimentar de subtotal cu noul calcul
![]()
![]()
![]()
![]() In partea stanga
apar butoanele 2 3
- +
In partea stanga
apar butoanele 2 3
- +
In functie de nivelul de subtotaluri create , EXCEL creaza o sintetizare pe niveluri .Pentru a afisa doar totalul general si etichetele de coloana , se executa click pe butonul de nivel 1
Pentru a afisa doar subtotalurile si totalul general , executati click pe simbolul 2 T nivel de rand 2
Se poate da click pe butoanele _ Hde Detail sau + Display Detail pentru a condensa sau extinde sintetizarea.
T A B E L E P I V O T ( tabel de sinteza )
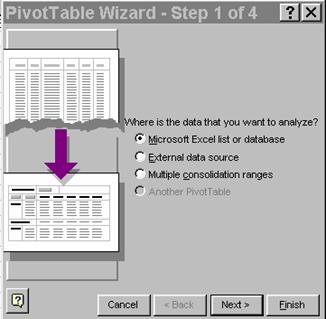
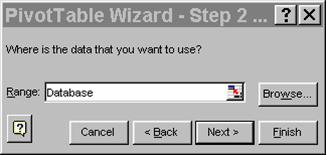
Reprezinta un mecanism interactiv pe care EXCEL il pune la dispozitie in vederea rezumarii , sintetizarii si analizarii rapide a unor masiva de date .
Tabelele pivot se creaza utilizand PIVOT TABLE WIZARD
Etape :
Din DATA T PIVOT TABLE
Va apare prima caseta de dialog (Step 1 of 4 )
Aici se cere precizarea sursei datelor
Prima optiune : Microsoft Excel List or Database Tlista sau domeniu de coloane dintr-o eticheta , foaie de calcul Excel.
External Data Source
fisiere sau tabele create in alte aplicatii (Paradox , Dbase , Acces , Fox )
Multiple Consolidation Ranges
domenii multiple cu linii si coloane cu eticheta din foile de calcul Excel
Another Pivot Table
un tabel pivot existent in registrul de calcul activ.
se alege prima optiune , apoi se da click pe butonul NEXT
apare caseta de dialog nr.2 (Step 2 of 4 ) ;aici in caseta RANGE –selectam domeniul care contine datele .
Daca apare mesajul : “Pivot Table Field name is not valid “ verificati daca domeniul specificat include in prima linie o celula goala .
a 3-a caseta de dialog afiseaza o macheta a tabelului sinteza si etichetele randurilor si coloanelor;
determinati campurile care contin datele ce se doresc cumulate si trageti butoanele corespunzatoare in zona DATA
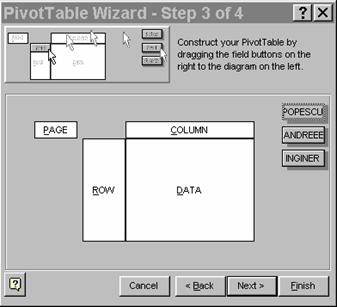
v pentru aranjarea articolelor dintr-un camp in coloane cu etichete deasupra partii superioare , trageti butonul acelui camp in zona COLUMN .
v pentru aranjarea aricolelor dintr-un camp in linii cu etichete de-a lungul laturii din stanga, trageti bitonul acelui camp in zona ROW .
v se alege butonul NEXTTapare caseta 4
v ea comunica programului Excel unde sa puna tabelul pivot
v poate fi pus in oricare foaie de calcul din oricare registru de calcul
v in caseta Pivot Table Starting Call, se introduce celula din stanga susu a tabelului pivot;
v se poate da un nume tabelului pivot in caseta Pivot Table Name
v se pot introduce totaluri si subtotaluri , iar pentru inchiderea tabelului pivot se alege FINISH.
Tema laborator
se creaza mapa de lucru PRODUSE .XLS
prima foaie se va numi VANZARI , cu structura: Nr.crt; Cod produs; Cod raion; Denumire produs; Pret vanzare Cantitate vanduta ; Valoare vanduta;
-
codul produsului=100 - 199 -
cod raion = 1
![]()
se vor introduce 5 inregistrari
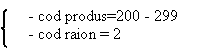
se vor introduce 5 inregistrari
![]()
se vor introduce 5 inregistrari
val. Vanduta = pret vanzare * cantitatea vanduta
folosind formularul pentru date se vor mai adauga 3 inregistrari cu cod produs = 400- 499 si cod raion = 4
folosind formularul pentru date s vor cauta produsele cu :cod raion =3
se vor sterge inregistrarile cu :cod raion =2 , folosind formularul pentru date
se va sorta lista dupa cod raion (cheie principala ) si cod produs (cheie secundara )
se vor afisa primele 7inregistrari cu pretul de vanzare cel mai mare ;TOP
se vor afisa ultimele 5 inregistrari cu cantitatea vanduta cea mai mica ;LOTTOP
sa se adauge la sfarsitul listei , campul FABRICA;
pentru primele 3 inregistrari , FABRICA este Bucuresti;
pentru urmatoarele 3 , FABRICA este Brasov;
pentru urmatoarele 3 , FABRICA este Timisoara
restul inregistrarilor se completeaza individual
folosind comanda AUTOFILTER sa se afiseze numai inregistrarile cu cod raion=1 si Fabrica Brasov
aceste inregistrari sa se copieze intr-o alta foaie de lucru care se va numi Brasov;
se revine in foaia de lucru VANZARI, unde se vor afisa numai inregistrarile cu Fabrica- Timisoara si se va copia intr-o alta foaie (Timisoara )
lista filtrata din foaia de lucru Timisoara sa se sorteze dupa denumirea produsului;
se revine in foaia Vanzari si folosind comanda ADVANCED FILTER sa se copieze inregistrarea cu cod raion=2 si pretul de vanzare> 50.000 (tot in foaia Vanzari )
sa se afiseze inregistrarile care au Fabrica Bucuresti si lista filtrata sa se copieze intr-o alta foaie care se va numi Bucuresti
in foaia Vanzari se va realiza un sutotal pe codul raionului si un total general folosind comanda SUBTOTALS din meniul DATA
raportul rezultat sa se formateze si sa se copieze intr-o noua foaie de lucru numita RAPORT 1
se va insera un titlu acestui raport : “ Situatia Vanzarilor la data de- - - - “
data se va afisa folosind functia pentru data.
Exemplu :
|
Nr.crt. |
CODP |
CODR |
DENP |
PRETV |
CANTV |
VALV |
Advanced Filter
domeniul de crirterii deasupra listei pe un rand
![]() =2 (AND ) 50.000 daca le trecem pe acelasi rand
(conditiile)se creaza functia AND iar daca
=2 (AND ) 50.000 daca le trecem pe acelasi rand
(conditiile)se creaza functia AND iar daca
(AND ) 50.000 sunt pe randuri diferite Tfunctia OR
Editarea tabelului pivot
v se pot modifica numele campurilor si pe cele ale articolelor unui tabel pivot;
v se selecteaza campul sau articolul si se scrie noul nume;
v EXCEL nu lasa duplicarea numelui; iar modificarea numelui campurilor sau articolelor nu modifica numele lor din baza de date sursa.
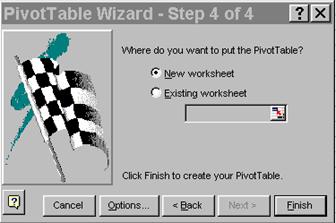
Tabele pivotante-adaugarea si eliminarea datelor
Pt. a adauga un camp(rand, coloana , pagina) la un tabel pivotat, se parcurg etapele;
-se selecteaza o celula in tabelul pivotant
se da clic pe 'Pivot Table Wizard ' de pe bara de instrumente 'Query and Pivot'
in caseta de dialog Pivot Table WizardStep3 se muta butonul pt. campul dorit in zona corespunzatoare
se da Finish
Eliminarea randurilor/coloanelor/paginilor
se trage campul in afara marginilor tabelului pivot
pe masura ce se trage campul, apare X pe el
la eliberarea mouse, campul resoectiv dispare dintabelul pivot
Mutarea unui camp al unui tabel pivot
se trage campul (de tip rand, coloana, pagina) in pozitia dorita
in acest timp apare un mesaj de inserare.Forma acestui marcaj depinde de pozitia:
Pivot Table Wizard
Pivot Table Field
Ungrup
Grup
Hide Detail
Shou Detail
Shou Pages
Refresh Data
Sortarea articolelor
la crearea unui tabel-pivot, toate articolele sunt sortate automat dupa etichete, in ordine ascendenta
pt. sortarea articolelor dupa eticheta, utilizam bara de instrumente STANDARD
![]()
![]()
se selecteaza campul dorit si se da clic pe Sort Ascedding /Descending
Sortare cu ajutorul meniului
se selecteaza campul pe care dorim sa-l sortam
DATA- SORT- LABELS- ASCENDING/DESCENDING
se selecteaza apoi ordinea de sortare si se da clic pe O .K.
Filtrarea unui tabel-pivot
Campurile filtreaza selectiv datele dintru-n tabelpivot.Pt. afisarea unui anumit articol dintr-un camp pagina, se das clic la dreapta campului pagina apoi se selecteaza articolul dorit din lista
Utilizand mai multe campuri pagina, sepot filtra datele foarte fin
Pt. a adauga un camp pagina la un tabel pivot se parcurg etapele:
se selecteaza o celula din tabelul pivot
se da clic pe butonul PIVOT TABLE WIZARD
se deplaseaza butonul campului dorit in zona Page
se da Finish
Impartirea paginilor in foi d calcul separate
se pot afisa pagini individuale dintr-un tabel pivot in foi de calcul separate ;
inainte de a putea afisa pagini , tabelul-pivot trebuie sa aiba deja un camp-pagina
Etape
a) se selcteaza o celula din tabelul-pivot ;
b) se executa click pe butonul Show Pages ;
c) caseta de dialog Show Pages afiseaza o lista acampurilor-pagina din tabelul pivot ;
d) se selecteaza campul din a caror articole se doresc afisate pe foi de calcul separate , apoi O.K.
e) se insereazaz o foaie de calcul noua in registru pt. fiecare articol din campul-pagina , denumind foile de calcul dupa articolele respective ;
Fiecare foaie de calcul contine un tabel pivot cu articolul corespunzator selectat din campul pagina.
Obs.
Pt. ascunderea totalurilor generale , se deselecteaza primele doua casete de validare din cea de-a patra caseta de dialog a asistentului Pivot Wizard Table
Modificarea functiei de cumulare a datelor
( ex. in loc de SUM COUNT )
Etape :
se selecteaza o celula din zona de date a tabelului-pivot
click pe butonul Pivot Table Wizard
dublu click pe butonul campului din zona Data
din lista Summarize by se selecteaza functia de cumulare dorita: - Sum - Average - Min - Count Nums - Count - Max - Product
se da O.k.
Diagrame
Se poate insera o diagrama intr-o foaie de calcul sau in propria sa foaie de diagrame ;
diagrama este legata de datele din care a fost creata ;
Daca datele se schimba , diagrama se actualizeaza automat ;
Foaia speciala pt. diagrame se numeste CHART
diagramele Excel contin mai multe obiecte pe care le putem selecta si modifica individual ;
![]()
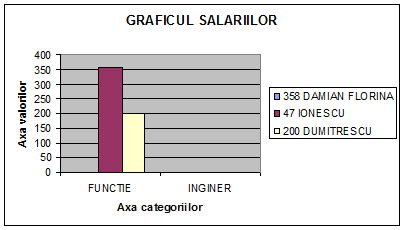
Crearea unei diagrame inglobate ( in aceiasi foaie cu datele
![]()
Se
utilizeaza facilitatea CHART WIZARD
![]()
 Etape
Etape
se selecteaz datele din foaia de calcul care trebuie utilizate pt. reprezentarea diagramei;
din meniul INSERT CHART On This Sheet ( sau click pe butonul CHART WIZARD de pe bara de instrumente CHART )
asistentul CHART WIZARD afiseaza o serie de casete de dialog care ne ghideaza in procesul de creare a diagramei :
Prima caseta de dialog : Chart Wizard- Step 1 of 5
permite corectarea unei selectii incorecte de date
se poate modifica domeniul de celule in caseta de editare RANGE
Pentru ase trece la a doua caseta de dialog NEXT
Caseta Chart Wizard- Step 2 of 5
se poate face o selectie din tipurile de diagrame Excel
executati click pe tipul de diagrama dorit
pentru a trece la a treia caseta de dialog NEXT
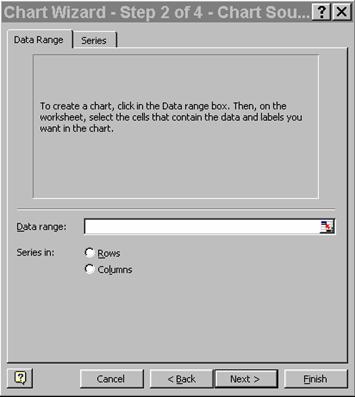
A treia caseta
permite alegerea dintre tipurile de format definite a tipului de diagrama selectat
formatele predefinite pot contine grile , marcaje de suprapunere si etichete
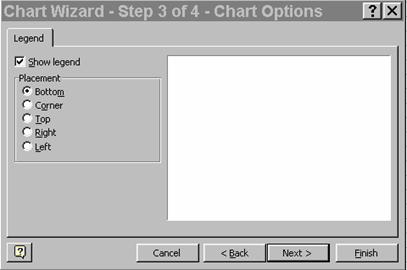
pentru a
trece la a patra caseta NEXT
A patra caseta
afiseaza o monstra de diagrama care utilizeaza datele si etichetele selectate ;
daca diagrama monstra nu infatiseaza corect datele , se selecteaza optiunea marcata din grupul :
Data Series In
ROWS
COLUMNS

Pentru a trece la a cincea caseta de dialog NEXT
Caseta a cincea
permite adaugarea / inlaturarea unei legende
adaugarea titlului pentru axe in caseta Axis Titles
adaugarea titlului pentru diagrma in caseta Chart Titles
se selecteaza butonul FINISH
Excel fixeaza diagrama in aria pe care am selectat-o in foaia de calcul .
Obs.
Se poate pozitiona si dimensiona diagrama dupa dorinta ; pentru a muta diagrama , se selecteaza cu mouse iar apoi la marginile diagramei apar marcaje negre . Se pozitioneaza oriunde in diagrama si se trage in pozitia dorita .
pentru aschimba marimea diagramei ; trageti de marcajele negre pana cand diagrama este dimensionata
pentru asterge o diagrama , se selecteaza si apoi DELETE
pentru a edita sau formata odiagrama , trebuie activata cu dublu click pe ea ;
Crearea unei diagrame intr-o foaie speciala pt. diagrame
Din meniul INSERT CHART As New sheet
se parcurg apoi aceleasi etape ca in asistentul CHART WIZARD ;
diagrama finala apare in propria sa foaie care face parte din registrul curent si care se numeste CHART ( ea se poate redenumi ) ;
se poate ingloba intr-o foaie de calcul o diagrama care se afla in propria sa foaie pt. diagrame ;
Etape
v se selecteaza foaia de diagrama si apoi intreaga diagrama ;
v EDIT COPY
v se selecteaza foaia de calcul unde trebuie fixata diagrama ;
v EDIT PASTE
Inserarea titlurilor
din meniul INSERT TITLES se va afisa caseta de dialog TITLES
Se selecteaza pozitionarea pt. textul titlu :
a) Chart Title - centraza textul temporar title pe diagrama
b) Value (y) Axis - centraza textul temporar (y) langa axa Y
c) Category (x) Axix - centraza textul temporar (x) sub axa X
Obs.
nu toate selectiile apar ; variaza in functie de tipul diagramei
apoi se alege butonul O.K.
textul temporar este atasat punctului pe care il specificam si ramane selectat ;
textul poate fi mutat ;
pentru ainlocui textul , incepeti si tastati atat cat titlul este selectat ;
Inserarea etichetelor de date
se activeaza diagrama careia trebuie sa I se adauge etichete de date ;
se selecteaza punctul de date caruia dorim sa-I adaugam etichete ;
Obs
.pentru a selecta un anumit punct din serie , se executa click pe orice punct de date din serie . Toate punctele de date vor fi selectate ;
pentru a selecta un anumit punct din serie , se executa click a doua oara pe acel punct, din INSERT DATA LABELS
None
Show Value
Show Percent
Show Label
Show Label and Percent
a) None nici o eticheta nu este inserata impreuna cu punctele de date selectate . Inscriptiile inserate anterior sunt inlaturate.
b) Show Value sunt inserate valorile pct. de date slectate
c) Show Percent sunt inserate procentajele pentru pct. de date selectate (aceasta optiune este valabila numai pentru diagramele circulare si inel )
d) Show Label sunt inserate inscriptiile de categorii (x) asociate cu pct.-ele de date selectate
e) Show Label and Percent sunt inserate procentele si incriptiile de categorii asociate pct.-elor de date selectate
Adaugarea legendei
INSERT LEGEND
Adaugarea liniilor de grila
INSERT GRIDLINES
In caseta care se deschide , se specifica ce fel de linii de grila se aleg: rare , dese , orizontale , verticale;
Formatarea unei diagrame
Formatarea textelor
v Se pot stabili :fontul, dimensiunea , culoarea , alinierea , orientarea caracterelor
v Textele pot fi cele din titluri, din legenda , din etichete
Formatarea unei serii de date
se pot alege :modelul, culoarea si marginile markerilor de date ;
la precizarea marginilor se specifica :forma liniei, grosimea liniei, culoarea liniei;
se pot alege spatiile preferate intre marcherii de date apartinand aceleasi serii;
Formatarea markerilor de date
q se selecteaza markerii de date si se da click cu BSM .
q din meniul derulant se alege comanda FORMAT DATA SERIES
Formatarea zonei diagramei si zonei legendei
v se da dublu click in zona diagramei;
v se da click cu BSM si din meniul de comenzi rapide se alege comanda FORMAT CHART AREA
Pentru formatarea zonei legendate :
se selecteaza legenda
se da clik cu BSM pe ea
din meniu se alege :FORMAT LEGEND ;se alege culoarea , font, plasare legendei
Formatarea unei diagrame 3-D
din FORMAT 3-D….
va apare caseta de dialog FORMAT 3-D VIEW unde se pot modifica principalele atribute de formatare ale diagramei;
Optiuni:
Elevation = stabileste inaltimea la care vom vedea diagrama;
Rotation =permite rotirea laterala a diagramei.
Auto Scaling
se stabileste automat inaltimea diagramei pentru a umple fereastra cu diagrama
se goleste aceasta cutie pentru a fixa manual inaltimea.
Alte elemente ce pot fi formatate intr-o diagrama 3-D:
![]()
se
pot preciza:chenarul si modelul
peretii
baza diagramei
v pentru aceasta se dublu click pe elementul respectiv
v se da click pe BSM si se alege comanda FORMAT WALLS sau FORMAT FLOOR
v in fila cu eticheta Patterns se alege culoarea si grosimea chenarului, modelul si culoarea fondului.
LISTAREA LA IMPRIMANTA
FILE SETUP
Se deschide caseta de dialog PAGE SETUP cu etichetele :
Page
Margins
Header- Footer
Sheet
a) Eticheta Page
Permite stabilirea dimensiunilor hartiei ( caseta PAPER SIZE );
Permite stabilirea calitatii tiparirii ( caseta PRINT QUALITY );
Permite stabilirea orientarii paginii (caseta ORIENTATION- Portrait sau Landscape)
b) Eticheta Margins
Se pot stabili marginile foii :
Top
Bottom
Left
Right
Alegerea distantelor fata de marginile de sus si de jos ale paginii , unde vor fi tiparite anteturile si subsolurile de pagina (caseta FROM EDGE- Header si Footer );
Putem alege daca pagina tiparita trebuie sa fie centrata pe verticala sau orizontala , sau pe ambele directii (caseta CENTER ON PAGE- Horizontally si Vertically).
c) Eticheta Header- Footer
Permite sa alegem continutul antetelor si subsolurilor de pe fiecare pagina ce urmeaza a fi tiparita .
d) Eticheta Sheet
Permite stabilirea ariei de tiparire ( caseta Print Area );
Stabilirea titlurilor care se tiparesc (caseta Print Titles );
Alegerea tiparirii grilei , observatiilor , color sau alb- negru , titlurile de linii si coloane ( caseta Print );
Stabilirea ordinii de tiparire a paginilor ( caseta Page Order ).
CREAREA ANTETELOR SI A NOTELOR DE SUBSOL
Antetele si notele de subsol contin :
Un titlu , o data sau un numar de pagina in partea de sus sau de jos a fiecarei pagini tiparite din foaia de calcul;
E. foloseste numele foilor ca antete , iar cuvantul Page urmat de un numar de pagina ca note de subsol;
Se poate sterge sau schimba antetul si nota de subsol.
Pentru a crea un antet sau subsol de pagina :
q FILE PAGE SETUP HEADER / FOOTER
q Butonul CUSTOM HEADER pentru a crea un antet sau CUSTOM FOOTER pentru a crea o nota de subsol;
q Caseta FOOTER este identica , cu exceptia titlului;
q Caseta HEADER are trei sectiuni :
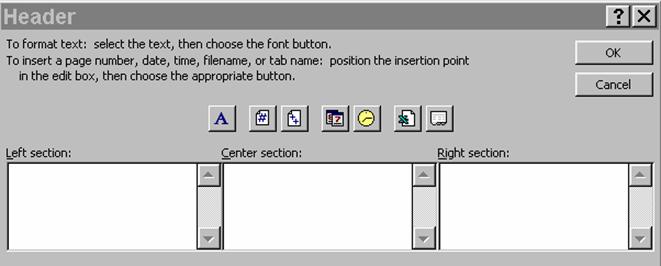
Left Section
Center Section
Right Section
q Se introduc textele si codurile pentru fiecare sectiune a antetului sau notei de subsol ;
q Se da O.K.
![]() Butonul tipareste textul care ii urmeaza ;
Butonul tipareste textul care ii urmeaza ;
![]()
PAGE- insereaza numarul paginii;
![]()
PAGES- insereaza numarul total de pagini;
![]()
DATE- insereaza data calculatorului;
![]()
TIME- insereaza ora calculatorului;
![]()
FILE- insereaza numele fisierului;
![]()
TAB insereaza numele etichetei din registrul de lucru.
STABILIREA DOMENIULUI DE TIPARIRE
Etape : FILE => PAGE SETUP => SHEET
q In caseta Print Area se selecteaza domeniul celulelor ce se doresc tiparite;
q Se apasa O.K.
STABILIREA ARIILOR MULTIPLE DE TIPARIRE
OBS:
EXCEL poate tipari domenii multiple cu o singura comanda de tiparire. Fiecare domeniu se tipareste pe propria foaie.
Etape :
FILE PAGE SETUP SHEET
q In caseta Print Area se selecteaza prima arie pe care dorim sa o tiparim;
q E. introduce coordonatele celulelor pentru zona selectata;
q Se tasteaza o virgula in caseta Print Area;
q Se selecteaza urmatoarea arie ce urmeaza a fi tiparita;
q Se selecteaza ariile in ordinea tiparirii;
q Se da O.K.
TIPARIREA TITLURILOR
Etape :
FILE PAGE SETUP SHEET
q In caseta Print Title , in Rows to Repeat at Top sau Columns to Repeat at Left se selecteaza randurile sau coloanele care sa apara pe prima pagina ( randurile sau coloanele sa fie adiacente );
q Se da O.K.

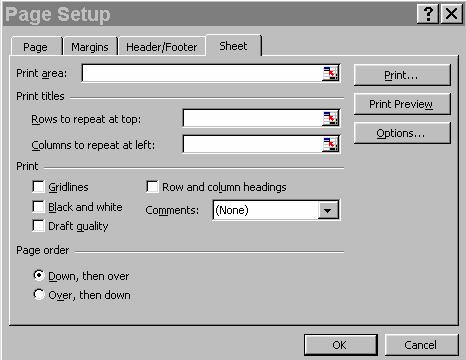
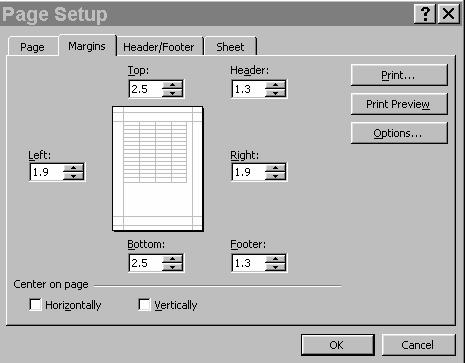
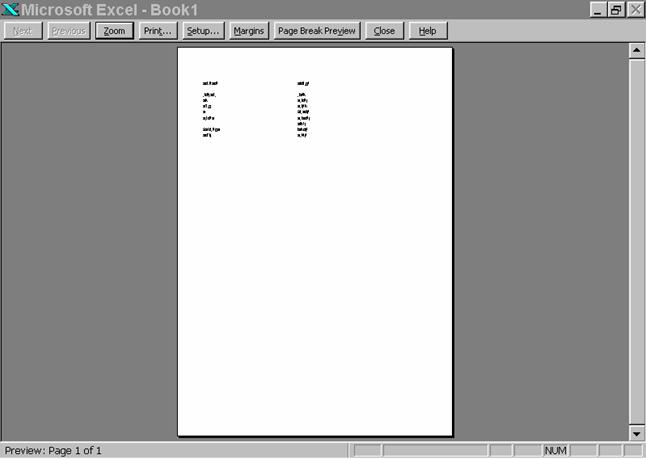
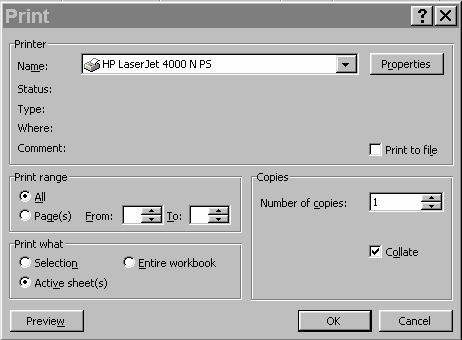
REGASIREA DATELOR IN BAZE DE DATE EXTERNE
(Microsoft Querry
EXCEL este furnizat cu programul MS QUERRY.
Cu ajutorul acestui program puteti regasi informatii memorate in baze de date externe (Fox, Dbase, Paradox ) iar apoi se pot insera aceste date in foaia de calcul.
MS QUERRY comunica cu BD externe prin diferite drivere.
ODBC (Open Data Base Conectivity)
Un driver ODBC este un set special de rutine – programe memorate in DLL (Dynamic Link Library) care permite aplicatiilor sa foloseasca limbajul SQL (Structure Querry Language).
In terminologia QUERY, informatiile le gasim intr-o sursa de date .
Datele sunt memorate in tabele organizate pe randuri (inregistrari) si coloane (campuri).
Operatia de preluare a unor date dintr-o baza de date se numeste interogare.
O interogare este o intrebare pe care o punem asupra datelor din sursa de date .
Atunci cand executa o interogare asupra sursei de date, Query acceseaza tabelele sursei si culege datele care raspund la intrebarea pusa, apoi le depune in ceea ce numim setul rezultat.
LANSAREA PROGRAMULUI MS QUERY
Trebuie sa avem instalata aplicatia MS QUERY impreuna cu driverele ODBC pe care dorim sa le folosim;
Din meniul DATA GET EXTERNAL DATA;
Se afiseaza fereastra MS QUERY si caseta de dialog Select Data Source
Fereastra Query este impartita in mai multe zone numite panouri:
a) panoul tabel;
b) panoul de criterii;
c) panoul de date;
a) Panoul tabel
partea din fereastra de interogare care afiseaza tabelele in care sunt gasite datele aflate in urma interogarii ;
pot fi afisate mai multe tabele;
b) Panoul de criterii
afiseaza criteriile folosite pentru a selecta inregistrari in setul selectat;
el nu este afisat cand se creaza prima data cererea de interogare, deoarece nu exista inca criterii definitive pentru a fi afisate;
c) Panoul de date
afiseaza rezultatele interogarii;
cand se creaza prima data cererea de interogare, panoul de date este gol;
trebuie sa se adauge la panoul de date campurile pe care dorim sa le afisam pentru ca acestea sa fie adaugate si la setul rezultat;
panoul de date afiseaza o coloana goala in partea sa dreapta, astfel incat se poate determina cu usurinta unde trebuie adaugat un camp nou;
Specificarea sursei de date
Pentru a selecta o sursa de date existenta in caseta de dialog Select Data Source, se alege numele sursei de date din caseta Available Data Source, apoi se alege butonul USE;
MS QUERY afiseaza pe ecran un format de interogare necompletat apoi afiseaza caseta Add Tables
Ascunderea si afisarea panourilor tabel
din meniul VIEW TABLES Show / Hide Tables
Ascunderea sau afisarea panoului de criterii
din meniul VIEW CRITERIA Show / Hide Criteria
Adaugarea sau inlaturarea tabelelor din panoul tabel
pentru adaugare:
din meniul TABLE ADD TABLE
se va afisa caseta de dialog Add Tables
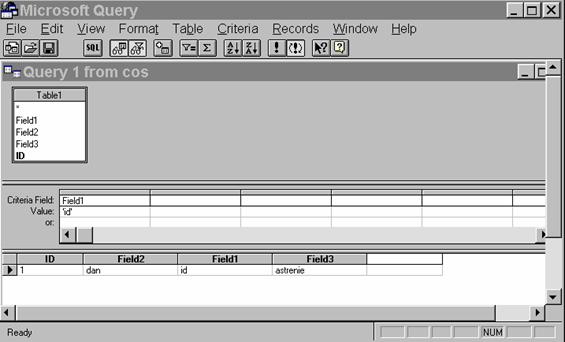
In caseta Table Name se selecteaza tabelul (baza de date) din lista de sub caseta;
Se alege butonul ADD pentru a adauga fisierul la panoul tabel;
Se pot adauga cate baze de date dorim;
Caseta de dialog se inchide cu butonul CLOSE;
Cand se plaseaza un tabel in panoul-tabel, acesta este afisat ca o lista de campuri;
Lista de campuri este o fereastra care are numele tabelului in bara de titlu si contine o lista a tuturor campurilor din acest tabel;
Stergerea unui tabel din panoul-tabel
se executa un click oriunde in tabel;
se apasa tasta DELETE.
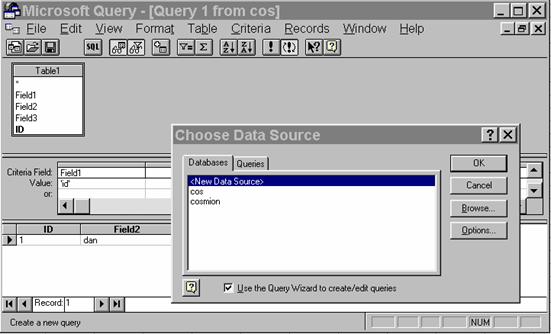
Adaugarea, inserarea si stergerea de campuri din panoul de date
pentru a adauga campuri unul cate unul, se executa dublu click pe numele de camp din lista de campuri sau trageti cu mouse-ul numele de camp din lista de campuri peste coloana goala din panoul de date;
pentru a adauga toate campurile odata : se da dublu click pe asterixul (*) de la inceputul listei de campuri sau trageti asterixul peste coloana goala din panoul de date;
pentru a insera un camp intre alte campuri din panoul de date trageti campulunde doriti in partea de sus a panoului de date; toate celelalte coloane vor fi deplasate la dreapta cand se depune campul;
pentru a inlatura un camp din panoul de date, se selecteaza coloana executand un click pe titlul corespunzator, apoi se da tasta DELETE.
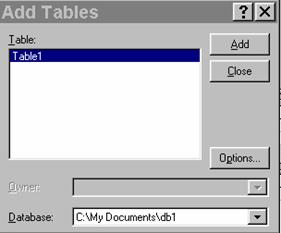
Adaugarea criteriilor
din meniul VIEW CRITERIA Add Criteria.
se deschide fereastra Add Criteria.
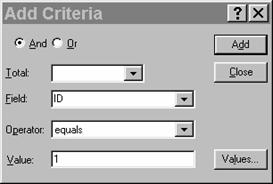
in caseta Field selectam campul care contine valorile de indeplinit;
in caseta Operator se selecteaza conditia dorita;
in caseta Value se tasteaza valoarea ce se doreste indeplinita;
se alege butonul ADD;
cand s-au terminatde ales criteriile, se alege butonul CLOSE.
Executarea unei interogari
pentru a activa Auto Query se executa click pe butonul AUTO QUERY de pe bara de instrumente;
butonul ramane apasat pentru a arata ca optiunea Auto Query ramane activa; (se poate face acelasi lucru, alegand din meniul RECORDS Automatic Query Again
atunci cand Auto Query este inactiva trebuie sa se execute interogarea manual pentru a actualiza panoul de date in cazul in care schimbam criteriile de interogare;
pentru a executa interogarea manual, selectati butonul Query Now se efectueaza un clic pe butonul stang al mouse-ului
sau din meniul RECORDS QUERY NOW
Salvarea si inchiderea unei interogari
in momentul terminarii creerii interogarii, daca mai avem nevoie de ea, se poate salva intr-un fisier cu extensia implicita .QRY excutandcomanda Save Query sau Save As… (din meniul FILE)
dupa salvarea interogarii, fereastra ramane afisata si interogarea deschisa;
pentru a inchide interogarea, se da din meniul FILE Close Query
se poate folosi comanda FILE Return Data To Excel
la intoarcerea datelor spre Excel, datele inserate in foaia de calcul sunt o copie a datelor regasite de MS Query.
ETAPE
FILE Return Data To Excel;
se va afisa caseta de dialog Get External Data
In caseta Destination se introduce numele foii de calcul si referinta celulei in care vor fi plasate datele;
Se selecteaza una din optiunile din caseta Options :
a) Keep Query Definition- pentru a se pastra interogarea folosita pentru a pastra setul rezultat ce se insereaza.
b) Include Field Name- pentru a include in foaia de calcul Excel pentru datele returnate numele de
campuri ca titluri de coloana.
c) Include Row Numbers- pentru a include in foaia de calcul Excel, numarul de linie.
d) Keep Password- pentru a salva parola la sursa externa de date.
multe din bazele de date in care se gasesc informatii sunt baze de date informationale;
pentru a regasi in diferite baze de date informatiile de care avem nevoieeste necesar sa se deplaseze mai multe tabele in panoul-tabel, dar sa si asociem aceste tabele prin intermediul campurilor de legatura;
din panoul-tabel sunt conectate prin linii de legatura care arata campurile de legatura;
in unele cazuri, Query plaseaza automat linii de legatura in panoul-tabel.
Adaugarea liniilor de legatura
Exista doua metode:
Cu mouse-ul se trage un camp dintr-un tabel peste cel cu care il asociem (din alt tabel)
Query adauga linia de legatura;
Daca vrem sa asociem 2 campuri care contin tipuri diferite de date, Query intreaba confirmarea legatura (o astfel de legatura nu este utila, deci se raspunde cu No).
Cu caseta de dialog JOINS
Etape
din meniul TABLE JOINS
se deschide caseta de dialog JOINS
in caseta Left se selecteaza tabelul si campul din stanga liniei de legatura;
in caseta Right se selecteaza tabelul si campul din dreapta liniei de legatura;
in caseta Operator se selecteaza un operator pentru a determina relatia relatia de inlantuire dintre campuri;
selectati una din optiunile 1), 2) sau 3)pentru a determina ce include legatura;
nu se pot folosi optiunile 2) si 3) daca exista mai mult6 de doua tabele in panoul-tabel;
se alege butonul ADD pentru a adauga linia de legatura la panoul-tabel;
se alege butonul CLOSE pentru inchiderea ferestrei de dialog.
Stergerea liniei de legatura
Exista 2 metode:
Cu mouse-ul se selecteaza linia de legatura si se apasa tasta DELETE.
Cu caseta de dialog JOINS
se selecteaza in caseta JOINS IN QUERRY linia de legatura ce dorimsa o stergem;
se alege butonul REMOVE.
Lucrul cu datele din setul rezultat
Ascunderea unei coloane
se da click oriunde in coloana ce dorim sa o ascundem;
din meniul FORMAT HIDE COLUMNS.
Afisarea unei coloane ascunse
din meniul FORMAT SHOW COLUMNS;
se selecteaza din lista Columns coloana pe care dorim sa o afisam, apoi se alege butonul SHOW.
OBS: coloanele ascunse nu au in dreptul lor un semn de validare.
Exista 2 metode:
Cu mouse-ul se trage de marginea coloanei;
Cu caseta COULMN WIDTH (din meniul FORMAT)
Modificarea ordinii coloanelor
se da un click in bara de titlu a coloanei;
se trage coloana de bara de titlu pentru a o aduce intr-o noua pozitie;
pe masura ce tragem coloana, o linie verticala va fi afisata indicand pozitia in care va fi inserata coloana.
Modificarea titlurilor de coloana
din meniul RECORDS EDIT COLUMN sau se da dublu click pe titlul coloanei;
in caseta COLUMN HEADING, se tasteaza noul titlu;
apoi se da OK.
Sortarea datelor
din meniul RECORDS SORT;
se deschide caseta de dialog SORT
DESEN
se selecteaza in caseta COLUMN coloana cu care dorim sa executam sortarea;
se alege : . Ascending sau Descending;
se da ADD
Query realizeaza sortarea datelor din coloana respectiva apoi adauga coloana la lista SORT IN QUERY;
se da CLOSE.
OPERATII CU INREGISTRARI SI CAMPURI
Trecerea de la o inregistrare la alta inregistrare
Folosim tastele de pozitionare.
Inregistrarea curenta contine puncte de inserare si are o sageata in selectorul de inregistrare.
Editarea datelor
pentru a activa / dezactiva optiunea de editare se alege Records Allow Editing. Cand aceasta optiune este activa, imediat langa coloana apare un semn de validare.
nu se pot edita date atunci cand avem de-a face cu tabele multiple, campuri calculate sau blocate.
Obs
Editarea datelor in panoul de date afecteaza datele din documentul-sursa.
Adaugarea inregistrarilor
ori de cate ori se activeaza optiunea Allow Editing, Query adauga o inregistrare goala la sfarsitul setului rezultat;
in selectorul din stanga inregistrarii goale apare un (*) asterix.
Etape
din meniul RECORD ALLOW EDITING;
se trece la primul camp al inregistrarii goale si introduceti valoarea pentru camp, apoi completati toate campurile;
se apasa tasta TAB pentru a trece la urmatoarea inregistrare goala;
Obs:
Daca setul rezultat este sortat, noua inregistrare trece in locatia corespunzatoare ordinii de sortare;
daca avem introduse criterii de selectie si se introduce o noua inregistrare care nu corespunde criteriilor specificate, noua inregistrare este adaugata bazei de date sursa, dar nu este afisata in panoul de date.
Stergerea inregistrarilor
se selecteaza inregistrarea, apoi DELETE;
se cere confirmarea stergerii.
Instalarea programului Microsoft Query si Microsoft Query Add-In
se face folosind programul Excel setup;
daca nu ati instalat aceste componente atunci cand ati instalat prima data Excel, se poate rula programul Excel Setup in orice moment pentru a adauga aceste componente.
ETAPE
se da click pe butonul START SETTINGS CONTROL PANEL;
se da dublu click pe Add/ Remove Programs;
se selecteaza eticheta Install / Uninstall si din caseta se alege MS Office;
fisierele aplicatiei MS Query impreuna cu fisierele HELP si fisierele drivere ODBC sunt incluse in optiunea Data Acces;
selectati optiunile:- CONVERTERS ; - Filter and Data Acces;
alegeti butonul CHANGE OPTIONS pentru a afisa DATA ACCES;
alegeti butonul CONTINUE si urmati instructiunile pentru terminarea instalarii.
Instalarea in Excel a programului MS Query Add-In
pentru a face MS Query disponibil in Excel trebuie sa folosim MS Query Add-In. Acesta este memorat intr-un fisier de pe HD numit XLQUERY. XLA (in dosarul LIBRARY MS QUERY aflat in Excel)
programul MS Query Add In adauga la meniul DATA comanda GET EXTERNAL DATA. Daca aceasta comanda nu este prezenta este nevoie de activarea programului MS Query Add-In.
Pentru a activa acest program se parcurg etapele:
din meniul TOOLS Add-Ins;
apare caseta de dialog Add Ins ( cu lista Add Ins Available )
din lista se alege MS Query Add In astfel incat un semn de validare apare in caseta din stanga listei.
Se da OK.
daca MS Query Add In nu apare in lista, se selecteaza butonul BROWSE pentru a cauta fisierul XLQUERY. XLA
TEMA LABORATOR
sa se creeze directorul “JAN 21” pe HDD
sa se lanseze aplicatia FOXPRO.
sa se creeze in “JAN 21” bazele de date :
LOCATARI. DBF
PLATI. DBF
a) COD BLOC , C , 4
NR. AP. , N, 2
NUME FAM, C, 30
NR. PERS. , N, 2
b) COD BLOC C, 4
NR.AP. N, 2
INTRETINERE N, 6
RESTANTE N, 7
in LOCATARI. DBF 12 inregistrari:
3 cu COD BLOC = 10 G
5 cu COD BLOC = 10 F
4 cu COD BLOC = 11 A
campul RESTANTE nu este obligatoriu pentru toti locatarii;
in baza de date PLATI. DBF se aduc date (cu APPE FROM)
se inchide FOX;
se lanseaza EXCEL, apoi MS Query;
pentru interogare se folosesc bazele de date create anterior;
intre cele 2 baze de date vor exista 2 campuri de legatura;
in panoul de date se vor afisa campurile: COD BLOC, NR. AP, NUME FAM, INTRET, RESTANTE
se vor afisa numai locatarii cu codul blocului 10F cu restante;
se vor afisa toate inregistrarile;
se vor transfera datele in EXCEL;
la sfarsitul listei se vor adauga 2 campuri: PENALIZARI, TOTAL PLATA;
campul “ Penalizari “ se va calcula numai pentru cei cu restante, ca fiind 0, 5* Restante (functia IF)
campul “ Total plata “ se va calcula ca fiind Restante + Intretinere + Penalizari
se formateaza domeniul listei;
situatia va avea un titlu;
foaia de calcul se va numi “ Plati “
in dreapta jos se va afisa data si ora curenta (folosind FILE PAGE SETUP HEADER/FOOTER;
situatia se va lista la imprimanta.
TEMA LABORATOR
(Tabele pivotante )
multe inregistrari diferite;
se deschide registrul “Produse” si foaia “Vanzari”;
se copiaza lista din foaia “Vanzari” intr-un nou registru numit “19 Jan”;
sa se realizeze un tabel pivotant din aceasta lista in aceeasi foaie de lucru;
- se vor cumula datele “Cantit. Vanduta” si “Val. Vanduta” pentru fiecare produs in parte ( aceste
campuri trebuie trase in zona Data);
articolele dintr-un camp vor fi aranjate in linii, eticheta campului fiind “denumirea produsului” va fi tras in zona “Row”;
campul-pagina va fi “cod raion” (se trage in zona Page);
sa se sorteze tabelul-pivot dupa denumirea produsului in ordine descrescatoare;
sa se adauge campul pagina “cod produs”;
sa se imparta paginile din tabelul-pivotin foi de calcul separate;impartirea se va face dupa campul “cod raion”;
sa se vizualizeze paginile (foile de calcul cu produsele respective)
TEMA LABORATOR
(DIAGRAME)
se creaza mapa de lucru “ANGAJATI” in folderul Personal;
se creaza o lista cu urmatoarea structura: MARCA, Nume si prenume, Functia, Salariul brut, Impozit.
impozitul se va calcula ca fiind 15% din Salariu brut;
se introduc 8 inregistrari;
se sorteaza lista dupa “Nume si prenume”;
se realizeaza o diagrama 3 – D COLUMN in aceeasi foaie de lucru;
diagrama se realizeaza dupa coloanele: “Nume si prenume”, “Salariu brut” si “Impozit”;
diageama va avea un titlu si o legenda;
se adauga titluri de axa diagramei si linii de grila;
se adauga etichete de date pentru diagrama;
se modifica marginile, culoarea si modelul markerilor de date;
se alege o culoare si fontul ARIAL + Bold + 12 pentru legenda;
legenda se plaseaza in coltul dreapta-sus;
se alege o culoare pentru zona diagramei;
se va formata baza diagramei;
pentru peretii diagramei se alege culoarea chenarului si grosimea.
MACROCOMENZI SI MACROFUNCTII
MACROCOMANDA grup de operatii identificate printr-un nume (numar).
Excel executa autoFormat atunci cand apasam o combinatie de taste , cand actionam obiectul, elementul de meniu sau butonul cu care macro-ul a fost asociat.
Actiunile pe care le contine un macro sunt codificate intr-un limbaj de programare numit VISUAL BASIC iar acest cod este creat intr-un document special numit foaie pentru module.
Un macro poate fi simplu, executand 2-3 actiuni sau complex, executand sute de comenzi.
Putem folosi macrourile in 2 scopuri:
pentru executarea unor actiuni repetitive - pentru crearea unor meniuri si casete pentru dialog definite de utilizatori.
In aceste cazuri, macro creat se numeste macrocomanda iar in terminologia VISUAL BASIC procedura SUB.
sa efectuam calcule si prelucrari ale valorilor din foile de lucru si atunci macroul se numeste macrofunctia iar in terminologia VISUAL BASIC –procedura FUNCTION.
VISUAL BASIC accepta 2 tipuri de proceduri:
SUB
FUNCTION
Diferenta dintre ele este ca procedurile FUNCTION pot sa returneze o valoare.
Sintaxa SUB
SUB (nume procedura)[lista parametrii]
[secventa instructiuni]
END SUB
Sintaxa FUNCTION
FUNCTION (nume functie) [lista parametrii] [secventa instructiuni]
[nume functie] [expresie]
END FUNCTION
Pentru crearea unui macro, se pot folosi 2 metode:
a) utilizarea inregistratorului de macro;
b) introducerea instructiunilor in foaia pentru module.
Inregistrarea unei macrocomenzi
Cea mai rapida metoda pentru crearea unei macrocomenzi care executa o serie de actiuni este sa o memoram in inregistratorul de macro.
Acesta lucreaza ca un magnetofon. Dupa ce a pornit, el inregistreaza, traduce in limbajul ales sa memoreaza actiunile, apoi le reexecuta la cerere.
Pentru memorarea unei macrocomenzi, se parcurg etapele:
din meniul TOOLS- RECORED MACRO RECORD NEW MACRO
in caseta Macro Name se introduce numele comenzii;
in caseta Description –descrierea macrocomenzii;
-actionam butonul OPTION pentru a stabili optiunile pentru macrocomanda;
-indicam tasta pentru acces rapid in caseta Short cut key;
-executam actiunile care dorim sa fie inregistrate in macrocomanda;
-atunci cand am terminat de inregistrat actiunile, actionam butonul STOP MACRO sau se executa subcomanda Stop recording a comenzii RECORD MACRO (din meniul TOOL).
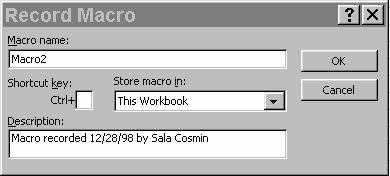
Executia unei macrocomenzi
Ne plasam in foaia de lucru in care o vom utiliza si executam macrocomanda pentru a efectua actiunile inmregastrate.
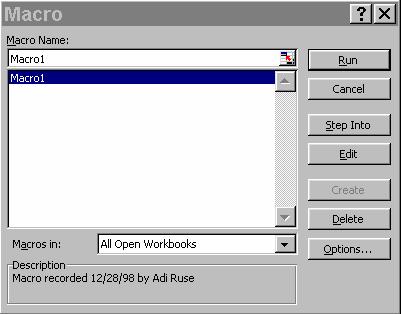
Etape:
-din meniul TOOLS- MACRO;
-se deschide fereastra de dialog MACRO;
-intoducem numele macrocomenzii care dorim sa apara in TOOLS;
-actionam butonul OK, apoi butonul CLOSE;
-din acest moment la activarea meniului TOOLS va fi afisata si comanda asociata.
Asocierea unei macrocomenzi cu un obiect grafic (desenat in foaia de lucru)
-vom asocia o macrocomanda unui buton plasat intr-o foaie de lucru, buton pe care il vom crea cu bara de instrumente DRAWING;
-pentru crearea butonului, din bara de instrumente DRAWING se actioneaza butonul CREATE BUTTON;
-plasam indicatorul mouse in locul in care dorim sa apara coltul din stanga sus al butonului;
-antrenam mouse pana in coltul diametral opus;
-eliberam butonul mouse;
-dupa crearea butonului se poate introduce un text pentru identificarea butonului.
Pentru asigurarea unei macrocomenzi butonului desenat:
-se selecteaza butonul desenat;
-TOOLS-ASSIGN MACRO;
-in caseta de dialog, se selecteaza numele macrocomenzii pe care dorim sa o asociem iar daca aceasta nu exista, continuam la fel ca in cazul inregistrarii unei macrocomenzi;
Pentru asocierea unei macrocomenzi cu un buton dintr-o bara cu scule:
-VIEW- TOOLBARS;
-actionam butonul CUSTOMIZE;
-din caseta CATEGORIES-se selecteaza optiunea CUSTOM;
-ne alegem unul din butoanele afisate si se trage pe o bara cu scule;
-din meniul TOOLS- ASSIGN MACRO;
-se alege numele macrocomenzii care se asociaza butonului respectiv;
-clic pe butonul CLOSE.
Pentru vizualizarea unui macro, din meniul TOOLS- MACRO:
-selectam numele macrocomenzii, apoi actionam butonul EDIT;
-macro apare afisat intr-o fereastra;
-in acest scop foloseste culori diferite:- comentarii-verde
cuvinte cheie- albastru
elemente definite de utilizator- negru
erorile- rosu.
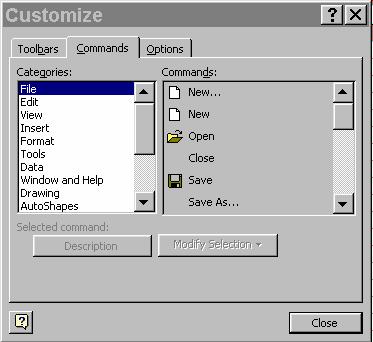
MACROFUNCTII
-spre deosebire de o macrocomanda care poate fi inregistrata, o macrofunctie trebuie introdusa direct intr-o foaie pentru module;
Folosirea unei macrofunctii
Etape:
-se introduc datele initiale intr-o foaie de lucru;
-se selecteaza celula in care dorim sa afisam rezultatul;
-din meniul INSERT- FUNCTION;-in caseta de dialog Function Wizard (Step 1 of 2), la sfarsitul listei sunt situate functiile definite de utilizator;
-in caseta Function Category, selectam User Defined;
-actionam butonul NEXT;
-Function wizard va introduce numele functiei in celula selectata dar fara argumente;
-in a doua caseta de dialog precizam argumentele functiei prin selectarea celulelor care contin valori si separand referintele cu”;”
-actionam butonul FINISH.
Exemplu
|
=DIFERENTA (D3; C3) |
||||||
|
A |
B |
C |
D |
E |
F |
|
|
Denumire produs |
Fabricatia |
Preturi intrare |
Preturi iesire |
Diferenta pret | ||
Macrofunctia nu se poate inregistra, trebuie tastata intr-o foaie pentru module, folosind procedura FUNCTION.
-numim de exemplu aceasta functie “Diferenta”.
-Function Diferenta (Pret iesire, Pret-intrare);
-Diferenta= Pret-iesire- Pret-intrare;
-END FUNCTION-s-a inchis procedura (ca un program)
Dupa ce am scris aceasta procedura, din meniul INSERT FUNCTION;
Aceasta functie va apare in categoria functiilor definite de utilizator.
Pe bara VISUAL BASIC, exista un buton Insert module.
Se da clic pe el si se insereaza foaia pentru module in care se va scrie procedura.
TEMA LABORATOR
-sa se deschida mapa de lucru “Produse” si foaia de calcul “Vanzari”;
-sa se copieze foaia “Vanzari “ intr-un nou registru de lucru cu numele “Jan 23”;
-sa se filtreze lista , astfel incat sa fie afisate numai produsele care au codul raionului “1”;
-lista filtrata se va copia intr-o alta foaie –Raion 1;
-se revine in foaia de lucru “Vanzari” din regisrul Jan 23 si se vor afisa toate inregistrarile( se va elimina filtrul);
-in aceasta foaie se va realiza o diagrama dupa campurile “Denumire produs” si Valoare vandutaaa”;
-toate operatiile realizate pentru diagrama, vor fi inregistrate intr-o macrocomanda, ce se va numi “Grafic”;
-pentru executia macrocomenzii se actioneaza foaia de lucru “Raion 1”;
-se va vizualiza foaia de module obtinuta prin inregistrarea macrocomenzii;
-Macro creat va fi asociat cu un obiect grafic (buton pe care il vom desena) numit “EXECUTA MACRO”;
-se va asocia macrocomanda cu un buton din categoria CUSTOM;
-macrocomanda GRAFIC , se va asocia cu o comanda din meniul TOOLS.
SABLOANE
Sunt utile in momentul in care se creaza repetat foi de calcul care contin aceleasi date;
Un sablon difera de un registru obisnuit prin doua aspecte:
sabloanele au extensie .XLT;
deschiderea unui sablon deschide o copie identica a sablonului si nu direct sablonul fizic al documentului;
Crearea unui sablon
-se creaza o mapa de lucru cu o singura foaie care include formatarea, stilurile, textele si alte informatii care dorim sa apara in toate foile noi de acest tip;
-FILE SAVE AS..
-in caseta Save In, selectam repertoriul TEMPLATES;
-in caseta Save as Type, selectam tipul de fisier TEMPLATE;
-in caseta File Name, introducem numele sablonului;
-actionam butonul SAVE;
-pentru inserarea unei foi noi, care se bazeaza pe un sablon definit de utilizator, se executa cick cu butonul drept al mouse pe eticheta foii unde dorim sa inseram foaia de calcul;
-va apare meniul rapid al etichetei foii;
-din acest meniu se alege comanda INSERT;
-se selecteaza sablonul a carui foaie dorim sa o inseram;
-apoi se selecteazaOK;
Obs.
cand se insereaza foi dintr-un sablon, se insereaza toate foile in acest sablon. Aceasta inserare poate genera dezordine daca sablonul selectat contine mai multe foi;
se sterg foile albe din sabloanele registrului.
Exista sabloane predefinite( ex. pentru facturi, devize etc.):
din FILE MENU eticheta Spread Sheet Solutions.
|