În aceasta lectie veti învata sa creati noi registre de calcul si sa salvati fisierele care contin registre de calcul.
Puteti sa creati un registru de calcul gol, sau puteti folosi un sablon, pentru a crea unul mai complex. Un sablon este un registru de calcul preformatat, pe care îl puteti modifica în functie de necesitatile proprii. Excel contine sabloane pentru facturi, rapoarte financiare si alte foi de calcul ce se utilizeaza frecvent.
Iata cum puteti sa creati un nou registru de calcul:
Deschideti meniul File si selectati New. Pe ecran va aparea caseta de dialog New. Dupa cum puteti vedea în figura 6.1, aceasta caseta de dialog contine doua etichete: General si Spreadsheet Solutions.
Pentru a crea un registru de calcul gol, executati clic pe eticheta General si apoi pe pi 14114t1923o ctograma Workbook.
Pentru a crea un registru de calcul pornind de la un sablon, executati clic pe eticheta Spreadsheet Solutions. Pe ecran veti vedea pictograme pentru mai multe tipuri de foi de calcul folosite mai frecvent. Executati clic pe pictograma corespunzatoare tipului de registru de calcul pe care vreti sa-l creati.
Eticheta Spreadsheet Solutions Eticheta General Pictograma Workbook![]()
![]()
![]()

Dupa ce faceti selectarea,
executati clic pe OK, sau
apasati tasta Enter. Pe ecran
va fi deschis un nou registru de calcul având pe bara de titlu o denumire
prestabilita; Excel va numerota filele; de exemplu, daca aveti deja
deschis un registru de calcul Book1, pe bara de titlu a noului registru de
calcul va aparea Book2.
Figura 6.1 Executati clic pe pictograma corespunzatoare tipului de registru de calcul pe care vreti sa îl creati.
![]() Creati
mai rapid un registru de calcul. Daca doriti sa creati un registru de calcul gol (deci
nu cu ajutorul unui sablon Spreadsheet Solutions), puteti sa
evitati caseta de dialog New
executând clic pe butonul New de pe
bara cu instrumente standard. Excel va deschide o fereastra cu un nou registru
de calcul, fara sa mai deschida caseta de dialog New.
Creati
mai rapid un registru de calcul. Daca doriti sa creati un registru de calcul gol (deci
nu cu ajutorul unui sablon Spreadsheet Solutions), puteti sa
evitati caseta de dialog New
executând clic pe butonul New de pe
bara cu instrumente standard. Excel va deschide o fereastra cu un nou registru
de calcul, fara sa mai deschida caseta de dialog New.
![]() Deschidere rapida Când deschideti aplicatia
Excel, în mod normal veti gasi un registru de calcul gol, în care
puteti începe sa lucrati. Puteti însa sa
selectati un anumit sablon. Executati clic pe butonul Start de pe bara de sarcini din
Windows si sa selectati
New Office Document; Excel va deschide caseta de dialog New Office
Document. Executati clic pe eticheta
Spreadsheet Solutions, selectati tipul de registru de calcul pe care
vreti sa îl creati, apoi executati clic pe OK.
Deschidere rapida Când deschideti aplicatia
Excel, în mod normal veti gasi un registru de calcul gol, în care
puteti începe sa lucrati. Puteti însa sa
selectati un anumit sablon. Executati clic pe butonul Start de pe bara de sarcini din
Windows si sa selectati
New Office Document; Excel va deschide caseta de dialog New Office
Document. Executati clic pe eticheta
Spreadsheet Solutions, selectati tipul de registru de calcul pe care
vreti sa îl creati, apoi executati clic pe OK.
Tot ceea ce introduceti într-un registru de calcul va fi salvat în memoria temporara a calculatorului; daca iesiti din Excel, veti pierde datele respective. Ca atare, este important sa salvati în mod regulat fisierele care contin registre de calcul, pe hard-disc sau pe o discheta.
Prima data când salvati un registru de calcul pe hard-disc, trebuie sa-i alocati o denumire. Pentru a denumi un registru de calcul, efectuati pasii urmatori:
Executati clic pe butonul Up One Level
pentru a intra in directorul de nivel superior Executati clic aici pentru a salva registrul de
calcul![]()
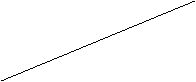
![]()
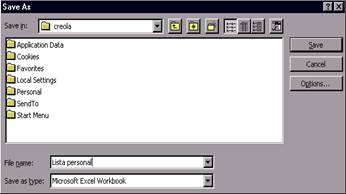
Deschideti meniul File si selectati Save sau executati clic pe butonul Save de pe bara cu instrumente
standard. Pe ecran va aparea caseta de dialog Save As (vezi figura
6.2).
Introduceti o denumire pentru registrul
de calcul Selectati unitatea de disc si
directorul
![]()
Figura 6.2 Caseta de dialog Save As.
Introduceti denumirea pe care vreti sa o alocati registrului de calcul, în caseta de text File Name. Puteti sa folositi pîna la 218 caractere, inclusiv orice combinatie de litere, cifre si spatii (ca în Vânzarile pe trimestrul patru - 1996).
In mod normal, Excel salveaza registrele de calcul în directoeul My Documents. Pentru a salva fisierul respectiv în alt dosar, selectati-1 din lista Save In. Puteti sa treceti la dosarul de nivel superior executând clic pe butonul Up One Level de pe bara cu instrumente Save, din partea superioara a casetei de dialog. Puteti sa treceti pe alta unitate de disc selectând-o în caseta Save In. Iata cateva din locatiile pe care le veti gasi în aceasta lista:
Desktop. Salveaza fisierul ca pictograma pe suprafata de lucru din Windows. Aceasta optiune nu este recomandata. Daca doriti ca fisierul sa fie disponibil pe suprafata de lucru, creati-i o comanda directa, conform indicatiilor din cursul de Windows 95/98.
My Computer My Computer este categoria mare în care intra toate unitatile de disc ale calculatorului, cum ar fi A: si C:. În general veti salva fisierele pe unitatea C:, în directorul My Documents.
Network Neighborhood Puteti sa selectati Network Neighborhood daca vreti sa salvati fisierul într-o retea LAN. Pe ecran va aparea o lista a unitatilor de disc din retea (Network Computer Drives), de unde puteti alege.
Executati clic pe butonul Save, sau apasati tasta Enter.
![]() Director prestabilit. În mod normal, fisierele sunt
salvate in directorul My Documents. Puteti sa schimbati optiunea
prestabilita pentru a selecta un director propriu, daca doriti.
Deschideti meniul Tools,
selectati Options si
executati clic pe eticheta General. Executati clic pe caseta de text Default File Location si introduceti
calea de acces completa pentru unitatea de disc si directorul pe care vreti
sa le folositi (directorul trebuie sa existe deja pe disc).
Executati clic pe OK.
Director prestabilit. În mod normal, fisierele sunt
salvate in directorul My Documents. Puteti sa schimbati optiunea
prestabilita pentru a selecta un director propriu, daca doriti.
Deschideti meniul Tools,
selectati Options si
executati clic pe eticheta General. Executati clic pe caseta de text Default File Location si introduceti
calea de acces completa pentru unitatea de disc si directorul pe care vreti
sa le folositi (directorul trebuie sa existe deja pe disc).
Executati clic pe OK.
Pentru a salva un fisier pe care l-ati mai salvat anterior (si care este denumit), nu trebuie decât sa executati clic pe butonul Save. (Puteti, eventual, sa apasati Ctrl+S ori sa folositi comanda File, Save.) Excel va salva automat registrul de calcul si toate modificarile facute, fara sa mai deschida caseta de dialog Save As.
Excel în reteaua Web Puteti sa salvati registrul de calcul într-un sit FTP din Internet (sau într-o retea intranet), cu conditia sa aveti permisiunea pentru aceasta. Mai întâi, pentru a adauga situl FTP în caseta de dialog Save As, deschideti lista Save In si selectati Add/Modify FTP Locations. În caseta de text Name of FTP Site, introduceti adresa sitului, de exemplu, ftp://ffp.microsoft.com. Selectati fie Anonymous, fie User, si introduceti o parola, daca este cazul. Executati clic pe Add. Dupa ce situl va fi inclus în caseta de dialog Save As, puteti sa îl selectati din dosarul Internet Locations (FTP) din lista Save In.
Uneori, poate doriti sa modificati un registru de calcul, pastrând însa o copie a versiunii originale, sau sa creati un nou registru de calcul prin modificarea unuia existent. Puteti face aceste lucruri salvând registrul de calcul sub alta denumire sau în alt dosar. Iata ce pasi trebuie sa efectuati în acest scop:
Deschideti meniul File si selectati Save As. Veti vedea caseta de dialog Save As, ca în cazul în care ati salva registrul de calcul pentru prima data.
Pentru a salva registrul de calcul sub alta denumire, scrieti noua denumire a fisierului peste cea veche, în caseta de text File Name.
Pentru a salva fisierul pe alta unitate de disc sau în alt dosar, selectati litera unitatii sau directorul din lista Save In.
Pentru a salva fisierul sub alt format (cum ar fi Lotus 1-2-3 sau Quattro Pro), executati clic pe sageata de derulare Save As Type si selectati formatul dorit.
Executati clic pe butonul Save sau apasati tasta Enter.
![]() Copii de siguranta. Puteti sa instruiti
programul sa creeze o copie de siguranta pentru fiecare fisier
pe care îl salvati. În acest fel, daca se întâmpla ceva cu fisierul
original, puteti sa folositi copia de siguranta.
Pentru a activa functia pentru crearea copiilor de siguranta,
executati clic pe butonul Options
din caseta de dialog Save As, alegeti
Always Create Backup si apoi executati clic pe OK. Pentru a folosi copia de siguranta,
selectati File, Open pentru a
deschide caseta de dialog Open, apoi selectati Backup Files din lista
Files of Type. Executati dublu clic pe copia de siguranta a
fisierului din lista cu fisiere si directoare, pentru a deschide
fisierul.
Copii de siguranta. Puteti sa instruiti
programul sa creeze o copie de siguranta pentru fiecare fisier
pe care îl salvati. În acest fel, daca se întâmpla ceva cu fisierul
original, puteti sa folositi copia de siguranta.
Pentru a activa functia pentru crearea copiilor de siguranta,
executati clic pe butonul Options
din caseta de dialog Save As, alegeti
Always Create Backup si apoi executati clic pe OK. Pentru a folosi copia de siguranta,
selectati File, Open pentru a
deschide caseta de dialog Open, apoi selectati Backup Files din lista
Files of Type. Executati dublu clic pe copia de siguranta a
fisierului din lista cu fisiere si directoare, pentru a deschide
fisierul.
În aceasta lectie ati învatat sa creati noi registre de calcul si sa le salvati. În lectia urmatoare veti învata sa deschideti si sa închideti fisierele care contin registre de calcul
|