Formulele permit efectuarea calculelor, in cadrul foii de calcul. Cand folositi formule, Excel va recalcula automat rezultatul la orice modificare a valorilor numerice care participa la respectivul calcul. Formulele pot fi introduse direct in celula sau indicand celulele cu care opereaza formula.
Pasul 1: Selectati celula i 656i87g n care vreti sa scrieti formula;
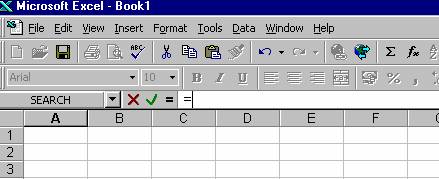
Pasul 2:
Tastati semnul ‘=’ pentru a incepe introducerea formulei;
Pasul 3: Introduceti coordonatele primei celule;
Pasul 4: Introduceti operatorul;
Pasul 5: Introduceti coordonatele urmatoarei celule implicate in calcul;

Pasul 6: Repetati
pasii 4 si 5, de cate ori este necesar;
Pasul 7: Apasati tasta Enter;
Operatorii matematici
|
Operatorul |
Operatia |
|
Adunarea Scaderea Inmultirea Impartirea Calcul procentual Ridicare la putere |
Pentru schimbarea ordinii de executie a operatorilor folositi “(” si “)”.
Pasul 1: Selectati celula i 656i87g n care vreti sa scrieti formula;
Pasul 2: Tastati semnul ‘=’ pentru a incepe introducerea formulei;
Pasul 3: Executati clic pe prima celula implicata in calcul;
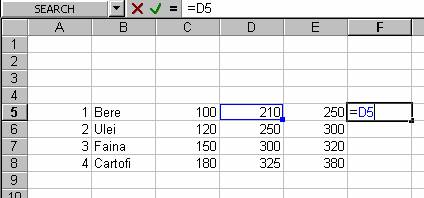
Pasul 4:
Introduceti operatorul;
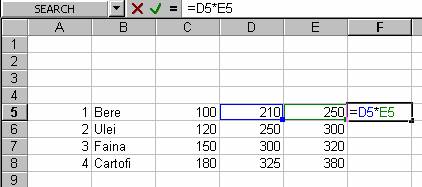
Pasul 5:
Executati clic pe urmatoarea celula implicata in calcul;
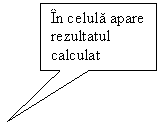 Pasul 6: Repetati
pasii 4 si 5, de cate ori este necesar;
Pasul 6: Repetati
pasii 4 si 5, de cate ori este necesar;
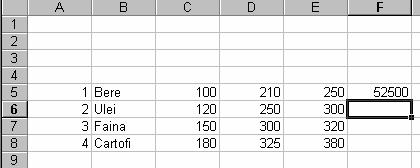
Pasul 7:
Apasati tasta Enter;
La copierea formulei in alte celule, cand folositi coordonatele absolute pentru indicarea celulei, coordonatele acesteia nu se modifica.
Pasul 1: Selectati celula i 656i87g n care va apare formula;
Pasul 2: Tastati semnul ‘=’ pentru a incepe introducerea formulei;
Pasul 3: Executati clic pe prima celula implicata in calcul;
Pasul 4: Introduceti operatorul;
Pasul 5: Executati clic pe urmatoarea celula implicata in calcul;
Pasul 6: Apasati tasta F4 pentru a indica ca folositi coordonatele absolute pentru celula;
Pasul 6: Repetati pasii 4, 5 si 6, de cate ori este necesar;
Pasul 7: Apasati tasta Enter;
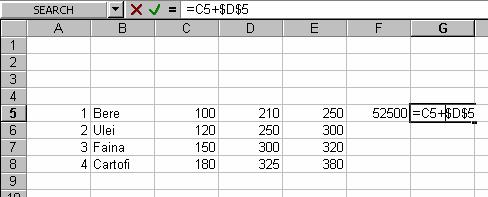
Functiile sunt formule predefinite care efectueaza anumite operatii (media mai multor valori, suma mai multor valori, maximul, etc.). Excel va pune la dispozitie peste 300 de functii grupate pe domenii: financiar, matematic, logic, etc.
Pasul 1: Selectati celula i 656i87g n care va apare formula;

Pasul 2:
Tastati semnul ‘=’ pentru a incepe introducerea formulei;
 Pasul 3: Scrieti
numele functiei urmat de o paranteza deschisa;
Pasul 3: Scrieti
numele functiei urmat de o paranteza deschisa;
Pasul 4: Selectati grupul de celule;
Pasul 5: Apasati tasta Enter;
Nota: Nu este necesar sa introduceti si paranteza de inchidere, deoarece Excel o va adauga automat la apasarea tastei Enter.
Daca nu sunteti sigur de modul in care opereaza o anumita functie, facilitatea Formula Palette va poate ghida in procesul introducerii acesteia.
Pasul 1: Selectati celula i 656i87g n care va apare formula;
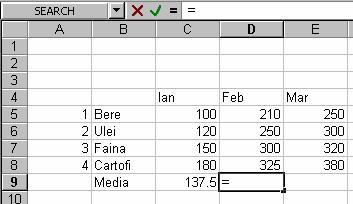
Pasul 2:
Tastati semnul ‘=’ pentru a incepe introducerea formulei;
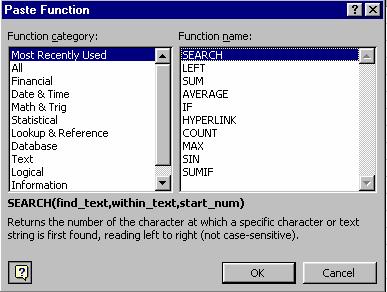
Pasul 3:
Executati clic pe butonul Paste Function![]() din bara de instrumente standard;
din bara de instrumente standard;
Pasul 4: Selectati categoria din lista Function categorx;
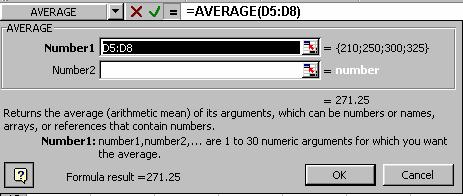
Pasul 5:
Selectati functia din lista Function name;
Pasul 6: Executati clic pe butonul OK;
Pasul 7: Introduceti argumentele functiei in campul Number1, Number2, etc.
Pasul 8: Executati clic pe butonul OK;
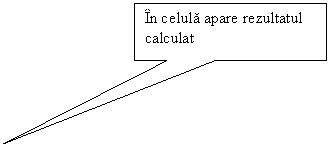 Nota: Daca
doriti sa folositi o functie recent utilizata,
puteti elimina pasii 3, 4, 5, 6 executand clic pe butonul Functions
din bara formulei si selectati functia din lista
desfasurata.
Nota: Daca
doriti sa folositi o functie recent utilizata,
puteti elimina pasii 3, 4, 5, 6 executand clic pe butonul Functions
din bara formulei si selectati functia din lista
desfasurata.
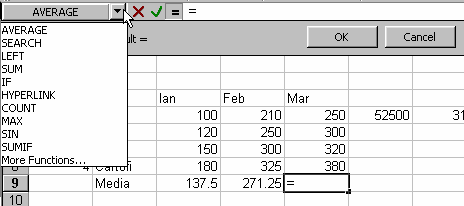
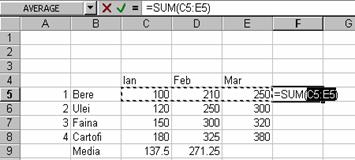
Pasul 1: Selectati o celula situata in jos sau la dreapta fata de sirul de celule a caror valori doriti sa le insumati;
Pasul 2: Executati clic asupra butonului AutoSum ![]() din bara de instrumente standard;
din bara de instrumente standard;

Pasul 3:
Apasati tasta Enter;
Copierea formulelor este aproape similara cu copierea datelor, cu diferenta ca referirile la coordonatele celulelor din foaia de calcul sunt modificate de noua locatie in care este copiata formula. Pentru a preveni modificarea coordonatelor unei celule, vor trebui folosite coordonatele absolute.
Pasul 1: Selectati celula care contine formula (functia) dorita;
Pasul 2: Executati clic asupra butonului Copy din bara cu instrumente standard;
Pasul 3: Selectati grupul de celule in care doriti copierea formulei;
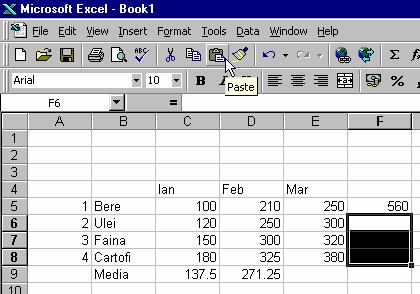
Pasul 4:
Executati clic asupra butonului Paste;
Pasul 1: Selectati celula care contine formula (functia) dorita;
Pasul 2: Executati clic asupra punctului de selectare (handle);
Pasul 3: Deplasati mouse-ul pana cand acoperiti intregul grup de celule destinatie;
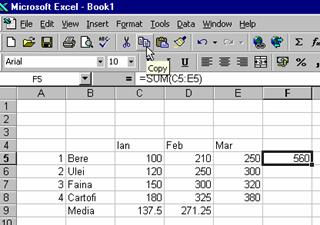
Pasul 4:
Eliberati butonul mouse-ului.
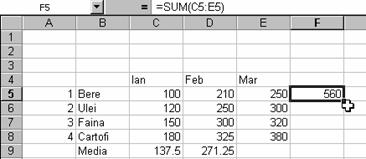
|