ALTE DOCUMENTE
|
||||||||
Butonul AutoSum este folosit pentru însumarea rapida a unui sir de date, astfel:
a)
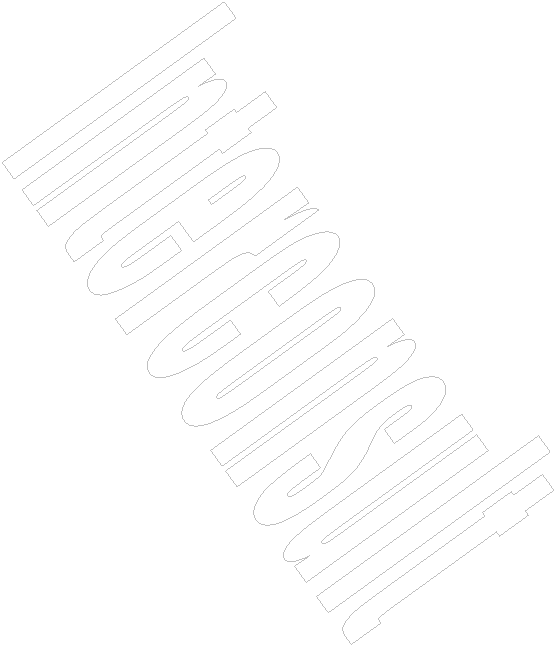 Executam click pe o
celula aflata în partea de jos a unei coloane sau la capatul
unei linii
Executam click pe o
celula aflata în partea de jos a unei coloane sau la capatul
unei linii
b) Click pe butonul din bara de instrumente standard
c) Daca celulele selectate automat sunt diferite de cele 20520m129u dorite de noi, tragem mouse-ul peste celulele dorite
d) Apasam Enter.
Daca dorim sa efectuam calcule rapide, fara ajutorul formulelor, putem utiliza optiunea AutoCalculate astfel:
a) Selectam celulele pentru care dorim sa aflam suma, sau media, sau pe care vrem sa le numaram (functia folosita este afisata în caseta AutoCalculate aflata pe bara de stare).
b) Daca dorim sa modificam functia utilizata executam click dreapta pe caseta AutoCalculate si selectam o alta functie.
In figura puteti observa modul de utilizare a casetei AutoCalculate.
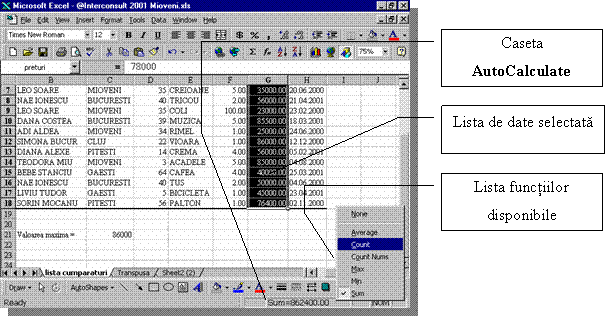
Pe lânga facilitatile rapide de calcul oferite de MS EXCEL, avem posibilitatea editarii propriilor formule.
Formulele simple implica operatii aritmetice simple precum: adunarea +, scaderea - , înmultirea *, împartirea celulelor /, ridicarea la putere ^ s.a.
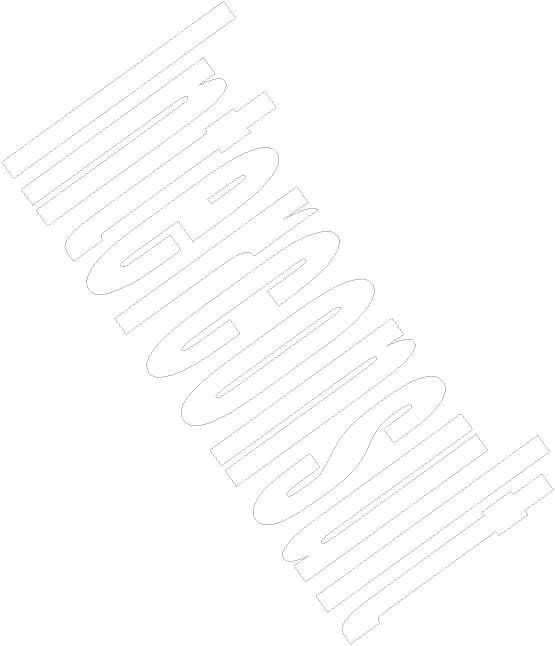 Formulele complicate implica, pe lânga
operatiile simple si utilizarea de functii matematice (medie
aritmetica, geometrica, deviatie standard s.a.)
Formulele complicate implica, pe lânga
operatiile simple si utilizarea de functii matematice (medie
aritmetica, geometrica, deviatie standard s.a.)
Formulele pot fi aplicate celulelor din aceeasi foaie de calcul, din foi diferite sau chiar din registre de lucru diferite.
Important: toate formulele MS EXCEL încep cu semnul =
Pentru scrierea unei formule procedam astfel:
a) In celula dorita tastam semnul =
b) Pentru fiecare celula ce intra în componenta formulei efectuam click, inserând de la tastatura si operatorii necesari (+, - , *, / etc)
c) Daca în formula sunt necesare celule din alte foi de calcul sau registre de lucru (fisiere Excel) atunci efectuam click pe acestea.
Pentru aceasta se executa:
a) Dublu click pe celula; adresele si numele celulelor folosite în formula se vor colora diferit, putându-se usor observa care sunt celulele la care se refera formula
b) Selectam si înlocuim ce dorim sa modificam astfel
Pentru înlocuirea adresei unei celule cu a alteia o selectam în formula si apoi executam click pe celula înlocuitoare
Pentru înlocuirea unui domeniu executam dublu click si tragem mouse-ul peste ambele adrese ca sa le selectam (adresa de început si cea de sfârsit) apoi, în foaia de calcul, tragem mouse-ul peste domeniul înlocuitor
Pentru înlocuirea unei valori constante sau a unui operator aritmetic le selectam si tastam din nou valorile sau operatorii înlocuitori
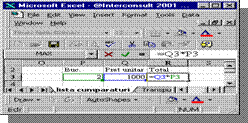
In figura puteti
observa ca celulele incluse în formula sunt marcate diferit
Pentru aceasta procedam dupa cum urmeaza:
a) Scriem doua rânduri de date; spre exemplu cantitate si pret unitar
b)
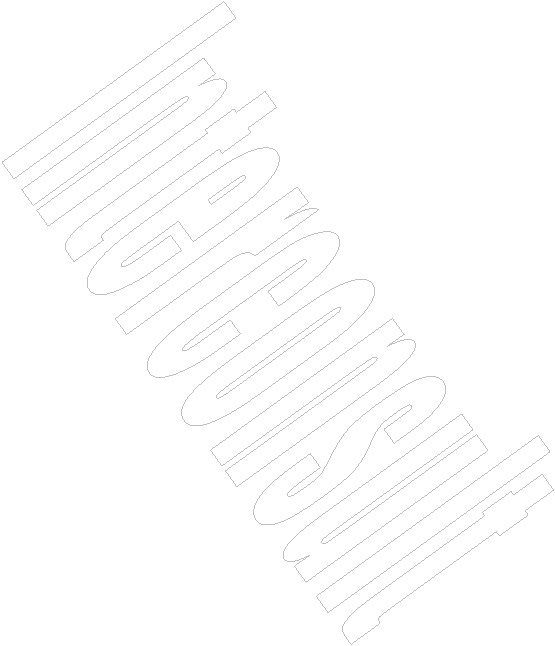 In cea de-a treia coloana
vom calcula pretul total
dupa formula cantitate x pret
unitar = pret total. Scriem aceasta formula doar în prima
linie
In cea de-a treia coloana
vom calcula pretul total
dupa formula cantitate x pret
unitar = pret total. Scriem aceasta formula doar în prima
linie
c) Cu mouse-ul tragem în jos semnul +
d) Eliberam butonul mouse-ului când am terminat de introdus formula.
Observatie: Când scriem o formula care utilizeaza adrese relative, aceste adrese se modifica singure la copierea formulei, dupa cum se observa si din figura ce urmeaza.
Daca, în formula, trebuie ca adresa uneia din celulele folosite sa nu se modifice, atunci folosim adresa ei absoluta. Spre exemplu, în loc de = A1*C1, vom scrie $A$1*C1 - celula A1 va ramâne fixa la utilizarea AutoFill, adica la tragerea în jos cu mouse-ul în loc de A2*C2, pentru linia a doua, formula va fi A1*C2.
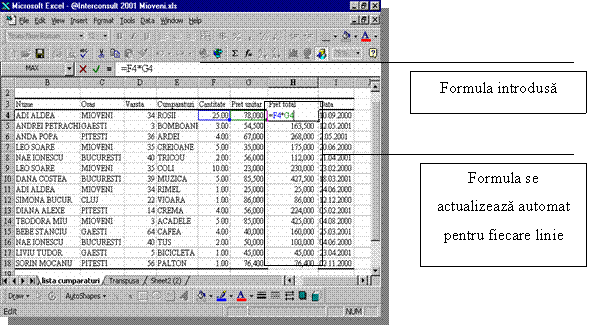 |
Când avem nevoie sa includem în formule adrese de celule din alte registre de calcul, cel mai usor este sa deschidem aceste registre în aceeasi fereastra.
Când registrul de lucru contine formule ce includ adrese de celule din alte registre de lucru (fisiere Excel), acesta se va numi registru de calcul dependent, iar la deschiderea ulterioara a lui, vom fi întrebati daca dorim sa actualizam informatiile legate.
Avem doua optiuni:
a) Yes - si formula va fi actualizata cu valorile din celelalte registre, chiar daca acestea s-au modificat
b)
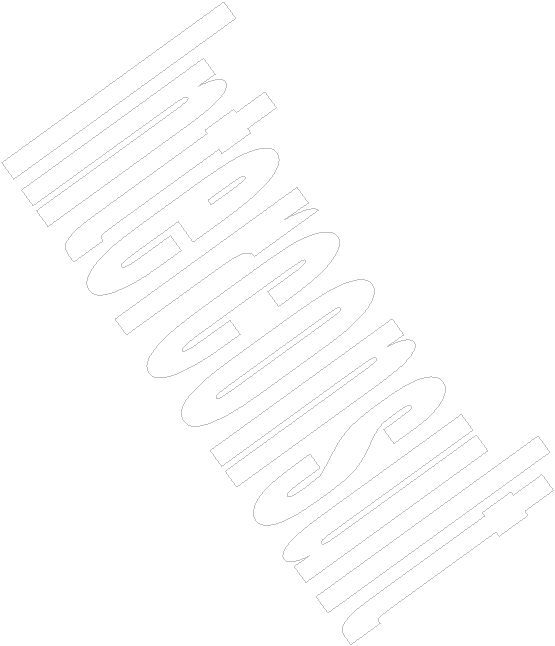 No - si formula va afisa vechile
valori, deci nu va fi actualizata.
No - si formula va afisa vechile
valori, deci nu va fi actualizata.
c) Daca deschidem registrele sursa în paralel cu registrul dependent, modificarea valorilor din acestea va conduce automat la actualizarea valorilor formulei, fara a mai fi interogati despre aceasta.
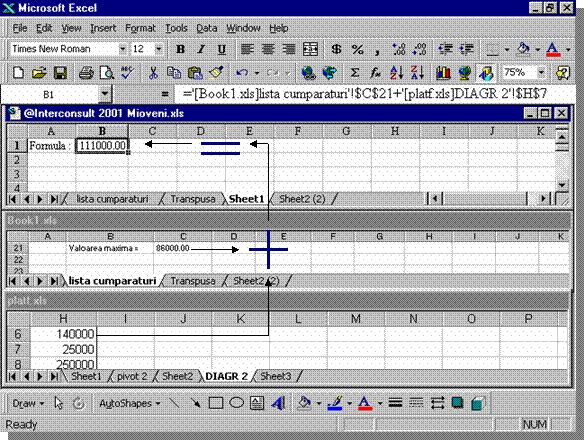
In figura se poate
observa modul de scriere a unei formule ce utilizeaza adrese de celule din
registre diferite de lucru.
In cazul formulelor complicate scrise mai demult, s-ar putea sa fie nevoie sa ne reamintim modul în care au fost create. Pentru aceasta MS EXCEL pune la dispozitia noastra procedura de Audit a unei formule, care ne arata care sunt celulele folosite în formula si care sunt celulele dependente de aceasta formula.
Pentru afisarea barei de instrumente pentru audit, în meniul Tools selectam Auditing si apoi efectuam click pe Show Auditing.
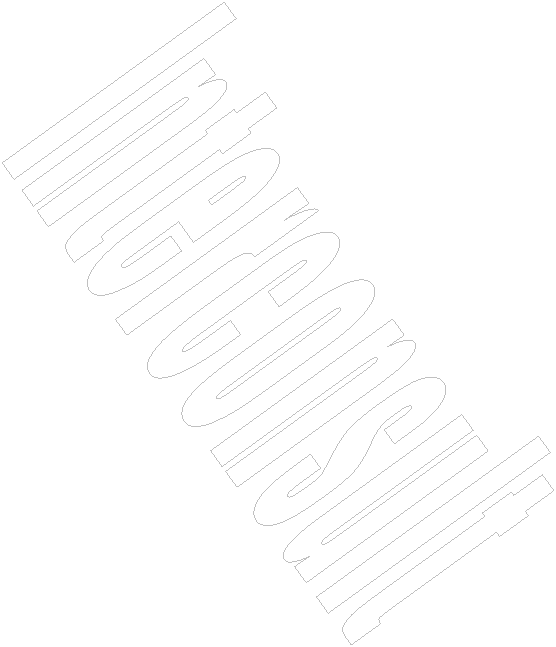 Pentru identificarea celulelor
sursa ale unei formule procedam astfel:
Pentru identificarea celulelor
sursa ale unei formule procedam astfel:
a) Click pe celula care contine celula
b)

în meniul Tools selectam Auditing
si apoi efectuam click pe Trace
Precedents. Vom vedea pe foia de
calcul liniile care leaga celulele sursa de formula, ca în
figura de mai jos:
Pentru identificarea celulelor dependente de o formula procedam astfel:
c) Click pe celula care contine celula
d) în meniul Tools selectam Auditing si apoi efectuam click pe Trace Dependents. Vom vedea pe foia de calcul liniile care leaga celulele dependente de formula, ca în figura de mai jos:
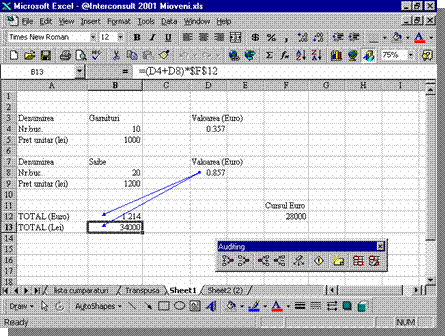 |
Procedam astfel:
a)
![]() Click pe celula care va contine functia
Click pe celula care va contine functia
b) Click pe butonul
c)
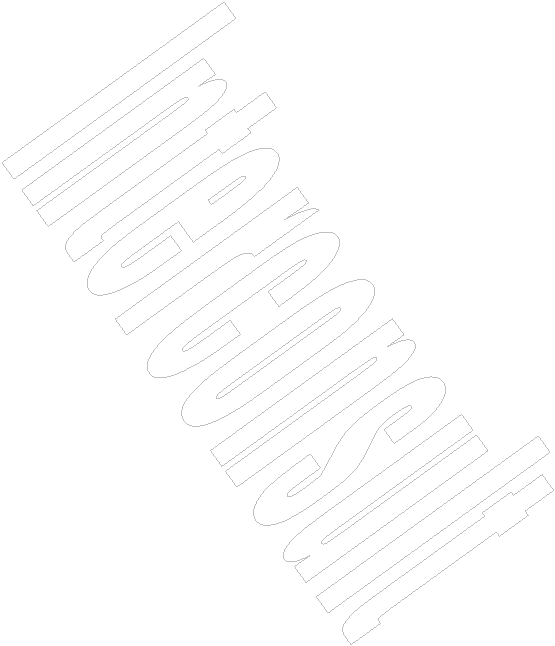 Click pe o categorie de functii si dublu click pe
functia dorita
Click pe o categorie de functii si dublu click pe
functia dorita
d) In caseta Formula Palette vom executa click în caseta pentru argument si citim informatiile ajutatoare afisate
e) Selectam celula sau celulele ce vor forma argumentul functiei
f) Click pe OK
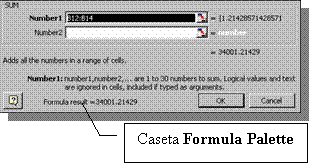
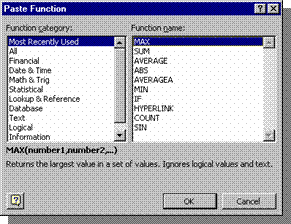
In figurile urmatoare sunt ilustrate casetele de dialog
utilizate
In tabelul urmator sunt prezentate câteva functii utile:
Functia |
Actiunea rezultata |
|
SUM |
Aduna valorile din domeniul selectat |
|
MIN |
Gaseste valoarea minima din domeniul selectat |
|
MAX |
Gaseste valoarea maxima din domeniul selectat |
|
AVERAGE |
Calculeaza media valorilor |
|
COUNTIF |
Numara valorile care îndeplinesc o anumita conditie |
|
SUMIF |
Aduna valorile care îndeplinesc o anumita conditie |
|
IF |
Afiseaza o valoare în functie de criteriul stabilit |
|
PMT |
Calculeaza ratele de plata pentru un împrumut |
Functia |
Actiunea rezultata |
|
LEFT si RIGHT |
Intorc un anumit numar de caractere din stânga sau dreapta unei celule |
|
CONCATENATE |
Uneste valorile celulelor într-o singura celula |
|
|
Afiseaza data si ora curenta |
|
TODAY |
Afiseaza data curenta |
|
VLOOKUP si HLOOKUP |
Gasesc o valoare într-un tabel |
Functia COUNTIF numara câte articole sunt dintr-un anumit produs. Spre exemplu, dorim ca într-un tabel sa afisam de câte ori s-a achizitionat un anumit reper
Pasii pentru aplicarea acestei functii sunt:
a) Click pe celula unde dorim sa plasam rezultatul
b)
Click pe ![]() si din lista de functii alegem COUNTIF
si din lista de functii alegem COUNTIF
c) In caseta de dialog, în câmpul Range selectam domeniul unde se va face numararea
d) In caseta de dialog, în câmpul Criteria selectam celula al carei continut este identic cu cel pentru care dorim sa facem numararea
e) Apasam OK

In figura este prezentat un exemplu privind numararea
reperului "planetare", la baza coloanei Reper.
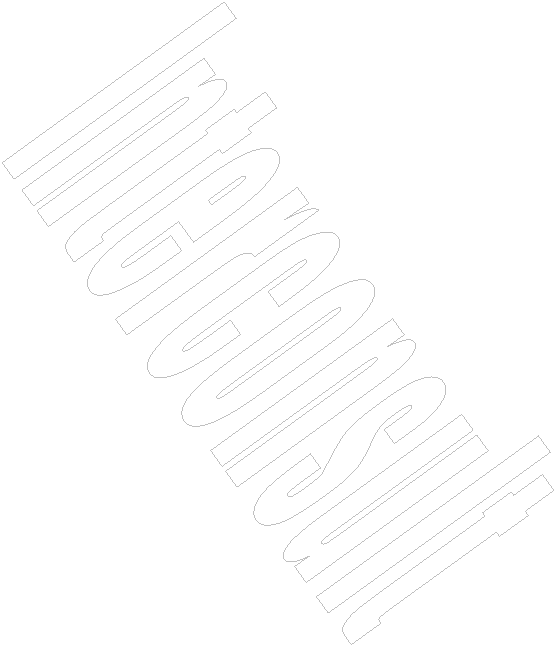
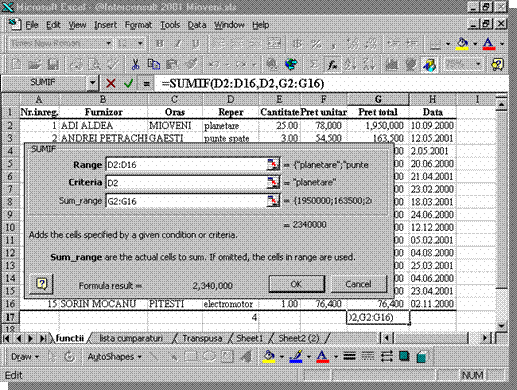
Aceasta
functie însumeaza doar valorile care satisfac o conditie
impusa. Lucreaza asemanator cu COUNTIF. Spre exemplu, dorim sa însumam toate valorile
din câmpul Pret total pentru valoarea câmpului Reper= "planetare".
Din figura de mai sus retinem ca:
Range = domeniul caruia îi apartine criteriul dupa care se face însumarea
Criteria = criteriul dupa care se face însumarea
Sum_range = domeniul pe care se executa însumarea
Observatie: Criteriul de însumare este obligatoriu inclus în domeniul Range
In cazul nostru Range este domeniul ce include toate reperele (de la D2 la D16),
Criteria este "planetare", adica D2, iar Sum_range este intervalul ce include valorile din câmpul Pret total, adica de la G2 la G16.
In cazul în care avem nevoie de mai multe criterii, putem folosi Conditional Sum
Wizard, astfel:
a) Din meniul Tools selectam Wizard si executam click pe Conditional Sum
b) Selectam domeniul pe care dorim sa facem însumarea conditionata si facem click pe Next
c) Stabilim coloana de adunat si criteriul; daca sunt mai multe criterii, executam click pe Add Condition si indicam si pe cel de-al doilea criteriu; executam click pe Next
d) La pasul 3 putem alege sa afisam numai suma sau suma si o eticheta
e) La pasii 4 si 5 putem stabili unde sa plasam eticheta si suma în foaia de calcul (se urmeaza instructiunile din caseta de dialog); click Next
f)
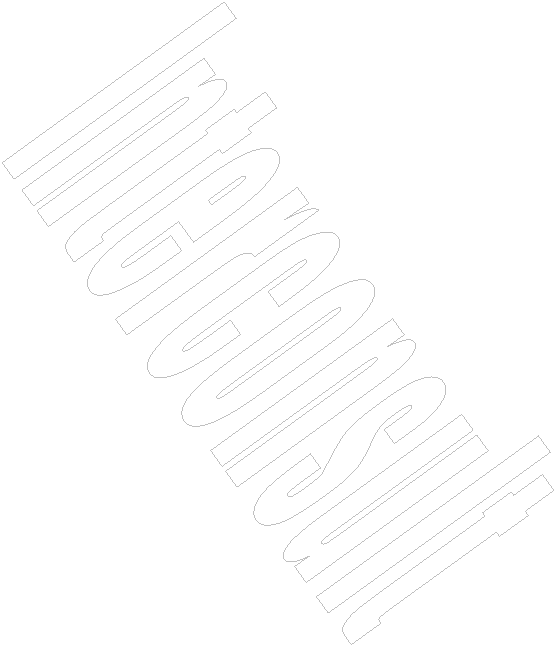 Click Finish
Click Finish
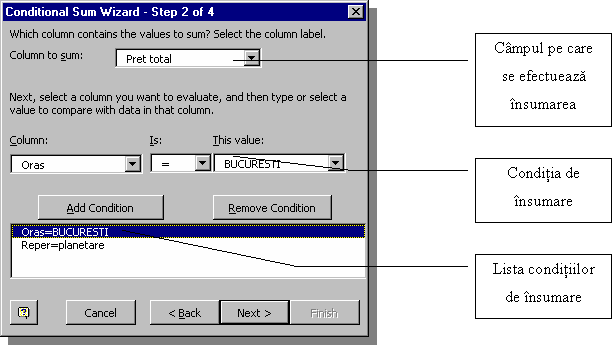
 In figura de mai jos este ilustrata caseta de dialog de la Conditional Sum Wizard
In figura de mai jos este ilustrata caseta de dialog de la Conditional Sum Wizard
Aceasta functie determina valoarea unei celule în functie de un criteriu.
Functia IF lucreaza astfel: daca (IF) o afirmatie este adevarata, atunci (THEN) celula ia prima valoare, daca nu (OTHERWISE) celula capata cea de-a doua valoare.
Functia IF poate fi inclusa (îmbricata) într-o alta functie IF. Ea suporta pâna la 7 niveluri de îmbricare. Aceasta functie este ilustrata în figura care urmeaza.
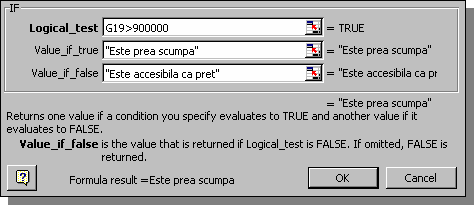
In practica s-ar putea sa avem nevoie ca, într-o coloana (sau rând) sa scriem calificative, dependente de valori numerice dintr-un tabel aflat pe o alta foaie sau registru de calcul.
In acest caz vom utiliza functiile VLOOKUP sau HLOOKUP (pentru scrieri într-un rând).
In continuare vom arata modul de utilizare al functiei VLOOKUP (HLOOKUP folosindu-se similar). Sa presupunem ca, într-un tabel unde avem calculate abaterile de la dimensiunea standard trebuie sa completam o coloana cu urmatoarele observatii (Rebut - piesa are abateri > 100, Necesita rectificare - piesa are abateri >50 si <100 si Buna - piesa are abateri < 50. Pentru aceasta procedam astfel:
a) Intr-o foaie de lucru cream un tabel simplu de cautare, ce contine valorile pe care le cautam. Conditia pe care trebuie sa o îndeplineasca tabelul este ca valorile numerice sa fie în stânga si sa fie sortate în ordine crescatoare; putem defini tabelul printr-un nume (Vezi cap.2.5[l1].) si sa ne referim la el prin formula folosindu-i numele
b) Executam click pe celula unde vrem sa apara rezultatul
c)
Click pe butonul ![]()
d) Selectam functia VLOOKUP
e) In caseta de dialog, la optiunea Lookup_value executam click pe prima celula unde se afla valoarea pentru care va fi scrisa observatia
f) La optiunea Table_array scriem numele tabelului de cautare, pe care l-am numit STAS; acest tabel îl mai puteam selecta cu mouse-ul, daca nu dorim sa-i dam un nume
g) In caseta Col_index_num tastam cifra 2, care corespunde numarului coloanei din tabelul STAS unde exista observatia ce trebuie inserata în tabelul principal
h) La Range_lookup scriem TRUE (adevarat) daca dorim ca evaluarea pieselor sa se faca pe intervale de valori sau False (fals) daca evaluarea trebuie facuta exact pe valoare
i) Apasam butonul OK
j) Pentru completarea tuturor celulelor din tabelul principal folosim optiunea AutoFill
In figura urmatoare este prezentat modul de utilizare a functiei VLOOKUP
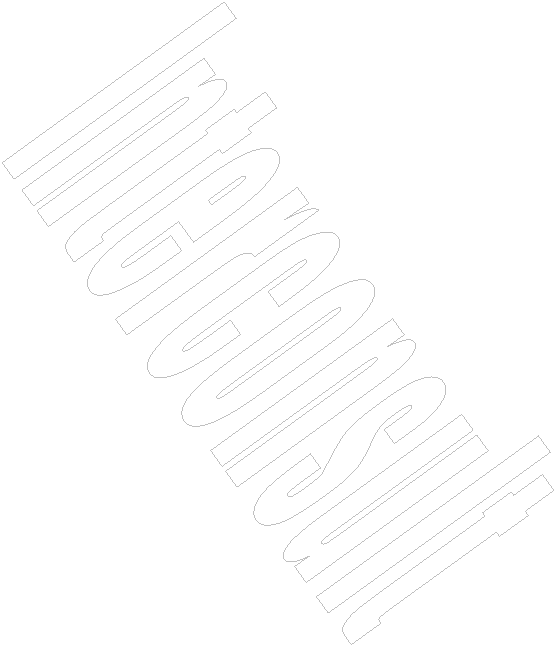
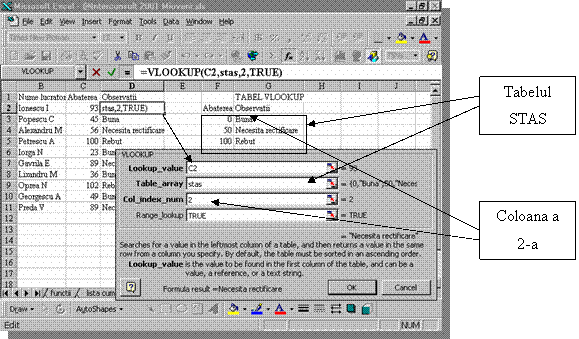 |
Aceste functii returneaza primele x caractere din extremitatea stânga (sau dreapta) a unei celule sau domeniu de celule. Sunt utile în cazul în care dorim sa cream un câmp numit Cod Reper, spre exemplu, care sa preia primele x caractere din denumirea unui reper. Modul de completare este ilustrat în figura urmatoare.
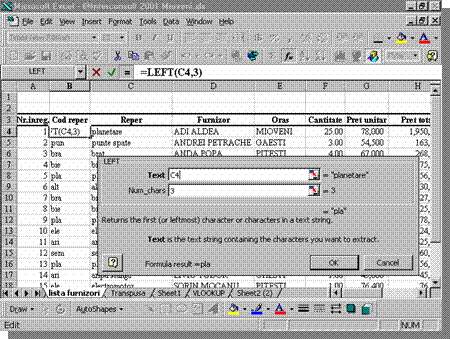
Aceasta functie alatura valorile afisate în doua sau mai multe celule. Este necesara, spre exemplu, când avem doua câmpuri - Nume si Prenume pe care dorim sa le unim într-unul singur Numele si Prenumele. Pentru aceasta se procedeaza în modul urmator:
a)
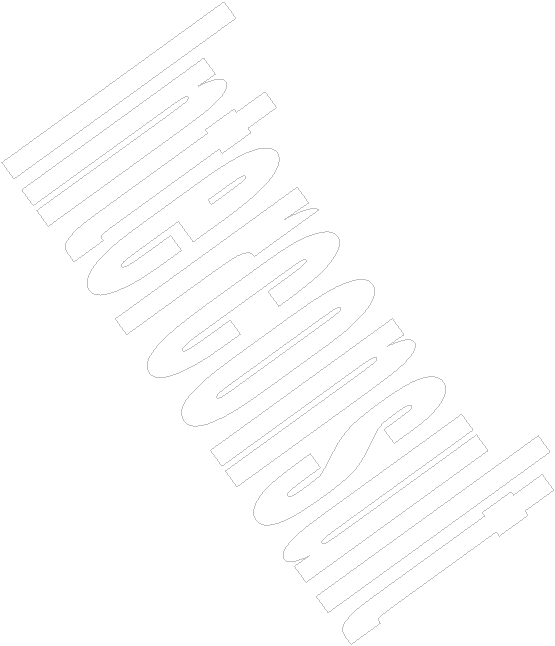 Inseram o coloana
care va contine numele întreg
Inseram o coloana
care va contine numele întreg
b) Tasam = si executam click pe o primul nume de persoana
c) Tastam semnul & si un mic spatiu între ghilimele
d) Tastam din nou semnul & si executam click si pe prenumele corespondent
e) Tastam Enter
Formula o completam pentru toate înregistrarile cu AutoFill.

Figura de mai jos ne arata modul de efectuare a
concatenarii.
[l1]Trebuie inclusa referinta
|