FILL VALUES
FILL DAYS- selectia este completata cu zile (tip date) crescand cu o unitate, avand ca referinta elementul din prima celula
FILL WEEKDAYS- selectia se completeaza cu zilele saptamanii, crescand cu cate o unitate si avand ca referinta elementul din prima celula. Spre deosebire de optiunea "FILL DAYS", aceasta optiune furnizeaza doar zilele 1-5 ale saptamanii (fara sambata si duminica );
FILL MONTH- selectia este completata cu zile, crescand din luna in luna;
FILL YEARS- selectia este completata cu zile crescand din an in an;
LINEAR TREND- selectia este completata cu valori rezultate dintr-o analiza de regresie liniara. Aceasta comanda este disponibila doar atunci cand sunt completate si selectate mai multe celule cu valori de pornire;
GROWTH TREND- selectia este completata cu valori rezultate dintr-o analiza de regresie exponentiala. Aceasta comanda este disponibila atunci cand sunt completate si selectate mai multe celule cu valori de pornire;
SERIES
11. Adnotarea unei celule
unei celule i se pot adauga unele comentarii
se pot adauga unei celule din foaia de calcul observatii sau mesaje
pentru a crea o observatie de tip text se selecteaza celula care se doreste a contine observatia;
apoi INSERT- COMMENT si se va afisa caseta de dialog;
in zona pusa la dispozitie se introduce textul observatiei ;
apoi se da OK
celulei care contine nota i se va atasa in coltul din dreapta sus un mic patrat rosu, ceea ce indica faptul ca celula respectiva contine o observatie;
![]() pentru afisarea observatiei,
se plaseaza pe celula ce contine
observatia cursorul mouse;
pentru afisarea observatiei,
se plaseaza pe celula ce contine
observatia cursorul mouse;
Tiparirea notelor atasate celulelor
![]() FILE - PAGE - SETUP eticheta SHEET Notes
FILE - PAGE - SETUP eticheta SHEET Notes
Pentru a se tipari notele se selecteaza:
Dezactivarea Indicatorilor de Note
TOOLS - OPTIONS- VIEW se marcheaza (demarcheaza)
Pentru a activa ( dezactiva) indicatorii de note.
Stergerea Notelor Atasate Celulelor
Pentru stergerea tuturor notelor, din meniul
![]() EDIT GO TO.- eticheta SPECIAL Notes
EDIT GO TO.- eticheta SPECIAL Notes
Apoi, EDIT - CLEAR- COMMENTS (pentru a sterge toate notele
dintr-o foaie de calcul)
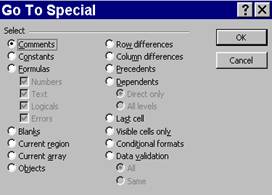
12. Formatarea foilor de calcul
12.1. Formatarea prin intermediul comenzii AUTOFORMAT
putem aplica formate predefinite etichetelor, fundalurilor, liniilor, campurilor de suma si numerelor din tabelele Excel.
Pentru a aplica un format predefinit, parcurgem etapele:
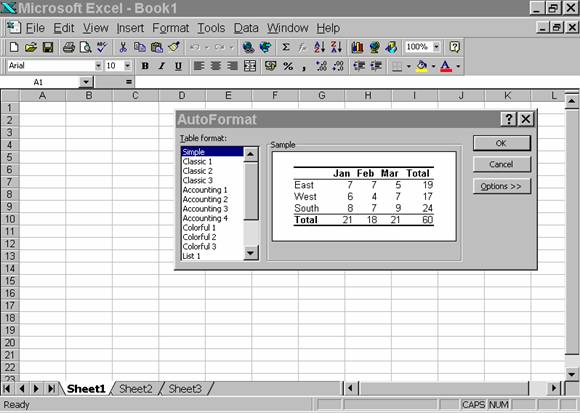
selectam domeniul in care se afla
plasat tabelul.-in cazul in care tabelul este inconjurat de linii si coloane
fara continut este suficienta selectarea unei celule.
din FORMAT AUTOFORMAT = se afiseaza caseta de dialog de aici; din lista Table Format, selectam elementul dorit ;in caseta SAMPLE, va fi afisat aspectul formatului ales.
alegem formatul dorit, iar daca nu ne convine se schimba, intorcandu-ne la pasul anterior;
pentru pastrarea sau eliminarea diverselor elemente de desen.
Butonul Formats to Apply.
Aici se deselecteaza elementele care nu vor fi formatate automat (Number, Border, Font,
Pattern, Alignement, Width);
vizualizam modificarile facute in caseta SAMPLE;
apoi OK.
![]()
12.2. Copierea si lipirea de formate cu ajutorul butonului FORMAT PAINTER
selectam celula sursa (din care copiem );
![]() click pe PAINTER;
click pe PAINTER;
selectam celula (domeniul de celule)unde vrem sa aplicam formatul prin tragerea mouse cu BPM (butonul principal al mouse-ului) apasat peste acestea;
pentru a schimba modul de afisare a caracterelor dintr-o celula, selectam celula sau domeniul;
din FORMAT CELLS
eticheta FONT;
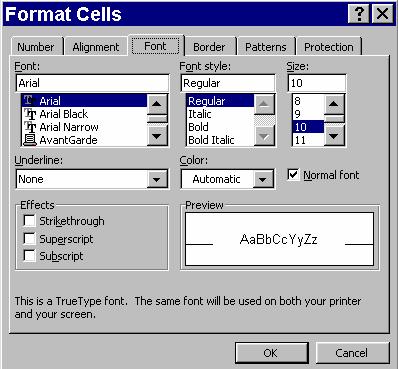
Din caseta FONT selectam fontul dorit
In caseta FONT STYLE stilul fontului
SIZE - dimensiunea caracterelor
UNDERLINE - tipuri de subliniere
COLOR - culoare pentru fonturi
EFFECTS - strikethrough-taie cu o linie
- superscript- scriere exponent
- subscript- scriere indice
12.3.Formatarea celulelor folosind si bara de instrumente FORMATTING

![]() centrare intre coloane
centrare intre coloane
![]() scriere tip valuta
scriere tip valuta
![]()
scriere tip procent
![]() scriere tip virgula
scriere tip virgula
![]()
marire numar pozitii zecimale
![]()
micsorare numar pozitii zecimale
![]()
se foloseste pentru a aplica margini
![]() pentru culoarea fonturilor
pentru culoarea fonturilor
12.4. Alinierea si rotirea textului si a numerelor
Cu ajutorul barei FORMATTING
selectam celula / domeniul care dorim sa-l schimbam aliniamentul si executam click pe unul din butoanele de aliniere:

Prin intermediul meniului FORMAT
selectam celula
FORMAT CELLS eticheta ALIGNEMENT
Se marcheaza una din optiunile de aliniere din grupul Horizontal :
General - pentru a alinia textul la stanga si numerele la dreapta;
Left - pentru a alinia continutul celulei la stanga;
Center - pentru a alinia continutul celulei la centru;
Right - pentru a alinia continutul celulei la dreapta;
Fill - pentru a completa celula cu copii ale continutului initial;
Justify - pentru a alinia continutul celulelor la ambele margini;
Center across selection- pentru a centra continutul celulelor respective in cadrul celulelor selectate.
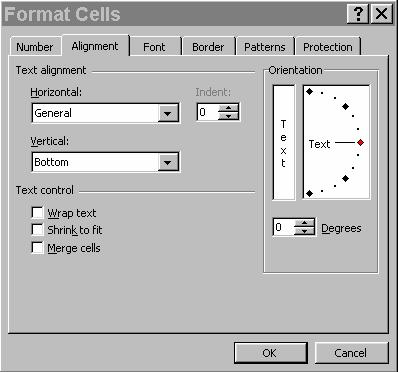
Grupul Vertical
Top - pentru a alinia continutul celulei la marginea superioara a acesteia ;
Center - pentru a alinia continutul celulei intre marginea inferioara si superioara;
Botton - pentru a alinia continutul celulei la marginea inferioara;
Justify - pentru a alinia continutul celulei la ambele margini
In cazul in care s-a introdus mult text intr-o celula, Excel este capabil sa-l formateze astfel incat sa alcatuiasca un paragraf care sa poata fi afisat intr-o celula.
Inaltimea celulei se mareste automat pentru a cuprinde liniile de text introduse. Pentru aceasta selectam celula / domeniul de celule si selectam caseta de validare WRAP TEXT.
Pentru a roti textul, selectam un tip de orientare din caseta ORIENTATION.
|
TEXT |
T E X T |
T E X T |
12.5. Formatarea numerelor
a) cu bara de instrumente Formating (butoane de tip valuta, %, pozitia virgulei, marirea numarului de pozitii zecimale, micsorarea numarului de pozitii zecimale )
![]()
b) prin intermediul comenzilor din meniuri;
se selecteaza celula (domeniul )ce se doreste formatat;
din meniul FORMAT CELLS eticheta NUMBER;
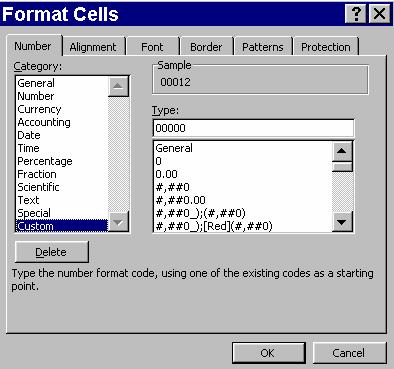
categoriile Currency si Percentage ingroasa formate predefinite pentru reprezentarea valorilor numerice cu semnificatie de sume de bani.
categoria Custom cuprinde formatele predefinite pentru valori numerice si o caseta pentru introducerea celor definite de utilizator;
categoria Accounting se foloseste de obicei in contabilitate;
12.6. Formatarea liniilor si coloanelor
a) modificarea latimii coloanelor
In cazul in care o coloana nu este suficient de mare pentru a afisa un numar, Excel va introduce caractere # # # in celula respectiva (este vorba de numere ,nu text ).
Metoda 1: cu mouse-ul
Se deplaseaza indicatorul mouse pe marginea dreapta a antetului coloanei. Indicatorul mouse se transforma in ******
Se trage de marginea coloanei la stanga sau la dreapta pentru a obtine dimensiunea dorita
Metoda 2: cu comenzile din meniuri
Se selecteaza celule din coloane a caror latime trebuie modificata. Din meniul FORMAT COLUMN.
WIDTH ajusteaza coloana la o dimensiune pentru
fonturile
AUTOFIT SELECTION pentru ca dimensiunea coloanei sa aiba ca referinta celula cu cel mai mare continut din selectia realizata.
STANDARD WIDTH pentru ca latimea coloanelor selectate sa fie cea implicita.
12.7. Ascunderea coloanelor
Se pot ascunde temporar unele coloane pentru a nu fi tiparite sau afisate pe ecran. Folosind mouse se deplaseaza indicatorul mouse pe linia separatorului de coloana din partea dreapta a coloanei care trebuie ascunsa. Cursorul se transforma in ******
Se trage spre dreapta de acest separator, pana cand depaseste separatorul anterior
Pentru a face din nou vizibila o coloana se plaseaza cursorul mouse pe linia de separatie intre coloane in partea dreapta a coloanei ascunse. Se deplaseaza cursorul astfel incat sa se atinga separatorul de coloane. Se trage separatorul de coloane spre dreapta si se elibereaza butonul mouse.
Obs
Pentru modificarea inaltimii liniilor si ascunderea liniilor se procedeaza analog .
12.8. Adaugarea de culori, sabloane si margini.
Pentru a adauga un sablon alb-negru sau colorat, se parcurg etapele:
se selecteaza celulele carora trebuie aplicat sablonul
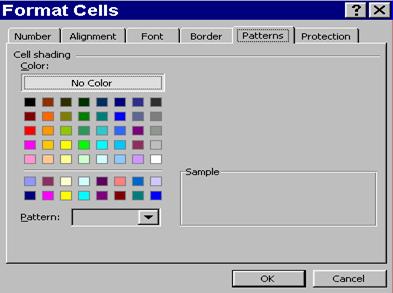
din meniul FORMAT CELLS eticheta PATTERNS
se selecteaza culoarea sablonului din matricea de culori
din lista derulanta PATTERN, se selecteaza sablonul dorit
pentru un sablon colorat se alege o culoare de fundal din lista derulanta Pattern
in zona Sample va fi afisat sablonul realizat.
Acelasi lucru se poate realiza folosind butoanele din bara de instrumente FORMATING.
Pentru a adauga margini celulelor selectate:
cu ajutorul butonului BORDERS de pe bara de instrumente Formatting
cu comenzile se selecteaza celula sau domeniul de celule la care se doresc aplicate margini. Din meniul FORMAT CELLS eticheta BORDER
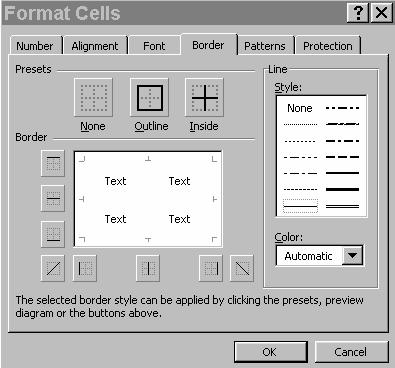
In caseta BORDER, se selecteaza partile din celule care vor avea margini:
OUTLINE - conduce la formarea unui contur al domeniului celulelor selectate
LEFT aplica margine la stanga domeniului selectat
RIGHT aplica margine la dreapta domeniului selectat
TOP aplica margine in partea de sus a domeniului selectat
BOTTOM aplica margine in partea de jos a domeniului selectat
In caseta STYLE se selecteaza stilul liniei dorite .
Din lista derulanta COLOR se selecteaza culoare pentru margini, apoi se da OK.
12.9. Ascunderea liniilor de grila
Din meniul TOOLS OPTIONS eticheta VIEW se deselecteaza caseta Gridlines
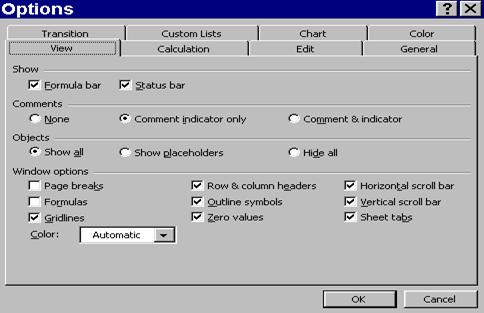
13. Formule si calcule
O formula EXCEL este un format din operatori si operanzi. Operatorii sunt simbolurile care precizeaza operatiunea pe care EXCEL o va executa asupra operanzilor.
13.1. Categorii de operatori:
operatori aritmetici - actioneaza asupra valorilor numerice si au ca rezultat tot valori numerice (ex. adunare +, scadere- , inmultire *, impartire /, %, ridicare la putere ^);
operatori pentru texte- combina prin concatenare doua sau mai multe valori de tip text intr-o singura valoare de tip text
ex &
![]()
operatori relationali- compara 2 valori de acelasi tip si au ca rezultat o valoare logica: "TRUE" sau "FALSE"
ex = , <, >, <= , >=, <> .
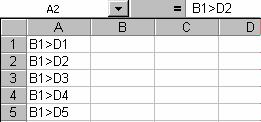
operatori pentru referinta la calcule
combina 2 referinte la celule intr-o singura celula compusa;
|
Operator |
Semnificatie |
|
domeniu produce o referinta la toate celulele dintre cele 2 referinte inclusiv |
|
|
Spatiu |
intersectie - produce o referinta la celulele comune celor 2 referinte sau o valoare de eroare # NULL! atunci cand cele 2 referinte nu au nimic comun |
|
uniune - produce o referinta care include cele 2 referinte |
Atunci cand intr-o formula complexa, Excel intalneste mai multe tipuri de operatori, vor fi evaluati intr-o anumita ordine ( aceasta ordine se numeste recedenta operatorilor).
|
Operator |
Prioritate |
|
: ; spatiu ; , ;- ; % ;^ ; * / ;- + ; & |
maxima minima |
13.2. Reguli pentru introducerea formulelor
Formulele se introduc in bara pentru formule sau direct in celula.
Intodeauna o formula incepe cu semnul =.
Se folosesc operatorii:, spatiu, ; , pentru a construi domenii de referinta la celule si domenii de celule.
13.3. Formule pentru tablouri (formule matrice )
sunt formule cu valori multiple
spre deosebire de formulele obisnuite care produc o singura valoare ca rezultat, formulele pentru tablouri pot produce mai multe valori ca rezultat
folosirea formulelor pentru tablouri este avantajoasa in cazul in care avem de introdus mai multe formule identice intr-un domeniu de celule
= A1+B1 o formula obisnuita din care rezulta un singur rezultat
o formula matrice ce se recunoaste dupa acolade si rezulta 4 rezultate ( de la 4 adunari ).
13.4. Introducerea formulelor pentru tablouri
Se selecteaza domeniul in care se introduce formula.
Se introduce formula, se apasa combinatia CTRL + SHIFT + ENTER.
Excel introduce automat formula intre acolade si o introduce in toate celulele domeniului selectat.
13.5. Valori de eroare ale programului Excel :
|
EROARE |
SEMNIFICATIE |
|
# DIV / 0 ! |
formula efectueaza o impartire la 0 (zero ); se cauta daca referintele de celule contin valori nule sau 0; |
|
# N / A |
apare in cazul in care nu se introduc valori valide aceasta eroare avertizeaza ca nu au fost introduse toate valorile necesare |
|
# NUME ? |
trebuie verificat daca numele functiei este scris corect; nu se utilizeaza blank intre numele functiei si paranteza stanga; se verifica daca exista text fara a fi inclus intre "." deoarece Excel il va considera ca fiind nume ; verificati daca nu s-a folosit un nume incorect sau inexistent in foaia de calcul; Excel nu recunoaste un nume. |
|
# NULL ! |
formula specifica 2 zone care nu se intersecteaza se verifica daca referintele de celula au fost introduse corect |
|
# NUM ! |
formula are probleme cu un numar ; se verifica daca argumentul numeric se gaseste in afara domeniului de definire |
|
# REF ! |
referinta de celula este incorecta ; se verifica daca s-au sters celule, linii sau coloane utilizate de formula respectiva |
|
# VALUE ! |
- valoarea nu este de tipul corespunzator argumentului sau o operatie de intersectie in care domeniile nu se intersecteaza. |
![]()
13.6. Utilizarea modulului FUNCTION WIZARD
butonul Function Wizard fx se afla in bara pentru formule
cu el se poate insera o functie si argumentele sale
Etape :
se selecteaza celula ce va contine functia ;
din meniul INSERT FUNCTION sau se activeaza butonul F.W. din bara pentru formule;
se afiseaza prima din cele 2 ferestre de dialog ale asistentului F.W.
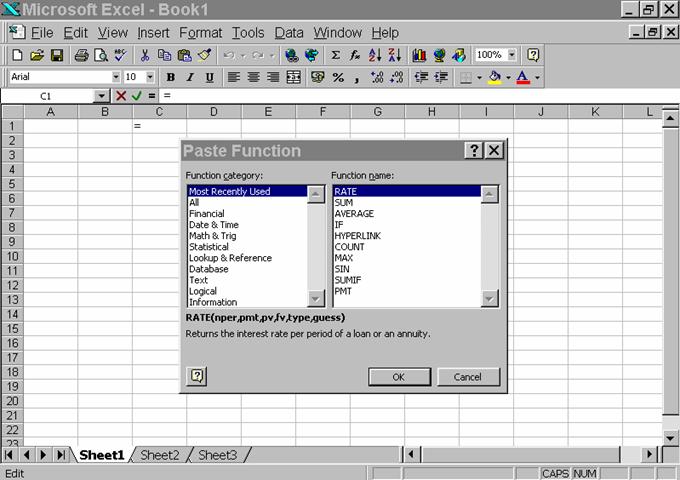
Din caseta Function Category - se selecteaza tipul functiei. Acestea realizeaza gruparea functiilor intr-un numar mic de elemente.
Daca nu sti sigur de categoria in care se afla functia cautata se selecteaza unul din elementele:
Most Recently Used -cel mai recent utilizate sau All.
In caseta Function name -se selscteaza functia dorita.
Modul de utilizare a functiei selectate este afisat in partea inferioara a acestei casete de dialog.
Dupa ce s-a ales functia, se alege butonul INSERT.
In cea de-a 2-a fereastra de dialog, se introduc valorile pentru argumentele functiei in casetele corespunzatoare.
aici se pot introduce referinte de celule sau se poate realiza indicarea de domenii cu mouse ;
la selectare fiecarei casete de text se afiseaza descrierea acelui argument;
alegeti butonul BACK pentru a va reintoarce in prima caseta de dialog unde se pot face corectii;
se alege butonul FINISH pentru a iesi;
exista posibilitatea anularii operatiei prin butonul CANCEL.
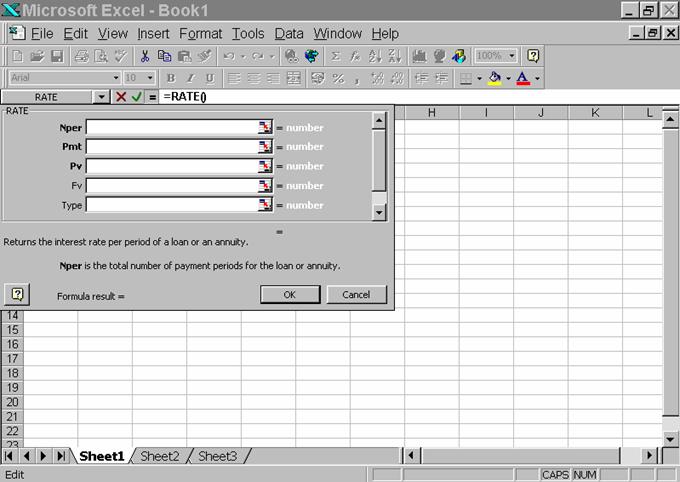
|