Fiecare formulă trebuie să înceapă cu semnul egal (=).
Operatorii matematici utilizabili:
^ - ridicare la putere
+ - adunare = A1+A2
- - scădere =A1-A2
* - înmultire =A1*A2
/ - împărtire =A1/50
- combinatie =(A1+A2)/3
Ordinea operatilor.
exponentială si ecuatiile din paranteze.
înmultirile si împărtirile.
adunările si scăderile.
Introducerea formulelor.
Introducerea de la tastatur 434b16e ă
selectati celula în care doriti să apară calculele formulei.
introduceti de la tastatură semnul '='.
introduceti de la tastatură formula(aceasta va apărea pe bara de formule).
se apasă ENTER, iar rezultatul va fi calculat.
Introducerea folosind adresele celulelor.
selectati celula în care doriti să apară rezultatul formulei.
se introduce de la tastatură semnul '='.
executati clic pe celula a cărei adresă vreti să apară prima în formulă(adresa celulei va apărea pe bara de formule).
introduceti de la tastatură un operator matematic pentru a indica următoarea operatie care doriti să o efectuati(operatorul apare pe bara de formule).
continuati să executati clic si să introduceti operatori pînă cînd formula este completă.
apăsati ENTER pentru a accepta formula, sau ESC pentru a abandona operatia.
OBS.:
putem avea eroare în cazul în care încercăm să împărtim la zero, sau utilizăm o celulă goală ca divizor.
Afisarea formulelor.
Pentru a viziona formulele din celule, executati următoarele:
se deschide meniul TOOLS si alegeti OPTIONS.
executati clic pe eticheta VIEW.
executati clic pe caseta de validare FORMULAS din zona WINDOWS OPTIONS. Va apărea un semn de bifare, indicînd activarea optiunii.
executati clic pe OK sau tasta ENTER.
Afisarea rapidă a formulelor
se face cu tastele CTRL si "+" sau CTRL si "~".
Prelucrarea formulelor.
selectati celula care contine formula pe care doriti să o prelucrati.
cu ajutorul mouse-ului plasati punctul de insertie pe bara de formule sau apăsati tasta F2 pentru a intra în EDIT (sau executati dublu clic pe celula respectivă).
apăsati tasta cu săgeată în sus sau în jos pentru a deplasa punctul de insertie(executati modificările).
executati clic pe ENTER de pe bara de formule sau apăsati tasta ENTER.
Copierea formulelor
selectati celula ce contine formula pe care doriti să o copiati.
deschideti meniul EDIT si selectati COPY.
selectati celulele sau celula în care doriti să copiati formula.
deschideti EDIT si apoi PASTE.
Altă modalitate: selectati celula ce contine formula respectivă, mentinînd apăsată tasta CTRL, trageti chenarul selectorului celulei în care doriti să copiati formula; eliberati mouse-ul.
Utilizarea adreselor absolute si relative ale celulelor:
|
A |
B |
C |
D |
E |
|
|
FIRST |
SECOND |
THIRD | |||
|
ION | |||||
|
VASILE | |||||
|
TOTAL | |||||
|
|
În exemplul de mai sus celula B4 contine formula =(B2+B3) care determină totalul din FIRST . În cazul în care se copiază continutul celulei B4 în C4 pentru a afla totalul din SECOND, Excel va schimba automat formula în =(C2+C3). Asa lucrează adresarea relativă a celulelor.
Uneori poate nu dorim ca adresele celulelor să fie corectate si atunci devin importante adresele absolute ale celulelor.
OBS.:
o adresă absolută este adresa unei celule care nu se schimbă atunci cînd formula este copiată. Pentru a face absolută adresa unei celule dintr-o formulă, va trebui să adăugăm semnul "$" în fata literei si a numărului ce alcătuiesc adresa celulei.
Formula din B5 va fi citită =B4/$E$1.
Schimbarea parametrilor de calcul
Excel recalculează formulele dintr-o foaie de calcul de fiecare dată cînd este prelucrată valoarea dintr-o celulă. Există posibilitatea ca să se dorească reexecutarea acestui lucru; pentru aceasta trebuie executati pasii următori:
se deschide TOOLS si se alege OPTIONS.
se execută clic pe CALCULATION.
selectati una din optiunile:
optiunea AUTOMATIC este cea prestabilită (recalculează instantaneu).
optiunea AUTOMATIC EXCEPT TABELS (recalculează tot, cu exceptia formulelor dintr-un tabel cu date).
optiunea MANUAL (recalcularea se face numai la comandă). Pentru a recalcula trebuie apăsată tasta F9 sau OPTIONS din TOOLS, apoi CALCULATION si clic pe CALC NOW.
se execută clic pe OK.
Functii.
Functiile sînt formule complexe ce efectuează o serie de operatii asupra unei serii indicate de valori.
Fiecare functie are următoarele trei elemente:
semnul "=" semnifică faptul că urmează o functie.
semnele functiei (ex.:SUM) indică operatia ce va fi executată.
argumentul (ex.:A1:H1) indică adresele celulelor cu ale căror valori va lucra functia.
Argumentul poate fi o serie de celule sau chiar mai complex.
Cele mai obisnuite functii sînt:
AVERAGE =AVERAGE(B4:B9) -media
COUNT =COUNT(A3:A7) - numără celulele din serie ce contin valori numerice.
COUNTA =COUNTA(B4:B10) - numără toate celulele din serie care nu sînt goale.
IF =IF(A3=100,A3*2)
MAX =MAX(B4:B10) - valoarea maximă dintr-o serie de celule.
MIN =MIN(B4:B10) - minimul.
PMT =PMT(A3,A4,A5) -calculează părtile periodice atunci cînd avem ca argumente rata dobînzii, perioadele si totalul.
SUM =SUM(A1:A10) - totalul unei serii de celule.
Utilizarea lui AUTO SUM.
Pasii care trebuie executati pentru a utiliza această optiune sînt:
selectati celua în care doriti să fie inserată suma. Încercati să alegeti o celulă de la sfîrsitul unui rînd sau al unei coloane cu date.
executati clic pe AUTO SUM de pe bara cu instrumente de lucru. Se va insera "=SUM" si seria de celule din stînga sau de deasupra celulei selectate.
puteti corecta seria de celule executînd una din operatiile:
a) executati clic în interiorul celulei selectate sau pe bara de formule si prelucrati seria.
b) executati clic pe prima celulă din serie corectă si faceti modificările necesare.
executati clic pe caseta ENTER sau apăsati tasta ENTER (se va calcula automat rezultatul seriei selectate).
Utilizarea optiunii AUTO CALCULATE.
pentru a verifica un total, selectati seria pe care doriti să o însumati. Excel va afisa rezultatul în zona AUTOCALCULATE(în partea dreaptă a barei de stare în partea de jos a ecranului).
dacă doriti să executati o altă functie asupra unei serii de numere, selectati seria si executati clic cu butonul drept al mouse-ului în zona AUTOCALCULATE pentru a afisa meniul rapid. Alegeti apoi o functie din acest meniu, iar rezultatul acestei prelucrări va fi afisat în zona AUTOCALCULATE.
Utilizarea caracteristicii FUNCTION WIZARD.
Selectati celula în care doriti să introduceti functia.
Deschideti INSERT si alegeti FUNCTION sau executati clic pe butonul FUNCTION WIZARD(butonul fx) de pe bara cu instrumente de lucru sau de pe bara de formule. Va apărea o casetă de dialog.
În lista FUNCTION CATEGORY selectati tipul functiei pe care vreti să o inserati. Excel va afisa functiile disponibile în lista FUNCTION NAME.
Selectati din lista FUNCTION NAME functia pe care doriti să o inserati si apoi clic pe butonul NEXT. În acest moment se va deschide o nouă casetă de dialog ce diferă de la o functie la alta.
Introduceti ca argument valorile sau seriile de celule (puteti introduce de la tastatură sau executa clic pe celulele dorite, cu mouse-ul).
Executati clic pe FINISH si Excel va insera în celula selectată functia si argumentul, si afisează rezultatul.
Formatarea unei agende de lucru
Aranjarea valorilor
Valorile numerice sînt de obicei mai mult decît simple numere. Ele reprezintă o valoare în dolari, o dată calendaristică, un procent sau altceva. În caseta de dialog FORMAT CELLS se poate selecta tipul formatului în care apare o valoare existentă.
Tipuri de format:
GENERAL(ex.: $3,400.50) - formatul prestabilit al numerelor. În acest format, pot fi introduse un număr cu un punct zecimal, un semn, o virgulă, un semn procent, o dată calendaristică sau o fractie.
NUMBER(ex.:3,400.50) - este cu două zecimale, o virgulă pentru separarea sutelor.
CURRENCY(ex.: $ 3,400.50) - se foloseste pentru valorile monetare obisnuite.
ACCOUNTING(ex.: $ 3,400.00) - utilizati acest format la alinierea într-o coloană a semnelor dolar si a punctelor zecimale.
DATE(8/7) - lună si zi separate de o liniută.
TIME(10:00)
PERCENTAGE(99.50%) - multiplică valoarea dintr-o celulă cu 100 si afisază si un "%".
FRACTION(1/2)
SCIENTEFIC(3.40E+03)
TEXT(135RV90) - nu face distinctie între cifre si numere.
SPECIAL(02110) - utilizat la afisarea într-o listă sau într-o bază de date a codului ZIP, a nr. de telefon.
CUSTOM(00.0%) - pentru ca utilizatorul să-si creeze propriul format.
Pentru a utiliza un anumit format executati pasii:
selectati celula sau seria de celule care contine valorile pe care vreti să le aranjati.
deschideti FORMAT si selectati CELLS. Va apărea o casetă de dialog.
selectati eticheta NUMBER.
din lista CATEGORIES selectati categoria formatelor numerice pe care vreti să o utilizati.
din lista TYPE selectati tipul formatului dorit.
executati clic pe OK sau ENTER.
Cîteva dintre formate pot fi accesate de pe bara cu instrumente FORMATTING care contine butoane pentru stilurile: CURRENCY, PERCENT, COMMA(,).
Aranjarea datelor calendaristice si a orelor:
Exemple: m/d: m/d,yy; d-mmm; m/d/yy h:mm, etc.
Pentru o astfel de aranjare a datei, executati pasii de mai sus, iar din lista CATEGORIES alegeti categoria formatelor datei si orei.
Alinierea textului în celule
Există posibilitatea alinierii textului în celulă în mai multe moduri. Pentru aceasta:
selectati celula sau seria pe care doriti să o aliniati.
deschideti meniul FORMAT si selectati CELLS.
executati clic pe eticheta ALIGNMENT. În acest moment se deschid optiunile de aliniere.
alegeti una dintre optiunile:
HORIZONTAL - aliniere stînga, dreapta a datelor din celulă.
VERTICAL - vă permite să indicati cum vreti să aliniati textul raportat la marginile de sus si de jos ale celulei.
ORIENTATION - permite răsturnarea laterală a textului si tipărirea lui de sus în jos.
WRAP TEXT - informează programul Excel să aseze automat rîndurile lungi de text într-o celulă, fără să schimbe înăltimea ei.
executati clic pe OK sau ENTER.
Există posibilitatea alegerii tipului de font dorit la scriere. Acest lucru se face din FORMAT, CELLS si FONT.
Adăugarea chenarelor si a umbrelor celulei
Ascunderea liniilor grilei se face utilizînd meniul TOOLS, selectati OPTIONS, clic pe VIEW si GRIDLINES pentru a elimina semnul de bifare din caseta de validare.
Pentru a adăuga chenare unei celule sau unei serii, executati pasii următori:
selectati celula sau grupul de celule unde doriti să apară un chenar.
deschideti meniul FORMAT si alegeti CELLS.
executati clic pe BORDER.
selectati pozitia chenarului, grosimea si culoarea.
executati clic pe OK sau ENTER.
Pentru a adăuga umbre unei celule sau unei serii:
selectati celula sau seria .
deschideti meniul FORMAT si apoi CELLS.
clic pe eticheta PATTERNS si alegeti optiunea dorită
executati clic pe OK sau ENTER.
Caracteristica AUTOFORMAT
selectati foaia de calcul si celulele care contin datele pe care doriti să le aranjati.
deschideti meniul FORMAT si alegeti AutoFormat.
din lista TABLEFORMAT alegeti aranjarea prefabricată pe care doriti să o utilizati.
pentru a exclude anumite elemente ale caracteristicii AUTOFORMAT, executati clic pe OPTIONS si alegeti aranjările pe care doriti să le dezactivati.
clic pe OK.
Modificarea lătimii coloanei si a înăltimii rîndului.
Mutati indicatorul mouse-ului pe unul dintre chenarele titlului rîndului sau coloanei, mentineti apăsat butonul si trageti chenarul; eliberati butonul mouse-ului, iar înăltimea rîndului sau lătimea coloanei vor fi ajustate.
Utilizarea meniului FORMAT.
selectati coloana a cărei lătime vreti să o modificati.
deschideti meniul FORMAT, selectati COLUMN si apoi WIDTH(lătime).
introduceti numărul de caractere pe care l-ati dori ca lătime.
apăsati clic pe OK sau ENTER.
Pentru a schimba înăltimea unui rînd, executati la fel ca înainte, numai că trebuie să alegeti ROW si apoi HEIGHT (introduceti înăltimea în puncte).
Lătimea coloanei cu AUTOFIT.
Pentru a face coloanele suficient de late, astfel încît să cuprindă cea mai lată introducere de date, selectati coloanele, deschideti meniul FORMAT, selectati COLUMN si apoi AUTOFIT SELECTION (se potriveste automat selectia).
Gestionarea datelor.
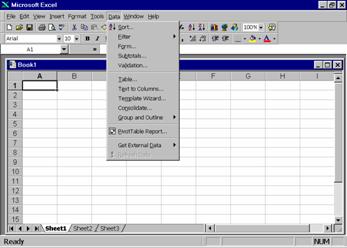
În Excel
puteti gestiona cu usurintă datele creînd o listă.
După ce organizati datele sub forma unei liste, puteti găsi si extrage
datele care corespund anumitor criterii. În plus, puteti ordona informatiile
din listă si puteti extrage, însuma si compara datele.
Crearea si editarea unei liste.
O listă reprezintă informatiile din celulele foii de calcul care contin seturi de date similare.
Fiecare coloană dintr-o listă reprezintă o categorie, si determină tipul de informatie necesar pentru fiecare intrare în listă.
Fiecare linie dintr-o listă constituie o înregistrare (record).
Pentru a crea o listă, introduceti un titlu pentru fiecare coloană din sectiunea foii de calcul în locul în care vreti să începeti lista.
Sortarea si filtrarea datelor dintr-o listă
O listă din Excel are flexibilitatea necesară pentru a putea organiza datele în asa fel încît să corespundă necesitătile dumneavoastră. Puteti ordona lista astfel încît datele să fie dispuse într-o anumită ordine, la fel cum puteti sorta datele din tabele, în Word. Puteti si, să filtrati lista pentru a nu afisa decît anumite înregistrări.
a. Sortarea datelor dintr-o listă
Excel sortează listele pe baza cîmpurilor; pentru a reorganiza lista, programul poate folosi în acest scop drept cîmp de sortare, orice cîmp cu denumire pe care l-ati inclus în listă.
Observatie:
![]()
Pentru a
ordona rapid o listă, selectati o celulă din coloana folosită ca bază de
sortare, apoi executati clic pe butonul SORT ASCENDING sau SORT DESCENDING.........
Pentru a ordona o listă, efectuati următorii pasi:
Plasati indicatorul de celulă în lista pe care vreti să o ordonati, sau, dacă vreti să ordonati doar anumite înregistrări dintr-o listă, selectati-le pe acestea.
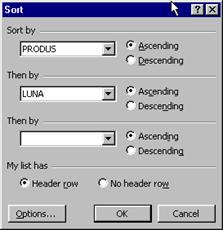
Alegeti
optiunea SORT din meniul DATA. Pe ecran va apărea fereastra de dialog SORT:
Pentru a evita sortarea titlurilor coloanelor împreună cu restul listei, alegeti optiunea HEADER ROW din sectiunea MY LIST HAS.
Caseta de text SORT BY va fi selectată si va indica denumirea primului rînd din listă. Folositi caseta cu listă derulantă pentru a înlocui denumirea cîmpului în caseta de text cu o denumire de cîmp pe baza căruia doriti să efectuati sortarea. Alegeti optiunea ASCENDING sau DESCENDING pentru a indica ordinea în care doriti să sortati înregistrările selectate.
Pentru a sorta după cîmpuri suplimentare, folositi cele două casete de text THEN BY.
Executati clic pe butonul OK.
b. Filtrarea datelor dintr-o listă
Cînd trebuie să lucrati cu un subset de date dintr-o listă, puteti filtra lista pentru a nu fi afisate decît anumite înregistrări. După ce efectuati filtrarea listei, puteti modifica înregistrările, puteti genera calcularea de totaluri partiale si de totaluri generale si puteti copia datele în altă zonă din foaia de calcul.
Cînd filtrati o listă, Excel afisează doar acele înregistrări care corespund criteriilor si ascunde celelalte înregistrări, care nu mai sînt afisate.
Pentru aceasta se foloseste optiunea FILTER-AUTOFILTER din meniul DATA.
Astfel, Excel va insera săgeti de derulare lîngă fiecare cap de coloană din listă. Apăsînd pe o astfel de săgeată, pe ecran va apărea o listă cu toate articolele individuale din listă si în plus, cîteva optiuni specifice Excel-ului.
Adăugarea si eliminarea totalurilor partiale
Cînd sortati datele dintr-o listă, Excel vă permite să efectuati o sinteză a datelor pe baza totalurilor partiale. Cînd efectuati un calcul partial în listă, Excel calculează totalurile partiale pe baza subseturilor de date si totalul general.
Crearea de totaluri partiale:
Sortati datele în functie de ordinea în care vreti să creati totalurile partiale. Pentru a genera totaluri partiale pentru orasele de vînzare, sortati mai întîi după LOCALITATE.
Selectati o celulă din lista pentru care vreti să calculati totaluri partiale.
Din meniul DATA, alegeti optiunea SUBTOTALS. Pe ecran va apărea fereastra de dialog SUBTOTAL.

Selectati
grupul pentru care definiti totaluri partiale. Pentru a genera calcularea
automată a totalurilor partiale în functie de localităti, de exemplu, selectati
LOCALITATE, din lista derulantă AT EACH CHANGE.
Selectati functia SUBTOTAL din lista derulantă USE FUNCTION. Pentru a crea totaluri partiale, este necesar să fie selectată functia SUM.
Alegeti datele pentru care vreti să calculati totalul partial în caseta ADD SUBTOTAL TO . Pentru a calcula totalul partial pentru datele din cîmpul CANTIATE, de exemplu, selectati CANTITATE.
Apăsati tasta OK.
Prezentarea datelor pe baza tabelelor pivot
Excel pentru Windows95 are o facilitate denumită tabel pivot (engleză pivot table) cu care puteti realiza rapid si simplu o prezentare si o comparare a datelor aflate într-o anumită listă. Cînd vreti să rezumati datele în alt mod, nu trebuie decît să trageti si să fixati cîmpuri pentru a crea un raport cu totul nou, fără să modificati structura datelor din foaia de calcul.
Puteti folosi aplicatia automatizată PIVOT TABLE WIZARD pentru a crea tabele pivot. Această aplicatie vă ghidează pas cu pas în procesul de creare a tabelelelor pivot, solicitîndu-vă să dati informatiile pentru tabelul pivot, prin intermediul cîmpurilor din listă.
Crearea diagramelor cu Excel.
Tipurile principale de diagrame si scopul lor:
Diagrama PIE (circulară) - utilizati-o la prezentarea relatiei dintre părtile unui întreg.
Diagrama BAR (cu bare) - pentru compararea valorilor la un moment dat, în timp.
Diagrama COLUMN (cu coloane) - pentru sublinierea diferentelor între elemente.
Diagrama LINE (liniară) - pentru accentuarea tendintelor si a schimbărilor valorice în timp.
Diagrama AREA (de suprafată) - pentru sublinierea cantitătii schimbărilor valorice.
O diagramă poate fi plasată pe aceeasi foaie care contine datele utilizate la crearea ei, sau poate fi plasată pe o foaie cu diagrame din cuprinsul agendei de lucru, astfel încît este separată de foaia cu date.
În continuare vom folosi o anumită terminologie pentru a crea si utiliza diagramele:
DATA SERIES (serii de date) - sînt formate din bare, sectoare circulare, linii de diagramă ce reprezintă în mod grafic valorile.
CATEGORIES (categorii) - acestea reflectă numărul de elemente dintr-o serie.
AXIS (axe) - într-o diagramă bidimensională există două axe, X si Y.
LEGEND (legendă) - defineste elementele separate ale diagramei.
GRIDLINES (liniile grilei) - accentuează scara axelor X si Y ale seriilor de date.
Crearea unei diagrame înglobate.
Selectati datele pe care vreti să le utilizati printr-o diagramă.
Executati clic pe butonul CHART WIZARD de pe bara standard.
Mutati indicatorul mouse-ului acolo unde vreti să apară coltul din stînga sus al diagramei.
Mentineti apăsat butonul mouse-ului pentru a stabili mărimea si dimensiunile diagramei. Pentru a crea un grafic pătrat, mentineti apăsat tasta SHIFT în timp ce trageti.
Eliberati butonul mouse-ului. Va apărea caseta de dialog CHART WIZARD Step 1 of 5, întrebîndu-vă dacă seria de celule selectate este corectă. O puteti corecta introducînd de la tastatură o serie nouă, sau trageti încă o dată cu mouse-ul peste celulele pe care vreti să le reprezentati grafic.
Executati clic pe NEXT. Va apărea CHART WIZARD Step 2 of 5, cerîndu-vă să selectati un tip de diagramă.
Selectati un tip de diagramă si executati clic pe NEXT. Va apărea caseta CHART WIZARD Step 3 of 5, cerîndu-vă să selectati formatul diagramei.
Selectati formatul diagramei alese si executati un clic pe NEXT. Va apărea caseta CHART WIZARD Step 4 of 5.
Indicati dacă seriile de date se bazează pe rînduri sau pe coloane si alegeti rîndul si coloana de început. Executati clic pe NEXT. Va apărea CHART WIZARD Step 5 of 5.
Dacă doriti, adăugati o legendă, un titlu sau etichete ale axelor. Executati clic pe butonul FINISH. Diagrama terminată apare pe foaia de calcul curentă.
Crearea unei diagrame pe o foaie de calcul separată.
Selectati datele pe care vreti să le reprezentati si apoi deschideti meniul INSERT, alegeti CHART si apoi AS NEW SHEET. Excel va insera o foaie de calcul separată pentru diagrame (denumită CHART1) la stînga foii de calcul curente si va lansa procedura expert pentru obtinerea diagramelor. Executati aceiasi pasi prezentati anterior pentru a crea o diagramă cu CHART WIZARD.
Lucrul cu obiecte grafice.
Inserarea desenelor.
Dacă dispuneti de o colectie de ilustratii, sau de desene pe care le-ati creat si salvat utilizînd un program de grafică sau un scaner, acestea pot fi inserate într-o foaie de calcul sau într-o diagramă. Pentru aceasta executati pasii:
Selectati celula în care vreti să plasati coltul din stînga sus al desenului.
Deschideti meniul INSERT si alegeti PICTURE.
Treceti pe unitatea ce contine obiecte grafice, executînd un clic pe ea, în lista LOOK. Apoi executati dublu clic pe dosarul din lista NAME care contine ilustratia sau fisierele grafice.
Selectati numele fisierului si apăsati OK.
Inserarea altor obiecte
Selectati celula în care doriti să fie plasat coltul sus stînga sus al desenului.
Deschideti meniul INSERT si selectati OBJECT.
Asigurati-vă că eticheta CREATE NEW este în prim plan. Ea vă permite rularea unui alt program si crearea obiectului. Eticheta CREATE FROM FILE vă permite inserarea unui obiect pe care deja l-ati creat si salvat.
Din lista OBJECT TYPE selectati programul pe care este necesar pentru a crea obiectul.
Executati clic pe butonul OK.
Utilizati programul asa cum ati face în mod normal pentru a crea obiectul. Cînd terminati, salvati obiectul si iesiti din program. Va apărea o casetă de dialog în care sînteti întrebat dacă vreti să se actualizeze legătura, înainte de a părăsi programul.
|