Este un procesor de cifre care prezinta urmatoarele avantaje (in raport cu versiunea anterioara, in raport cu un sistem de gestionare a bazelor de date tip Fox, Access) :
poseda 210 functii (matematice, statistice, de baze de date, financiar-bancare) si posibilitatea de a genera functii noi definite de utilizator in limbajul Visual Basic ;
prelucreaza foarte rapid bazele de date ;
poseda un set predefinit de sabloane pentru intretinerea unor operatii utilizate in sfera micilor afaceri (sablon pentru factura, cotatii de pret, de conturi);
informatia predominanta introdusa in foaia Excel este cifra. Cu ajutorul unor aplicatii suplimentare a Excel-ului putem converti aceasta informatie prin forma grafica ca pe o diagrama sau pe o harta geografica.
Lansarea in executie : ( !) Start / Programs / Microsoft Excel
Elementele ecranului de lucru
Bara de titlu contine numele
aplicatiei urmat de numele fisierului Excel. Documentul principal in Excel se
numeste Book 1(Workbook) sau mapa de lucru sau registru de lucru. Intr-un registru pot exista una sau mai multe foi de lucru sau foi de calcul
sau worksheet in care veti
tipari cifre deoarece foaia de calcul se mai numeste foaie de calcul tabelar
sau spreatsheet. Mapele de lucru pot
avea extensia xls la o salvare
obisnuita sau xlt daca fac un sablon
Obs : Procesorul mai poate
genera fisiere cu extensia xlb daca
generati o bareta de instrumente sau cu extensia xla daca generati macro-uri in limbaj Visual Basic.
Bara Menu contine comenzile active la un moment dat utile pentru prelucrarea datelor din tabel.
Barele de instrumente
Obs : In extremitatea din stinga a fiecarei bare pozitionati cursorul deasupra
ei sau oriunde pe o zona libera a ei si glisati bareta in orice parte a
ecranului de lucru. Efectuati ( !!) pe bara de titlu a unei barete
plutitoare si o veti stivui in zona implicita.
Activati meniul derulant a unei bare de instrumente sau din meniul View alegeti comanda Toolbars care contine
urmatoarele :
-Standard contine pictograme pentru
lucru cu fisiere sau pentru apelarea altor aplicatii suplimentare
-Formatting contine pictograma
pentru formatarea si procesarea informatiei din celule
-Chart contine pictograme pentru
prelucrarea graficelor sau diagramelor
-Control Toolbox care contine
controale
-Drawing contine pictograme pentru
desenare de obiecte identice ca-n Word
-External Data contine pictograme
utile pentru importarea unor baze de date sau domeniul dintr-o baza de date
dintr-un mediu extern
-Forms contine pictograme in care
sint afisate numai controalele nu si asa cum se intimpla pe bareta Control Toolbox pictograme pentru
apelarea mediului Visual Basic
-Picture contine pictograme pentru
prelucrarea unei imagini
-Pivot table contine pictograme
pentru prelucrarea unui tabel pivot (o baza de date convertita intr-un raport
de sinteza)
Obs : Daca alegem Customize putem genera barete doar cu
anumite pictograme, fereastra e identica cu cea de la Word. Cind fereastra Customize este activa respectiv
eticheta Commands puteti selecta si
modifica orice pictograma stivuita deja in ecranul Excel prin intermediul
butonului Modify Selection.
Bara de formule Formula
Bar este
alcatuita din 3 zone :
-Zona 1 Caseta Referintelor in interiorul
ei cititi referinta celulei curente respectiv celula din care se porneste o selectie.
In aceasta caseta puteti sa asociati un domeniu selectat cu un nume, ulterior
va selecta automat domeniul definit.
-Zona 2 Zona butoanelor implicite-
devine activa doar in momentul in care se da clic cu mouse-ul in interiorul
zonei 3.
Butonul 1 Cancel (X) anuleaza
inserarea in celula curenta a informatiei tiparita in zona 3
Butonul 2 Enter (V) valideaza (fixeaza) informatia tiparita in zona 3 in celula
curenta
Butonul 3 Edit Formula (=) activeaza
prelucratorul de functii (caseta referintelor va fi inlocuita cu lista de
functii) iar procesorul comuta din modul introducere text in modul Point (indicare de celule)
-Zona 3 zona de introducere date
informatia tiparita aici se va valida cu enter in celula curenta maxim 256 de
caractere de tip numar, text sau formule.
In functie de tipul informatiei tiparite in celula o veti regasi aliniata in
mod standard astfel :
-numerele si datele calendaristie aliniate la dreapta ;
-textul, sirul de caractere aliniat la stinga valorile logice True sau False aliniate centrat
-mesajele de eroare aliniate centrat.
Obs : Tools/Options/eticheta View/cutia de validare Formula Bar
Linia etichetelor de
coloana
Coloanele sint numerotate cu litere sau combinatii de litere astfel : A,
B,.Z, AA, AB,.Az,.IV are maxim 256 coloane (o baza de date 636j97g nu poate avea mai
mult de 256 nume de cimpuri).
Coloana etichetelor de
linie
liniile sint numerotate cu cufre de la 1 la 65536 (o baza de date nu poate avea
mai mult de 65536)
Obs : O baza de date importata
dintr-un sistem de gestiune a bazelor de date (SGBD cum ar fi dBase, Fox,
Acces, Paradox, Oracle) care are un numar mai mare de inregistrari va fi
fracturata la 65536 de inregistrari, restul se pierde.
Obs :
Tools/Options/et
View/ cutia de validare Row&Column Headers
Bara de defilare orizontala se imparte in 3
zone :
-Zona 1 zona de defilare in
interiorul foilor de calcul ![]()
B1 afiseaza prima foaie de calcul din registrul curent
B2 defileaza foile de calcul una cite una spre stinga
B3 defileaza foile de calcul una cite una spre dreapta
B4 afiseaza ultima foaie de calcul din registru
-Zona 2 zona etichetelor de foi de
calcul numele implicit al unei foi de calcul este Sheet urmat de un numar . Foaia de calcul activa (cea al carui
continut il vizionam) are numele scris ingrosat pe un fond alb. Pentru a
vizualiza continutul altei foi de calcul se da clic pe eticheta ei
Obs : Putem redenumi o foaie de
calcul astfel : clic cu butonul secundar asupra etichetei foii de calcul
pe care vreti s-o redenumiti si din meniul derulant alegeti comanda Rename si numele etichetei se va
selecta. Tipariti un nume nou din maxim 31 de caractere inclusiv spatiile
libere si valiati numele cu enter (sau dublu clic pe eticheta foii de calcul
dorite si se introduce noul nume sau di n meniul Format/Sheet/Rename)
Obs : Implicit sunt afisate 3
foi de calcul in registrul curent ; mai puteti insera si altele( Insert/Sheet si foia de calcul noua
este inserata la stinga celei curente sau din meniul derulant al etichelei foi
de calcul curente se alege optiune Insert).
Iar intr-un registru nou puteti seta aparitia unui alt numar de foi
astfel : din meniul Tools
alegem comanda Options activam
eticheta General si in caseta Sheets in new workbook scriem numarul
dorit.
-Zona 3 zona de defilare in
interiorul foii de calcul curente
Intre zona 2 si 3 exista un dreptunghi separator ; pozitionati cursorul
deasupra lui si efectuati dublu clic si va dezveli zona etichetelor de foaie in
detrimentul barei de defilare.
Linia de stare (Tools/Options/eticheta
View/ cutia de validare Status Bar)putem seta functia Autocalculate si cind vom selecta un domeniu de celule automat pe
linia de stare vom citi rezultatul functiei alese. Activam meniul derulant al
liniei de stare si selectam
Average si va afisa media aritmetica
a valorilor numerice din domeniul selectat.
Count numara toate celulele care contin informatia intr-un
domeniu selectat
CountNums numara toate celulele ce
contin numere in domeniul selectat
Max afiseaza valoarea numerica
maxima dintre numerele aflate in domeniul selectat
Min afiseaza valoarea numerica
minima dintre numerele aflate in domeniul selectat
Sum insumeaza valorile numerice din
domeniul selectat.
Suprafata utila
Navigarea intr-un registru de calcul
Fiecare foaie de calcul consta din linii si coloane. (Tools/Option/eticheta View/ cutia Gridlines). Intersectia liniilor si coloanelor genereaza celule, in care pot fi introduse informatii de diferite tipuri (numere, texte, formule, date calendaristice si altele). O foaie este formata din 256 de coloane si din 65536 linii, numarul total de celule finnd deci de 16777216. Intr-o celula se pot introduce maxim 256 de caractere.
Celulele sint referite prin « coordonatele » lor (B2). Caseta Name indica adresa celulei selectate
Avind mai mult de 16 milioane de celule intr-o singura foaie de calcul, este foarte important sa ajungem repede acolo unde dorim. Combinatii de taste utilizate pentru deplasarea de la o celula la alta intr-o foaie de calcul:
|
Tab |
Deplasare cu o celula spre dreapta |
|
Shift+Tab |
Deplasare cu o celula spre stinga |
|
Enter |
Deplasare cu o celula in jos |
|
Shift+Enter |
Deplasare cu o celula in sus |
|
Ctrl+Home |
Deplasare in celula A1 |
|
Ctrl+End |
Deplasare la ultima celula cu continut din foaia de calcul |
|
Home |
Deplasare la inceputul liniei |
|
Page Down |
Deplasare cu un ecran in jos |
|
Page Up |
Deplasare cu un ecran in sus |
|
Alt+Page Down |
Deplasare cu un ecran la dreapta |
|
Alt+Page Up |
Deplasare cu un ecran la stinga |
|
Ctrl+Page Down |
Deplasare la urmatoarea foaie din registru |
|
Ctrl+Page Up |
Deplasare la foaia anterioara din registru |
Obs:1) Tools/Options/eticheta Edit/ cutia de validare Move selection after Enter cu urmatoarea lista de valori: Down (implicita), Right, Up, Left.
In cutia Name se introduce adresa celulei in care se va face salt
Selectarea elementelor unui registru
Obs : Indicatorul mouse-ului in interiorul retelei de celule (256x65536) are forma unei cruci)
Selectarea unui domeniu de celule pozitionati cursorul deasupra celulei de pornire si glisati pe diagonala pina le celula de oprire
Selectarea unui masiv de celule selectati celula de inceput apoi defilati foaia de calcul si cu tasta Shift apasata selectati celula de sfirsit.
Selectii neadiacente selectati o celula sau un domeniu apoi cu tasta ctrl apasata se selecteaza oricare alt domeniu.
Selectare unei coloane sau linii in intregime efectuati clic pe eticheta coloanei sau pe eticheta liniei. Pentru mai multe rinduri sau coloane adiacente glisati cursorul de-a lungul etichetelor de rind sau coloana ; pentru selectie de elemente neadiacente se foloseste tasta ctrl.
Selectarea unui foi de calcul in intregime efectuati clic pe celula de intersectie dintre linia etichetelor de coloana cu coloana etichetelor de linii sau folositi combinatia de taste Ctrl+A
Selectarea celulelor dintr-o linie sau coloana care contin informatii selectati prima celula din linie sau coloana apoi efectuati dublu clic tinind tasta shift apasata pe acea muchie a celulei in directia careia vreti sa propagati selectia ; ea se va opri cind intilneste prima celula goala.
Selectarea unui domeniu de celule care contin informatii selectam o celula oarecare din interiorul domeniului de valori si din meniul Edit alegem comanda Go to. Activam butonul Special si in fereastra care apare selectam optiune Current region, dupa care clic pe Ok. Selectia se va propaga pe toate muchiile celulei curente pina cind va intilni pe toate laturile domeniului numai celule goale.
Selectarea numai a celulelor goale dintr-un domeniu validat de enter pina la sfirsitul unui fisier din meniul Edit se alege comanda Go to din fereastra se activeaza butonul Special si se activeaza optiune Blanks.
Selectarea de foi de calcul adiacenteselectati prima foaie din grup apoi cu shift apasati ultima foie.
Selectarea de foi de calcul neadiacente selectati prima foaie
sau primul grup apoi cu ctrl apasat selectati oricare alta foie.
Obs : Ultimile doua tipuri de
selectie determina afisarea in bara de titlu a Excel-ului a cuvintului
« Group ». Pentru a deselecta foile de calcul selectate se da clic pe
eticheta unei foi de calcul care nu face parte din grup
Introducerea datelor intr-o celula: Celula este cea mai mica unitate adresabila a unei foi de calcul. Putem considera fiecare celula ca fiind un container individual.
o celula poate contine pina la 256 de caractere ce pot fi text, numere, date calendaristice, ore, constante logice, formule, imagini sau orice combinatie a acestora. Cantitatea de text pe care o puteti vedea intr-o celula depinde de latimea coloanei in care se gaseste celula si de formatarea aplicata asupra celulei si continutului sau.
textul, numerele si formulele introduse intr-o celula sint imediat afisate in bara de formule
ori de cite ori o foaie de calcul este activa, cel putin o celula este activa (denumita celula activa). Celula activa este marcata prin bordura groasa din jurul ei, de obicei de culoare neagra (numit miner de umplere). In momentul in care se deschide o noua foaie de calcul, indicatorul de celula activa este pozitionat pe celula A1; inserarea informatiilor se poate realiza in celula activa. Daca se efectueaza un clic cu mouse-ul pe o celula, celula respectiva devine activa si in acest moment se poate introduce informatia in celula. Caracterele tastate apar atit in interiorul celulei active, cit si in bara de formule.
Textul:
este aliniat automat la stinga (---daca se doreste ca un numar sa fie interpretat ca si cum ar fi un text obisnuit, in fata numarului respectiv se va introduce caracterul ' <apostrof>)
nu trece automat pe rindul urmator decit daca specificam acest lucru; daca introducem text ce depaseste lungimea unei celule, acesta pare sa treaca in celula urmatoare. Textul acoperitor ramine afisat pina cind se vor introduce diferite date in celula sau in celulele acoperite. In acest caz textul va fi afisat trunchiat, insa informatia respectiva nu s-a pierdut, ci este doar invizibil. (---Daca se da clic pe o celula de acest fel, intregul text al celulei va fi afisat pe bara de formule---).
textul prestabilit are fontul Arial de 10 puncte
Datele numerice: Nu exista probleme deosebite la introducerea datelor numerice; se executa clic in celula ce va contine numarul si acesta va fi introdus de la tastatura.
continutul numeric va fi automat aliniat la dreapta
daca doriti sa introduceti continut numeric, cum ar fi numere de asigurari sociale sau numere de produse ce contin linii, slach-uri sau puncte. acesta va fi aliniat la stinga deoarece progr. Excel trateaza caracterele ce nu sunt cifre ca si cind ar fi text care este automat aliniat la stinga
numerele pot contine oricite zecimale; insa daca introducem zerouri la sfirsitul zecimalelor, Excel le va elimina si va afisa doar numerele dinaintea zerourilor
spre deosebire de text, numerele trebuie sa incapa intre marginile celulei; ele nu trec in urmatoarea celula din dreapta. Programul redimensioneaza automat latimea coloanei astfel incit sa faca loc numerelor mai lungi (pina la 11 cifre) pe masura ce sint introduse. Daca numarul depaseste 11 cifre, prg. Excel va afisa intrarea in format stiintific. Exeplu 100000000000 1E+11
Date calendaristice si timp
datele calendaristice Excel le formateaza automat in stilul L/Z/AA (daca sint furnizate toate elementele) sau in stilul Z-LLL. (Separatorii pot fi / sau -)
timpul poate fi introdus in format h:mm:ss AM/PM
datele calendaristice si timpul pot fi combinate, separindu-le prin spatii, de exemplu m/d/yy h:mm:ss AM/PM
OBS:Ajustarea latimii coloanelor si a inaltimii liniilor In general, Excel largeste automat o coloana pentru a include intrarile numerice, dar intrarile de text necesita ajustare manuala. Prin definitie, celulele dintr-o noua foaie de calcul utilizeaza formatul General. In formatul General, in care introducem numere, latimea coloanei este ajustata automat dupa cum urmeaza:
numerele care contin numere zecimale, dar au mai putin de 11 caractere, sunt rotunjite vizual, a.i. sa corespunda latimii prestabilite a coloanei.
numerele ce contin mai mult de 11 caractere vor apare in format stiintific
coloanele sunt marite pentru a cuprinde numerele introduse cu virgula, semn de dolar, semn de procent, indiferent de cifre, desi zecimalele ar putea fi rotunjite
cind se introduc numere cu fractii, coloana este ajustata astfel incit sa afiseze intregul numar, indiferent de numarul de cifre
numerele compuse in intregime din zecimale sunt rotunjite astfel incit sa incapa in celula. PAG 27
Formatarea liniilor: Comenzile de formatare a liniilor se refera la modificarea inaltimii liniilor, restabilirea inaltimii liniilor la inaltimea standard si la ascunderea/reafisarea liniilor. Toate aceste comenzi sint aplicabile la o linie selectata sau la un numar de linii selectate. Comenzile sunt accesibile din meniul Format /Row.
A) Modificarea inaltimii liniilor
Pentru modificarea inaltimii liniilor cu ajutorul comenzilor:
Se selecteaza linia sau liniile pentru care se modifica inaltimea. Pentru a schimba inaltimea unei singure linii se poate selecta o celula arbitrara a liniei
Format/Row/Height. Se afiseaza o fereastra de dialog unde in linia Row Height (inaltimea liniei) se introduce noua inaltime, in puncte. Valoarea implicita a inaltimii liniilor este 12.75 puncte, unde 1inch=72puncte=2.54cm
Ok.
Pentru modificarea inaltimii liniilor cu ajutorul mouse-ului:
Se selecteaza linia sau liniile pentru care se modifica inaltimea. Pentru a schimba inaltimea unei singure linii se poate selecta o celula arbitrara a liniei
Se muta cursorul de mouse pe linia orizontala de baza a chenarului liniei (indicatorul mouse-ului ia forma ). Prin glisare sus jos se stabileste noua inaltime a liniei (cit timp mouse-ul este apasat, intr-o cutie text apare afisata inaltimea liniei)
Inaltimea liniilor poate fi modificata si cu comanda Autofit. In acest caz inaltimea liniei selectate (sau a liniilor selectate) va fi modificata la o valoare minima necesara pentru a cuprinde cea mai inalta introducere de date din linia respectiva. Pentru a face o linie suficient de inalta astfel incit sa cuprinda ce mai inalta introducere de date se poate efectua (!!) pe chenarul de jos al titlului liniei (sau Format/Row/Autofit).
B)Ascunderea si reafisarea liniilor
Comanda Format/Row/Hide permite ascunderea liniei sau a liniilor selectate. Aceasta operatie se realizeaza prin modificarea inaltimii liniei (sau liniilor) la zero puncte. Continutul celulelor liniei ascunse nu se pierde, ci devine doar invizibil.
Comanda Format/Row/Unhide permite reafisarea liniilor care au fost ascunse anterior cu ajutorul comenzii Hide. Pentru a reafisa liniile ascunse, se va selecta o regiune care cuprinde si liniile ascunse, dupa care se va da comanda Unhide.
Formatarea coloanelor: Comenzile de formatare a coloanelor se refera la modificarea inaltimii coloanelor, la modificarea latimii coloanelor adaptata la latimea celei mai lungi introduceri de date depusa in celulele coloanei, la ascunderea/reafisarea coloanelor si la restabilirea latimii coloanelor la latimea standard. Toate aceste comenzi sunt aplicabile la o coloana selectata sau la un numar de coloane selectate. Comenzile sint accesibile din meniul Format/Column.
A)Modificarea latimii coloanelor
Pentru modificarea latimii coloanelor cu ajutorul comenzilor:
Se selecteaza coloana sau coloanele pentru care se modifica latimea. Pentru a schimba latimea unei singure coloane se poate selecta o celula arbitrara a coloanei.
Format/Column/Width Se afiseaza o fereastra unde la rubrica Column width (latimea coloanei) se introduce noua latime. Valoarea implicita a latimii este 8.43 caractere (Arial de 10).
Ok.
Pentru modificarea latimii coloanelor cu ajutorul mouse-ului:
Se selecteaza coloana sau coloanele pentru care se modifica inaltimea. Pentru a schimba latimea unei singure coloane se poate selecta o celula arbitrara a coloanei
Se muta cursorul de mouse pe linia verticala din dreapta chenarului coloanei (indicatorul mouse-ului ia forma ). Prin glisare stinga dreapta se stabileste noua latime a coloanei (cit timp mouse-ul este apasat, intr-o cutie text apare afisata latimea coloanei)
Latimea coloanelor poate fi modificata si cu comanda Autofit Selection. In acest caz latimea coloanei selectate (sau a coloanelor selectate) va fi modificata la o valoare minima necesara pentru a cuprinde latimea celei mai late introduceri de date din coloana respectiva. Pentru a face o coloana suficient de lata astfel incit sa cuprinda cea mai lunga introducere de date se poate efectua (!!) pe chenarul din dreapta titlului coloanei (sau Format/Column/Autofit Selection).
Comanda Format/Column/Hide permite ascunderea coloanei sau a coloanelor selectate. Aceasta operatie se realizeaza prin modificarea latimii coloanei (sau coloanelor) la zero caractere. Continutul celulelor coloanei ascunse nu se pierde, ci devine doar invizibil.
Comanda Format/Column/Unhide permite reafisarea coloanelor care au fost ascunse anterior cu ajutorul comenzii Hide. Pentru a reafisa coloanele ascunse, dupa care se va da comanda Unhide.
C)Modificarea latimii standard a coloanelor
Comanda Format/Column/Standard Width modifica latimea standard a coloanelor unei foi de calcul. Comanda se refera doar la acele coloane, pentru care nu a fost deja aplicata o comanada de modificare de latime. Latimea standard propuse de Excel este de 8.43 de caractere. Noua latime se introduce in fereastra afisata la rubrica Standard column width.
A)
Inserarea de foi de
calcul
in registrul curent. Din meniul Insert
sau din meniul derulant al etichetei foii in fata careia vreau sa inserez o
noua foaie aleg comanda Worksheet.
Obs : Numarul foilor selectate
initial indica numarul foilor de calcul inserate.
Obs : Nu putem adauga o foia de
calcul la sfirsitul celor deja existente. Se insereaza la o alta locatie si
apoi lisati-o la sfirsit.
B) Stergerea foilor de calcul selectati foaia sau foile care vreti sa le stergeti apoi din meniul Edit sau din meniul derulant al selectiei alegeti comanda Delete sheet va apare un mesaj de confirmare a stergerii si daca alegem Yes foaia si continutul ei nu mai poate fi recuperat.
C) Mutarea foilor de calcul selectati foaia sau foile pe
care vreti sa le mutati
a) pentru mutarea in acelasi registru glisati selectia catre o noua locatie si
pe eticheta receptoare (cea in spatele careia se va muta selectia) va apare un
triunghi inegrit ; eliberati butonul mouse-ului cind triunghiul negru este
deasupra etichetei dorite
b) mutarea in registre diferite verificati daca sint deschise registru sursa si
registrul destinatie. Din meniul Edit alegem comanda Move or copy sheet.
Din caseta To book selectam numele
registrului destinatie.
In caseta Before sheet selectam foia
in fata careia se va insera selectia. Daca alegem Move to end selectia se va lipi la sfirsitul foilor existente in
registrul destinatie.
D) Copierea
foilor de calcul
a) copierea foilor in acelasi registr
selectati foaia sau foile pe care vreti sa le copiati apoi glisati cu tasta
ctrl apasata .Ele vor fi copiate in spatele triunghiului negru
b) copierea intre registre: deschideti registrul sursa si destinatie din meniul
Edit alegeti Move or copy sheet; parcurgeti aceleasi etape ca si pentru mutare
si in plus marcati cutia Create a copy.
E) Formatarea foilor de calcul
Alegeti din meniul Format /Sheets care contine urmatoarele subcomenzi :
Rename pentru redenumirea foii de calcul (maxim 31 de caractere inclusiv spatii)
Hide ascunde foaia de calcul curenta sau un grup de goi de calcul
Unhide activeaza o fereastra in care sint afisate lista foilor de calcul ascunse din regidtrul curent ; selectati pe rind foile pentru a le dezascunde
Background activeaza o fereastra din care selectam calea pina la un fisier grafic care va deveni fundal al foii de calcul curente. (Obs : cins ati selectat un fundal in submeniul Sheet se insereaza automat comanda Delete daca vreti sa stergeti acel fundal).
1) Adaugarea celuleor noi la o
foaie de calcul
- se
selecteaza tot atitea celule cite vrem sa adugam linga regiunea unde vor fi
inserate celulele noi
- Insert/ Cells
- Shift cells right
- Shift cells down
- entire row
- entire column
- ok
2) Eliminarea celulelor
- se selecteaza celula sau celulele
- Edit/Delete
- Shift cells left
- Shift cells up
- Entire row
- Entire column
-ok
3) Adaugare linii noi
- se selecteaza tot atitea linii cite adugam (selectia se face tinind cont ca
liniile noi se adauga deasupra celor selectate)
- Insert/Rows
4) Eliminarea rindurilor
- se selecteaza linia sau liniile care urmeaza a fi eliminate
- Edit/Delete
5) Adaugare de coloane noi
- se selecteaza tot atitea coloane cite dorim sa adaugam (selectia se face
tinind cont ca coloanele noi sint adaugate la stinga celor selectate)
- Insert/Columns
6) Eliminarea coloanelor
- se selecteaza coloanele de sters
- Edit/Delete
Introducerea datelor
a) Facilitatea AutoComplete
repeta o valoare de tip text intr-o celula adiacenta unui domeniu vertical care contine text sau combinatie de text cu numere.
Obs : Functia se anuleaza cind intre celulele cu informatii intervin celule goale.
Obs : Daca nu doriti sa repetati o valoare continuati editarea peste selectie
Obs : Functia nu este valabila pentru valori numerice, date sau ore.
Obs : Functia nu tine seama de tipul caracterelor majuscule sau minuscule.
Obs : Este implicita la lansarea Excelului. Daca ne incomodeaza in timpul lucrului o dezactivam astfel : Tools/Options/eticheta Edit/ dezactivam Enable AutoComplete for Cell Values)
b) Facilitatea Pick List (sau combinatia de taste ALT si
Activati meniul derulant intr-o celula adiacenta altora care contin informatii pe verticala si alegeti comanda Pick from list ; celula va lua aspectul unei casete expandate in care afiseaza valorile tip text o singura data ; efectuati clic pe o valoare si ea va deveni informatie in celula curenta.
Mutarea si copierea datelor
- se selecteaza celula sau regiunea
sursa care urmeaza a fi mutata sau copiata (mutata)
- Edit/Copy (Cut) (sau din meniul derulant local )
- se pozitioneaza indicatorul de celule pe celula din coltul stinga sus a
regiunii destinatie
- Edit/Paste (sau din meniul
derulant local)
Obs: Prin metoda "Drag and drop"
Stergerea datelor din Excel
Cea mai simpla metoda const in selectarea domeniului si activarea tastei delete.
Obs: 1) Nu utilizati comanda Delete din meniul Edit (realizaza stergere fizica)
2) Pentru o stergere avansata, dupa ce am slectat domeniul de celule din meniul Edit se alege comanda Clear si apoi una din subcomenzile:
All sterge valorile, parametrii de formatare, comentariile (adica sterge tot)
Formats sterge doar parametrii de formatare din domeniul selectat reducind informatia la parametrii standard de formatare (numere si date calendaristice aliniate la dreapta, text aliniat la stinga, valorile logice si mesajele de eroare aliniate centrat)
Contents sterge continutul mai putin parametrii de formatare
Comments sterge doar comentariile atasate celulelor in domeniul selectat
Atasarea unui comentariu unei celule
Selectam celula si dn meniul Insert alegem comanda Comment ; celula este marcata de un ,marca de culoare rosie in coltul din dreapta sus si intr-un obiect de tip textbox veti putea tipari comentariul dorit, dupa ce completam comentariul se da clic in afara obiectului.
Daca vrem sa actualizam un comentariu activam meniul derulant al celulei care-l contine si alegeti din el comanda Edit Comment.
Acest meniu derulant mai contine :
Delete comment pentru stergerea comentariului
Show/Hide Comment pentru vizualizarea sau ascunderea tuturor comentariilor din foia de calcul (Altfel View/Comment)
Obs : Daca dorim sa stabilim setari suplimentare despre marcajul pentru comentarii procedam astfel : din meniul Tools/Options activam eticheta View si in caseta Comments alegeti :
none si in celulele comentate nu apare nici marcarul nici comentariul
comment indicator only arata doar marcarul rosu
comment&indicator mentine si marcajul si comentariul
Atribuirea
de nume celulelor si domeniilor numele
poate fi folosit in formule in locul adreselor de celule.
- se selecteaza domeniul de celule
- clic in caseta Name de pe bara de formule
- tastati numele care trebuie sa fie unic, sa nu contina spatii si sa inceapa
obligatoriu cu o litera
- apasati enter
Obs: Alta metoda Insert/ Name/Define
Alipire avansata complexa a continutului cliboard-ului
Etape :
a) selectati sursa
b) memoratio prin intermediul comenzii Copy din meniul Edit
c)  selectati destinatia si din meniul Edit alegeti comanda Paste
special. ; se activeaza o fereastra in care setati ce anume vreti sa
copiati din sursa
selectati destinatia si din meniul Edit alegeti comanda Paste
special. ; se activeaza o fereastra in care setati ce anume vreti sa
copiati din sursa
In zona Paste se alege tipul informatiei care se insereaza in zona destinatie
daca in caseta Paste marcam optiunea All si activam butonul Paste Link va lipi in destinatie intregul continut din sursa (valori, formule, parametri de formatare, contururi) si va stabili o legatura fizica intre sursa si destinatie astfel incit orice modificare facem in sursa sa se reflecte automat in destinatie
Formula copiaza in destinatie toate formulele din sursa
Values alipeste in destinatie sursa unor valori constante ca pe niste valori nu formule
Formats copiaza din sursa numai parametrii de formatare.
Comments copiaza din sursa numai comentariile
Validation copiaza din sursa numai regulile de val idare
All except borders copiaza tot mai putin liniile de contur
Subfereastra Operation permite stabilirea operatiilor care se efectueaza intre datele zonei de destinatie si datele sursa
Daca selectez optiunea Add domeniul sursa (cel memorat in cliboard) se va lipi peste valorile din domeniul destinatie prin adunarea lor.
Subtract din valorile domeniului destinatie se scad velorile domeniului sursa
Multiply inmulteste valorile sursa cu cele destinatie.
Devide imparte valorile destinatie la cele din sursa
Obs : Este recomandabil sa aveti marcata cutia Skip blanks celulele vide ale datelor depuse pe masa de montaj nu inlocuiesc datele zonei destinatie. Transpose si va alipi domeniul sursa peste destinatie ca o matrice transpusa, adica coloanele dinsursa devin linii in destinatie.
Cautarea datelor intr-o foaie de calcul
Selectati o celula daca doriti ca functia de cautare sa se execute pina la sfirsitul foii de calcul sau selectati un domeniu de celule si functia se va executa numai in interiorul sau. Din meniul Edit alegeti comanda Find (Ctrl+F)
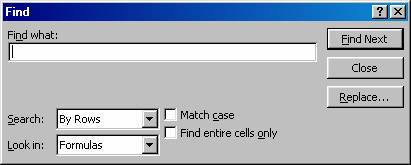 In caseta Find what tiparim informatia pe care
vrem sa o localizam (se pot folosi metacaracterele ? si *).
In caseta Find what tiparim informatia pe care
vrem sa o localizam (se pot folosi metacaracterele ? si *).
In
caseta Search alegem tipul de
cautare
- By Rows functia se executa de-a
lungul liniilor, linie cu linie
- By Columns functia de cautare se
executa de-a lungul coloanelor coloana cu coloana
Din
caseta Look in alegem tipul valorilor in care vreti sa se
execute functia de cautare:
- Formulas functia va cauta numai in
celulele care contin formule
- Comment functia va cauta numai in
celulele care contin comentarii (informatia este cautata in comentariul
propriuzis)
- Values functia se va executa in
toate celulele foii de calcul curente
Cutia de validare Match case daca este activa cautarea va tine seama de tipul caracterelor (minuscule sau majuscule)
Cutia de validare Find entire cells only daca este activa valoarea din caseta Find What va fi cautata ca un continut de celule si nu ca facind parte din continutul unei celule.
Activati butonul Find Next si va fi selectata prima celula care contine valoarea cautata. Fereastra ramine activa pe ecran si se activeaza butonul Find Next pina parcurgeti toate celulele care au valoarea cautata.
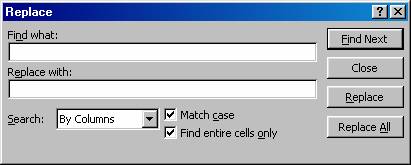 Obs. Daca dorim sa inlocuim o
valoare cautata cu o alta valoare se activeaza butonul Replace si va afisa aceeasi
fereastra daca din meniul Edit am
alege fereastra Replace.
Obs. Daca dorim sa inlocuim o
valoare cautata cu o alta valoare se activeaza butonul Replace si va afisa aceeasi
fereastra daca din meniul Edit am
alege fereastra Replace.
Daca alegem butonul Replace inlocuieste o valoare gasita. Replace All face toate inlocuirile posibile in foaia de calcul.
Cautarea si selectarea valorilor dintr-o foaie de calcul dupa un criteriu
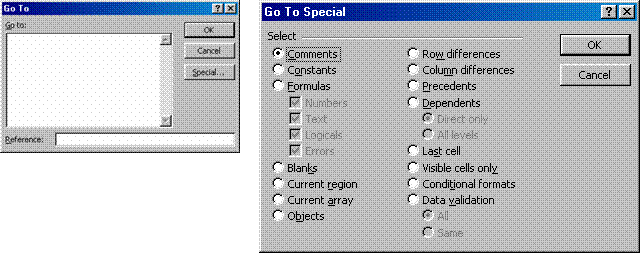 Selectam o
celula oarecare si din meniul Edit/Go
to. La rubrica Reference se introduce referinta la celula sau regiunea la care se
va efectua salt. Butonul Special
permite selectarea unor celule care indeplinesc un criteriu definit de
utilizator.
Selectam o
celula oarecare si din meniul Edit/Go
to. La rubrica Reference se introduce referinta la celula sau regiunea la care se
va efectua salt. Butonul Special
permite selectarea unor celule care indeplinesc un criteriu definit de
utilizator.
Comments selecteaza toate celulele dintr-o foaie de calcul care contin comentarii
Constants si Formulas selecteaza celule care contin valori sau formule intr-unul din urmatoarele tipuri subordonate:
Numbers sint selectate celulele care contin valori numerice sau formule care au ca rezultat un numar
Text sint selectate celulele care contin valori de tip text (sir de caractere) sau formule care au ca rezultat siruri de caractere
Logical selecteaza celulele care contin valori logice sau formule care au ca rezultat valori logice
Errors selecteaza celulele care contin mesaje de eroare sau rezultatul unor formule eronate.
Blanck selecteaza celulele goale din domniul de lucru
Current Region selecteaza pornind de la celula curenta, un domeniu de valori pina cind intilneste pe toata latuta domeniului numei celule goale (daca celula activa este continuta intr-un tabel, se selecteaza intregul tabel).
Current Array selecteaza pornind de la celula curent matricea curenta; ca sa fie posibil trebuie ca matricea sa fie patratica si sa contina in toate celulele valori numerice si sa nu existe celule goale
Objects selecteaza toate obiectele indiferent de tipul lor pe foaua de calcul curenta.
Row differences se selecteaza o regiune initiala; in aceasta regiune vor fi analizate, pe nivel de linii, diferentele fata de datele continute ]n prima coloana a selectiei; comanda va selecta acele celule, al caror continut difera de datele continute ]n prima coloana
Column differences se selecteaza o regiune initiala ; in aceasta regiune vor fi analizate, la nivel de coloane, diferentele fata de datele continute in prima linie a selectie ; comanda va selecta acele celule al caror continut difera de datele continute in prima linie.
Precedents selecteaza pornirea de la celula curenta la toate celulele anterioare ce au condus la acel rezultat (cel afisat in celula curenta)
Dependents selecteaza pornirea de la celula urenta la toate celulele urmatoare care au referit valorea din celula curenta
Direct only selecteaza precedentele directe (respectiv dependentele directe) de nivel unu
All levels selecteaza toate celulele precedente (respectiv dependente) de orice nivel
Last cell selecteaza sfirsitul de fisier adica ultima celula din foaia de calcul falidata de enter
Visible cells only selecteaza doar celulele vizibile mai putin cele ascunse in vederea prelucrarii (procesarii), altfel, daca fac o selectie obisnuita sint incluse si domeniile ascunse
Conditional format sint selectate celulele
care sint formatate conditionat
- All
vor fi selectate toate celulele foii de calcul care sint formatate conditionat
- Same
vor fi selectate toate acele celule ale caror formatare conditionata coincide
cu formatarea conditionata a celulei active.
Data validation sint selectate celulele
pentru care sint aplicate reguli de validare de date
- All
sint selectate toate celulele foii de calcul, pentru care sint aplicate reguli
de validare de date
- Same
sint selectate celulele ale caror reguli de validare coincid cu regula de
validare coincid cu regula de validare a celulelor active
Exista doua mecanisme de umpelre a celulelor adiacente cu elemente care apertin unei serii:
Mecanismul Autofill
p1) tipariti in doua celule adiacente primele doua valori ale seriei, procesorul va detecta astfel care este elementul de pornire si pasul de crestere sau descrestere dintre doua elemente consecutive ale seriei
p2) se selecteaza cele doua celule care contin prmele elemente ale seriei, se pozitioneaza cursorul de umplere in coltul din dreapta jos al selectiei si glisam (buton pincipal mouse) in directia in care dorim sa dezvoltam seria. Seria creste daca glisam butonul de umplere spre dreapta sau in jos si descreste daca glisarea se face spre stinga sau in sus.
Obs.a) Daca glisam mouse-ul in directia opusa a distributie primelor elemente determinam copierea valorilor de pornire in tot domeniul selectat.
b) Pentru a insera o valoare simpla intr-o zona tinem CTRL apasata si apoi glisam butonul de umplere (40, 41,.)
c) Pentru a preveni incrementarea facuta automat de MS Excel a unor valori cum ar fi Ian, Feb,. tinem CTRL apasata si glisam butonul de umplere (astfel valorile vor fi copiate) (valabil si pentru date calendaristice)
Mecanismul Dezvoltarea unei serii cu ajutorul meniului derulant
p1) completam continutul unei singure celule, a doua sau mai multe
p2) selectam domeniul respectiv si pozitionam cursorul de umplere in coltul din dreapta jos a selectie si glisam cu butonul secundar al mouse-ului acoprind domeniul p care vrem sa se dezvolte seria. Cind eliberam butonul mouse-ului pe ecran apare un meniu derulant cu urmatoarele optiuni:
Copy cells valorile de pornire vor fi copiate in toate celulele din domeniul selectat
Fill series pentru a alege aceasta optiune trbuie sa avem completate cel putin doua elemente de pornire. In cazul in care exista mai multe elemente completate de pornire calculeaza un pas mediu pe care il va aplica elorlalte elemente ale eriei
Fill formats dezvolta o serie de formate (parametri de formatare) iar valorile pe care urmeaza sa le introducem vor prelua automat parametrii memorati
Fill Values completeaza celulele
selectate cu valori de tip numar sau text hiar daca valoarea din celula de
pornire este de tip data calendaristica
Obs. Procesorul interpreteaza
valorile de tip data calendaristica ca numere seriale (1 ian 1900 respectiv
ziua 1 iar valoarea maxima este 31 dec 2078 a 65536)
Fill Day dezvolta o serie de tip data calendaristica cu pasul de crestere( sau descrestere) o zi
Fill Weekdays dezvolta o serie de tip data calendaristica, crescind cu o zi, ignorind zilele de weekend
Fill Months dezvolta o serie de tip data calendaristica cu pasul de crestere o luna
Fill Years dezvolta o serie de tip data calendaristica cu pasul de crestere un an
Linear Trend
dezvolta o serie de tendinte liniare respectind pasul de crestere sau
descrestere
( Tn=Tn-1+pas)
 Growth Trend dezvolta o serie de
tndinte exponentiale
Growth Trend dezvolta o serie de
tndinte exponentiale
Series.
Dupa ce am selectat in functie de categoria elementelor de pornire optiuni din caseta Series in sau configurat automat. La rubrica Type se alege tipul seriei pe care vrem s o dezvoltam. Daca am introdus o singura valoare de pornire in caseta Step value introducem valoarea pasului (ratie), iar in Stop value introducem valoarea aproximativa in jurul careia sa se opreasca.
Obs. Daca valoarea din caseta Stop value este mai mica decit valoarea elementului de pornire atunci valoarea din caseta Step value reprezinta un pas de descrestere.
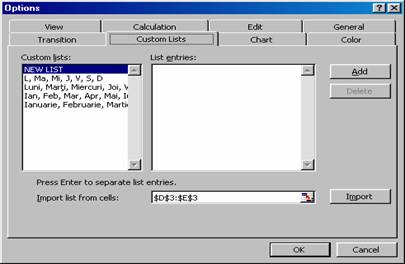 Din meniul Tools alegem comanda Options selectam eticheta Custom list
Din meniul Tools alegem comanda Options selectam eticheta Custom list
Alegem din cutia Custom list optiunea New list si automat punctul de insertie se va insra in caseta List Entries. Introducem in aceasta caseta elementele seriei utilizind aceleasi caractere separatoare sau enter dupa fiecare element in parte.
Activam butonul Add si lista va pute fi utilizata in toate registrele de calcul.
Obs: O alta metoda ar fi sa completam in celulele adiacente dintr-o foaie de calcul elementele seriei
se selecteaza domeniul
din Tools/Options/etichetaCustom list
se activeaza butonul Import si noua lista se ve insera alaturi de cele existente.
Obs: Putem sterge o lista definita de utilizatori selectind-o din cutia Custom list si apasind butonul Delete.
1) Comenzile din meniul Edit/Fill permit copierea datelor continute in anumite celule precizate in celelalte celule ale unei selectii.
Down copiaza continutul si codurile de formatare ale celulelor din linia superioara a selectiei in celulele situate in celelalte linii ale selectiei
Right cipiaza continutul si codurile de formatare ale celulelor din coloana dinstinga selectiei in celulele situate in celelalte coloane ale selectiei
Up copiaza continutul si codurile de formatare ale celulelor din linia inferioara a selectiei in celulele situate in celelalte linii ale selectiei;
Left copiaza continutul si codurile de formatare ale celulelor din coloana din dreapta selectiei in celulele situate in celelalte coloane ale selectiei
Across Worksheets copiaza datele unei celule sau unei regiuni de celule selectate din
foaia actuala de calcul in locatiile corespunzatoare ale altor foi de calcul
(care au fost selectate anterior). Ca urmare a acestei comenzi se afiseaza o fereastra de
dialog intitulata Fill Across Worksheets
:
- All (copiaza atit continutul si codurile de formatare ale celulelor
selectate)
- Contents (copiaza continutul nu
si codurile de formatare aplicate}
- Formats (copiaza codurile de
formatare aplicate nu si continutul)
Justify redistribuie continutul de tip text al celulelor selectate in asa fel, incit informatiile din celulele selectate vor umple regiunea selectata; nu se aplica in ncazul numerelor si formulelor.
Series
Introducerea simultana in mai multe celule a datelor
tastate
- se selecteaza celulele in care se
doreste introducerea simultana a datei tastate (adiacente sau neadiacente)
- se introduce data (informatia)
- se actioneaza combinatia Ctrl Enter
Introducerea sau editarea simultana a datelor situate
in mai multe foi de calcul
- se selecteaza foaia de calcul in
care se doreste introducerea sau editarea datelor;
- se selecteaza si celelalte foi de calcul care vor participa in operatie;
- se tasteaza sau editeaza data in
celula activa si se apasa Enter sau Tab
- dupa ce au fost introduse sau editate toate celulele foii active rezultatele
vor fi transmise si in celulele corespunzatoare celorlalte foi ale selectiei
Completarea automata a celulelor (autocomplete)
|