Datele cu care se lucreaza īntr-o foaie de calcul sunt organizate de regula sub forma tabelara. Daca tabelul are o anumita structura si anume, liniile nu au etichete, iar coloanele au cāte un nume (eticheta) distinct, atunci spunem ca tabelul respectiv este o lista. Lista este un tabel ce poate fi privit ca o baza de date. Īn aceasta acceptiune tabelul din fig. 1.97 este o lista.
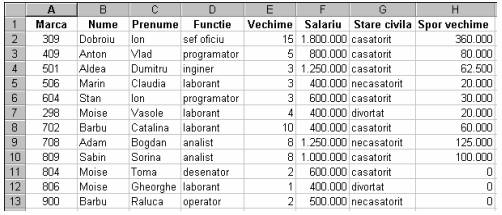
Fig. 1.97 Baza de date
Tabelul de mai sus este desigur īn primul rānd un tabel bidimensional, īmpartit īn celule ce contin informatii despre angajatii unui oficiu de calcul. Acest tabel are toate proprietatile unei foi de calcul; asupra lui se pot efectua toate prelucrarile permise īntr-o foaie de calcul. Daca dorim īnsa sa facem prelucrari suplimentare, de exemplu cautari si extrageri de informatii dupa anumite criterii, atunci tabelul va trebui sa aibe forma unei liste. Īn acest caz tabelul va fi interpretat ca fiind o baza de date si avānd toate proprietatile ce decurg din aceasta noua ipostaza.
Pentru Excel, o baza de date este o plaja de celule care ocupa doua sau mai multe linii si cel putin o coloana. Crearea si utilizarea unei baze de date permite stocarea si manipularea facila a unui volum mare de date complexe.
Sursele de date organizate sub forma de liste, pe care Excel 7.0 le poate prelucra ca baze de date, pot fi interne sau externe. Īn acest capitol ne vom ocupa numai de sursele de date interne, deci numai de liste elaborate cu ajutorul aplicatiei Excel 7.0.
Aceste liste pot fi privite din doua unghiuri diferite: fie ca foaie de calcul, fie ca baza de date. O lista privita ca baza de date are urmatoarele particularitati:
a) liniile reprezinta īnregistrari ale bazei de date si au o structura uniforma;
b) coloanele reprezinta cāmpurile din care sunt alcatuite īnregistrarile;
c) prima linie din lista defineste numele cāmpurilor. Numele unui cāmp poate avea maximum 256 de caractere;
d) asupra ei se pot efectua toate operatiile permise īntr-o baza de date: adaugari, modificari, stergeri, ordonari crescatoare sau descrescatoare dupa unul sau mai multe campuri, cautari si extrageri functie de anumite criterii, imprimari de date structurate;
e) poate ocupa o īntreaga foaie de calcul: 16384 de linii pe 256 de coloane.
La versiunile anterioare lui EXCEL 5.0 era necesar ca lista sa fie dec 727g610h larata expres ca fiind baza de date, pentru a fi recunoscuta ca atare. Īncepānd cu versiunea 5.0, Excel identifica automat o lista ca fiind baza de date īn momentul īn care utilizatorul solicita efectuarea unor operatii specifice bazelor de date. O baza de date este recunoscuta prin simpla pozitionare a cursorului īntr-o celula a listei si apelarea unei comenzi specifice bazelor de date. Comenzile pentru lucrul cu baze de date se regasesc īn meniul Data.
Pentru a realiza a baza de date cu ajutorul aplicatiei Excel 7.0 este necesar sa se parcurga urmatorii pasi:
Definirea structurii bazei de date, desemnarea informatiilor care vor figura īn cadrul ei. Acest prim pas este foarte important deoarece el reprezinta conceperea bazei de date cānd trebuie avut īn vedere cel putin un criteriu de baza si anume, sa permita regasirea rapida a tuturor informatiilor de care utilizatorul are nevoie.
MS Excel are mai multe facilitati automate care usureaza gestiunea si analiza datelor dintr-o lista. Pentru a beneficia din plin de aceste facilitati trebuie avute īn vedere cāteva recomandari:
īntr-o foaie de calcul sa existe o singura baza de date;
baza de date sa fie izolata de celelalte date din foaie prin cel putin o coloana;
sub baza de date sa nu se plaseze alte informatii pentru a nu īmpiedica o eventuala extindere a bazei de date prin adaugarea de noi īnregistrari;
primul rānd al listei sa contina denumirile de cāmpuri. Excel utilizeaza aceste denumiri pentru a crea rapoarte, a regasi si organiza date;
formatarea primului rānd al listei (titlurile coloanelor) sa difere de formatarea celorlalte rānduri (īnregistrarile).
Introducerea datelor. O lista trebuie sa fie compacta, adica īnregistrarile trebuie introduse īncepānd cu rāndul doi al listei, de ci imediat dupa rāndul ce contine titlurile coloanelor.
Introducerea datelor se poate face direct pe foaia de calcul sau prin utilizarea unui formular. Indiferent de modalitate, trebuie evitata inserarea de spatii suplimentare la īnceputul unei celule. Acest fenomen are efect negativ īn sortarea si cautarea informatiilor.
3. Formatarea datelor. Pentru datele din cadrul īnregistrarilor se recomanda:
utilizarea unui format diferit de cel al numelor cāmpurilor (titulurile coloanelor);
utilizarea aceluiasi format pentru toate celulele dintr-o coloana.
Actualizarea bazei de date
Prin actualizarea bazei de date īntelegem īntretinerea acesteia, adica adaugarea, modificarea sau stergerea de īnregistrari. Acest lucru se poate realiza īn doua moduri: direct pe lista sau utilizānd un formular (predefinit sau personalizat).
1.Actualizarea direct pe lista.
Īn aceasta varianta se utilizeaza proprietatile foii de calcul.
a) adaugarea unei īnregistrari se face prin tastarea continutului noii īnregistrari īn rāndul ce urmeaza ultimei īnregistrari din lista. Īn cazul īn care se doreste adaugarea mai multor īnregistrari se repeta procedeul;
b) modificarea unei īnregistrari presupune pozitionarea cursorului pe īnregistrarea respectiva, īn cāmpul de modificat. Pentru regasirea īnregistrarii corespunzatoare exista trei posibilitati:
b1) se utilizeaza bara de defilare a foii de calcul;
b2) se utilizeaza comanda Edit - Find (figura 1.98) , caz īn care apare o fereastra de dialog care ne invita sa precizam informatia care sa permita pozitionarea pe īnregistrarea dorita sau cāt mai aporape de ea.
De exemplu, dorim sa facem o modificare privind majorarea salariului operatorilor (vezi figura 1.97) cu 100.000 lei. Pentru a realiza aceasta actualizare a salariului, se va proceda astfel, conform figurii urmatoare:
se alege comanda Edit - Find... Apare fereastra Find ;
se pozitioneaza cursorul de mouse īn rubrica Find si se tasteaza cuvāntul « operator » ;
se actioneaza butonul Find Next. Va fi selectata prima aparitie a textului aferent functiei de « operator » ;
se deplaseaza cursorul īn cāmpul corespunzator salariului si īn loc de 400.000 se va scrie noul salariu, 500.000.
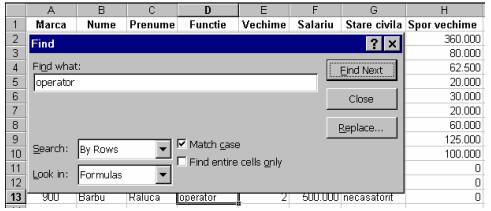
Fig. 1.98 Cautarea īn baza de date
pentru celelalte īnregistrari se va relua procedeul
se īnchide fereastra Find actionānd butonul Close.
b3) se alege comanda Edit - Replace... Apare o fereastra de dialog care ne invita sa precizam valoarea cautata īn vederea modificarii (pozitia Find), precum si noua valoare (pozitia Replace). Presupunānd ca doar operatorii au salariul de 400.000 lei, atunci actualizarea se poate realiza astfel (conform figurii 1.99):
se alege comanda Find - Replace... Apare fereastra Replace ;
se pozitioneaza cursorul īn casuta Find si se tasteaza valoarea 400000 ;
se pozitioneaza cursorul īn caseta Replace si se tasteaza valoarea 500000 ;
se actioneaza butonul Replace All ;

Fig. 1.99 Īnlocuirea datelor īn baza de date
se īnchide fereastra Replace actionānd butonul Close.
c) stergerea unei īnregistrari. Se procedeaza astfel:
se pozitioneaza cursorul pe antetul de linie corespunzator īnregistrarii dorite ; efectul va fi selectarea īntregii linii.
se alege comanda Edit; Delete... sau se actioneaza tasta < Del> sau conform figurii 1.100 se selecteaza antetul de linie corespunzator īnregistrarii de sters si se actioneaza butonul drept al mouse-lui, iar din meniul contextual astfel generat se alege comanda Delete.
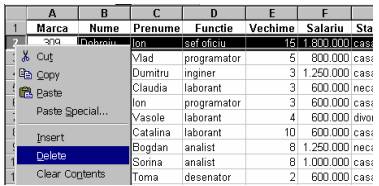
Fig. 1.100 stergerea datelor din baza de date
2. Utilizānd formularul. Pentru afisarea formularului predefinit se pozitioneaza cursorul īntr-o celula a listei si se alege comanda Data - Form...Va fi afisata fereastra ce contine formularul si pe care o prezentam īn continuare (vezi figura 1.101). Fereastra formularului de date consta īn principal din urmatoarele elemente:
bara de titlu care contine numele foii de calcul īn care este plasata lista, precum si butoanele de Help si de īnchidere a ferestrei;
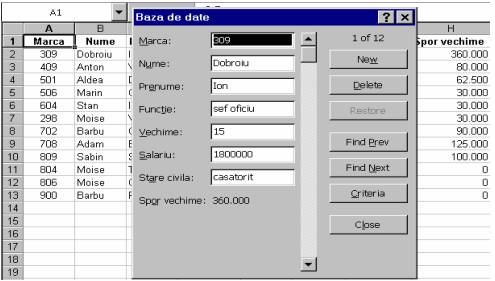
Fig. 1.101 Utilizarea formularului de date
etichetele, realizate prin preluarea numelor de cāmpuri din baza de date;
casetele de text, utilizate pentru introducerea, afisarea, editarea, sau stergerea datelor din cāmpurile bazei de date. Cāmpurile apar īn formular īn ordinea īn care apar si īn foaia de calcul, doar ca sunt plasate vertical. Latimea celei mai largi coloane determina lungimea casetelor de text ;
bara de defilare, prevazuta cu posibilitati de parcurgere a bazei de date īnregistrare cu īnregistrare (prin butoanele aflate la extremitati) sau rapid, utilizānd ascensorul ;
indicatorul numarului de īnregistrare, care arata atāt numarul īnregistrarii curente (afisate īn formular), cāt si numarul total de īnregistrari din lista ;
butoanele de comanda, care permit gestionarea datelor din baza prin intermediul formularului ;
Īn cazul īn care lista contine si cāmpuri calculate ( de ex. sporul de vechime)[1] continutul acestora va fi afisat « informativ », deci nu necesita caseta de text, īntrucāt valoarea respectiva fiind rezultatul unui calcul, nu poate si nu trebuie sa poata fi modificata.
a1) introducerea primei īnregistrari presupune ca īn foaia de calcul a fost deja precizata structura bazei de date, cu alte cuvinte au fost deja tastate titlurile coloanelor listei, adica numele cāmpurilor bazei de date.
Pentru acesta:
se pozitioneaza cursorul īn baza de date ;
se alege comanda Data - Form... Apare ferestra formularului ;
se tasteaza valorile corespunzatoare primei īnregistrari īn casetele de text respective. Pentru deplasarea de la o caseta (cāmp) la alta se utilizeaza tasta <Tab>. Sfārsitul introducerii īnregistrarii se marcheaza tastānd <Enter>. Īnregistrarea va fi preluata din formular īn lista, iar casetele de text vor fi
golite īn vederea introducerii unei noi īnregistrari.
a2) adaugarea unei īnregistrari īn baza de date se face astfel:
se pozitioneaza cursorul īn lista ;
se alege comanda Data - Form... Apare fereastra formularului
se actioneaza butonul New. Casetele de text vor fi golite ;
se introduc datele corespunzatoare.
Daca se doreste adaugarea a īnca unei īnregistrari se va actiona din nou butonul New.Īn caz contrar, se va actiona butonul Close.
b) modificarea unei īnregistrari. Formularul prezentat mai sus se poate utiliza pentru a modifica valoarea oricarui cāmp cu exceptia cāmpurilor protejate si a celor calculate.
Pentru a modifica o īnregistrare va trebui sa se afiseze mai īntāi continutul sau īn casetele de text. Pentru a afisa īnregistrarea dorita putem apela la bara de defilare a formularului sau la butoanele de comanda Find Prev (cauta precedentul) sau Find Next (cauta urmatorul)[3].
Īn cazul īn care se doreste modificarea mai multor īnregistrari, trecerea de la o īnregistrare la alta se face prin aceleasi metode (bara de defilare/Find Next / Find Prev).
Odata afisate datele corespunzatoare īnregistrarii īn formular, se efectueaza modificarile. Se observa ca īn timpul modificarilor butonul de comanda Restore devine activ. Īn continuare se verifica vizual corectitudinea modificarilor efectuate. Īn caz de valabilitate se tasteaza <Enter> pentru ca modificarile sa fie preluate īn lista. Īn caz de invaliditate se actioneaza butonul Restore si modificarile efectuate sunt anulate.
Daca se doreste ca anumite cāmpuri sa fie protejate īmpotriva modificarilor, se va utiliza comanda Tools - Protection; Protect Sheet... Protectia se realizeaza efectiv prin parole.
c) stergerea unei īnregistrari utilizānd formularul se realizeaza astfel:
se alege comanda Data - Form... Apare fereastra formularului ;
se afiseaza īnregistrarea dorita prin metodele prezentate la modificare ;
se actioneaza butonul Delete. Īnregistrarea va fi definitiv stearsa din lista, nemaiputānd fi recuperata. De aceea se cere mare atentie īn utilizarea acestui buton de comanda.
II. Consultarea bazei de date
Consultarea unei baze de date consta īn cautarea si eventual extragerea īnregistrarilor care corespund anumitor criterii ce pot fi simple, complexe, multiple (simultane sau exclusive), calculate. Criteriile reprezinta reguli care permit selectarea unor īnregistrari.
Īn Excel o baza de date se poate consulta īn trei moduri:
- cu ajutorul formularelor (mastilor) de selectie ;
- cu ajutorul filtrului automat ;
- cu ajutorul filtrului avansat..
a) Consultarea bazei de date cu ajutorul formularelor de selectie.
Afisarea formularului se face prin comanda Data - Form... Exista trei modalitati de a regasi īnregistrari utilizānd acest procedeu, si anume:
rasfoind īnregistrarile din lista prin intermediul butoanelor Find Prev si Find Next ;
rasfoind baza de date utilizānd bara de defilare din formular ;
utilizānd butonul Criteria(Criterii) pentru a gasi un subset de īnregistrari ce satisfac un anumit criteriu.
Īntrucāt primele doua variante au fost prezentate īn subcapitolul « Actualizarea bazei de date », paragraful « modificare », ne vom opri asupra ultimei modalitati.
Prin actionarea butonului Criteria formularul deja cunoscut (figura anterioara) este modificat īn sensul golirii automate a casetelor de text ce corespundeau valorilor rubricilor bazei de date. Astfel, zonele destinate cāmpurilor devin goale. Īn aceste zone (casete de text) utilizatorul va tasta conditiile de cautare numite criterii de comparare.
Exemple:
a1) Dorim vizualizarea prin intermediul formularului a tuturor informatiilor privind angajatul Moise Toma.
Rezolvare :
se pozitioneaza cursorul īn baza de date ;
se alege comanda Data - Form...
se actioneaza butonul Criteria
īn caseta de text Nume se tasteaza Moise
īn caseta de text Prenume se tasteaza Toma
se actioneaza butonul Find Next[4]
daca « Moise Toma » este gasit īn baza de date, formularul va fi completat automat cu īnregistrarea referitoare la informatiile solicitate.
a2) Se doreste consultarea bazei de date īn vederea actualizarii salariului operatorilor. Acestia primesc o majorare a salariului cu 100.000 lei.
Rezolvare.
se pozitioneaza cursorul īn baza de date
se alege comanda Data - Form...
se actioneaza butonul Criteria
īn caseta de text Functie se tasteaza operator
se actioneaza butonul Find Next[5]
formularul va afisa continutul primei īnregistrari care contine functia operator.
Utilizatorul va tasta īn caseta de text Salariu noua valoare si anume 500.000, reprezentānd salariul majorat. Pentru a afisa celelalte īnregistrari care satisfac criteriul (functia = operator) se utilizeaza butoanele Find Next si Find Prev.
Precizare : odata specificat un criteriu (simplu sau multiplu) utilizatorul va avea acces doar la īnregistrarile care īndeplinesc criteriile respective. Deci nu are loc o rasfoire a īntregii baze de date, ci doar a subsetului de īnregistrari care satisfac conditiile de selectie. Pentru a avea acces din nou la īntreaga baza de date se actioneaza butoanele Criteria si apoi Clear.
a3) Care sunt salariatii care au o vechime mai mare de 5 ani ?
Rezolvare :
se pozitioneaza cursorul la īnceputul bazei de date ;
se alege comanda Data - Form...
se actioneaza butonul Criteria
īn caseta de text Vechime se tasteaza : > 5
se actioneaza butonul Find Next[6]
formularul va afisa toate informatiile despre primul salariat cu vechimea > 5 ani.
se actioneaza succesiv butonul Find Next pentru a vedea toti salariatii care īndeplinesc acest criteriu.
Prin acest exemplu sunt scoase īn evidenta cāteva dezavantaje ale metodei:
vizualizarea se face īnregistrare cu īnregistrare
se afiseaza toate informatiile desi ne intereseaza doar numele si prenumele angajatilor
nu se accepta decāt criterii de comparare simple si simultane, cum ar fi:
informatii despre salariatul cu numele Moise si prenumele Toma (a1)
functia= operator (a2) si vechimea > 5 ani (a3) sunt criterii simple .
a4) Care sunt salariatii cu vechimea īntre 5 si 10 ani ?
a5) Care sunt angajatii cu salariul īntre 500000 si 1000000 ?
a6) Care sunt angajatii cu numele Moise sau Adam ?
Exemplele a4)-a6) solicita formularea unor criterii complexe si nu pot fi rezolvate prin aceasta metoda. Pentru solutionarea lor trebuie folosita una din metodele de utilizeaza comanda Data - Filter... si pe care le prezentam īn continuare.
b)Consultarea bazei de date cu ajutorul filtrului automat.
Aceasta metoda pare a fi cea mai utilizata. Ea permite afisarea dintr-o data[7] a īntregului subset de inregistrari care satisfac anunite criterii de selectie. Excel realizeaza o filtrare īn lista, ascunzānd īnregistrarile care nu satisfac criteriul/criteriile respective, astfel īncāt lista care ramāne vizibila contine doar īnregistrarile care intereseaza.
Conform acestei metode procedeul de consultare este urmatorul:
se pozitioneaza cursorul īn baza de date ;
se alege comanda Data - Filter...; AutoFilter. Comanda AutoFilter determina completarea fiecarui titlu (nume de cāmp) cu un buton de extensie (figura 1.102) prin a carui actionare este afisata o lista de varinate ce asista utilizatorul īn formularea criteriilor de cautare/extragere.
se definesc criteriile de filtrare pentru fiecare cāmp, utilizānd butoanele de extensie afisate.

Fig. 1.102 Filtrarea automata bazei de date
Exista urmatoarele posibilitati:
b1) sa se defineasca un criteriu simplu pe un singur cāmp. Īn acest caz se va selecta, din lista de variante oferita de butonul de extensie, o valoare.
Exemplu. Care sunt angajatii cu numele Moise ?
Rezolvare.
precizarea criteriului : din lista numelor se selecteaza Moise
rezultatul filtrarii apare īn figur 1.103.
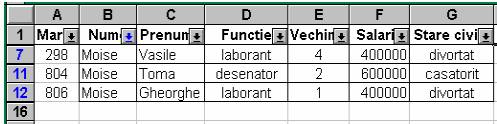
Fig. 1.103 Rezultatul filtrarii automate (I)
b2) sa se defieasca criterii simple pe mai multe cāmpuri, criterii ce vor trebui sa fie īndeplinite simultan.
Exemplu. Care sunt informatiile din baza referitoare la Moise Toma ?
Rezolvare.
precizarea criteriilor : din lista numelor se selecteaza Moise, iar din lista prenumelor Toma
rezultatul filtrarii se vede īn figura 1.104.
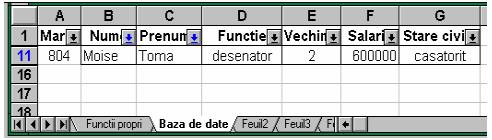
Fig. 1.104 Rezultatul filtrarii automate (II)
b3) sa se defineasca un criteriu complex pe un singur cāmp. Īn acest caz din lista de variante oferita de butonul de extensie atasat cāmpului respectiv, vom alege Custom.... Apare o fereastra de dialog care ghideaza utilizatorul īn precizarea criteriului/criteriilor de cautare si extragere[8], rezultatul fiind afisat īn foaia de calcul, prin filtrare direct īn lista (figura 1.105).
Exemple:
Care sunt salariatii cu vechimea īntre 5 si 10 ani (inclusiv) ?
precizarea criteriului:
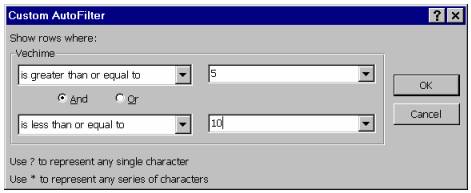
Fig. 1.105 Fereastra pentru filtrarea automata-Custom
rezultatul filtrariiīn figura 1.106
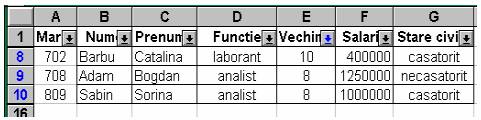
Fig. 1.106 Rezultatul filtrarii automate (III)
Se recomanda utilizarea butoanelor de extensie din cadrul ferestrei de dialog. Ele permit spre exemplu selectarea operatorului de comparatie din lista operatorilor posibili.
b4) Definirea criteriilor complexe pentru mai multe cāmpuri.
Exemplu.
Sa se afiseze doar īnregistrarile referitoare la angajatii cu functia analist sau programator care au salariul īntre 600 de mii si 1milion de lei (inclusiv).
- precizarea criteriilor se face dupa metoda anterioara, retinānd ca pentru functie se va alege operatorul Or (sau), iar pentru salariu operatorul And (si)
- rezultatul filtrarii īn figura 1.107.
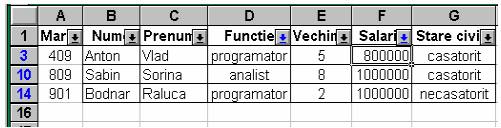
Fig. 1.107 Rezultatul filtrarii automate (IV)
Pentru a se reveni la afisarea bazei de date initiale (īnlaturarea filtrarii) se poate alege:
varianta All din lista afisata prin actionarea butonului de extensie atasat cāmpului respectiv sau
comanda Data - Filter, Show All.
Pentru a reveni la modul de afisare normal se alege comanda Data - AutoFilter, care dezactiveaza de aceasta data comanda AutoFilter.
Avantajul utilizarii comenzii Autofilter consta īn faptul ca afiseaza dintr-o data toate īnregistrarile care satisfac criteriile specificate, sub forma unei liste al carui continut poate fi modificat, tiparit, formatat sau chiar sters dintr-o data.
Dezavantajul utilizarii acestei metode de interogare consta īn faptul ca nu se pot defini restrictii construite pe baza de formule de calcul simple sau complexe. Alt dezavantaj ar rezulta din faptul ca rezultatul unei interogari nu poate fi plasat decāt īn zona sursei bazei de date si nu īn alta zona a foii de calcul desemnate de utilizator.
c) Consultarea bazelor de date cu ajutorul filtrului avansat
Metoda consultarii bazelor de date cu ajutorul filtrului avansat presupune parcurgerea urmatoarelor etape:
-definirea unei zone de criterii ;
-definirea criteriilor ;
-definirea optionala a unei zone de extragere ;
-lansarea cautarii si extragerea propriu-zisa din baza de date a īnregistrarilor ce corespund criteriilor de cautare si extragere definite īn zona de criterii.
Interogarile bazate pe procedeul filtrarii avansate (Advanced Filter) sunt prezentate pe exemplul unei baze de date pentru evidenta facturilor emise catre clienti si urmarirea īncasarii facturilor.
Baza de date declarata pe coordonatele (sau numita : «Baza ») este ilustrata īn figura 1.108.
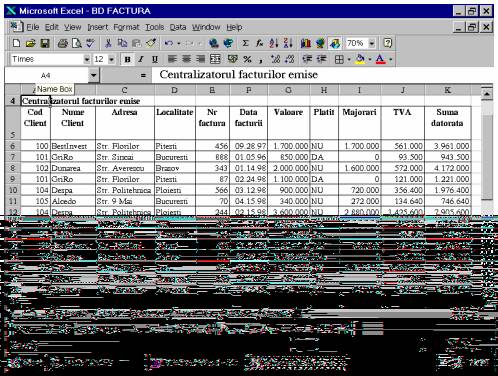
Fig. 1.108 Baza de date pentru filtrarea avansata
c1) Zona de criterii poate fi definita īn aceeasi foaie de calcul (īn care se afla baza de date) sau īntr-o alta foaie. Adesea este necesar ca zonele de criterii odata definite sa fie pastrate īn vederea unor cautari/extrageri repetate. Chiar se recomanda ca zonele de criterii sa fie definite separat, īntr-o alta foaie de calcul, pentru a nu sufoca foaia de calcul ce contine baza de date, cu atāt mai mult cu cāt datele rezultate īn urma extragerii vor fi afisate obligatoriu īn aceeasi foaie de calcul īn care se afla si sursa de date.
Zona de criterii este compusa dintr-o linie ce contine numele cāmpurilor ce servesc la formularea criteriilor si una sau mai multe linii pentru definirea acestora.
Cāmpul pe care se definesc criteriile, poate contine īn prima linie a sa, totalitatea rubricilor bazei de date sau numai o parte a acestora, dupa cum diferitele rubrici participa la consultarea bazei de date.
Precizare : prima linie a zonei de criterii se va obtine prin copierea numelor respective de cāmpuri din lista (din linia de titluri a rubricilor bazei de date). Īn caz contrar exista riscul aparitiei unei incompatibilitati īntre denumirile din lista si cele din zona de criterii.
c2) Definirea criteriilor. Se pot defini criterii de comparatie, criterii multiple si criterii calculate.
Criteriile de comparatie se realizeaza cu ajutorul operatorilor de comparatie si anume: >, <, >=, <=, = , urmati de o valoare. Īn precizarea valorilor se pot utiliza caracterele generice * sau ? .
De exemplu, utilizānd baza de date anterior definita pe coordonatele A5 :K19 :
pentru a afla care sunt clientii al caror nume īncepe cu litera G vom utiliza sintaxa G* ;
pentru a afla care sunt clientii al caror nume īncepe cu litera B si se termina cu litera n vom utiliza sintaxa B*n ;
pentru a afla care sunt clientii a caror localitate de domiciliu se termina īn literele « sti » (Bucuresti, Ploiesti, Pitesti, etc.) vom utiliza sintaxa *sti ;
pentru a afla care sunt clientii al caror nume este format din cinci litere, dintre care prima este g si ultima este o (ex : GriRo, GenRo, Gesto) vom utiliza sintaxa g???o, s.a.m.d.
Criteriile multiple se obtin prin combinarea criteriilor utilizānd operatorii logici (sI; SAU). Aceste criterii respecta urmatoarele reguli:
daca valorile diferitelor criterii sunt precizate īn zona de criterii pe aceeasi linie, ele trebuie īndeplinite simultan, fiind considerate legate prin operatorul logic sI, constituind un criteriu multiplu.
daca valorile diferitelor criterii sunt precizate īn zona de criterii pe linii diferite, se considera ca ele sunt legate prin operatorul logic SAU.
Prezentam īn fig. 1.109-1.110 doua exemple de construire a cāmpurilor de criterii multiple.
- primul exemplu vizeaza construirea unui cāmp de criterii pe totalitatea rubricilor bazei de date. Cāmpul contine o linie (sub titlurile rubricilor) pentru precizarea restrictiilor legate prin operatorul logic « sI », si doua linii pentru precizarea operatorului logic « SAU ». O interogare bazata pe un astfel de cāmp de criterii ar avea urmatorul enunt : « care sunt clientii platitori din Bucuresti si care sunt clientii neplatitori din Iasi sau Ploiesti ».

Fig. 1.109 Zona de criterii (I)
- al doilea exemplu (fig. 1.110) vizeaza construirea unui cāmp de criterii pe anumite rubrici ale bazei de date (Localitate, Platit, Majorari). Cāmpul contine

Fig. 1.110 Zona de criterii (II)
o linie (sub titlurile rubricilor) pentru precizarea restrictiilor legate prin operatorul logic « sI », si o linie pentru precizarea operatorului logic « SAU ». O interogare bazata pe un astfel de cāmp de criterii ar avea urmatorul enunt : « care sunt clientii neplatitori din Bucuresti sau Ploiesti care au majorari de īntārziere la plata facturilor de peste 1.000.000 lei ».
Criteriile multiple evidentiaza īn esenta faptul ca restrictiile pe care se construieste interogarea pot fi definite pe mai multe rubrici.
O particularitate a acestor criterii este aceea ca se pot preciza restrictii « īntre doua limite (sau borne) » : o limita maxima pe care valorile rubricii trebuie sa le īndeplineasca si o limita minima.
Pentru a se construi criterii ce sa raspunda la astfel de interogari īntre doua intervale, rubrica (rubricile) care va contine respectivele intervale se dubleaza. Astfel, o rubrica va avea precizata o restrictie ce semnifica borna minima, iar a doua rubrica (dublata īn cāmpul de criterii) va contine borna maxima.
De exemplu, īn figura 1.111 este prezentat un cāmp de criterii, pentru urmatoarea interogare : « sa se selecteze toti clientii neplatitori (Platit=NU) din Bucuresti (Localitate=Bucuresti), īn primul semestru al anului 1998 (Data facturii >01/01/98 sI Data facturii<=06/30/98), care au penalitati īntre 500.000 lei si 1.000.000 lei (Majorari>500000 sI Majorari<1000000) ».
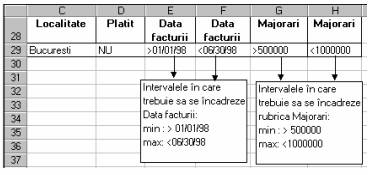
Fig. 1.111 Zona de criterii (III)
Criteriile calculate sunt bazate pe formule care returneaza un rezultat logic (TRUE sau FALSE). Īn acest caz prima linie a zonei de criterii este goala, iar cea de a doua va cuprinde formula/formulele respective, dar va afisa rezultatul logic al evaluarii formulei.
Sintaxa unor astfel de criterii calculate este urmatoarea :
semnul = (egal) pentru a se specifica faptul ca este vorba de o formula ;
adresa primei celule din domeniul rubricii bazei de date ;
un operator logic de comparatie (=, >, <, >=, <=, AND, OR, NOT);
un argument de comparatie care poate fi :
adresa unei celule (ex. : =D2>B2);
o expresie (ex . : =D2>B2*22%);
functie predefinita (ex : =D2>AVERAGE(D2 :D32).
Figura 1.112 ilustreaza urmatoarea formulare pentru selectarea clientilor neplatitori din Bucuresti pe ultimele 6 luni (celula E42) si care au penalitati cuprinse īntre transele de 25% din valoare si 75% din valoare (celulele F42 si G42).
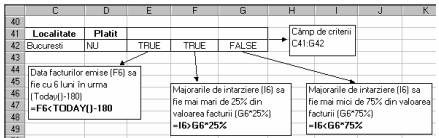
Fig. 1.112 Zona de criterii (IV)
Un alt exemplu de interogare bazata pe o rubrica calculata, vizeaza utilizarea functiilor predefinite.
Astfel, daca s-ar dori selectarea clientilor platitori (Platit=DA), care au achitat valoarea facturilor peste media valorica a acestoara, s-ar introduce o formula ce calcul a mediei pentru rubrica Valoare factura.
Figura 1.113 prezinta cāmpul de criterii pentru o astfel de interogare.
Functiile tip « baze de date » prezentate īn capitolul referitor la functiile Excel, opereaza si ele cu criterii, fapt relevat si de figura 1.114.
De exemplu, daca s-ar calcula suma facturilor neachitare de clientii din Bucuresti pe ultimul an, formula DSUM ar avea ca ultim argument, un cāmp de criterii definit pe coordonatele B87 :D88.

Fig. 1.113 Zona de criterii cu functii predefinite
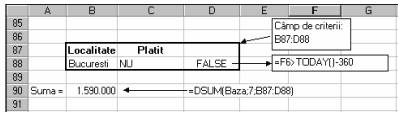
Fig. 1.114 Zona de criterii cu functii pentru baze de date
c3) Definirea zonei de extragere.
Zona de extragere trebuie definita obligatoriu īn foaia de calcul ce contine baza de date. Este de preferat ca zonele de extragere sa fie plasate lateral sau īn jos, īn raport cu sursa de date.
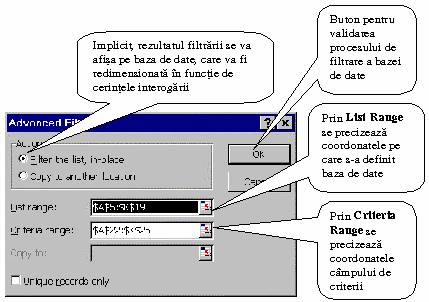
Fig. 1.115 Comenzi pentru filtrare avansata
Zona de extragere este compusa dintr-o linie ce contine numele cāmpurilor (titlul rubricilor) din baza de date despre care se doreste a se obtine informatii. Preluarea acestor nume īn prima linie a zonei de extragere se poate face prin copierea numelor respective din antetul listei.
c4) Lansarea cautarii si extragerea propriu-zisa.
Aceasta operatie se realizeaza prin apelarea comenzii Data - Filter - Advanced Filter... Pe ecran va fi afisata caseta de dialog Advanced Filter - fig.1.115) care invita utilizatorul sa precizeze plaja de celule care reprezinta baza de date (List Range) si plaja care reprezinta zona de criterii (Criteria Range). Utilizatorul va activa pe rānd fiecare din casetele de text, selectānd de fiecare data īn foaia de calcul plaja respectiva.
Concomitent cu operatia de selectare, īn caseta de text respectiva vor fi preluate[9] coordonatele absolute ale plajei respective de celule (figura 1.116). Reamintim ca definirea zonei de extragere este optionala. Astfel, daca se doreste vizualizarea rezultatului filtrarii, direct pe sursa de date (cānd īnregistrarile care nu satisfac criteriile din zona de criterii vor fi ascunse, ramānānd vizibile doar īnregistrarile care satisfac criteriile respective) se va actiona butonul OK.
Efectul extragerii pentru o interogare de genul « care sunt clientii platitori din Bucuresti si care sunt clientii neplatitori din Iasi sau Ploiesti », este prezentat īn figura 1.116.
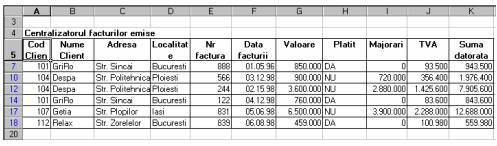
Fig. 1.116 Rezultatul filtrarii avansate
Revenirea afisarii bazei de date la forma initiala (care includea totalitatea īnregistrarilor) se face prin comanda Data - Filter - Show All
Īn cazul īn care a fost definita o zona de extragere atunci utilizatorul va completa caseta de dialog Advanced Filter (figura urmatoare) si cu coordonatele absolute ale acestei zone (īn caseta de text Copy to).
Cāmpul de rezultate poate fi generat ca avānd toate rubricile bazei de date (si atunci se plaseaza cursorul pe prima celula a cāmpului de rezultate) sau poate fi generat ca avānd numai anumite rubrici. Īn acest ultim caz, respectivele rubrici se vor edita pe prima linie a cāmpului de rezultate, iar selectia cāmpului va īncepe de la coordonatele rubricilor definite.
Īntrucāt caseta de text Copy to nu este activa implicit, este necesar ca pentru a o activa sa se selecteze celalalt mod de actionare si anume Copy to another location.
Reluam exemplul precedent de interogare, ce va fi facuta prin extragere, cu deosebirea ca se vor afisa clientii, adresele acestora, localitatile din care provin, numerele de factura si sumele datorate.
Caseta de dialog Advanced Filter, corespunzatoare procedeului de extragere, este prezentata īn figura 1.117.
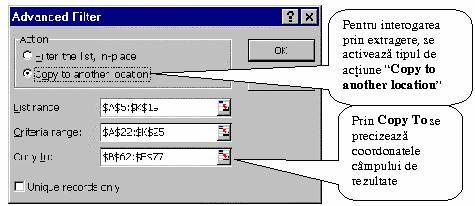
Fig. 1.117 Comenzi pentru filtrare avansata (II)
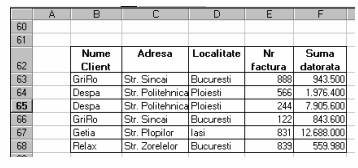
Fig. 1.118 Rezultatul filtrarii avansate
Lansarea cautarii si extragerii se declanseaza prin actionarea butonului OK.
Rezultatele interogarii sunt prezentate īn figura 1.118
Prin selectarea casetei de selectare Unique Records Only nu vor fi preluate īn zona de rezultate īnregistrarile duble (care au valori identice, corespunzator restrictiilor impuse īn cāmpul de criterii).
Exemplul di figura 1.119 ilustreaza construirea cāmpurilor de criterii si rezultate pentru interogarea : « care sunt clientii carora firma le-a emis facturi de la īnceputul anului pāna azi ».
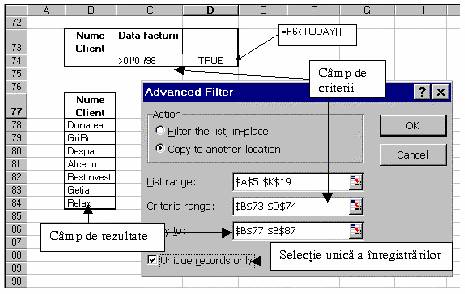
Fig. 1.119 Date si criterii pentru filtrare avansata
Se impun cāteva precizari privind caracteristicile extragerii:
īnregistrarile extrase contin numai valori (formulele de calcul sunt extrase ca valori) ;
īnregistrarile extrase nu sunt legate de sursa de date; eventualele modificari īn baza de date nu se vor reflecta īn zona īnregistrarilor deja extrase ;
dimensiunea zonei de extragere este ajustata automat la numarul de īnregistrari extrase. De aceea cānd se precizeaza coordonatele zonei de extragere (caseta de text Copy to din fereastra Advanced Filter) se selecteaza doar o singura linie si anume aceea care contine numele cāmpurilor.
lista (subsetul de īnregistrari) afisata īn zona de extragere poate fi prelucrata ca orice lista, poate fi stocata, sintetizata, imprimata.
Sortarea bazelor de date
Realizarea sortarii unei baze de date se face cu ajutorul comenzii Sort din meniul Data. Aceasta comanda permite ordonarea crescatoare (Ascending) sau descrescatoare (Descending) a īnregistrarilor din baza de date dupa maximim trei cāmpuri (simultan). Alegerea comenzii Data - Sort... determina aparitia pe ecran a casetei de dialog Sort (fig. 1.120).
Folosind butoanele de extensie din dreptul fiecarei casete de text utilizatorul va putea preciza cāmpurile dupa care sa se faca sortarea, cāt si ordinea sortarii pentru fiecare cāmp.
Din punct de vedere conceptual, sortarea dupa mai multe cāmpuri implica precizarea mai multor niveluri de regrupare a datelor. Astfel cheile de sortare se precizeaza īn ordinea nivelului de consistenta a datelor : primul nivel de sortare trebuie sa contina elementele celui de-al doilea nivel, iar al doilea nivel trebuie sa contina elementele celui de-al treilea nivel, s.a.m.d. Altfel spus ordinea sortarii trebuie sa fie de la domeniul cel mai cuprinzator, la domeniul cel mai putin cuprinzator.
Daca se doreste ordonarea doar dupa un cāmp, va fi completata doar prima caseta de text, restul ramānānd goale. Operatiunea de sortare īncepe prin selectarea bazei de date sau prin pozitionarea cursorului pe prima celula din baza, continua prin activarea comenzii Data - Sort si definirea cheilor de sortare concomitent cu precizarea ordinii īn care se va face operatia de sortare si se īncheie prin validarea operatiei cu butonul OK.
Exemplu. Sa se reordoneze baza de date crecator dupa localitatea clientului, apoi dupa data emiterii facturii si īn final dupa numele clientului.
Precizarea criteriilor de sortare este ilustrata īn figura 1.120.
Rezultatul operatiunii de sortare este prezentat īn figura 1.121.
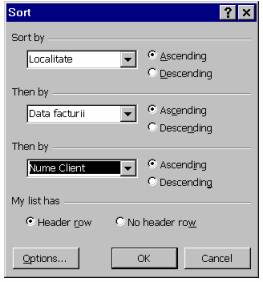
Fig. 1.120 Caseta de dialog pentru sortare

Fig. 1.121 Rezultatul sortarii
Pentru calcularea sporului de vechime am considerat urmatorul algoritm:
- pentru o vechime sub 3 ani, nu se acorda spor
- pentru o vechime īntre 3 si 5 ani, sporul reprezinta 7% din salariu
- pentru o vechime īntre 5 si 10 ani sporul este de 10% din salariu
- pentru o vechime mai mare de 10 ani sporul este de 15% din salariu
Pentru o regasire rapida a īnregistrari/īnregistrarilor de modificat se poate formula un criteriu de cautare. Aceasta metoda este prezentata īn capitolul Consultarea bazei de date.
Īntrucāt cautarea are loc īncepānd cu pozitia curenta a cursorului īn baza de date se recomanda pozitionarea acestuia la īnceputul sursei de date.
Īntrucāt cautarea are loc īncepānd cu pozitia curenta a cursorului īn baza de date se recomanda pozitionarea acestuia la īnceputul sursei de date.
Īntrucāt cautarea are loc īncepānd cu pozitia curenta a cursorului īn baza de date se recomanda pozitionarea acestuia la īnceputul sursei de date.
|