LUCRUL CU DIAGRAME SI OBIECTE GRAFICE
Pe baza datelor din foaia de calcul se poate crea o diagrama, care este foarte utila pentru interpretarea datelor respective.
Axele diagramei reprezinta grila în interiorul careia sunt reprezent 121k106b ate datele. Pe o diagrama bidimensionala, axa x este axa orizontala (axa categoriilor), iar axa y este axa verticala (axa valorilor). O diagrama 3D are trei axe (adaugati si o axa z
6. 1. CREAREA UNEI DIAGRAME
Selectati celulele pe care doriti sa le amplasati în diagrama.
Efectuati clic pe butonul Chart Wizard din bara de instrumente Standard.
Efectuati clic pe o optiune din caseta Chart type (tip diagrama) - de exemplu Bar (bara) - si pe o optiune din caseta Chart sub-type (subtip diagrama) din caseta de dialog Chart Wizard, dupa care alegeti Next.
Pentru a vedea un exemplu efectuati clic si mentineti apasat butonul mouse-ului pe butonul Hold to View Sample.

Nota: Uneori, datele numerice sunt dificil de interpretat. Utilizarea datelor pentru crearea diagramelor permite vizualizarea semnificatiei datelor. De exemplu, este greu de observat ca în aceiasi luna din fiecare an cifrele de vânzari sunt reduse, dar faptul devine evident la reprezentarea datelor într-o diagrama.
Efectuati clic pe optiunea Rows (sau Columns) pentru a selecta datele pe care urmeaza sa se bazeze diagrama, apoi alegeti Next.
Introduceti diferite titluri (Titles) pentru diagrama (de exemplu Prognoze de vânzari pe regiune), dupa care alegeti Next.
Efectuati clic pe optiunea privind amplasarea diagramei (de exemplu selectati optiunea As new sheet, intitulata Chart3), apoi alegeti Finish.
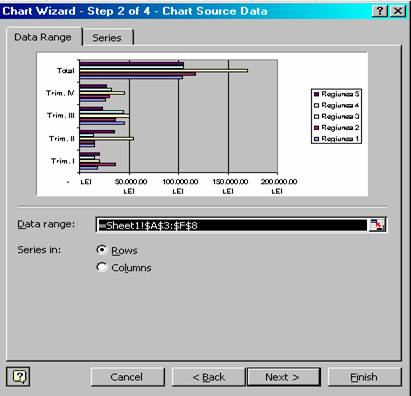
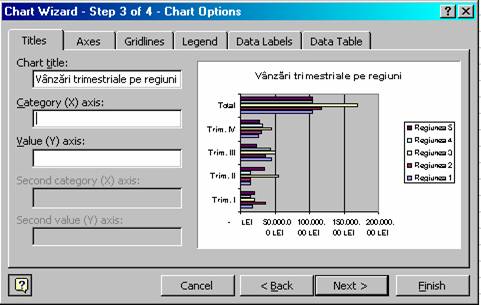
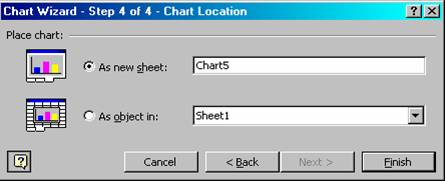
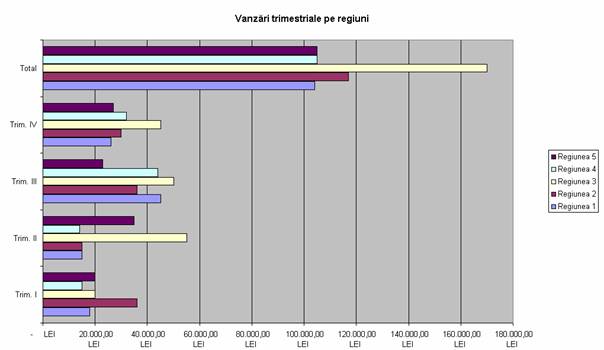
Efectuati clic pe rubrica Data Table din caseta de dialog Chart Options (optiuni pentru diagrama).
Efectuati clic pe caseta de validare Show data table (afiseaza tabelul de date).
Efectuati clic pe OK.
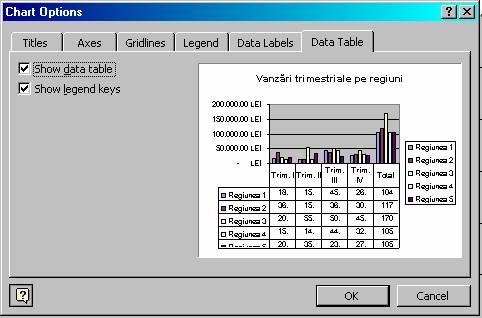
Nota: O diagrama este similara unei imagini - poate fi redimensionata, deplasata si stearsa. Pentru a o redimensiona efectuati clic pe diagrama pentru a vedea mânerele de redimensionare, trageti de acestea pentru a ajunge la dimensiunea dorita si eliberati butonul mouse-ului. Pentru a o deplasa efectuati clic pe diagrama si trageti în locatia dorita. Pentru a sterge efectuati clic pe diagrama si apasati tasta Delete.
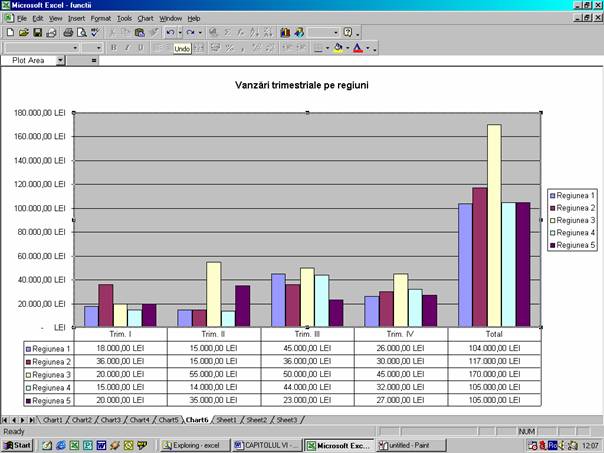
MODIFICAREA TIPULUI DIAGRAMELOR
Efectuati clic cu butonul drept al mouse-ului pe suprafata de desenare (Plot Area) si selectati Chart Type (tip de diagrama) din meniul scurtatura.
Selectati tipul si subtipul alternativ de diagrama (de exemplu Column - Clustered Column) în caseta de dialog Chart Type.
Efectuati clic pe butonul OK. Tipul de diagrama actualizat va aparea în foaia de lucru.
Nota: Pentru a crea cu usurinta diagrama trebuie sa exersati. La început, este posibil sa nu cunoasteti tipul de diagrama pe care doriti sa-l utilizati decât atunci când îl vedeti. Puteti selecta întotdeauna un alt tip de diagrama, pentru a va reprezenta datele într-un mod mai sugestiv.
Tipul de diagrama prestabilit îl constituie diagrama cu coloane. Pentru a seta un alt tip de diagrama drept tip prestabilit, selectati-l în caseta de dialog Chart Type si apoi efectuati clic pe butonul Set as default chart (desemnare cu diagrama prestabilita).
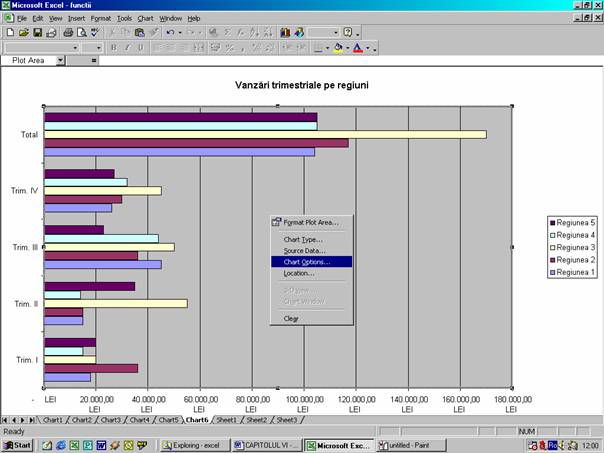
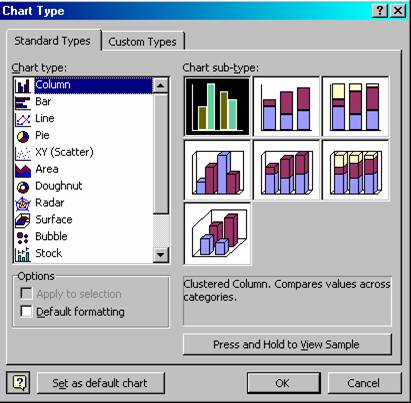
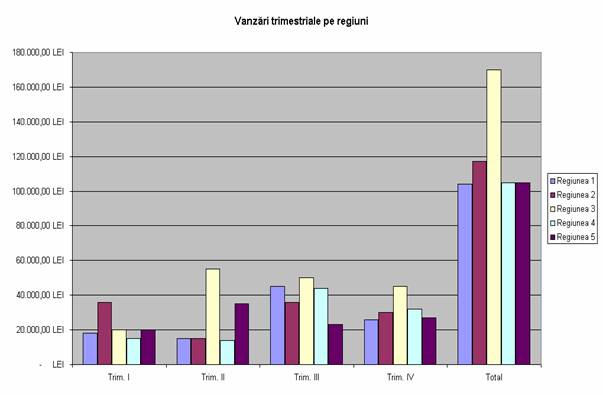
MODIFICAREA DOMENIULUI SURSĂ
Efectuati clic cu butonul drept al mouse-ului pe suprafata de desenare (Plot Area) si selectati Sourse Data (date sursa) din meniul scurtatura.
Efectuati clic direct în foaia de lucru si selectati domeniul de date dorit. Suprafata Data range (domeniu de date) se va actualiza automat în celulele selectate.
Efectuati clic pe butonul OK în caseta de dialog Source Data. Domeniul de date actualizat va aparea în diagrama.
Nota: Pentru a adauga la o coloana mai multe serii de date, modificati datele sursa pe care le selectati din foaia de lucru originala.
Daca observati ca unul dintre punctele de date din diagrama este mult diferit de celelalte, aceasta semnifica de obicei introducerea incorecta a datelor în foaia de lucru Daca aceasta este situatia, editati datele din foaia de lucru, iar diagrama va fi actualizata automat.
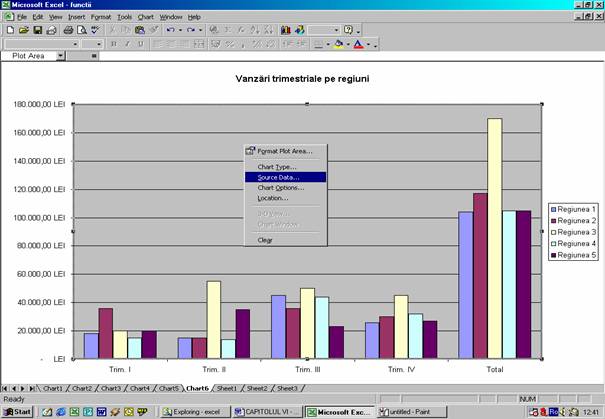
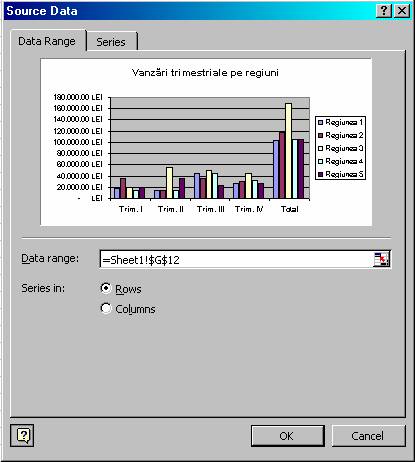
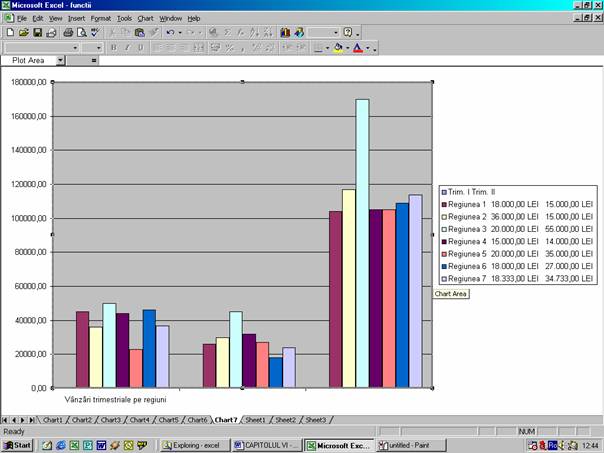
MODIFICAREA OPŢIUNILOR PRIVIND DIAGRAMELE
Efectuati clic cu butonul drept al mouse-ului pe suprafata de desenare (Plot Area) si selectati Chart Options (optinuni de diagrama) din meniul scurtatura.
Introduceti un nou titlu al diagramei în caseta Chart title ( de exemplu Situatia trimestriala a vânzarilor) din rubrica Titles.
Efectuati clic pe butonul Axes si examinati influenta modificarii axei primare (Primary Axis) asupra diagramei.
Efectuati clic pe rubrica Gridlines (linii de grila) si selectati optiunea Major Gridlines din regiunea Category (X) axis.
Nota: Puteti modifica optiunile diagramei prin adaugarea de titluri, modificari axale, adauga sau sterge linii de grila, puteti muta sau sterge legenda, puteti adauga sau elimina etichete de date si puteti chiar afisa tabelul de date care contine datele dvs. originale.
Una din cele mai rapide modalitati de editare a optiunilor de reprezentare folosind diagramele consta în executarea unui dublu clic pe elementul din diagrama pe care doriti sa-l modificati. Caseta de dialog corespunzîtoare va aparea pe ecran si veti putea modifica optiunile aferente diagramei.
Pentru a modifica modelul si scara liniilor de grila, efectuati dublu clic pe linia de grila. Apoi folositi caseta de dialog Format Gridlines (formatare linii de grila) pentru a face selectiile necesare.
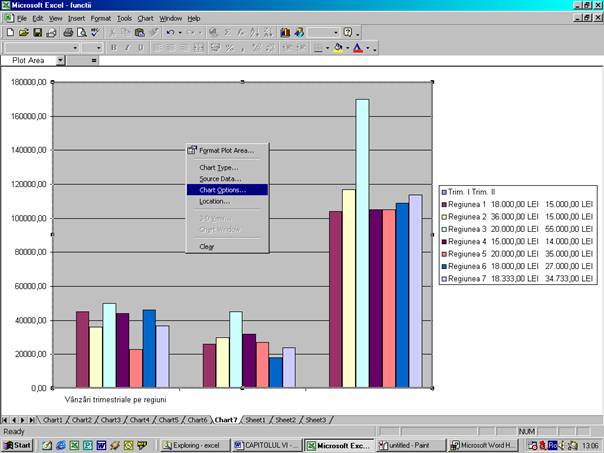
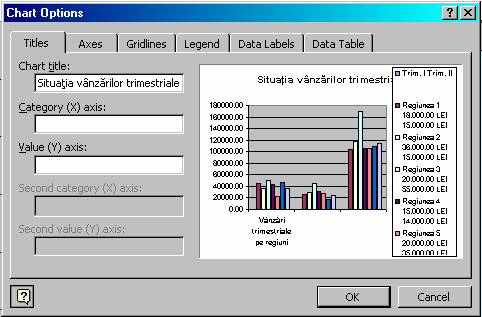
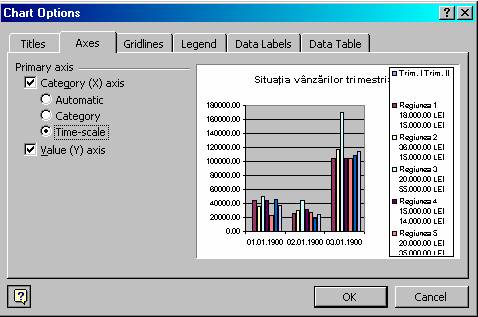
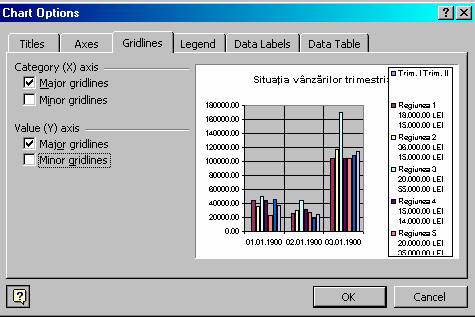
Efectuati clic în rubrica Legend pentru a examina influenta modificarii amplasametului (Placement) legendei asupra diagramei.
Efectuati în rubrica Data Labels (etichete de date) si examinati influenta modificarii etichetelor de date asupra diagramei.
Efectuati clic pe rubrica Data Table (tabel de date) si selectati Show data table (afisare tabel de date)
Efectuati clic pe butonul OK pentru a accepta optiunile de diagrama si a examina modul în care s-a modificat diagrama.
Nota Pentru a modifica fontul sau modelul folosite în legenda, efectuati dublu clic chiar pe legenda. Apoi folositi caseta de dialog Format Legend care apare pe ecran pentru a selecta un model si un font.
Daca doriti ca diagrama sa fie însotita de un tabel de date, efectuati clic în rubrica Data Table din caseta de dialog Chart Options. Apoi efectuati clic în caseta de validare Show data table si efectuati clic pe OK.
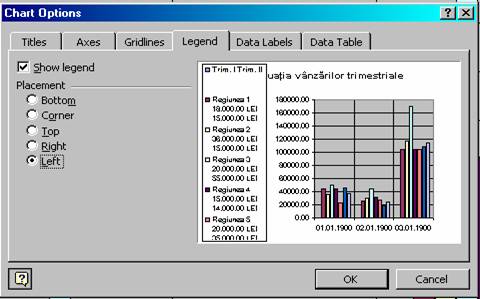
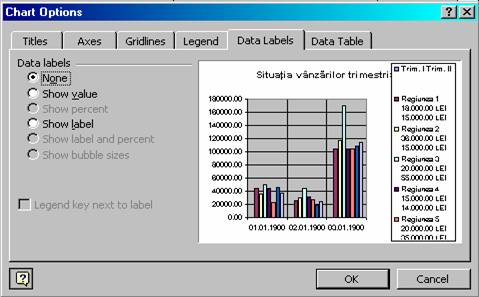
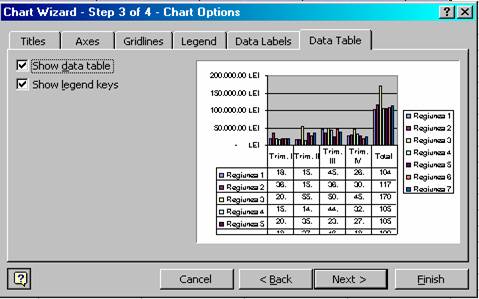
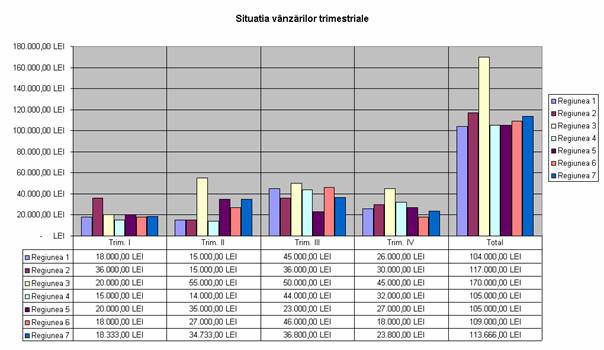
Efectuati clic pe bifati butonul As object in . pentru a vizualiza diagrama ca un obiect în interiorul foii de calcul.
Precizati care va fi foaia de calcul în care doriti sa inserati diagrama (de exemplu Sheet1).
Efectuati clic pe Finish pentru a afisa diagrama.
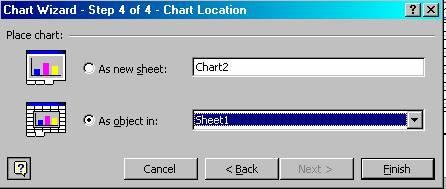
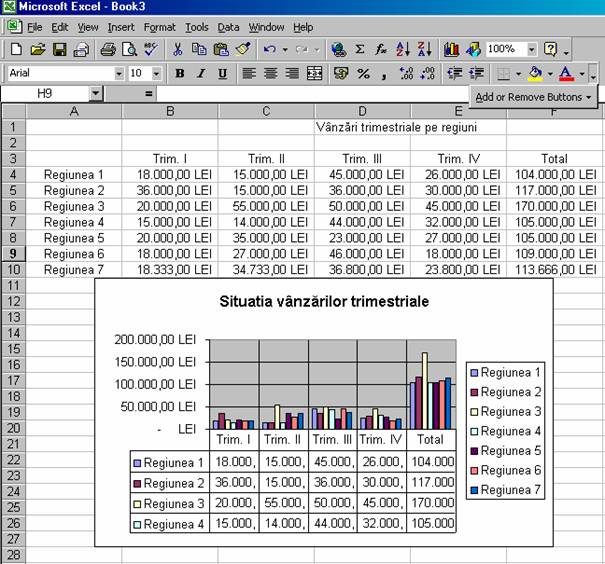
6. 5. FORMATAREA SUPRAFEŢEI DE DESENARE
Efectuati clic pe butonul drept al mouse-ului în suprafata de desenare (Plot Area) si selectati Format Plot Area (formatarea suprafetei de desenare) din meniul scurtatura.
Selectati culoarea suprafetei (Area) din rubrica Patterns (modele) a casetei de dialog Format Plot Area.
Efectuati clic pe OK pentru a examina modificarile aduse diagramei.
Nota: Suprafata de desenare este alcatuita dintr-un chenar si un spatiu încadrat de acesta. Puteti modfica stilul, culoarea si grosimea chenarului. De asemenea, puteti modifica si culoarea suprafetei de desenare.
Daca nu sunteti sigur unde va aflati - în suprafata diagramei sau în suprafata de desenare - efectuati clic pe diagrama. Pe ecran va aparea o eticheta explicativa, care va indica locatia.
Daca doriti sa modificati tipul chenarului, fiti atenti sa nu supraîncarcati diagrama cu linii prea groase. Aceasta actiune poate avea ca efect distragerea atentiei utilizatorilor de la date.
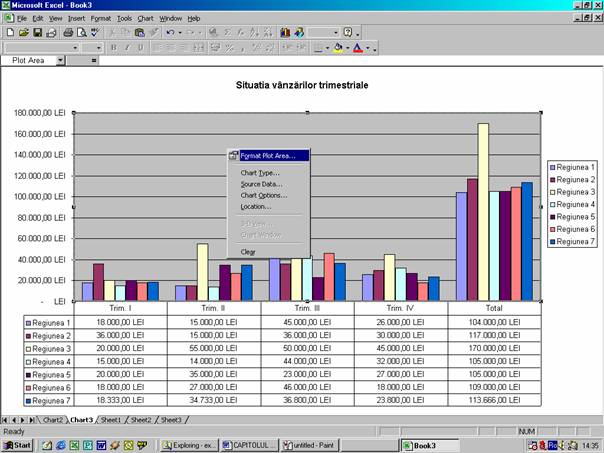
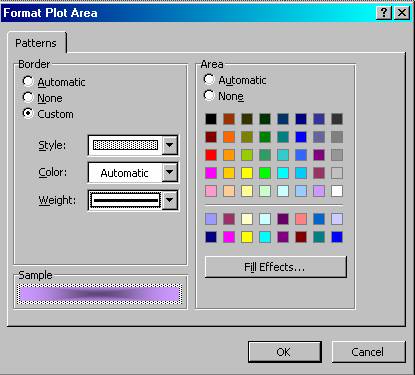
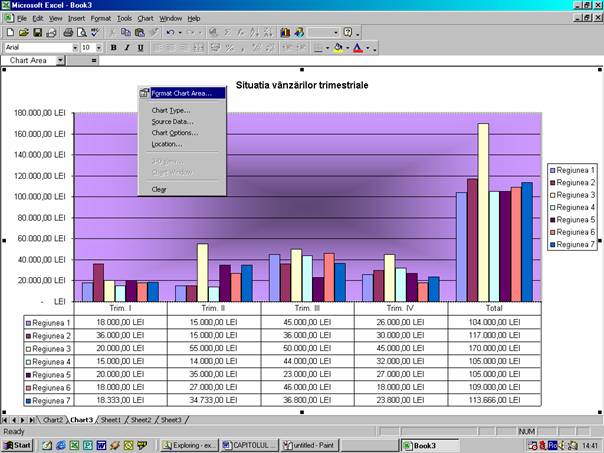
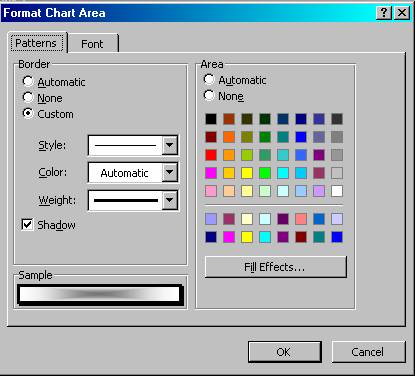
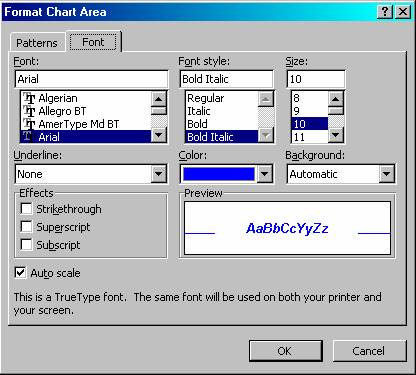
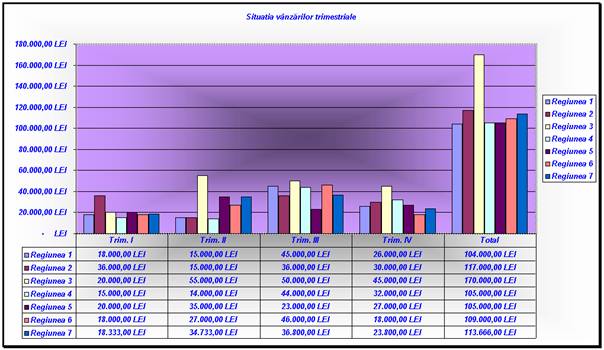
6. 7. FORMATAREA SCĂRII UNEI AXE
Efectuati clic cu butonul drept al mouse-ului în caseta Value Axis (axa valorilor) si selectati Format Axis din meniul scurtatura.
Efectuati clic pe rubrica Scale din caseta de dialog Format Axis (formatare axa).
Tastati 10000 în caseta Major unit, în loc de 20000.
Efectuati clic pe OK.
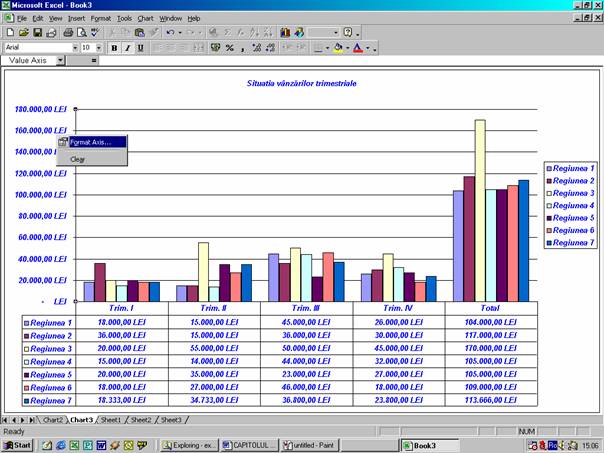
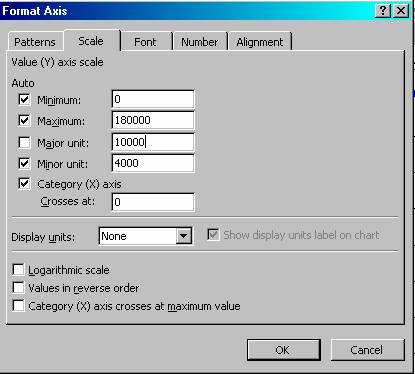
Nota: Programul Excel stabileste automat unitatea de reprezentare pe axa, în functie de valoarea maxima reprezentata în diagrama. De regula este suficient, dar daca doriti sa prezentati mai multe detalii privind numerele efective, este recomandata modificarea axei de valori.
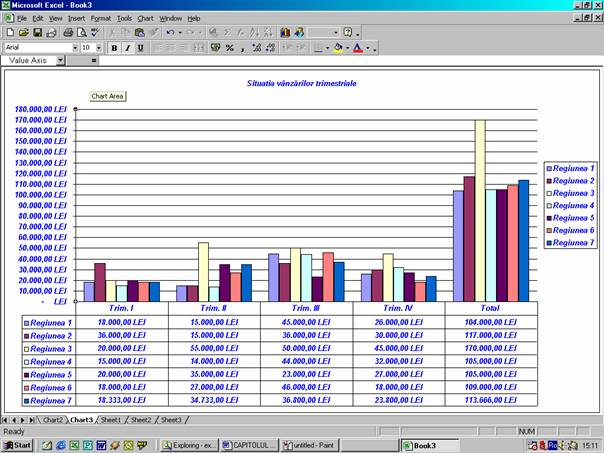
6. 8. MODIFICAREA DATELOR ORIGINALE
Selectati foaia de lucru sau domeniul de celule care contine datele reprezentate în diagrama.
Efectuati clic într-o celula pe care doriti sa o modificati sau trebuie sa o actualizati.
Tastati noile date si apasati tasta Enter.
Reveniti la diagrama si examinati modificarile aduse.
Nota: Diagrama este legata de datele din foaia de lucru, deci atunci când efectuati o modificare în foaia de lucru, diagrama este actualizata. Daca doriti sa modificati o valoare din foaia de lucru, editati-o cade obicei. Diagrama va fi imediat actualizata pentru a reflecta modificarea. Daca stergeti date din foaia de lucru, seriile de date corespunzatoare vor fi sterse din diagrama.
Nu uitati sa salvati frecvent modificarile efectuate într-o foaie de lucru sau într-o diagrama. Ultimul lucru pe care îl doriti este sa pierdeti modificarile efectuate în cazul "caderii" retelei sau a calculatorului pe care lucrati.
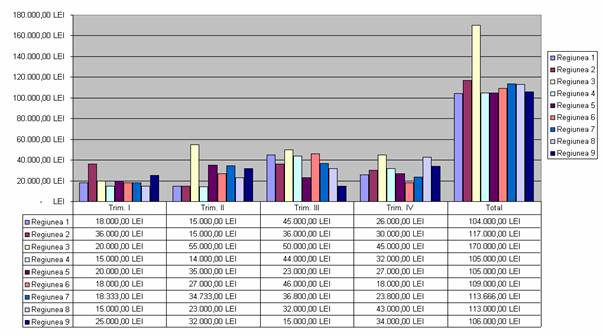
UTILIZAREA INSTRUMENTELOR DE DESENARE
Efectuati clic pe butonul Drawing din bara cu instrumente Standard. Aceasta va aparea în mod prestabilit deasupra barei de stare.
Efectuati clic pe butonul Arrow din bara de instrumente Drawing. Indicatorul mouse-ului se va transforma într-o cruce, ceea ce înseamna ca puteti începe sa desenati linia sagetii.
Efectuati clic si trageti linia în diagrama si eliberati butonul stâng al mouse-ului când sageata va avea lungimea dorita.
Efectuati clic pe butonul Text Box din bara de instrumente Standard. Indicatorul mouse-ului se va transforma într-un indicator de inserare, ceea ce înseamna ca puteti începe sa desenati caseta de text.
![]()
![]()
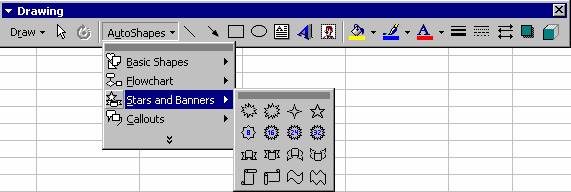
Efectuati clic si trageti caseta de text în diagrama, dupa care eliberati butonul stâng al mouse-ului la dimensiunea dorita a casetei.
Tastati textul pe care doriti sa-l introduceti în caseta de text.
Efectuati clic oriunde în exteriorul suprafetei diagramei pentru a vedea care este aspectul desenelor.
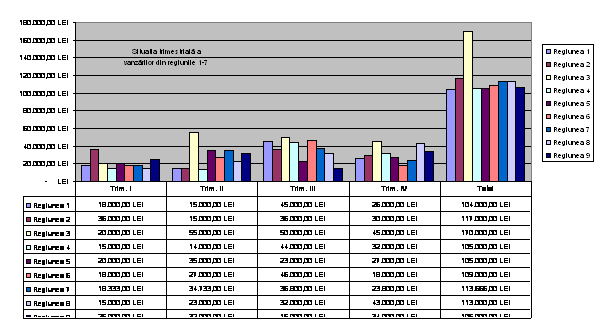
6. 10. INSERAREA OBIECTELOR CLIP ART
Efectuati clic cu cursorul în foaia de lucru lânga locul unde doriti sa apara elementul Clip Art.
Selectati Insert, Picture, Clip Art pentru a deschide caseta de dialog Insert Clip Art.
Efectuati clic pe categoria de elemente Clip Art din rubrica Pictures (de exemplu Business) si defilati prin optiunile existente.
Efectuati clic pe componenta Clip Art si selectati optiunea Insert Clip din meniul scurtatura, ceea ce va determina inserarea elementului clip art în foaia de lucru.
Efectuati clic pe Close pentru a închide caseta de dialog Insert Clip Art.
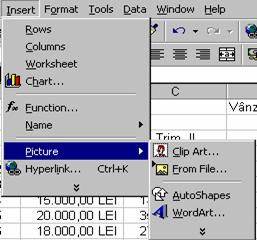
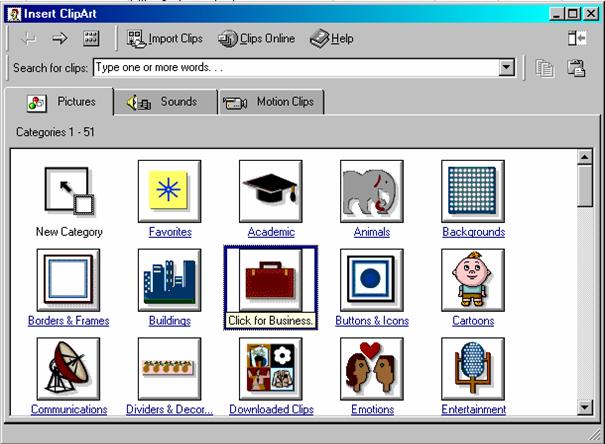
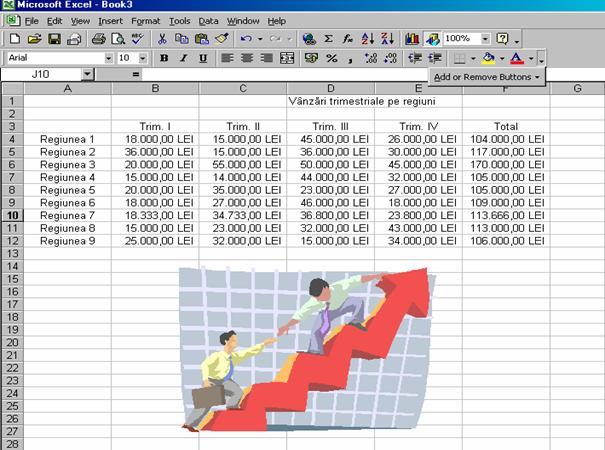
6. 11. SELECTAREA OBIECTELOR
Efectuati clic pe obiectul pe care doriti sa-l modificati (de exemplu obiectul clip art pe care l-ati inserat la operatia 10). Veti vedea mânerele de selectie de jur împrejurul marginilor acelui obiect.
Deplasati indicatorul mouse-ului deasupra obiectului si observati modull în care acesta se transforma într-o cruce cu sageti la cele patru extremitati.
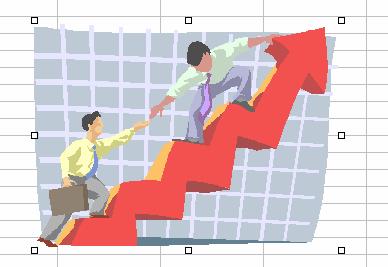
Nota: Puteti muta, redimensiona si sterge obiectul. Dar, mai întâi este necesara selectarea obiectului pe care doriti sa-l modificati.
Pentru a selecta mai multe obiecte efectuati clic pe primul obiect si apoi mentineti apasata tasta Shift, dupa care efectuati clic pe al doilea obiect. Repetati acest procedeu pâna la selectarea tuturor obiectelor dorite.
REDIMENSIONAREA OBIECTELOR
Efectuati clic pe obiectul pe care doriti sa-l redimensionati (de exemplu elementul clip art inserat la operatia 10). Veti vedea mânerele de selectie amplasate în jurul marginilor obiectului.
Deplasati indicatorul mouse-ului deasupra unuia dintre mânerele de selectie. Când indicatorul de mouse se gpseste în pozitia adecvata, acesta se transforma într-o sageata cu doua capete.
Efectuati clic pe mâner, trageti mânerele de selectie si eliberati butonul mouse-ului la dimensiunea dorita a obiectului.

MUTAREA OBIECTELOR
Efectuati clic pe obiectul pe care doriti sa-l mutati (de exempl elementul clip art inserat la operatia 10). Veti vedea mânerele de selectie amplasate în jurul marginilor obiectului.
Efectuati clic direct pe obiect sau pe chenarul acestuia (nu pe mânerele de selectie) si mentineti apasat butonul stâng al mouse-ului în timp ce trageti obiectul în noua locatie.
Eliberati butonul mouse-ului pentru a plasa obiectul în noua locatie. Obiectul a fost mutat.
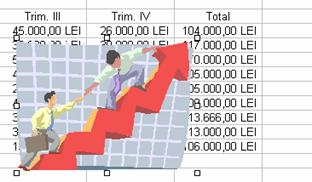

Nota: Pentru a copia un obiect, mentineti apasata tasta Ctrl si trageti copia în exteriorul originalului.
Pentru a muta obiectul în alta foaie de lucru sau registru de lucru, selectati obiectul si apoi executati clic pe Edit, Cut. Deplasati-va la noua locatie si selectati comanda Edit, Paste.
sTERGEREA OBIECTELOR
Efectuati clic pe obiectul pe care doriti sa-l stergeti (de exemplu elementul clip art inserat la operatia 10). Veti vedea mânerele de selectie amplasate în jurul marginilor obiectului.
Apasati tasta Delete de pe tastatura. Obiectul va fi sters.

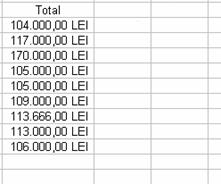
Nota: Daca adaugati un obiect si nu mai doriti sa-l includeti în foaia de lucru, puteti sterge obiectul. Daca stergeti ceva din greseala, efectuati clic pe butonul Undo din bara de instrumente Standard pentru a anula stergerea.
|