Programul Excel poate fi folosit nu numai la însumarea unor numere, dar si ca un program simplu de gestiune a bazelor de date. Puteti pastra evidenta clientilor, a produselor, a comenzilor, a cheltuielilor si altele. Puteti configura o lista de date si puteti folosi unele dintre functionalitatile pentru liste de date ale programului Excel, inclusiv sortarea, subtotalizarea s 13313r1723n i filtrarea.
CONFIGURarea UNEI LISTE DE date sI A UNUI FORMULAR
Tastati numele titlurilor pentru coloanele de informatie (de exemplu: Nume, Prenume, Regiune, Unitati vândute, Pret unitar si Vânzari totale).
Selectati toate anteturile si formatati-le folosind formatul Classic2 AutoFormat.
Formatati celula E2 cu stilul Currency.
Tastati formula =SUM (E2*D2) în celula F2 pentru a calcula produsul dintre numarul de unitati vândute si pretul unitar, obtinându-se valoarea totala a vânzarilor.
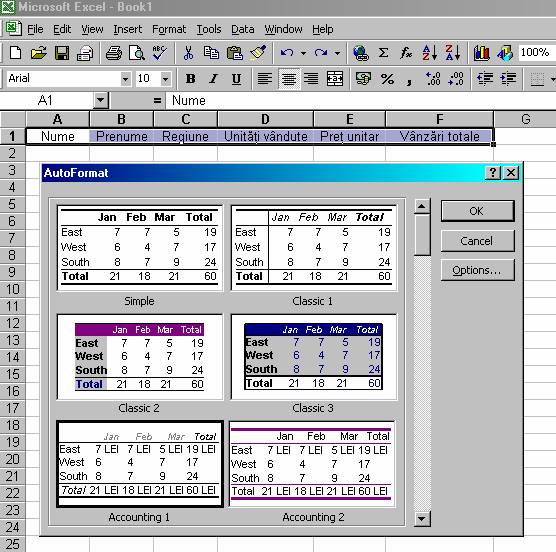
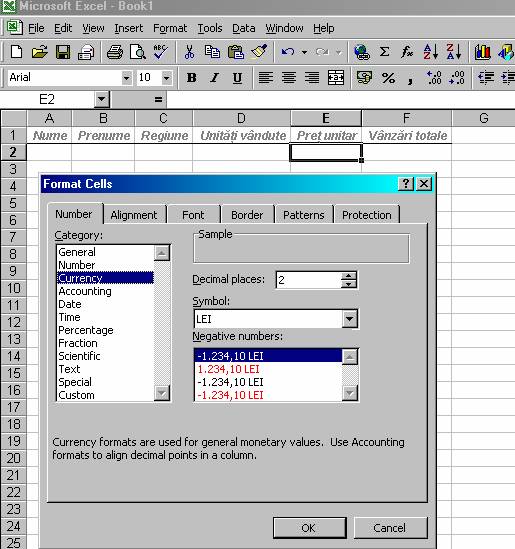
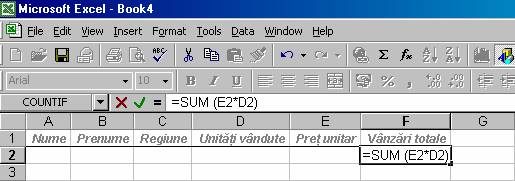
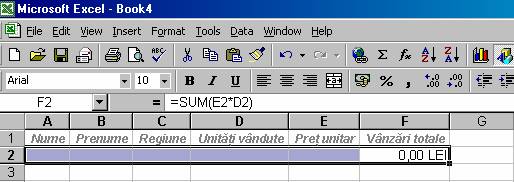
Selectati celulele în care doriti sa instalati liste de date (de exemplu A1:F2).
Alegeti comanda Data, From. Aceasta va indica programului Excel ca doriti ca domeniul de celule selectate sa fie folosit ca etichete de date. Formularul va fi pregatit pentru introducerea datelor
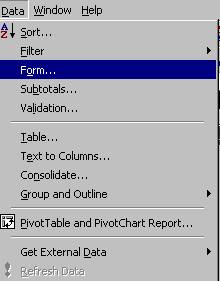
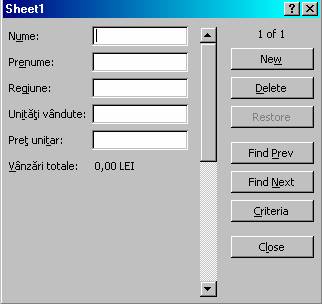
Nota: O lista de date reprezinta un set de informatii referitoare la o anumita persoana, tranzactie sau eveniment. O componenta a informatiei se numeste câmp, iar un set de câmpuri se numeste înregistrare. Intr-o lista de date Excel, anteturile de coloana reprezinta câmpurile, iar fiecare rând reprezinta o înregistrare. O modalitate de a introduce aceste înregistrari rezida în utilizarea unui formular pentru listele de date.
Nu uitati sa folositi nume unice pentru fiecare coloana. Excel se poate încurca daca folositi aceleasi nume în mai multe coloane.
Daca nu selectati un rând de celule alaturi de etichetele din lista, Excel va afisa pe ecran o caseta mesaj, în care va soicita sa specificati numele din lista de date.
Observati ca în aceasta regiunea "Vânzari totale" a formularului de date nu va este permisa introducerea informatiilor, deoarece valoarea câmpului respectiv este obtinuta în urma unui calcul.
INTRODUCERE dateLOR ÎNTR-UN FORMULAR
Alegeti optiunea Data, From pentru a deschide formularul de date pentru lista de date creata la punctul 7.1.
Tastati datele pentru prima înregistrare din formularul de date (de exemplu: Warner, Nancy, 3, 50, 100) folosind tasta Tab pentru a trece de la un câmp al formatului la altul.
Efectuati clic pe butonul New al formularului listei de date. Datele vor fi amplasate automat în lista de date, iar formularul de date este pregatit pentru introducerea unui nou set de date.
Nota: Daca preferati stilul de introducere a datelor în foaia de lucru, puteti introduce datele direct în celule. Selectati fiecare câmp si introduceti datele.
Nu este necesara introducerea înregistrarilor într-o anumita ordine. Ulterior, puteti sorta sau filtra înregistrarile, pentru ca acestea sa apara în ordinea care va trebuie.
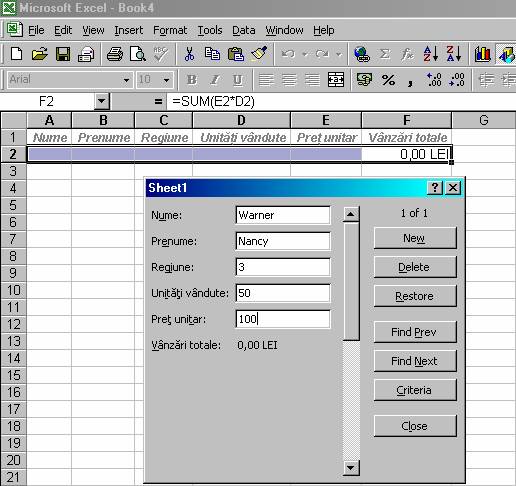
Introduceti aproximativ 10 intrari în lista de date, folosind etapele 2 si 3.
Efectuati clic pe butonul Close din formular pentru a reveni la lista de date din foaia de lucru.
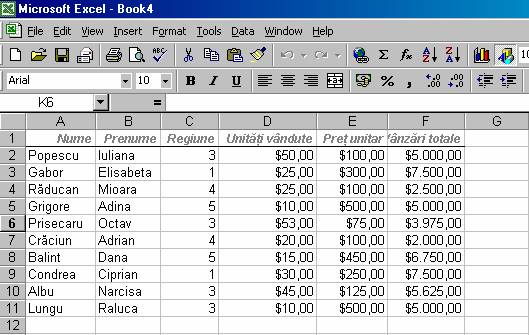
ADĂUGAREA FACILITĂŢII DE VALIDARE A dateLOR
Efectuati clic într-o celula (amplasata oriunde în câmpul listei de date) careia doriti sa-i aplicati validarea datelor (de exemplu Regiune).
Alegeti Data, Validation pentru a deschide caseta de dialog Data Validation.
Efectuati clic pe optiunea Whole Number (numar întreg) din caseta cu lista derulanta Allow (permite) a criteriilor de validare. Aceasta deoarece o regiune de vânzari va avea întotdeauna un indicativ numar întreg.
Efectuati clic pe Iess than or equal to (mai mic sau egal cu) din caseta cu lista derulanta Data a criteriilor de validare. Valoarea din câmpul Regiuni va fi întotdeauna mai mica sau egala cu numarul total de regiuni.
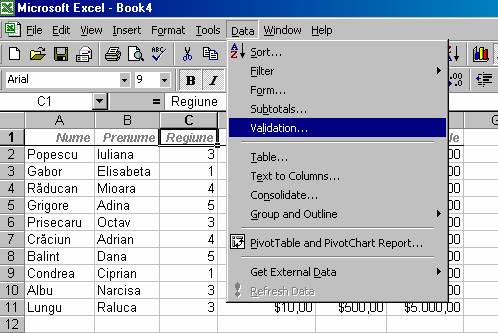
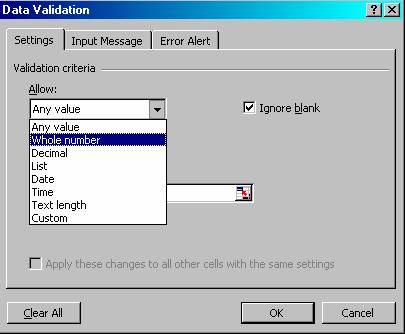
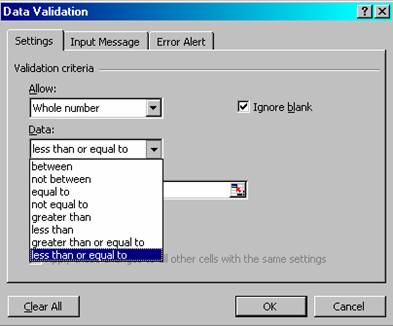
Tastati numarul maxim (Maximum) de regiuni (de exemplu 50) pentru criteriul final de validare.
Efectuati clic pe butonul OK pentru a confirma regulile de validare folosind mesajul pentru eroare de validare, prestabilit al programului Excel.
Introduceti o noua înregistrare în lista de date, folosind etapele prezentate la punctul 7.2, dar adaugati o intrare incorecta în câmpul Regiune (de exemplu 55), dupa care efectuati clic pe butonul New.
Efectuati clic pe butonul Close din caseta cu mesaj de eroare; tastati o valoare corecta pentru câmpul Regiune (de exemplu 5), dupa care încercati un nou clic pe butonul New. Înregistrarea va fi aceptata.
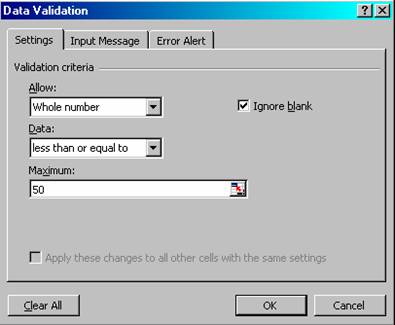
Nota: Prin stabilirea unei reguli de validare programul Excel semnaleaza prompt comiterea unei erori de acest gen. Puteti modifica mesajul de eroare prin selectarea rubricii Error Alert a casetei de dialog Data Validation.
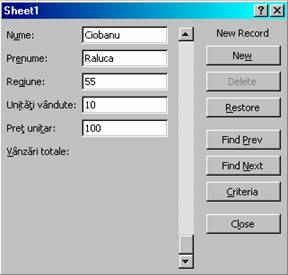
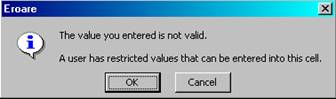
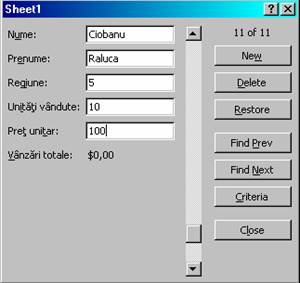
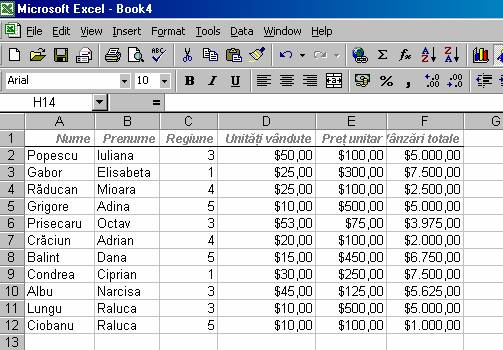
GĂSIREA UNEI ÎNREGISTRĂRI
Alegeti Data, From pentru a deschide formularul de date al listei de date din foaia de lucru, creat la operatia 7.1.
Efectuati clic pe butonul Criteria. Formularul devine vid, asteptând introducerea criteriilor de cautare.
Introduceti numele de familie al agentului de vânzari pe care îl cautati (de exemplu Raducan).
Efectuati clic pe butonul Fiind Next. Excel va afisa prima înregistrare echivalenta. Continuati sa efectuati clic pe butonul Fiind Next pâna la afisarea înregistrarii dorite.
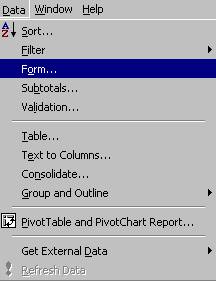
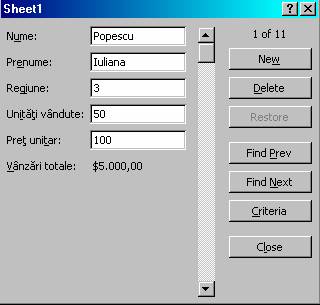
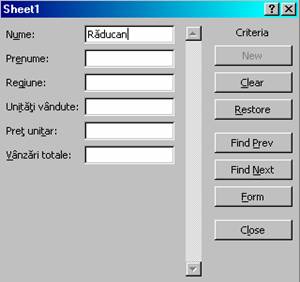
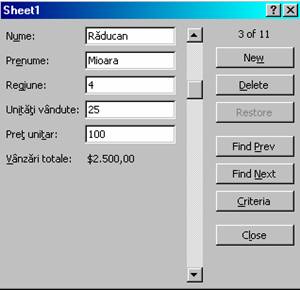
Nota: Puteti limita cautarea la un anumit câmp, folosind formularul de date. De exemplu, daca încercati sa gasiti informatii despre un anumit agent de vânzari, puteti cauta numele de familie al acestuia. Daca programul Excel nu gaseste nici o echivalenta, veti auzi un semnal sonor si veti reveni la formularul de date.
MODIFICAREA UNEI ÎNREGISTRĂRI
Alegeti Data, From pentru a deschide formularul de date al listei de date din foaia de lucru, creat la operatia 7.1.
Gasiti înregistrarea pe care doriti sa o modificati, folosind etapele prezentate la punctul 7.4 pentru a facilita gasirea înregistrarii.
Tastati modificarile necesare în interiorul câmpului (de exemplu mariti valoarea câmpului Unitati vândute de la 30 la 35).
Efectuati clic pe butonul Close pentru a confirma modificarea si a reveni la lista de date din foaia de lucru.
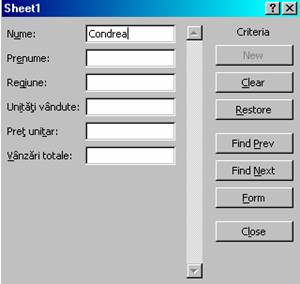
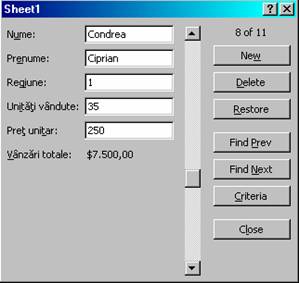
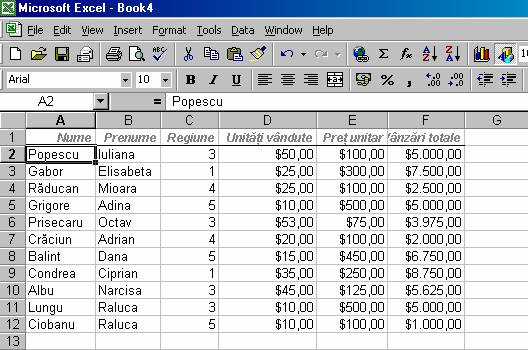
Nota: Daca trebuie sa actualizati anumite înregistrari, cautati mai întâi înregistrarea cu ajutorul facilitatii Find Next, apoi înlocuiti valoarea din câmpul ce urmeaza a fi modificat.
sTERGEREA UNEI ÎNREGISTRĂRI
Alegeti Data, From pentru a deschide formularul de date al listei de date din foaia de lucru, creat la operatia 7.1.
Gasiti înregistrarea pe care doriti sa o stergeti, folosind etapele prezentate la punctul 7.4 pentru a facilita gasirea înregistrarii.
Efectuati clic pe butonul Delete pentru a elimina definitiv înregistrarea din lista de date.
Efectuati clic pe OK din caseta de mesaj daca doriti sa stergeti permanent înregistrarea, respectiv efectuati clic pe butonul Cancel daca nu doriti sa stergeti înregistarea.
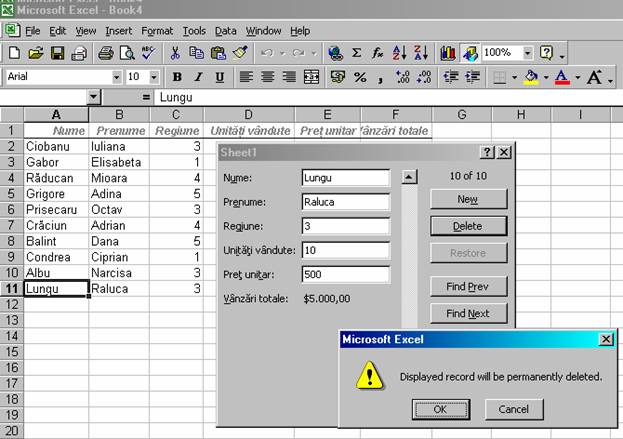
Nota: Pentru a sterge o înregistare din foaia de lucru puteti deasemenea selecta rândul si apoi alegeti Edit, Delete. Pentru a anula stergerea unui rând, folositi butonul Undo din bara de instrumente Standard. Nu puteti anula stergerea unei înregistrari folosind butonul Delete din formularul de date.
SORTAREA UNEI LISTE DE DATE
Alegeti Data, Sort pentru a deschide caseta de dialog Sort.
Efectuati clic pe Regiune din lista derulanta Sort by si efectuati clic pe Ascending aferent primului criteriu de sortare.
Efectuati clic pe Last Name din lista derulanta Then by si efectuati clic pe butonul Ascending aferent celui de-al doilea criteriu de sortare.
Efectuati clic pe butonul OK si programul Excel va sorta întreaga lista de date.
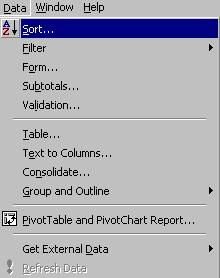
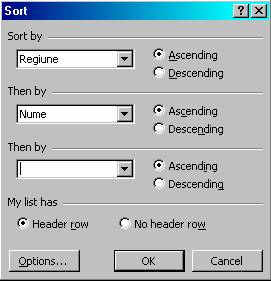
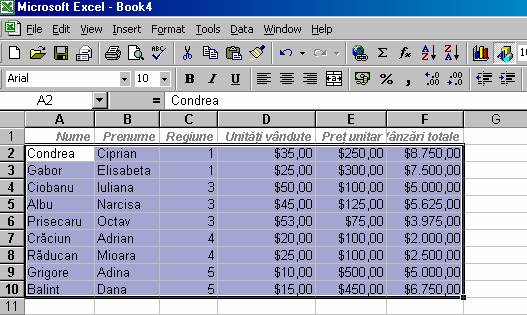
Nota: Daca nu selectati zona din lista de date pe care vreti sa o sortati, programul Excel va sorta întreaga lista. Puteti sorta numai un anumit numar de înregistrari, selectând întâi înregistrarile din lista de date si parcurgând apoi etapele din cadrul acestei operatii.
FILTRAREA UNEI LISTE DE DATE
Alegeti Data, Filter, AutoFilter pentru a adauga sagetile derulante la fiecare antet de câmp.
Efectuati clic pe sageata asezata lânga coloana pe care doriti sa o folositi pentru criteriile de filtrare (de exemplu Regiune).
Selectati înregistrarile pe care doriti sa le gasiti. Puteti selecta în câmpul respectiv o anumita valoare, Top 10 (primele 10), All (toate), Custom (personalizate) sau un anumit tip de înregistare din acel câmp (de exemplu 3).
Efectuati clic în lista de date. Programul Excel deja afiseaza numai acele înregistrari care satisfac criteriile selectate. Se poate observa ca baza de date a fost filtrata, deoarece sageata filtrului are o alta culoare.
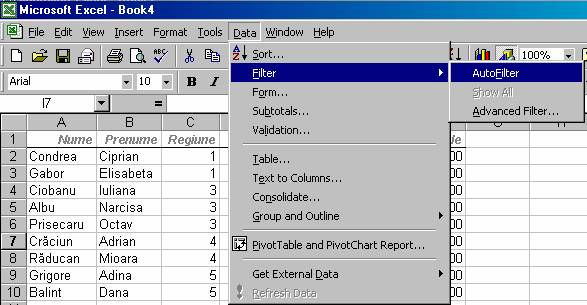
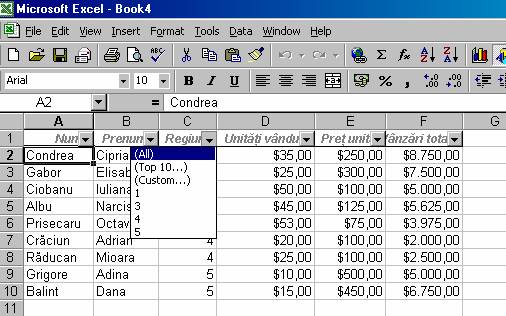
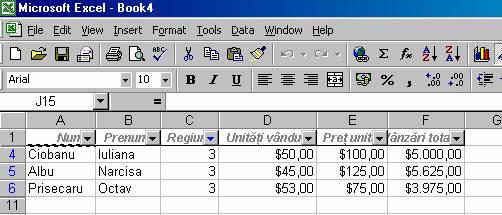
Nota: În listele de date mari, uneori nu sunteti sa vedeti toate înregistrarile. În schimb doriti sa lucrati numai cu un set de înregistrari - de exemplu toti agentii de vânzari din "Regiunea 3". Astfel când doriti sa lucrati cu un subset de înregistrari, puteti filtra datele. Înregistrarile îsi vor pastra pozitia din baza de date, dar vor fi afisate numai cele care satisfac criteriile specuficate.
Pentru a afisa din nou toate înregistraile, puteti alege Data, Filter, Show All.
ELIMINAREA UNUI AUTOFILTER
Alegeti Data, Filter, AutoFilter. Sagetile vor disparea si lista de date este din nou vizibila integral.
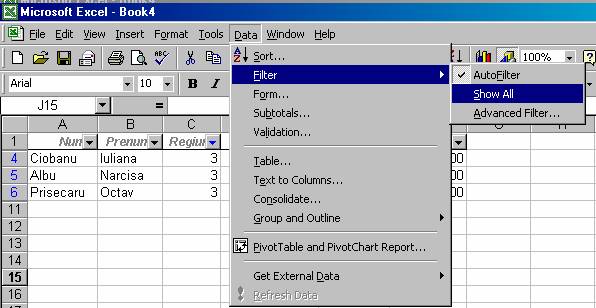
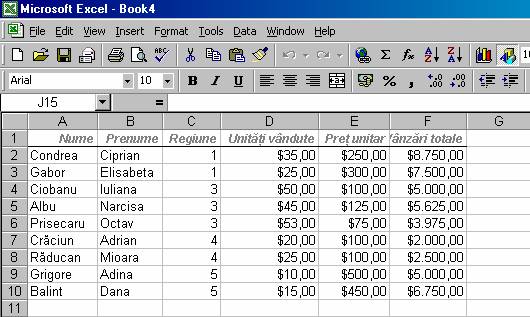
Nota: Pentru a evita confuzia, probabil doriti sa dezactivati optiunea AutoFilter. Astfel, lista de date va ramâne în formatul sau original. O alta optiune pentru pastrarea listei de date astfel încât toate înregistrarile sa fie vizibile, consta în mentinerea functionalitatii AutoFilter active, dar deselectarea tuturor optiunilor AutoFilter eventual selectate.
ADĂUGAREA SUBTOTALURILOR DE ÎNREGISTRĂRI
Sortati datele din coloana pe care doriti sa efectuati subtotalul, folosind etapele descrise în operatia 7.7 (de exemplu, dupa coloanele Regiune si Nume).
Alegeti Data, Subtotals pentru a deschide caseta de dialog Subtotal.
Efectuati clic pe Regiune din lista derulanta At each change in (la fiecare modificare din).
Efectuati clic pe optiunea Vânzari totale din caseta cu lista Add Subtotal to. Functia prestabilita Sum din caseta Use function va calcula totalul valorilor de pe coloana Vânzari totale.
Efectuati clic pe butonul OK. Programul Excel va insera un rând de subtotal la fiecare modificare a câmpului selectat, va aplica functia selectata asupra coloanei pentru care s-a cerut calculul totalului si adauga un total general la sfârsitul listei de date.
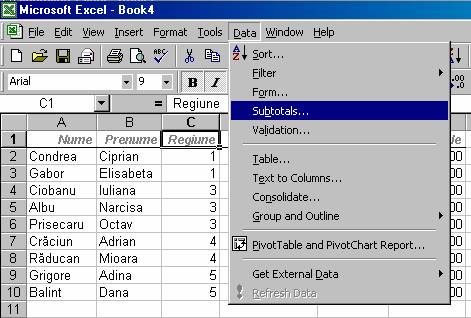
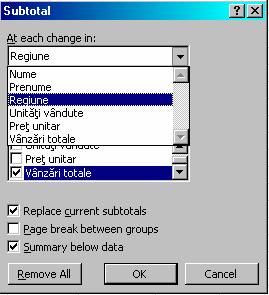
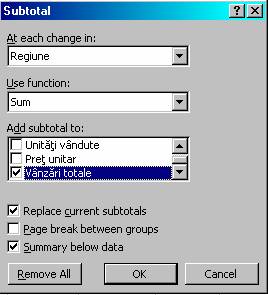
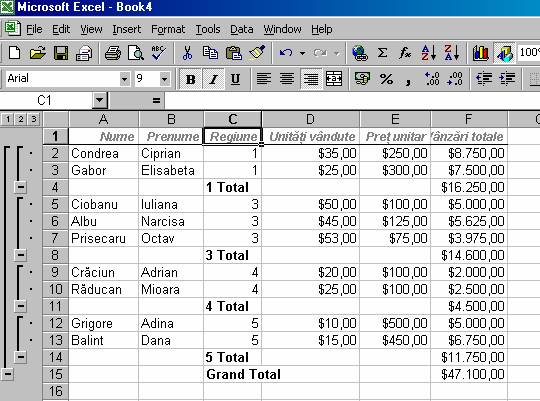
Nota: Subtotalurile reprezinta o modalitate simpla de însumare a datelor din lista. De exemplu, doriti sa însumati toate cifrele de vânzari pe o anumita regiune si apoi sa vizualizati totalul general. Puteti însuma cifrele de vânzari pentru fiecare agent de vânzari. Pentru a elimina subtotalurile, selectati comanda Data, Subtotals. Efectuati clic pe butonul Remove All.
|