Scopul lectiei
Scrierea formulelor
Folosirea semnului $ în formule
Vizualizarea formulelor
Formula înseamna una sau mai multe operatii aritmetice aplicate continutului celulelor. O formula cuprinde adrese de celule nu valoarea explicita existenta în celule. O formula este ca o expresie algebrica. Nu scriem continutul unei celule, ci adresa celulei.
|
|
În Fig 4.1 în C2 se vede rezultatul înmultiri pentru ca de fapt am introdus o formula, cea din C3 si când am apasat pe <ENTER> formula a disparut si a aparut rezultatul ei, vezi C2. formula apare si înbara de formule |
|
Fig 4.1 |
Un alt exemplu. Dorim sa crem urmatorul tabel (lista), Fig 4.2 unde
Profit= Încasari - Cheltuieli si % din coloana E reprezinta procentul Profitului fiecarui magazin din Profitul total, adica cu cât contribuie fiecare magazin la Profitul total.
|
|
|
Fig 4.2
Tabelul este un tabel EXCEL, adica este de asa maniera facut, încât modificând încasarea de la mag 1 din 12000 în 15111 se vor face automat fara nici o interventie din partea utilizatorului calculele necesare în celelalte celule. Observati în Fig 4.2 diferenta dintre partea stânga si partea dreapta. Urmariti modificarile în partea dreapta, în celulele D2, D6, E1, E2, E3, E4 si E5. Avem alt Total în celula B6, D6 si alte procente în coloana E etc.
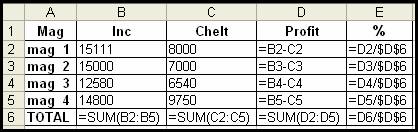
Fig 4.3 (Vizualizarea formulelor)
Modificarile au fost posibile pentru ca în coloanele D si E cât si în rândul 6 avem formule. Formulele necesare tabelelor din Fig 4.2 le gasiti în Fig 4.3.
Orice formula trebuie sa înceap&# 858c23i 259; ori cu semnul = (egal) ori cu semnul + (plus pentru compatibilitate cu Lotus 1-2-3)
=B5-C5 înseamna "din continutul celulei B5 se scade continutul celulei C5" daca în cele 2 celule sunt numere sau alte formule a caror rezultat este un numar.
=B2+B3+B4+B5 înseamna ca în celula unde apare aceasta formula se va gasi suma valorilor numerice aflate în cele 4 celule.
În celulele B6, C6 si D6 avem o functie functia de însumare. Se putea scrie si =B2+B3+B4+B5 care este o simpla formula) dar era mai complicat. (Imaginati-va ca aveam de însumat zeci sau sute de rânduri (celule), cât timp dura pâna scriam =B2+B3+B4+B5 ...+B66+B67+ ... B555+B556 etc.?). =SUM(B2:B556) este mai simplu si are acelasi efect.
Dupa ce am terminat de scris formula (în celula respectiva)
a) ori apasam pe <ENTER> ca sa trecem la celula de dedesubt
b) ori pe o tasta cu sageata ca sa trecem în alta celula vecina
si în toate cele 2 cazuri a), si b) din celula dispare formula si apare rezultatul ei (valoarea în cazul nostru). Continutul celulei adica formula din acea celula se poate vedea în bara de formule, cu alte cuvinte în celula D2 este 55, iar în bara de formule vedem ca este formula =B1+C1 ca în Fig 4.4 daca facem clic pe celula respectiva,deci devine celula curenta. În partea dreapta este "vizualizarea formulelor" despre care vom vorbi imediat.
|
|
|
Fig 4.4 (În D1 este afisat 55 rezultatul formulei)
Daca am scris o formula si vrem sa o modificam nu stergem, ci punem cursorul pe celula unde se gaseste formula (adica am selectat-o) apasam tasta F2 si facem modificarea dorita, iar la sfârsit <ENTER>. Acelasi lucru îl se obtine daca facem dublu-clic pe celula.
Daca s-a introdus date în calculator si se observa o greseala nu se introduc din nou, CI SE MODIFICĂ (CORECTEAZĂ) ceea ce s-a introdus initial.
F2 este tasta care si în EXCEL permite editarea/modificarea continutului unei celule indiferent daca în celula este o formula, un numar sau o denumire.
O formula poate avea si functii si uneori devine destul de complicata. În majoritatea cazurilor însa este vorba de cele 4 operatii aritmetice. În Anexa H este tratata problema functiilor.
O formula poate contine paranteze si se respecta ceea ce am învatat în clasele elementare, adica întâi se rezolva parantezele (adica efectuam operatiile din paranteze) si apoi operatiile în ordinea importantei lor:
Înmultirea si împartirea fiind de acelasi rang nu are importanta care din ele este rezolvata prima. Just! Dar parantezele au rolul lor. Parantezele modifica ordinea normala pomenita mai sus! Vedeti Fig 4.5 Parantezele au schimbat totul!
Urmariti celula A5 si B5 unde sunt rezultatele si formulele.
În A5 avem: 15*25/5*30 = 375/5*30 = 75*30 = 2250 Corect!
În B5 avem (15*25)/(5*30) = 375/150 = 2,50 de asemenea Corect!
Se fac aceleasi operatii, dar rezultatele sunt diferite, pentru ca în B5 au actionat parantezele. Întâi au fost rezolvate operatiile din paranteze.
|
|
|
Fig 4.5 (Rolul parantezelor)
Daca vrem sa vedem toate formulele dintr-un tabel (lista) ca cel din Fig 4.2, asa cum sunt în Fig 4.3 procedam astfel:
Facem clic pe: Intrumente Optiuni Vizualizare Formule OK .
Este necesar sa vizualizam formulele, pentru a verifica corectitudinea lor. Datele care apar în celule, când este vorba de cifre, pot fi înselatoare. În Lectia 5 (Rotunjiri) vom avea un exemplu în acest sens. Nimic nu este sigur, trebuie verificat totul cu minutiozitate, altfel apar erori peste erori.
Cu ajutorul EXCEL-ului facem repede tot felul de calcule, dar tot atât de repede putem gresi. Suntem avertizati asupra greselilor de sintaxa, ca am uitat o paranteza, ca o celula din formula nu este numar când ar trebui sa fie numar, dar nu suntem avertizati când în loc de adunare facem scadere! Urmariti exemplu de mai jos.
|
|
Numai 10% din cei care au vazut acest mic tabel au sesizat greseala si erau oameni cu multa scoala! Raspunsul trebuia dat în 30". Au fost testate peste 300 de persoane. Gasiti dumneavoastra greseala! |
Obtinem Fig 4.7 si intram pe Vizualizare. Sunt multe
optiuni (comenzi) dar acum nu ne intereseaza decât ce ne cere
Fig 4.7
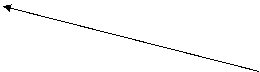
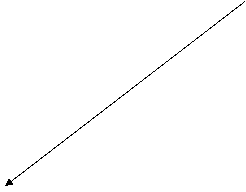 Clic aici
Clic aici

Fig 4.6 (Operatiuni pentru vizualizarea formulelor)
![]()
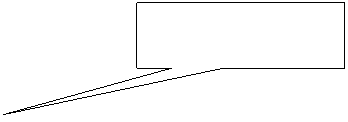
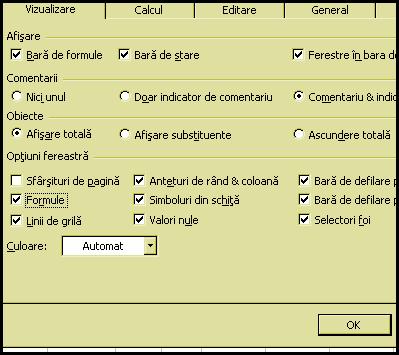
Fig 4.7 (Operatiuni pentru vizualizarea formulelor)
În final apare Fig 4.3. unde avem formulele în clar. Ca sa renuntam la formule procedam aproximativ la fel, numai ca acum "debifam" în butonul Formule acolo unde am avut bifa.
Instrumente Optiuni Vizualizare Formule OK ;
Diferenta este acea ca avem sau nu avem bifa în casuta Formule.
Daca am scris formula în celula D2 (=B2-C2) nu mai este nevoie sa scriem din nou formula (=B3-C3) în celula D3 ci ducem cursorul în coltul dreapta jos al celulei D2 (acolo unde este mânerul) si observam ca se formeaza o cruciulita neagra si atunci tinem apasat butonul stâng al mausului si tragem în jos, de a lungul celulelor D3, D4, D5 si D6.

Fig 4.8 (Vizualizarea formulelor)
Formula existenta în D2 sufera o transformare se spune ca "gliseaza", adica din B2 se face B3, B4 s.a.m.d. vezi Fig 4.3 si Fig 4.9 (În Fig 4.9 am ascuns coloanele A, B, si C).
Ca sa fac operatiunea de copiere a formulei din D2 nu este nevoie sa afisez formulele. Se lucreaza pe tabelul cu cifre (Fig 4.9 partea stânga). Copierea se face prin "glisare" si în tabel apar numai rezultatele.
|
|
|
|
|
Fig 4.9 |
||
Operatiunea se numeste "copiere prin glisare (alunecare)". Amintiti-va de însiruire!
În coloana E nu e de dorit ca sa "gliseze" D6, adica împartitorul trebuie sa ramâna acelasi de sus pâna jos, pentru ca D6 este un numitor comun (împartitor comun) pentru toate formulele din coloana E (fiecare profit al fiecarui magazin, trebuie împartit la totalul profiturilor, tuturor magazinelor) ca sa se afle procentul. Daca celulele coloanei D sunt formatate ca procent apare direct procentul, daca nu apare fractia zecimala corespunzatoare procentului: 0,1 înseamna 10%.
Formatarea se face, selectând si clic pe
iconita cu procent ![]() din bara de
formatare.
din bara de
formatare.
|
|
|
|
Nu este nevoie sa scriem asa, dar nu este gresit |
Asa este corect. |
Fig 4.10
Nu scriem separat formula corecta pentru fiecare celula E2, E3, E4 ,E5, E6 ca în Fig 4.10 stânga. Scriem în E2 formula =D2/$D$6 (atentie la semnul dolar) si prin copiere cu glisare se obtine cea ce este în Fig 4.10 dreapta. Formulele nu se vad, decât daca suntem pe vizualizare formule.
Pentru vizualizarea formulelor este si o metoda mai rapida: combinatia de taste
CTRL + Q (valabil pentru EXCEL din MSOFFICE XP, si
CTRL + apostrof invers pentru EXCEL din MSOFFICE 2000.
Semnul $ pus în fata unei coloane sau a unui rând împiedeca glisarea adica fixeaza acea coloana sau acel rând. Forma $D$2 fixeaza celula D2, fiind fixata atât coloana cât si rândul.
Atentie! Daca scriem =D2/D6 si apasam imediat pe F4 apare automat =D2/$D$6, adica nu trebuie sa scriem noi semnul dolar!
Exersati de câteva ori!. Daca apasati de mai multe ori pe F4 apar si alte modificari ($D2 sau D$2 si în final D2, apoi ciclul se repeta). Retineti acest lucru ca este nevoie de el mai târziu.
Aici s-a facut o Formatare aparte (contabila) încât a aparut Euro
vezi si Anexa D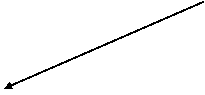
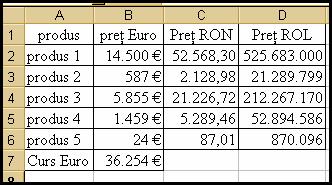
Fig. 4.11 (Transformarea EURO în RON si ROL)
Un bun exemplu de ce înseamna simulare este problema transformarii preturilor în RON, ROL, cunoscându-se pretul în Euro si cursul Euro/lei vechi. (despre alte simulari în Anexa L)
Pret ROL înseamna pret în lei vechi
Pret RON înseamna pret în lei noi
Când se schimba cursul Euro din celula B7 trebuie sa se schimbe automat si preturile în lei din coloanele C si D.
Cursul Euro este variabil. Îl punem într-o celula separata (în B7) ca sa putem sa-l modificam usor si orice modificare a valorii de schimb a Euro-ului sa se reflecte asupra preturilor în lei vechi sau noi.
Un alt exemplu Fig 4.12.
Avem o lista de marfuri si se cere preturile si valoarea marfurilor în Euro, ROL si RON.
Nu încercati sa transformati Val Euro în Val RON si apoi în Val ROL. Din moment ce avem pretul în Euro, ROL si în RON calculam direct valorile respective.
|
ValEuro |
Pret Euro x Cant |
|
|
Val ROL |
Pret ROL x Cant |
|
|
Val RON |
Pret RON x Cant |
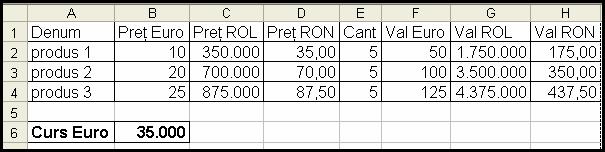
Fig 4.12
Formulele sunt cele din Fig 4.13
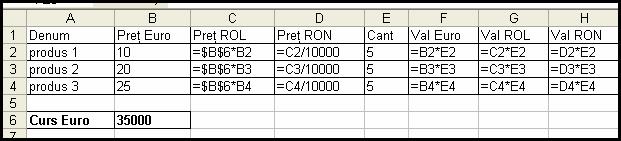
Fig 4.13
Acum putem face simulari, schimbând Cursul Euro, preturile sau cantitatile.
Modificam Cursul Euro din B6 adica din 35.000 facem 34.500 si se obtine tabelul din Fig 4.14. Comparati Fig 4.12 cu Fig 4.14. Observati diferentele de preturi si valori, atunci când se schimba cursul Euro.
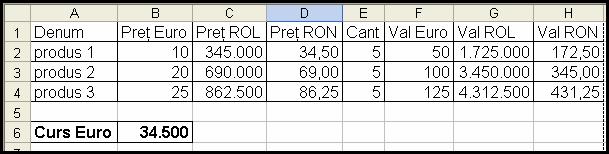
Fig 4.14
Se poate schimba cantitatea, pretul în Euro si Cursul Euro.
Se poate schimba si denumirea, dar aceasta schimbare nu înseamna simulare.
Restul câmpurilor: Pret ROL, Pret RON etc sunt câmpuri calculate si pe ele nu le schimbam noi, ele se vor schimba automat.
Atentie Formulele din coloana D nu sunt corecte 100%, cum se spune simplist. Adica la prima vedere par corecte. Am ales cifrele de asa natura ca prin împartirea pretului în ROL la 10.000, sa nu se introduca erori! În lectia despre rotunjiri vom explica acest lucru pe larg. Retineti ca transformarea leilor vechi (ROL), în lei noi (RON), nu se face numai prin simpla împartirea la 10.000 .
|
Codul |
Semnificatie |
Actiune |
|
Coloana este prea îngusta |
Reajustare vezi Cap. 2.19 |
|
|
#DIV |
Împartire prin zero |
De analizat împartitorul |
|
#N/A |
Indisponibil |
Ori s-a omis un argument cerut de o functie Ori celula care ar trebui sa contina un argument este vida Ori celula nu contine genul de argument cerut de o formula |
|
#NAME |
Numele unei functii este gresit |
De revazut numele corect al functiei |
|
#NULL |
S-a facut referire la o intersectie vida |
|
|
#NUM |
Un argument trebuie sa fie numar si celula unde ar trebui sa se gaseasca este vida sau contine text. S-a introdus o formula care a creat un numar prea mare sau prea mic pentru a fi utilizat |
|
|
#REF |
Referinta incorecta pentru ca s-au sters unele celule care erau solicitate într-o formula |
Apare atunci când se fac copieri sau mutari gresite. Se revine cu CTRL + Z. |
|
#VALUE |
S-a introdus text când formula cerea numar |
|
Este de dorit sa scriem cu diacritice, atunci când scriem româneste. Tastatura se poate comuta, (Vezi Anexa C), dar unele taste îsi schimba functia. Când lucram cu tastatura comutata (româneasca) gasim mai greu semnul =. Dar gasim usor semnul + în dreapta la tastatura numerica si îl folosim. Scriem +B5-C5. EXCEL accepta si transforma formula scrisa de noi asa: =+B5-C5 ceea ce este corect.
|