Se alege Fisier Nou (se afiseaza caseta de dialog Nou
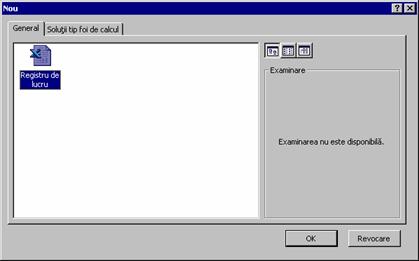
Pentru a crea un registru de lucru nou, gol, se face click pe tab-ul General apoi dublu-click pe icon-ul Registru de lucru (sau se face click pe Registru de lucru apoi click pe OK
Pentru a crea un registru de lucru bazat pe un sablon, se face click pe tab-ul Solutii tip foi de calcul apoi se face dublu-click pe sablonul pentru tipul de registru de lucru care se doreste a fi creat.
Se alege Instrumente Optiuni (se afiseaza caseta de dialog Optiuni
Se face click pe tab-ul General
În caseta Foi în registru de lucru nou se introduce numarul de foi de lucru dorit.
Un sablon este un registru de lucru care cuprinde un continut specific si formate stabilite care pot fi utilizate ca baza de pornire pentru alte registre de lucru similare. Un sablon poate include text, antete de pagina si note de subsol, cod Visual Basic si bare de instrumente particularizate.
În functie de locul unde se salveaza, un sablon este de doua feluri: sablon "registru de lucru implicit", care va fi folosit de Microsoft Excel pentru a crea un registru de lucru nou când se alege Fisier Nou sau când se lanseaza Microsoft Excel în executie, si sablon "registru de lucru pa 17317q1612r rticularizat", care apare în caseta de dialog Nou tab-ul General
Se creeaza un registru de lucru care va fi folosit ca sablon.
Se alege Fisier Salvare ca (se afiseaza caseta de dialog Salvare ca
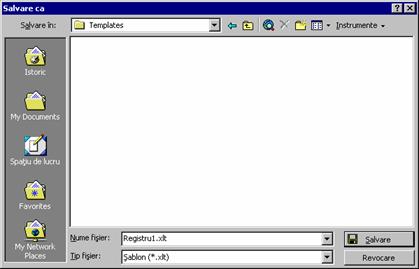
În caseta Tip fisier se face click pe sablon (*.xlt)
În caseta Salvare în se selecteaza folder-ul în care va fi memorat sablonul.
Pentru a crea un sablon registru de lucru implicit, salvarea se face în folder-ul XLStart C:\Program Files\Microsoft Office\Office\XLStart
Pentru a crea un sablon registru de lucru pa 17317q1612r rticularizat, salvarea se face în folder-ul Templates C:\Program Files\Microsoft Office\Templates
În caseta Nume fisier se introduce Registru - pentru a crea un sablon registru de lucru implicit, sau orice nume valid de fisier - pentru a crea un sablon registru de lucru pa 17317q1612r rticularizat.
Se face click pe Salvare
Observatie
Pentru ca în caseta Examinare din caseta de dialog Nou sa se afiseze o imagine a primei pagini a sablonului, înainte de salvarea fisierului (înainte de pasul 2) se alege Fisier Proprietati (se afiseaza caseta de dialog Proprietati pentru registrul de lucru care se salveaza), se selecteaza tab-ul Rezumat apoi caseta de control Salvare imagine examinata
Un folder alternativ de lansare în executie este un folder suplimentar folder-ului XLStart care contine registre de lucru sau alte fisiere care vor fi deschise automat când se lanseaza în executie Microsoft Excel. Pentru a preciza un folder alternativ de lansare în executie, se alege Instrumente Optiuni, apoi se face click pe tab-ul General. În caseta Amplasare fisier alternativ de lansare în ex. se introduce calea completa.
Când se salveaza un registru de lucru pentru prima oara, trebuie sa i se asocieze un nume de fisier si sa se precizeze unde sa fie memorat fisierul pe hard disk-ul calculatorului propriu sau într-o alta locatie. Ulterior, de fiecare data când se salveaza acest registrul de lucru, Microsoft Excel actualizeaza fisierul registrului de lucru cu ultimele modificari efectuate.
Microsoft Excel poate salva automat registre de lucru la anumite intervale de timp si poate pastra versiunea salvata anterior a unui registru de lucru drept copie de rezerva.
Se alege Fisier Salvare sau Fisier Salvare ca (se afiseaza caseta de dialog Salvare ca
În caseta Salvare în Save in se selecteaza unitatea de disk si folder-ul în care se va salva registrul de lucru.
Pentru a salva
registrul de lucru într-un folder nou, se face click pe instrumentul Creare folder ![]() (se
afiseaza caseta de dialog Folder nou
(se
afiseaza caseta de dialog Folder nou
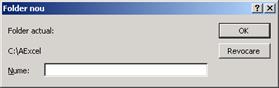
În caseta Nume se introduce numele noului folder si se face click pe OK (se revine în caseta de dialog Salvare ca
În caseta Nume fisier se introduce un nume pentru registrul de lucru (pot fi folosite nume lungi, descriptive).
Se face click pe Salvare
Indicatii pentru atribuirea de nume registrelor de lucru
Pentru a gasi mai usor registrele de lucru pot fi folosite nume de fisier lungi, descriptive. Calea completa catre fisier, inclusiv litera de drive, nume de server, cale folder, nume de fisier si o extensie a numelui de fisier din trei caractere, poate contine maximum 218 caractere. Numele de fisier nu pot include caracterele urmatoare: slash (/), backslash (\), semn mai mare (>), semn mai mic (<), asterisc (*), semnul întrebarii (?), ghilimele ("), simbol filtru (|), doua puncte (:), sau punct si virgula (;). Daca se lucreaza cu alte programe care nu recunosc nume lungi de fisier, trebuie limitat numele de fisier la opt caractere.
Se alege Fisier Salvare sau se face click pe instrumentul Salvare din bara cu instrumente Standard
Se deschide registrul de lucru pentru care se realizeaza copia.
Se alege Fisier Salvare ca (se afiseaza caseta de dialog Salvare ca
În caseta Nume fisier se introduce noul nume al fisierului.
Se face click pe Salvare
Observatie
Pentru a salva copia într-un folder diferit de cel implicit sau pe alta unitate de disk, în caseta Savare în se selecteaza folder-ul sau unitatea de disk dorita. Pentru a salva copia într-un nou folder, se creeaza un folder nou cu instrumentul Creare folder
Se alege Instrumente Salvare automata (se afiseaza caseta de dialog de mai jos).
Se selecteaza caseta de control Salv. automata la
În caseta minute se introduce intervalul de timp la care sa se salveze registrul/registrele de lucru (între 1 si 120 de minute).
În caseta de dialog mai pot fi selectate optiunile
Salvare numai registrul activ - pentru a salva automat numai registrul de lucru activ;
Salvarea tuturor reg. deschise - pentru a salva automat toate registrele de lucru deschise;
Confirmare înaintea salvarii - pentru a afisa o confirmare care sa permita efectuarea salvarii sau sa se ignore fiecare salvare automata.
În cazul în care comanda Salvare automata nu se afla în meniul Instrumente, trebuie instalata componenta inclusa la cerere Salvare automata
Utilizarea componentelor incluse la cerere din Microsoft Excel
Componentele incluse la cerere sunt programe care adauga comenzi si caracteristici optionale la Microsoft Excel. Înainte de a utiliza o componenta inclusa la cerere, aceasta trebuie instalata pe calculator si apoi încarcata în Microsoft Excel. Încarcarea unei componente incluse la cerere o face accesibila în Microsoft Excel si adauga comenzi asociate meniurilor adecvate.
Pentru conservarea memoriei, componentele incluse la cerere care nu sunt utilizate prea des trebuie descarcate. Descarcarea unei componente incluse la cerere elimina caracteristicile acesteia si comenzile din Microsoft Excel, dar programul componentei incluse la cerere ramâne în calculator, asa ca poate fi încarcata usor din nou.
Pot fi utilizate programele Visual Basic proprii drept componente incluse la cerere particularizate.
Instalarea componentei Salvare automata
Se alege Instrumente Componente incluse la cerere (se afiseaza caseta de dialog Componente incluse la cerere

Se face click pe caseta de control Componenta inclusa la cerere Salvare automata, apoi pe OK
Se alege Fisier Salvare ca (se afiseaza caseta de dialog Salvare ca
Se deschide lista Instrumente si se selecteaza Optiuni generale (se afiseaza caseta de dialog cu optiuni de salvare de mai jos).

Se selecteaza caseta de control Se creeaza întotdeauna copie de rezerva
Se face click pe OK (se revine în caseta de dialog Salvare ca
Se face click pe Salvare
Observatii
Numele sub care se va salva copia de rezerva este Copie de rezerva a <nume_fisier> (copia de rezerva are extensia .xlk
La prima salvare a registrului de lucru nu se creeaza copia de rezerva.
Se alege Instrumente Optiuni (se afiseaza caseta de dialog Optiuni
Se face click pe tab-ul General
În caseta Amplasare fisier implicit se introduce calea pentru folder-ul care va deveni folder de lucru implicit.
În afara de salvarea registrelor de lucru în fisiere în formatul prestabilit "Registru de lucru Microsoft Excel (*.xls), exista posibilitatea salvarii acestora în alte formate de fisiere. Aceste formate de fisiere sunt listate în caseta de dialog Salvare ca (lista Tip fisier
Se alege Fisier Deschidere (se afiseaza caseta de dialog Deschidere
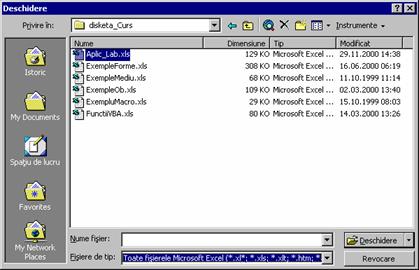
În caseta Privire în se selecteaza unitatea de disk si/sau folder-ul care contine registrul de lucru (daca fisierul nu apare în lista, se face dublu-click pe folder-ele din lista pâna când se deschide folder-ul care contine registrul de lucru care trebuie deschis).
Se face dublu-click pe numele registrului de lucru (sau se selecteaza registrul de lucru apoi se face click pe Deschidere
Observatii
Numai
fisierele Microsoft Excel sunt afisate în caseta de dialog Deschidere initiala. Pentru a deschide
alte tipuri de fisiere, se face click pe formatul de fisier dorit în
lista Fisiere
de tip, apoi se face dublu-click pe numele de fisier din lista.
Pentru a deschide un fisier utilizat de curând, se face click pe numele
fisierului din partea de jos a meniului Fisier.
Daca lista cu fisierele recent utilizate nu este afisata,
se afiseaza caseta de dialog Optiuni si
în tab-ul General se
selecteaza caseta de control Lista fisierelor
recent utilizate. Pentru a deschide un fisier utilizat recent, poate fi
folosit si butonul Istoric ![]() din caseta de
dialog Deschidere
din caseta de
dialog Deschidere
Se alege Fisier Deschidere (se afiseaza caseta de dialog Deschidere
În caseta Privire în se selecteaza unitatea de disk si/sau folder-ul care contine registrul de lucru (daca fisierul nu apare în lista, se face dublu-click pe folder-ele din lista pâna când se deschide folder-ul care contine registrul de lucru care trebuie deschis).
Se face click pe registrul de lucru care va fi deschis ca o copie.
Se face click pe butonul cu sageata în jos din dreapta butonului Deschidere, apoi se selecteaza Deschidere ca o copie
Observatie
Când se deschide un registru de lucru ca o copie, o noua copie a registrului de lucru este creata în folder-ul care contine registrul de lucru original.
Numele fisierului copie este Copie a <nume_fisier> (fisierul copie are extensia .xls
Se alege Fisier Deschidere (se afiseaza caseta de dialog Deschidere
În caseta Privire în se selecteaza unitatea de disk si/sau folder-ul care contine registrul de lucru (daca fisierul nu apare în lista, se face dublu-click pe folder-ele din lista pâna când se deschide folder-ul care contine registrul de lucru care trebuie deschis).
Se face click pe registrul de lucru care va fi deschis numai în citire.
Se face click pe butonul cu sageata în jos din dreapta butonului Deschidere, apoi se selecteaza Deschidere doar în citire
Observatie
Pentru a salva modificarile unui fisier deschis numai în citire, se va folosi comanda Salvare ca din meniul Fisier pentru a-l salva cu un nou nume.
În cazul în care un fisier care trebuie deschis nu este gasit în lista de folder-e, se poate folosi comanda Search din Windows sau mecanismele de cautare a fisierelor oferite de Microsoft Excel.
Gasirea fisierelor este usurata considerabil daca la salvarea registrelor de lucru au fost setate proprietatile acestora.
Se alege Fisier Proprietati (se afiseaza caseta de dialog Proprietati pentru registrul de lucru care se salveaza).
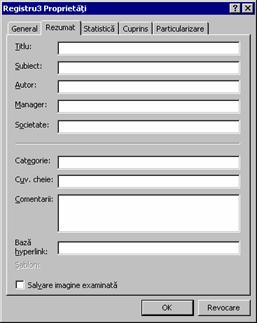
În tab-urile General Satistica si Cuprins sunt afisate proprietatile prestabilite ale registrului de lucru (ele nu pot fi modificate de catre utilizator).
În tab-ul Rezumat/Summary pot fi setate urmatoarele proprietati:
Titlu - se introduce titlul care va fi folosit când va fi cautat acest fisier. Titlul poate diferi de numele fisierului.
Subiect se introduce subiectul acestui fisier. Aceasta proprietate se foloseste pentru a grupa fisiere similare împreuna, astfel încât sa poata fi cautate toate fisierele care au acelasi subiect.
Autor - pentru a modifica autorul, se sterge numele existent si se introduce altul nou.
Manager - aceasta proprietate se foloseste pentru a grupa fisiere similare împreuna, astfel încât sa poata fi cautate toate fisierele care au acelasi nume de manager.
Societate - aceasta proprietate se foloseste pentru a grupa fisiere similare împreuna, astfel încât sa poata fi cautate toate fisierele care au acelasi nume de firma.
Categorie - aceasta proprietate se foloseste pentru a grupa fisiere similare împreuna, astfel încât sa poata fi cautate toate fisierele care apartin aceleiasi categorii.
Cuv. cheie - se tasteaza cuvintele cheie care vor fi folosite pentru a cauta acest fisier.
Comentarii - se introduc comentariile care vor fi folosite pentru a cauta acest fisier.
Baza hyperlink - se tasteaza calea sau URL care se doreste sa fie utilizat pentru toate hyperlink-urile cu aceeasi adresa de baza inserate în documentul curent. Aceasta poate fi o adresa Internet, (exemplu: https://www.example.microsoft.com), o cale catre un folder de pe disk (exemplu: c:\personal\documents) sau o cale catre un folder în retea (exemplu: \\server1\public\documents).
În tab-ul Particularizare pot fi create proprietati particularizate.
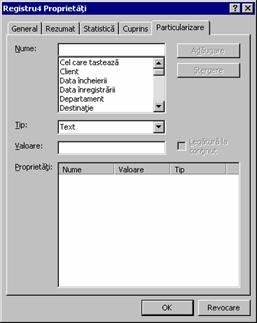
Nume - se tasteaza un nume pentru proprietatea particularizata sau se selecteaza un nume din lista
Tip - defineste tipul de valori pe care proprietatea particularizata îl va utiliza. Selectia facuta trebuie sa fie compatibila cu valoarea din caseta Valoare
Valoare - se introduce o valoare pentru proprietatea particularizata care sa fie compatibila cu selectia facuta în caseta Tip. Valorile care nu sunt în concordanta cu tipul de proprietate sunt memorate ca text.
Adaugare - adauga proprietatea particularizata definita, în lista Proprietati. Butonul îsi schimba denumirea în Modificare când se selecteaza o proprietate particularizata adaugata anterior. Pentru a salva modificarile aduse unei proprietati, se face click pe butonul Modificare
stergere - elimina proprietatea selectata din lista Proprietati
Legatura la continut - leaga proprietatea particularizata la continutul registrului de lucru activ. Caseta de control Legatura la continut este disponibila numai daca în registrul de lucru respectiv a fost denumita celula sau zona de celule la care se leaga proprietatea particularizata. În acest caz caseta Valoare se schimba în Sursa
Se alege Fisier Deschidere (se afiseaza caseta de dialog Deschidere
Se face click pe Instrumente apoi se selecteaza Gasire (se afiseaza caseta de dialog de mai jos).
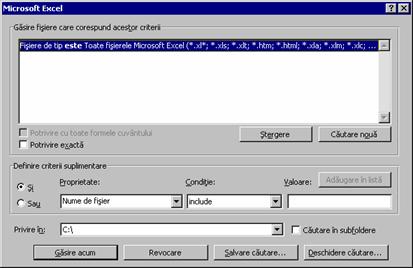
Se construieste criteriul de cautare:
din lista Proprietate se selecteaza proprietatea dupa care se va face cautarea fisierelor;
din lista Conditie se selecteaza conditia corespunzatoare;
în caseta Valoare se tasteaza valoarea;
în lista Privire în se precizeaza folder-ul în care se va face cautarea;
se selecteaza caseta de control Cautare în subfoldere pentru a cauta în toate subfolder-ele aferente folder-ului indicat;
se face click pe butonul de comanda Adaugare în lista pentru a adauga criteriul de cautare în lista Gasire fisiere care corespund acestor criterii
Pentru a crea criterii de cautare suplimentare, se face click pe si ori Sau, apoi se repeta pasul 3.
Se face click pe Gasire acum
Daca se selecteaza caseta de control Potrivire cu toate formele cuvântului, vor fi cautate toate formele unui cuvânt (cuvântul precizat în caseta Valoare
Daca se selecteaza caseta de control Potrivire exacta, va fi cautata combinatia de majuscule si minuscule care se potriveste perfect cu criteriul introdus.
Butonul de comanda stergere elimina criteriul de cautare selectat în lista Gasire fisiere care corespund acestor criterii
Butonul de comanda Cautare noua reface criteriul implicit de cautare a fisierelor (Fisiere de tip este Toate fisierele Microsoft Excel
Pentru a salva un criteriu de cautare construit si adaugat în lista de criterii, se face click pe butonul de comanda Salvare cautare (se afiseaza caseta de dialog de mai jos).
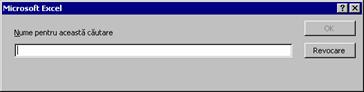
În caseta Nume pentru aceasta cautare se introduce numele sub care va fi salvat criteriul si se face click pe OK
Pentru a folosi un criteriu de cautare salvat, se face click pe butonul de comanda Deschidere cautare (se afiseaza caseta de dialog de mai jos).
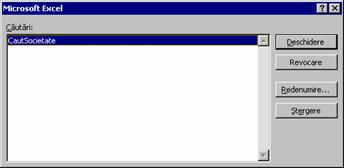
Se selecteaza numele criteriului salvat din lista Cautari si se face click pe Deschidere
Se poate deschide un grup de registre de lucru într-o singura etapa creând un fisier spatiu de lucru. Un fisier spatiu de lucru salveaza informatii despre toate registrele de lucru deschise, ca de pilda locatiile lor, dimensiunea ferestrelor si pozitiile lor pe ecran. Când se deschide un fisier spatiu de lucru folosind comanda Deschidere din meniul Fisier, Microsoft Excel deschide fiecare registru de lucru salvat în spatiul de lucru. Fisierul spatiu de lucru nu contine registrele de lucru propriu-zise; din acest motiv, modificarile efectuate în registrele din spatiul de lucru trebuie salvate individual.
Se deschid registrele de lucru care vor apartine grupului.
Se dimensioneaza si pozitioneaza ferestrele registrelor de lucru asa cum va trebui sa apara când va fi deschis fisierul spatiu de lucru. Aranjarea ferestrelor registrului de lucru se face cu optiuni din caseta de dialog Aranjare ferestre, care se afiseaza daca se alege Fereastra Aranjare
Se alege Fisier Salvare spatiu de lucru (se afiseaza caseta de dialog de mai jos).
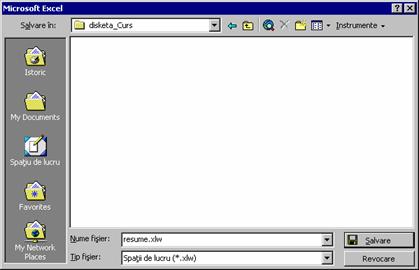
În caseta Nume fisier se introduce un nume pentru fisierul spatiu de lucru.
Se face click pe Salvare. Daca registrele de lucru din componenta spatiului de lucru n-au fost salvate nici o data, se solicita salvarea fiecaruia.
Se alege Fisier Deschidere (se afiseaza caseta de dialog Deschidere
Se face dublu-click pe numele fisierului spatiu de lucru din lista. Pentru ca lista sa afiseze numai fisiere spatiu de lucru, se selecteaza tipul de fisier Spatii de lucru din lista Tip fisier
Se deschide registrul de lucru.
Se alege Fereastra Ascundere
Se alege Fereastra Reafisare (se afiseaza caseta de dialog de mai jos).

În lista Reafisare registru de lucru se face dublu-click pe numele registrului de lucru ascuns care trebuie afisat, sau selecteaza registrul de lucru si se face click pe OK
În meniul Fisier se face click pe Închidere
Observatii
Pentru a închide toate registrele de lucru fara a iesi din Excel, se tine apasata tasta SHIFT si se face click pe Închidere totala din meniul Fisier
În cazul în care registrele de lucru care se închid contin modificari nesalvate, pentru fiecare se solicita salvarea. Daca se face click pe Da, registrul de lucru este mai întâi salvat apoi închis (daca registrul de lucru n-a fost salvat niciodata, se afiseaza caseta de dialog Salvare ca pentru a fi salvat). Daca se face click pe Nu, registrul de lucru este închis fara salvarea ultimelor modificari.
Se alege Fisier Deschidere (se afiseaza caseta de dialog Deschidere
În caseta Privire în se selecteaza unitatea de disk si/sau folder-ul care contine registrul de lucru (daca fisierul nu apare în lista, se face dublu-click pe folder-ele din lista pâna când se deschide folder-ul care contine registrul de lucru care trebuie redenumit).
Poate fi folosita una din urmatoarele metode:
a) Se face click cu butonul drept al mouse-ului pe fisierul care va fi redenumit, apoi se selecteaza Redenumire din meniul de comenzi rapide, se introduce noul nume si se apasa tasta ENTER
b) Se selecteaza fisierul, se face click pe Instrumente, se selecteaza Redenumire se introduce noul nume si se apasa tasta ENTER
c) Se selecteaza fisierul, se face click pe numele fisierului, se introduce noul nume si se apasa tasta ENTER
Se alege Fisier Deschidere (se afiseaza caseta de dialog Deschidere
În caseta Privire în se selecteaza unitatea de disk si/sau folder-ul care contine registrul de lucru (daca fisierul nu apare în lista, se face dublu-click pe folder-ele din lista pâna când se deschide folder-ul care contine registrul de lucru care trebuie sters).
Poate fi folosita una din urmatoarele metode:
a) Se face click cu butonul drept al mouse-ului pe fisierul care va fi sters, apoi se selecteaza Delete din meniul de comenzi rapide;
b) Se selecteaza fisierul, se face click pe Instrumente si se selecteaza stergere
c) Se selecteaza fisierul si se apasa tasta DEL
Indiferent de metoda aleasa, Microsoft Excel afiseaza o caseta mesaj de confirmare a stergerii:
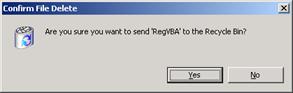
Daca se face click pe Yes, fiserul va fi sters.
Se alege Fisier Deschidere (se afiseaza caseta de dialog Deschidere
În caseta Privire în se selecteaza unitatea de disk si/sau folder-ul care contine registrul de lucru (daca fisierul nu apare în lista, se face dublu-click pe folder-ele din lista pâna când se deschide folder-ul care contine registrul de lucru care trebuie copiat).
Se face click cu butonul drept al mouse-ului pe fisierul care va fi copiat, apoi se selecteaza Copy din meniul de comenzi rapide.
Se face click cu butonul drept al mouse-ului pe folder-ul în care se copiaza fisierul, apoi se selecteaza Paste din meniul de comenzi rapide.
Se alege Fisier Deschidere (se afiseaza caseta de dialog Deschidere
În caseta Privire în se selecteaza unitatea de disk si/sau folder-ul care contine registrul de lucru (daca fisierul nu apare în lista, se face dublu-click pe folder-ele din lista pâna când se deschide folder-ul care contine registrul de lucru care trebuie mutat).
Se face click cu butonul drept al mouse-ului pe fisierul care va fi mutat, apoi se selecteaza Cut din meniul de comenzi rapide.
Se face click cu butonul drept al mouse-ului pe folder-ul în care se muta fisierul, apoi se selecteaza Paste din meniul de comenzi rapide.
Se alege Instrumente Protectie Protejare registru de lucru (se afiseaza caseta de dialog Protejare registru de lucru

Se selecteaza:
- caseta de control Structura - pentru a proteja structura unui registru de lucru astfel încât foile de lucru din registrul de lucru sa nu poata fi mutate, sterse, ascunse, reafisate sau redenumite si sa nu poata fi inserate noi foi de lucru;
caseta de control Ferestre - pentru a proteja ferestrele unui registru de lucru, astfel încât sa nu poata fi mutate, redimensionate, ascunse, reafisate sau închise.
Pentru a împiedica alti utilizatori sa elimine protectia registrului de lucru, se introduce o parola în caseta Parola (optional) se face click pe OK apoi se reintroduce parola în caseta de dialog Confirmare parola. Parolele diferentiaza literele mici si mari. Uitarea parolei conduce la imposibilitatea accesului la elementele protejate ale registrului de lucru !
Observatie
Pentru a elimina protectia unui registru de lucru, se alege Instrumente Protectie Deprotejare registru de lucru
Daca se solicita, se introduce parola asociata registrului de lucru în momentul protejarii acestuia. Parolele diferentiaza literele mici si mari.
Când se creeaza o parola de deschidere, trebuie notata si pastrata într-un loc sigur. Daca se pierde parola, registrul de lucru nu va mai putea fi deschis.
Se alege Fisier Salvare ca (se afiseaza caseta de dialog Salvare ca
Se face click pe Instrumente, apoi se selecteaza Optiuni generale (se afiseaza caseta de dialog de mai jos).

În caseta Parola pentru deschidere se introduce o parola (max. 15 caractere), apoi se face click pe OK sau se apasa tasta ENTER (se afiseaza caseta de dialog pentru confirmarea parolei).
În caseta Reintroduceti parola pentru a începe se reintroduce parola, apoi se face click pe OK sau se apasa tasta ENTER
Se face click pe Salvare
În caseta mesaj de confirmare, se face click pe Da pentru a înlocui registrul de lucru existent cu registrul de lucru cu parola.
Se alege Fisier Salvare ca (se afiseaza caseta de dialog Salvare ca
Se face click pe Instrumente, apoi se selecteaza Optiuni generale
În caseta Parola pentru modificare se introduce o parola (max. 15 caractere), apoi se face click pe OK sau se apasa tasta ENTER (se afiseaza caseta de dialog de confirmare a parolei).
În caseta Reintroduceti parola pentru a începe se reintroduce parola, apoi se face click pe OK sau se apasa tasta ENTER
Se face click pe Salvare
În caseta mesaj de confirmare, se face click pe Da pentru a înlocui registrul de lucru existent cu registrul de lucru cu parola.
Observatie
Un registru de lucru protejat prin parola pentru modificare poate fi deschis si modificat fara furnizarea parolei, daca registrul de lucru se deschide doar în citire. Daca se fac modificari, registrul de lucru poate fi salvat cu un alt nume. Registrul de lucru salvat cu un nume nou nu cere utilizarea unei parole si este disponibil pentru editare.
Se alege Fisier Salvare ca (se afiseaza caseta de dialog Salvare ca
Se face click pe Instrumente, apoi se selecteaza Optiuni generale
În caseta de dialog care se afiseaza, se selecteaza caseta de control Acces recomandat doar în citire, apoi se face click pe OK
Se face click pe Salvare
În caseta mesaj de confirmare, se face click Da pentru a înlocui registrul de lucru existent cu registrul de lucru cu aceasta setare.
Observatii
Atunci când un utilizator încearca sa deschida registrul de lucru, Microsoft Excel afiseaza un mesaj prin care i se recomanda sa deschida registrul de lucru doar în citire, în afara de cazul în care acesta doreste sa efectueze si sa salveze modificari. Microsoft Excel nu împiedica utilizatorii sa editeze si apoi sa salveze modificarile registrului de lucru.
Un fisier registru de lucru poate fi deschis cu acces doar în citire indiferent daca fisierul este efectiv cu acces doar în citire sau daca se recomanda accesul doar în citire. Când se încearca salvarea modificarilor într-un registru de lucru deschis doar în citire, se primeste un mesaj care atentioneaza ca registrul de lucru este cu acces doar în citire.
Nu pot fi salvate modificarile dintr-un registru de lucru de tip doar în citire. Pentru a salva modificarile, registrul de lucru trebuie sa salvat cu un nou nume. Poate fi utilizat acelasi nume daca se salveaza registrul de lucru într-un folder nou sau diferit.
Daca un registru de lucru solicita o parola pentru a-l deschide si a avea acces la date, trebuie cunoscuta parola pentru a-l deschide
Se deschide registrul de lucru.
Se alege Fisier Salvare ca (se afiseaza caseta de dialog Salvare ca
Se face click pe Instrumente, apoi se selecteaza Optiuni generale
În caseta Parola pentru deschidere sau Parola pentru modificare se selecteaza simbolurile care reprezinta parola existenta.
Pentru a modifica parola, se introduce noua parola si apoi se face click pe OK. În caseta de dialog de confirmare a parolei se reintroduce parola (în caseta Reintroduceti parola pentru a începe), apoi se face click pe OK. Pentru a sterge o parola, se apasa tasta DELETE pentru selectia facuta în caseta Parola pentru deschidere sau Parola pentru modificare, apoi se face click pe OK
Se face click pe Salvare
În caseta mesaj de confirmare, se face click Da pentru a înlocui registrul de lucru existent cu registrul de lucru cu parola (sau deparolizat).
|