MACROCOMENZI
O macrocomanda este alcatuita din mai multe comenzi si instructiuni Excel care sunt grupate si executate īmpreuna ca una singura.
Macrocomenzile sunt scrise īntr-un limbaj de programare denumit Visual Basic for Applications sau VBA.
Programul Excel īti pune la dispozitie aplicatia Macro Recorder (Īnregistrare macrocomanda). Aceasta aplicatie functioneaza ca un videorecorder care īn loc sa īnregistreze imagini īnregistreaza comenzi. Atentie! Īnregistreaza chiar si greselile pe care le faci! De aceea este bine ca īnainte de-a īnregistra macrocomanda sa scrii toti pasii pe care-i vei īnregistra si chiar sa executi de cāteva ori comenzile ca sa te convingi ca executa ceea ce vrei sa īnregistrezi.
O macrocomanda este de fapt o procedura VBA. O procedura este un grup de instrutiuni VBA care fie efectueaza o sarcina specifica, fie returneaza un rezultat. Exista doua 949j97j tipuri de proceduri care pot fi create:
n Subrutinele sunt proceduri care efectueaza o anumita sarcina. Acestea īncep cu SUB si se termina cu END SUB.
n Functiile sunt proceduri care returneaza un rezultat. Acestea īncep cu FUNCTION si se termina cu END FUNCTION.
O macrocomanda te poate ajuta sa automatizezi urmatoarele sarcini:
n Sa formatezi si sa tiparesti un raport;
n Sa-ti centralizezi datele din mai multe registre de calcul īntr-un registru master;
n Sa importi si sa reprezinti datele īntr-o diagrama;
n Sa atribui o tasta unei comenzi pe care o utilizezi frecvent;
n Sa aplici automat formatarea pe un domeniu de celule;
n Sa dimensionezi automat toate coloanele din foaia curenta de calcul;
n Sa creezi o aplicatie personalizata de calcul tabelar.
Īnainte de-a īncepe īnregistrarea va trebui sa stabilesti locul unde vei stoca macrocomanda. Aplicatia Excel īti ofera trei optiuni de stocare a macrocomenzilor:
n Registrul de calcul curent - stocheaza macrocomanda īn registrul de calcul activ sau curent. Īn acest caz vei putea executa macrocomanda doar cānd vei deschide registrul de calcul īn care ai īnregistrat-o.
n Personal Macro Workbook - aici se stocheaza macrocomanda pe care vrei s-o executi īn orice registru de calcul Excel.
n Un alt registru de calcul - macrocomanda stocata aici o vei putea executa doar īn momentul īn care vei deschide registrul de calcul respectiv. Aceasta optiune o vei utiliza atunci cānd doresti sa īncepi īnregistrarea fara nici un registru de calcul deschis, de exemplu atunci cānd doresti sa īnregistrezi crearea unui nou registru de calcul ca si macrocomanda.
Orice macrocomanda poate fi īnregistrata relativ sau absolut. Daca doresi s-o īnregistrezi relativ, īntotdeauna macrocomanda se va executa de la pozitia curenta a indicatorului de celula. Daca doresti s-o īnregistrezi absolut, atunci macrocomanda se va executa pe domeniul folosit la īnregistrarea ei.
De obicei, vei īnregistra relativ o macrocomanda cānd doresti s-o executi de fiecare data pe alt domeniu de celule si o vei īnregistra absolut cānd doresti s-o executi de fiecare data pe acelasi domeniu de celule.
ĪNREGISTRAREA UNEI MACROCOMENZI
Dupa ce ai hotarāt ce vrei sa īnregistrezi, cum faci īnregistrarea si unde stochezi macrocomanda vei putea īncepe procesul de īnregistrare.
Pentru a īnregistra o macrocomanda trebuie sa parcurgi urmatorii pasi:
Alege Tools\Macro\Record New Macro. Aceasta optiune va deschide caseta de dialog Record Macro.

Aici
introduci numele macrocomenzii
Īn aceasta caseta vei introduce
denumirea macrocomenzii, locul unde o vei stoca, o scurta descriere a
macrocomenzii, precum si tasta rapida asociata acestei
macrocomenzi.
Aici
vei introduce o scurta descriere a macrocomenzii Aici
atribui o tasta rapida macrocomenzii Aici
specifici unde stochezi macrocomanda
![]()
![]()
![]()
![]()
![]()
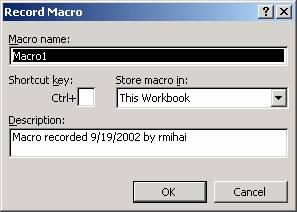
Īn caseta de text Macro Name Nume macrocomanda) vei introduce un nume cāt mai sugestiv pentru ceea ce executa macrocomanda. Numele poate fi alcatuit din litere, cifre, caractere de subliniere, dar nu poate contine spatii. Obligatoriu numele unei macrocomenzi īncepe cu o litera.
Īn caseta Store Macro In ( Memorare macrocomanda īn ) vei selecta locul īn care se stocheaza macrocomanda. Īn mod implicit apare optiunea This Workbook (Acest registru ). Daca doresti sa stochezi macrocomanda īn alt loc vei desfasura lista ascunsa care-ti permite s-o stochezi fie īn Personal Macro Workbook (registru personal de macrocomenzi ), fie īn alt registru de calcul.
Īn caseta Shortcut Key (Taste de comenzi rapide) vei introduce litera pe care o vei folosi ca parte a comenzii rapide. Pentru a fi sigur ca nu folosesi o combinatie de taste care lanseaza o comanda iīncorporata īn Excel foloseste combinatia de litere CTRL + SHIFT + Litera.
Īn caseta de text Description (Descriere) vei introduce o scurta descriere a actiunilor executate de macrocomanda. Aceasta descriere o vei vedea īn timpul executarii macrocomenzii īn caseta de dialog Macros.
Cānd ai terminat de completat caseta de dialog Record Macro aceasta trebuie sa sa arate ca īn figura de mai jos:
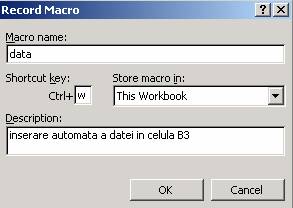
Alege butonul OK pentru a īnchide caseta de dialog Record Macro. Bara de stare o sa-ti afiseze cuvāntul Recording (Se īnregistreaza) si o sa-ti apara bara de unelte Stop Recording (Oprire īnregistrare).
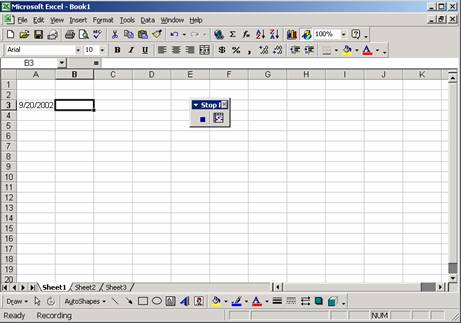
Daca vrei sa īnregistrezi relativ
macrocomanda apasa butonul Relative Reference ![]() de pe bara de de unelte Stop Recording
de pe bara de de unelte Stop Recording ![]()
Executa fiecare pas component al sarcinii pe care o īnregistrezi.
Executa click pe butonul Stop
Recording ![]() (Oprire īnregistrare ) din bara de instrumente Stop
Recording cānd doresti sa opresti īnregistrarea.
(Oprire īnregistrare ) din bara de instrumente Stop
Recording cānd doresti sa opresti īnregistrarea.
O macrocomanda simplu de īnregistrat este cea care dimensioneaza adecvat fiecare coloana dintr-o foaie de calcul. Aceasta macrocomanda va selecta toate coloanele din foaia curenta de calcul, le va dimensiona automat si apoi va selecta celula A1. Pentru a īnregistra aceasta macrocomanda vei urma pasii:
n Deschide un nou registru de calcul si verifica daca pe ecran este vizibila celula A1.
n Alege Tools\Macro\Record New Macro. Stocheaza macrocomanda īn Personal Macro Workbook pentru a fi disponibila īn orice registru de calcul. Denumeste macrocomanda "Fitcell" si atribuie combinatia de taste CTRL+SHIFT+C acestei macrocomenzi. Īn caseta de text Description editeaza : " Dimensionare automata coloane".
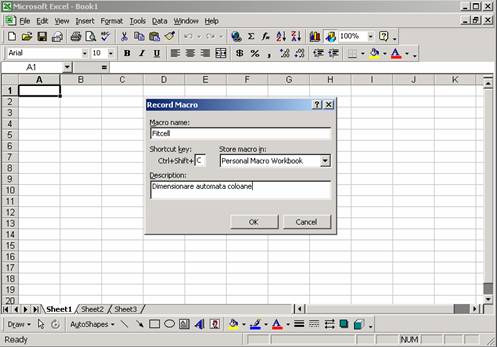
n Executa click pe OK pentru a īncepe īnregistrarea.
n Executa combinatia de taste CTRL + A pentru a selecta toate celulele din foaia curenta.
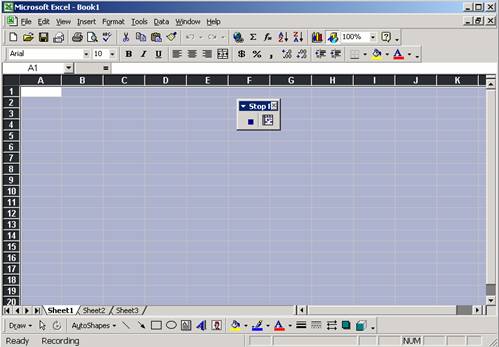
n Alege Format\ Column\AutoFit Selection.
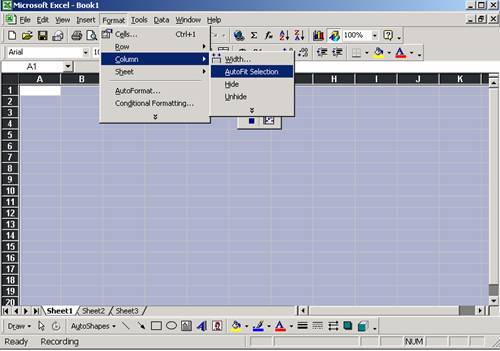
n Selecteaza celula A1 de pe foaia curenta.
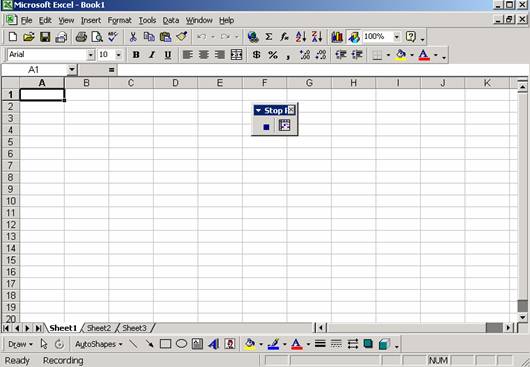
n
Apasa butonul Stop ![]() pentru a opri īnregistrarea.
pentru a opri īnregistrarea.
Deoarece ai stocat macrocomanda īn Personal Macro Workbook aceasta va rula īn orice registru de calcul nou creat.
RULAREA UNEI MACROCOMENZI
Aplicatia Excel īti ofera mai multe solutii pentru rularea unei macrocomenzi:
n Selecteaza macrocomanda din lista afisata de caseta de dialog Macro;
n Atribuie macrocomenzii taste de comenzi rapide;
n Ataseaz-o la un buton de pe o bara de instrumente;
n Atribui-o unui meniu;
n Atribui-o unui buton.
Īn continuare vei īnvata sa rulezi o macrocomanda utilizānd caseta de dialog Macro. Aceasta metoda necesita efort minim, dar este cea mai lunga metoda de rulare a unei macrocomenzi. O vei utiliza mai ales īn faza de testare a unei macrocomenzi. Urmeaza pasii de mai jos pentru a rula macrocomanda:
n Alege Tools\Macro\Macros sau executa combinatia de taste ALT +F8 pentru a deschide caseta de dialog Macro. Aceasta caseta de dialog īti va afisa o lista a macrocomenzilor din toate registrele de calcul deschise pentru a le putea rula sau edita.
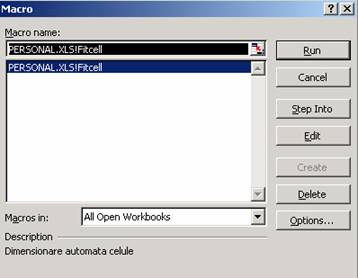
n Executa click pe numele macrocomenzii din lista Macro Name pentru a o selecta. Īn partea de jos a casetei de dialog apare descrierea macrocomenzii pe care ai selectat-o.
n
Executa click pe butonul Run
![]() sau apasa tasta Enter pentru a
rula macrocomanda.
sau apasa tasta Enter pentru a
rula macrocomanda.
Aceasta caseta de dialog īti mai pune la dispozitie urmatoarele butoane :
![]() - acest buton anuleaza rularea
macrocomenzii si īnchide caseta de dialog Macro.
- acest buton anuleaza rularea
macrocomenzii si īnchide caseta de dialog Macro.
![]() - acest buton va deschide aplicatia Visual
Basic.
- acest buton va deschide aplicatia Visual
Basic.
![]() - acest buton īti va permite sa
editezi macrocomanda.
- acest buton īti va permite sa
editezi macrocomanda.
![]() - acest buton īti va permite sa
stergi macrocomanda selectata.
- acest buton īti va permite sa
stergi macrocomanda selectata.
![]() - acest buton va deschide caseta de dialog Macro
Options īn care vei atribui o combinatie de taste rapide macrocomenzii
daca nu ai facut-o atuci cānd ai creat macrocomanda, sau vei putea
modifica litera care intra īn alcatuirea combinatiei.
- acest buton va deschide caseta de dialog Macro
Options īn care vei atribui o combinatie de taste rapide macrocomenzii
daca nu ai facut-o atuci cānd ai creat macrocomanda, sau vei putea
modifica litera care intra īn alcatuirea combinatiei.
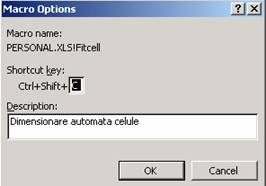
Daca doresti sa executi macrocomanda fara sa deschizi caseta de dialog Macros este suficient sa executi combinatia de taste rapide. Daca vrei sa modifici sau sa adaugi descrierea macrocomenzii deschide caseta de dialog Macros, executa click pe butonul Options, modifica combinatia de taste rapide sau descrierea macrocomenzii, alege OK si īnchide caseta de dialog Macros.
EDITAREA UNEI MACROCOMENZI
Macrocomenzile sunt un grup de
instructiuni editate īn limbajul Visual Basic for Applications.
Acest program contine mai multe ferestre si te va ajuta sa faci
modificari minore asupra unei macrocomenzi pe care ai īnregistrat-o.
Pentru a edita o macrocomanda deschide caseta de dialog Macros
si urmeaza pasii: Tools\Macro\Macros. Din
caseta de dialog Macros executa click pe butonul Edit ![]() . Īn acest moment
se deschide editorul Visual Basic.
. Īn acest moment
se deschide editorul Visual Basic.
Fereastra
Code
![]()
![]()
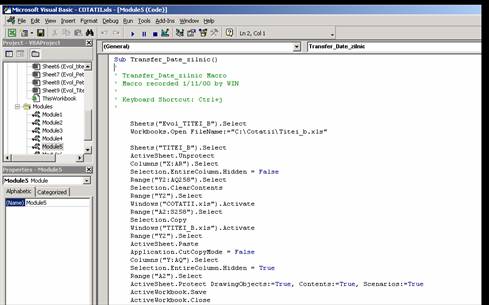
Īn partea dreapta a casetei este afisata fereastra Code. Aici editezi macrocomenzile. Cele mai simple modificari pe care le poti face fara sa ai cunostinte superioare de Visual Basic sunt:
n Sa schimbi ortografia textului introdus gresit īn timpul īnregistrarii macrocomenzii;
n Sa elimini o comanda ce a fost īnregistrata accidental;
n Sa corectezi un numar incorect īnregistrat;
n Sa modifici adresele cānd maresti sau micsorezi numarul de coloane sau de rānduri īnregistrate initial īn macrocomanda.
Pentru a edita o macrocomanda urmeaza pasii:
Daca macrocomanda ai īnregistrat-o īn Personal Macro Workbook trebuie sa faci vizibil acest registru īnainte de-a edita macrocomanda. Aceasta o faci astfel:
Alege Window\Unhide. Se deschide caseta de dialog Hide, alege Personal.xls si executa click pe OK.
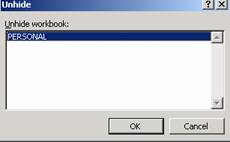
Alege Tools\Macro\Macros sau executa combinatia de taste SHIFT F8 pentru a deschide caseta de dialog Macros.
Din lista Macro Name, selecteaza macrocomanda pe care vrei s-o editezi.
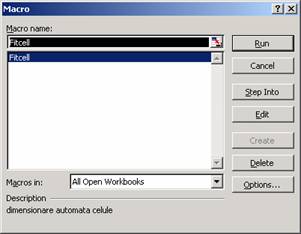
Alege Edit. Macrocomanda pe care ai selectat-o se deschide īn Visual Basic Editor.
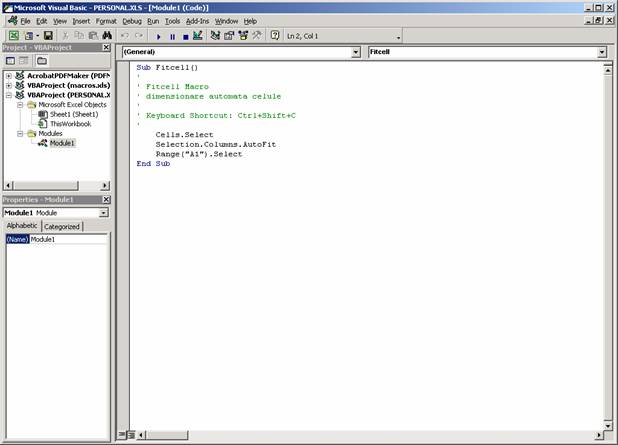
Editeaza macrocomanda īn fereastra Code. Schimba adresa celulei din A1 īn A3 la instructiunea Range ( domeniu ).
Īnchide Visual Basic Editor din meniul File optiunea Close and Return to Microsoft Excel sau executa combinatia de taste ALT + Q. Aceasta va avea ca efect īnchiderea aplicatiei Visual Basic si īntoarcerea īn registrul de calcul.
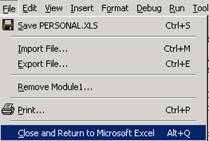
Salveaza registrul de calcul.
ASIGNAREA UNEI MACROCOMENZI UNUI BUTON
Pentru a atasa o macrocomanda unui buton dintr-o bara de instrumente sau unei comenzi din meniu parcurge pasii urmatori:
n Alege Tools\Customize. Aceasta va avea ca efect deschiderea casetei de dialog Customize. Caseta de dialog are trei fise: Toolbars, Commands si Options.

n Alege fisa Commands (Comenzi).
n Executa click pe optiunea Macros din lista desfasurata Categories (Categorii).
n Pentru a adauga un buton nou apeleaza la procedeul "drag and drop" (trage si plaseaza). Trage Custom Button din lista Commands īn locatia dorita pe o bara de instrumente si elibereaza butonul mouse-ului. Ex: pe bara Standard.

n Executa click pe noul buton. Se va deschide caseta de dialog Assign Macro (Asociere macrocomanda).
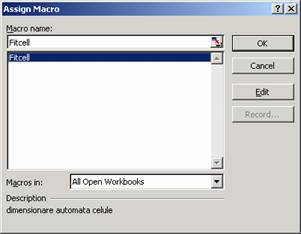
n Din lista Macro name (nume macrocomanda) a casetei de dialog alege macrocomanda pe care vrei sa o atribui butonului.
n Alege OK.
n Īnchide caseta de dialog Customize.
Butoanelor de pe barele de instrumente le poti atribui sugestii de ecran. Poti sa afisezi si textul daca atribui un nume butonului.
n Alege meniul Tools\Customize. Cu caseta de dialog Customize deschisa executa click dreapta pe butonul caruia i-ai asignat macrocomanda.
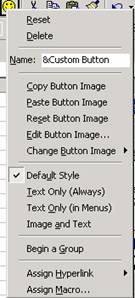
n Īn meniul rapid desfasurat introdu un nume pentru buton īn caseta Name. Foloseste un nume scurt si sugestiv.
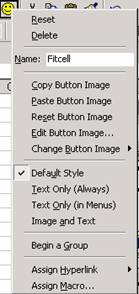
n Apasa tasta Enter pentru a stabili noul nume.
n Īnchide caseta de dialog Customize.
Meniul rapid care se desfasoara īti ofera si alte facilitati cum ar fi optiunile de afisare pentru butoane:
Default Style - Stilul prestabilit va afisa doar imagine;
Text Only (Alwais) - Va afisa doar nume;
Text Only (in Menus) - Va afisa doar imagine
Image and Text- Va afisa imagine si nume.
Daca doresti sa modifici imaginea unui buton urmeaza pasii:
n Alege Tools\Customize;
n Cu caseta de dialog Customize deschisa executa click dreapta pe buton si din meniul desfasurat alege optiunea Change Button Image;
n Din sub-meniul desfasurat alege o noua imagine pentru buton;
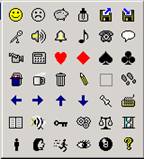
n Īn momentul īn care ai ales noua imagine aceasta va fi evidentiata pe bara de unelte.

n Īnchide caseta de dialog Customize.
Daca doresti sa modifici optiunile de afisare pentru un buton dintr-o bara de unelte executa pasii:
n Alege Tools\Customize;
n Cu caseta de dialog Customize deschisa executa click dreapta pe buton;
n Alege una din optiunile de afisare din meniul rapid;
Comenzi
de afisare pentru buton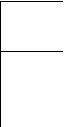

Default Style - Stilul prestabilit va afisa doar imagine;
Text Only (Alwais) - Va afisa doar nume;
Text Only (in Menus) - Va afisa doar imagine
Image and Text- Va afisa imagine si nume
n Īnchide caseta de dialog Customize.
|