Odata datele introduse aveti posibilitatea modificarii acestora. Se poate inlocui in intregime continutul unei celule sau partial.
Cum inlocuiti (suprascrieti) continutul unei celule?
 Pasul 1: Selectati celula care contine datele pe care doriti
sa le inlocuiti;
Pasul 1: Selectati celula care contine datele pe care doriti
sa le inlocuiti;
Pasul 2: Tastati noul continut al celulei;
 Pasul 3: Executati clic pe o alta celula sau pe butonul din linia
formulei pentru a accepta noile date (sau apasati tasta Enter);
Pasul 3: Executati clic pe o alta celula sau pe butonul din linia
formulei pentru a accepta noile date (sau apasati tasta Enter);
Nota: Executati clic pe butonul X din linia form 232b15c ulei pentru a renunta la introducerea datelor (sau apasati tasta Esc).
Cum modificati partial continutul unei celule?
Pasul 1: Executati dublu clic (sau apasati tasta F2) asupra celulei al carei continut doriti sa-l modificati;
Pasul 2: Executati clic pentru a stabili punctul de inserare a noilor date (sau folositi tastele de deplasare);
Pasul 3: Introduceti noile date;
Pasul 4: Executati clic pe o alta celula sau pe butonul din linia formulei pentru a accepta noile date (sau apasati tasta Enter).
Pasul 1: Executati dublu clic (sau apasati tasta F2) asupra celulei al carei continut doriti sa-l modificati;
Pasul 2: Selectati portiunea pe care doriti sa o stergeti;
Pasul 3: Apasati tasta Delete;
Pasul 4: Executati clic pe o alta celula sau pe butonul din linia formulei pentru a accepta noile date (sau apasati tasta Enter).
|
Tasta |
Efectul |
|
Backspace Delete Esc Home End Sageata stanga Sageata dreapta Ctrl+Sageata stanga Ctrl+Sageata dreapta |
Sterge un caracter la stanga Sterge un caracter la dreapta Sterge tot continutul celulei Muta cursorul la inceputul celulei Muta cursorul la sfarsitul celulei Muta cursorul cu un caracter la stanga Muta cursorul cu un caracter la dreapta Muta cursorul la inceputul cuvantului anterior Muta cursorul la inceputul cuvantului urmator |
Pasul 1: Selectati celula a carei continut doriti sa-l stergeti;
Pasul 2: Apasati tasta Delete;
Observatie: Continutul este sters; formatul celulei ramane insa intact.
Pasul 1: Selectati grupul de celule al caror continut doriti sa-l stergeti;
Pasul 2: Apasati tasta Delete;
Daca doriti utilizarea acelorasi date in mai multe zone ale foii, este mai simplu sa copiati datele, decat sa reintroduceti toate datele in noile zone.
Pasul 1: Selectati datele pe care doriti sa le copiati;
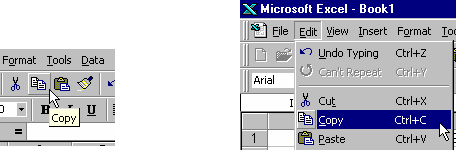
Pasul 2: Executati clic asupra butonului Copy din bara de instrumente (sau
comanda Copy din meniul Edit);
Pasul 3: Selectati prima celula din grupul de celule destinatie;
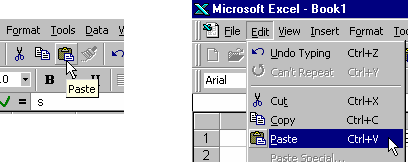
Pasul 4: Executati clic
asupra butonului Paste din bara de instrumente (sau apasati tasta
Enter);
Observatii
1) Daca doriti sa copiati datele in alta foaie, selectasi, inainte de Pasul 3, foaia respectiva.
2) La folosirea comenzii Copy, Excel stocheaza datele in Clipboard. Puteti folosi aceste date in mai multe zone ale foii de calcul.
Pasul 1: Selectati datele pe care doriti sa le copiati;
Pasul 2: Pozitionati indicatorul mouse-ului pe marginea grupului selectat;
Pasul 3: Mentineti apasata tasta Ctrl, executati clic si apoi deplasati grupul selectat in noua zona;
Pasul 4: Eliberati mouse-ul si tasta Ctrl.
Cand sunt mutate datele (continutul uneia sau a mai multor celule), acestea sunt sterse din zona initiala si sunt plasate in noua zona dorita.

Pasul 1: Selectati
datele pe care doriti sa le mutati;
Pasul 2: Executati clic asupra butonului Cut din bara de instrumente (sau comanda Cut din meniul Edit);
Pasul 3: Selectati prima celula din grupul de celule destinatie;
Pasul 4: Executati clic asupra butonului Paste din bara de instrumente (sau apasati tasta Enter);
 Observatie: Daca
doriti sa mutati datele in alta foaie, selectati,
inainte de Pasul 3, foaia respectiva.
Observatie: Daca
doriti sa mutati datele in alta foaie, selectati,
inainte de Pasul 3, foaia respectiva.
Pasul 1: Selectati datele pe care doriti sa le mutati;
Pasul 2: Pozitionati indicatorul mouse-ului pe marginea grupului selectat;
Pasul 3: Executati clic si deplasati grupul selectat in noua zona;
Pasul 4: Eliberati mouse-ul.
Nota: Observati ca pasii sunt aceiasi ca la copiere, cu singura diferenta: nu trebuie sa tineti apasata taste Ctrl.

Daca doriti sa cautati sau sa inlocuiti anumite date dintr-o foaie de calcul, puteti folosi comenzile Find (Cauta) si Replace (Inlocuieste).
Pasul 1: Selectati grupul de celule in care doriti sa efectuati cautarea;
Pasul 2: Selectati comanda Find din meniul Edit;
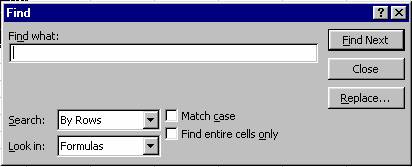
Pasul 3: Tastati in campul Find What ce doriti sa
cautati;
Pasul 4: Executati clic pe butonul Find Next;
Pasul 5: Executati clic pe butonul Find Next, pentru a localiza urmatoarea aparitie a datelor cautate;
Pasul 6: Executati clic pe butonul Close cand operatia s-a incheiat;
Nota: Pentru a cauta in intreaga foaie de calcul, selectati o singura celula.

Pasul 1: Selectati grupul de celule in care doriti sa efectuati cautarea;
Pasul 2: Selectati comanda Replace din meniul Edit;
Pasul
3:
Tastati in campul Find What ce doriti sa cautati;
Pasul 4: Tastati in campul Replace with datele cu care doriti sa le inlocuiti pe cele gasite;
Pasul 5: Executati clic pe butonul Fnd Next;
Pasul 6: Executati clic pe butonul Replace (sau Replace All) pentru a inlocui datele gasite)
Pasul 7: Executati clic pe butonul Close cand operatia s-a incheiat;
Reprezinta ordonarea datelor dupa un anumit criteriu. In continuare va voi prezente doua posibilitati de ordonare (alfabetic si invers) a datelor dintr-un grup de celule. In cazul in care datele sunt numerice ordonarea sa va face crescator respectiv descrescator.
Pasul 1: Selectati datele pe care doriti sa le ordonati;
Pasul
2:
Executati clic pe butonul Sort Ascending ![]() din bara
de instrumente pentru sortare alfabetica (sau butonul Sort Descending
din bara
de instrumente pentru sortare alfabetica (sau butonul Sort Descending ![]() pentru
sortare descrescatoare);
pentru
sortare descrescatoare);
Observatie: Ordonarea se va face dupa datele din prima coloana selectata.
Nota: Pentru a afla mai multe amanunte parcurgeti capitolul 11 Liste (Baze de date).
Puteti restrictiona folosirea unei foi de calcul prin activarea protectiei acesteia.
Pasul 1: Selectati comanda Protect Sheet din meniul Tools/Protection;

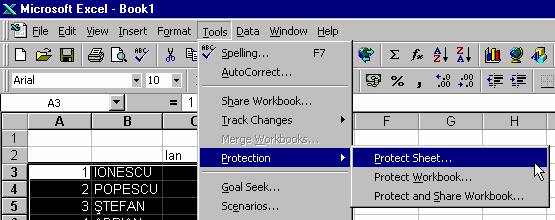
Pasul 2: Bifati optiunile dorite:
Contents – pentru a preveni modificarea continutului
Object – pentru a preveni modificarea obiectelor din cadrul foii;
Scenarios – pentru a preveni modificarea scenariilor;
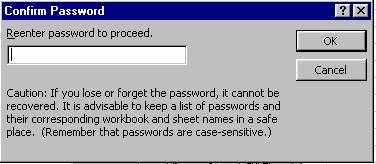
Pasul 3: Introduceti
parola in campul Password (optional);
Pasul 4: Confirmati parola introdusa;
Pasul 5: Executati clic pe butonul OK.
 Cum dezactivati
protectia foii de calcul?
Cum dezactivati
protectia foii de calcul?Pasul 1: Selectati comanda Unprotect Sheet din meniul Tools/Protection;
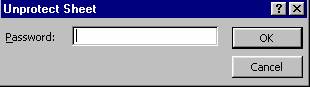
Pasul 2: Introduceti parola in campul Password;
Pasul 3: Executati clic pe butonul OK.
|