Studiu de caz – Analiza retelelor folosind simulatorul Packet Tracer

1 Descrierea aplicatiei Packet Tracer
Activitatile de laborator sunt o parte importanta a educatiei in domeniul retelelor. Totusi, echipamentul de laborator poate fi 626e43g o resursa rar intalnita. Packet Tracer furnizeaza simularea vizuala a echipamentelor si a proceselor de retea pentru a compensa provocarile lipsei de echipament.
Desi sunt valabile si alte produse de simulare a echipamentelor Cisco, ele nu includ avantajele vizuale din Packet Tracer. Aceasta tehnologie este o cale noua si interesanta pentru a extinde experientele de predare si invatare peste limitele unui laborator traditional. Packet Tracer va ajuta sa rezolvati unele provocari uzuale cu care administratorii de retea se confrunta zilnic, in acelasi timp ajutandu-ne sa exploram noi frontiere in educatia in retelistica
Packet Tracer furnizeaza multiple variante de a demonstra concepte de proiectare si configurare a retelelor. Desi Packet Tracer nu este substituentul echipamentelor, el permite studentilor sa exerseze folosind o interfata cu linii de comanda. Aceasta capabilitate „edoing”
este o componenta fundamentala a invatarii despre cum se configureaza router-ele si switch-urile folosind liniile de comanda. Modul de simulare al Packet Tracer permite instuctorului sa demonstreze procese erau formal ascunse studentilor. Afisand functiile interne in tabele „usor de vazut” si diagrame simplifica procesul de invatare. Modul de simulare descreste de asemenea timpul instructorului de prezentare prin inlocuirea tablei si a slide-urilor statice cu elemente vizuale in timp real. Inca un aspect important al Packet Tracer este descoperirea invatarii. Packet Tracer furnizeaza in general o mai mare varietate de combinatii de echipament decat ar putea intalni un student intr-un laborator. Studentii pot conecta echipamentul in cate combinatii vor pentru fiecare simulare. De exemplu, studentii pot crea o retea care are 50 routere, sa le conecteze si sa configureze reteaua astfel incat sa functioneze corespunzator. Acest tip de capabilitati ofera studentilor posibilitatea sa experimenteze si sa isi dezvolte o intelegere profunda a proceselor de retea si a echipamentelor.
In Simulation and Vizualization Mode, studentii pot observa si controla intervalele de timp, procesele interne ale transferului de date si propagarea datelor prin retea. Aceasta ajuta studentul sa inteleaga conceptele fundamentale din spatele operatiilor de retea. Perspectiva fizica a aparatelor cum ar fi routere, switch-uri, si host-uri, prezinta reprezentarea grafica a cardurilor si identifica capacitatile fiecarui card. Perspectica fizica ofera de asemenea reprezentari geografice, incluzand multiple orase, cladiri si camarute de cablare.
Activity Wizard permite utilizatorilor sa realizeze un scenariu utilizand text, o topologie de baza de retea si pachete predefinite. Feedback-ul activitatii este afisat intr-un sumar. Studentii pot crea si raspunde la scenarii „what if” si instructorii isi pot crea propriile activitati auto-evaluate care prezinta feedback-ul imediat al sudentilor asupra competentei lor in realizarea activitatii.
Real-Time Mode ofera studentilor o alternativa viabila la echipamentul real si le permite sa dobandeasca experienta in configurare inainte de a lucra cu echipamente reale.
Utilitatea aplicatiei Packet Tracer
Packet Tracer este util atat pentru studenti cat si pentru profesori. Studentilor le permite sa faca experiente cu componente de retea, sa construiasca propriul lor model de retele virtuale, graficele acelor retele, sa puna intrebari despre acele retele, sa adnoteze si sa salveze creatiile lor. Termenul “packet tracer” descrie un mod de film animat unde cel care studiaza poate sa treaca prin reteua simulata a evenimentelor, unul cate unul, sa investigheze geneza fenomenelor retelelor complexe intalnite normal de la mii pana la milioane de evenimente pe secunda
Un eveniment tipic de studiu incepe cu pregatirea unui set de probleme de retea date studentului. Studentii pot folosi Packet Tracer sa introduca prin operatiuni de tipul “trage si arunca” (“drag and drop”) componente de retea, cum ar fi routere, switch-uri si statiile de lucru intr-o topologie logica. Apoi ei pot specifica tipurile de legaturi intre componente si sa configureze componentele pe care le-au creat. O data ce au proiectat si configurat o retea de noduri si legaturi, studentii pot sa lanseze pachete de proba in retea, atat in timp real, cat si in modul de simulare. Pachetele sunt afisate in mod grafic. Studentul poate sa treaca pachetul prin retea, examinand deciziile procesului facute de catre componentele retelei cand schimba si trimite pachetul catre destinatia sa. Retelele, scenariile pachetelor si rezultatele animate pot fi adnotate, salvate si impartasite cu ceilalti. Pentru interesul particular al intructorilor este Activity User, care permite autoritatea raspunsurilor retelei unde studentii pot sa compare progresul lor.
Packet Tracer poate fi folosit intr-o varietate de moduri:
Lucrul in echipa
Lucrul acasa
Fixarea cunostintelor
Studiu de caz
Demonstarea cursurilor
Modelarea si vizualizarea algoritmilor dispozitivelor de retea si reteaua protocolurilor.
Competitii
Rezolvarea problemelor, depanarea
Interfata generala – prezentare
Locul cel mai bun pentru a incepe este sa vizualizati fisierul “Help”. Fisierul “Help” contine documentatia pentru aproape toate caracteristicile programului, cu texte descriptive, imagini (screenshots), si ghiduri animate. Pentru a intelege cat mai bine aplicatia va puteti intoarce oricand la “help” daca aveti intrebari legate de program. Deasemenea, puteti sa studiati si “My first PT Lab” care va va ghida pas cu pas prin niste caracteristici de baza ale Packet Tracer-ului.
Cand Packet Tracer este deschis, va aparea urmatoarea interfata:

Aceasta interfata initiala contine 10 componente. Daca sunteti nesigur ce face un articol special de interfata miscati mouse-ul asupra articolului si un balon ajutator care va explica articolul.
1. Bara Meniu Aceastt bart furnizeazt meniurile File, Options, si Help. Aici veti gasi comenzile de baza cum ar fi Open, Save, Print, si Preferences. Deasemenea veti putea accesa Activity Wizard din meniul File.
2. Bara Main Tool Aceasta bara furnizeaza icoanele cu scurtaturile comenzilor File si Edit. Aceasta bara furnizeaza butoanele pentru Zoom, paleta de desenare si Device Template Manager. in partea dreapta, veti gasi butonul Network Information, care poate fi folosit pentru a adauga descrierea retelei curente (sau orice alt text pe care doriti sa-l includeti).
3. Bara Common Tools Aceasta bara furnizeaza accesul pentru cele mai folosite unelte:
Select, Move Layout, Place Note, Delete, Inspect, Add Simple PDU, si Add Complex PDU.
Bara Logical/Physical Workspace si Navigation Puteti sa oscilati intre Physical Workspace si Logical Workspace cu butoanele din aceasta bara. Deasemenea aceasta bara permite navigarea prin nivelurile unui grup, Create New Clusters, Move Object, Set Tiled Background, si Viewport
5. Workspace Aici se realizeaza reteaua, se urmaresc simularile, si se vizualizeaza foarte multe informatii si statistici.
6. Bara Realtime/Simulation Aici puteti oscila intre Realtime Mode si Simulation Mode cu optiunile de pe aceasta bara. Aceasta bara furnizeaza de asemena butoanele Power Cycle Devices, Play Control ,Event List
7. Caseta componentelor retelei Din aceasta caseta se pot alege dispozitivele si conexiunile care sunt folosite in spatiul de lucru. Acesta contine caseta Device-Type Selection si caseta Device-Specific Selection.
8. Caseta cu tipurile de componente ale retelei Aceasta caseta contine tipurile de dispozitive si conexiunile disponibile in Packet Tracer 1. Caseta Device-Specific Selection se va schimba in functie de dispozitivele pe care dumneavoastra le alegeti.
9. Caseta cu selectarea specificatiilor componentelor Din aceasta caseta puteti selecta ce componente vreti sa folositi in reteaua dumneavoastra si ce conexiuni sa faceti.
10. Fereastra de pachete creata de utilizator Aceasta fereastra administreaza pachetele pe care le folositi in retea in timpul simularii.
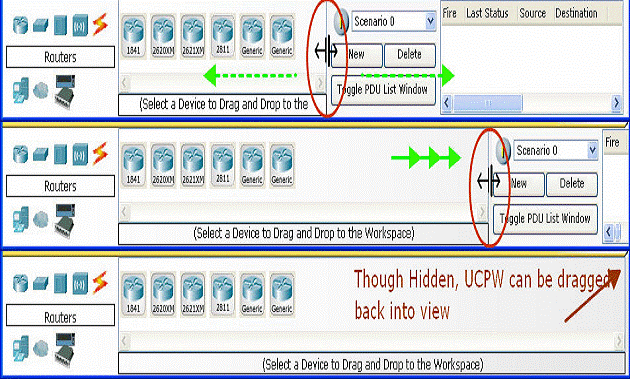
Spatiul de lucru si moduri de lucru
Packet Tracer 1 are doua spatii de lucru (logic si fizic) si doua moduri de lucru (in timp real si simulare). La pornire, sunteti in spatiul de lucru logic in modul de lucru in timp real. Putem construi reteaua si sa o vizualizam in timp real in aceasta configuratie. Putem schimba in modul de simulare si sa testam scenarii de retea controlate. Deasemenea, putem schimba in modul fizic de lucru pentru a aranja aspectele fizice (cum ar fi locatia) pentru dispozitivele folosite. Nu putem testa reteaua atata timp cat suntem in spatiul fizic de lucru.
Trebuie sa ne intoarcem la spatiul logic de lucru logic dupa ce terminam de lucrat in spatiul de lucru fizic.
Crearea primei retele.
1. Incepeti sa creati o retea prin a selecta End Devices. Adaugati un PC Generic si un server Generic in spatiul de lucru
2. in Connections, selectati Copper Straight – through cable (linie neagra groasa) si faceti o legatura intre dispozitive cu ea. Luminile rosii de pe legatura indica faptul ca, conexiunea nu functioneaza. Acum, folosind intrumentul Delete, inlaturati Copper Straight – through cable, si folositi Copper Cross – over cable (linia subtire) in locul ei. Luminile ar trebui sa devina verzi in momentul acesta, si daca pointer-ul mouse-ului este tinut asupra oricarui PC, starea de legatura va fi indicata ca “up”. Reteaua va trebui sa arata similar cu imaginea de mai jos:
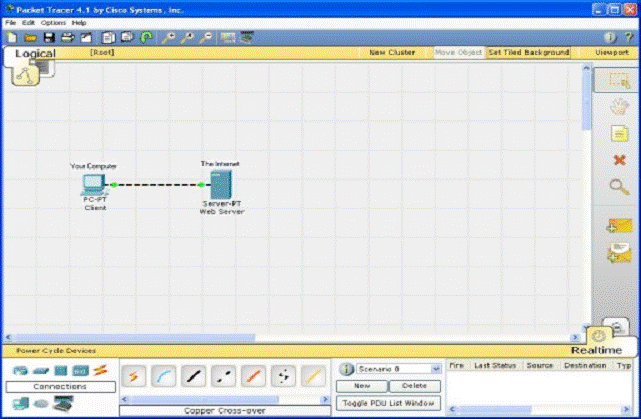
3. Dati click pe PC (computer). in timp ce acordati atentie luminilor de legatura, apasati butonul Power, alimentand PC-ul, apasati din nou, oprind alimentare, si din nou alimentati PC-ul. Aceeasi pasi trebuie facuti si pentru Server. Luminile legaturilor se schimba in culoarea rosie cand nu este alimentare, ceea ce inseamna ca nu exista legaturi sau nu functioneaza. Luminile de legatura se schimba in verde cand dispozitivul este alimentat din nou.
Incercati cele trei feluri de a invata despre dispozitive. Mai intai, puneti mouse-ul desupra dipozitivelor pentru a vedea informatii despre configuratiile de baza. Apoi, dati click pe dispozitiv cu Select Tool pentru a arata fereastra cu configuratia care arata cateva moduri de configurare a dispozitivului. Al treilea pas, folositi Inspect Tool pentru a vedea tabelele cu dipozitivele de retea care se vor construi pe masura ce se invata despre reteaua din jur.
5. Deschideti fereastra cu configuratia PC-ului si modificati setarile folosind optiunea Config. Aici se va modifica numele PC-ului si setati DNS-ul Serverului, deasemenea se seteaza adresa IP pentru FastEthernet. Automat Packet Tracer calculeaza ceilalti parametrii.
6. Mergeti la optiunea Desktop si dati click pe Ip Configuration. Observati ca adresa IP, Masca Subnet si Serverul DNS pot fi moficate aici.
7. deschideti fereastra cu configuratia serverului si mergeti la optiunea Config. Modificati numele serverului. Dati click pe FastEthernet si setati adresa IP, deasemenea asigurati-va ca statusul portului exista. Dati click pe DNS si setati Domain Name, setati adresa IP si dati click pe Add. in final verificati si asigurati-va ca Service exista pentru DNS.
8. Repuneti dispozitivele retelei prin tragerea lor intr-o noua locatie. Adaugati o descriere prin folosirea butonului “i” din coltul din dreapta a programului Packet Tracer 1. Apoi adaugati niste etichete de text in spatiul logic de lucru prin folosirea intrumentului Place Note.
9. Incarcati o imagine de fundal de tip grilaj folosind butonul Set Tiled Background.
10. Salvati lucrarea folosind optiunea FILE _ SAVE AS si creati un nume de fisier.
Spatiul fizic de lucru
Scopul “Physical Workspace” este de a
oferi o dimensiune fizica la topologia retelei dvs logice. Ofera
posibilitatea dobandirii unei imagini la scara si de amplasament a retelei
create (cum ar arata reteaua dvs pe o scara reala). Modelul
“Physical Workspace” este impartit pe patru nivele pentru a reflecta scara fizica de patru
amplasamente: Intercity, City, Building, and Wiring Closet. Amplasamentul
“Intercity” este cel mai mare. El poate sa contina multe Citys
(Orase).
Cand intrati pentru prima data in modelul “Physical Workspace”, va aflati in nivelul Intercity (sau “harta”)
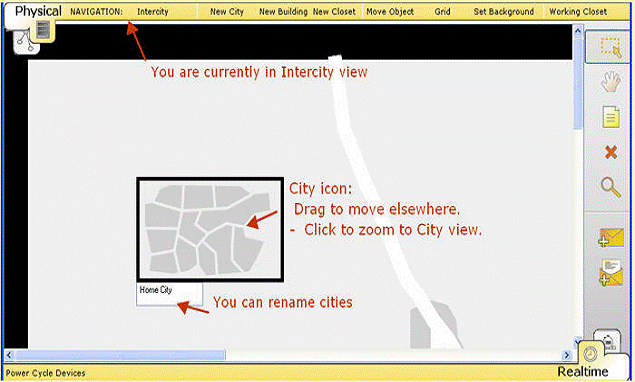
Implicit, Intercity contine un City numit “
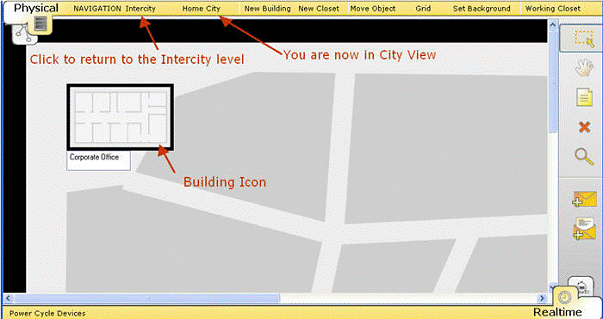
Implicit,
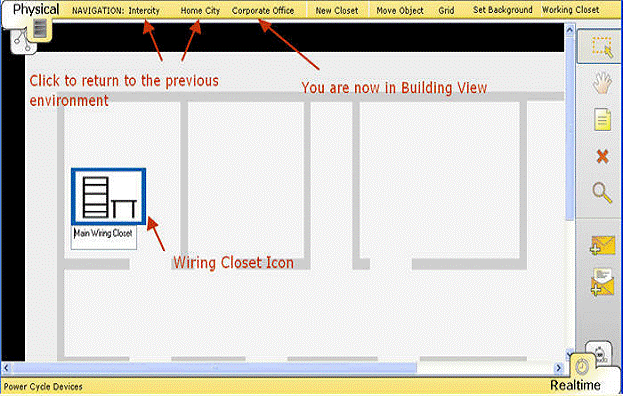
“Corporate Office” contine implicit o camera numita
“Main Wiring Closet”. Apasand pe icoana
vizualizam continutul ei. Puteti de asemenea sa
va intoarceti la oricare din nivelele anterioare (
2 Rularea aplicatiei
Aplicatia in sine este o simulare de retea cu ajutorul programului packet tracer. Este vorba de retea fast ethernet, din cadrul firmei unde lucrez , numita DATAGROUP.
Spatiul in care a fost creata reteaua este o mansarda impartita in 5 incaperi. Avem o camera a serverului, o incapere in care se afla secretariatul , 2 birouri si o sala de sedinte.
Descrierea retelei se face in felul urmator. Avem un server la care am legat un switch.. La switch sunt legate prin sharing 3 calculatoare , 1 calculator apartinand secretariatului si unul pentru fiecare birou, o imprimanta si un router wireless. La routerul wireless avem conectate 3 din cele 4 laptopuri, unul fiind de rezerva
Luminita verde la inceputul si capatul fiecarei conexiuni semnifica functionarea conexiunii, care poate fi oprita oricand de la butonul serverului, cat si de la calculatoare.
Cateva din protocoalele folosite pentru crearea acestei retele sunt HTTP, DHCP, FTP, si DNS.
Pentrul configurarea routerului wireless am folosit urmatoarea adresa de IP: 192.168.0.1 si subnet mask- ul: 255.255.255.0
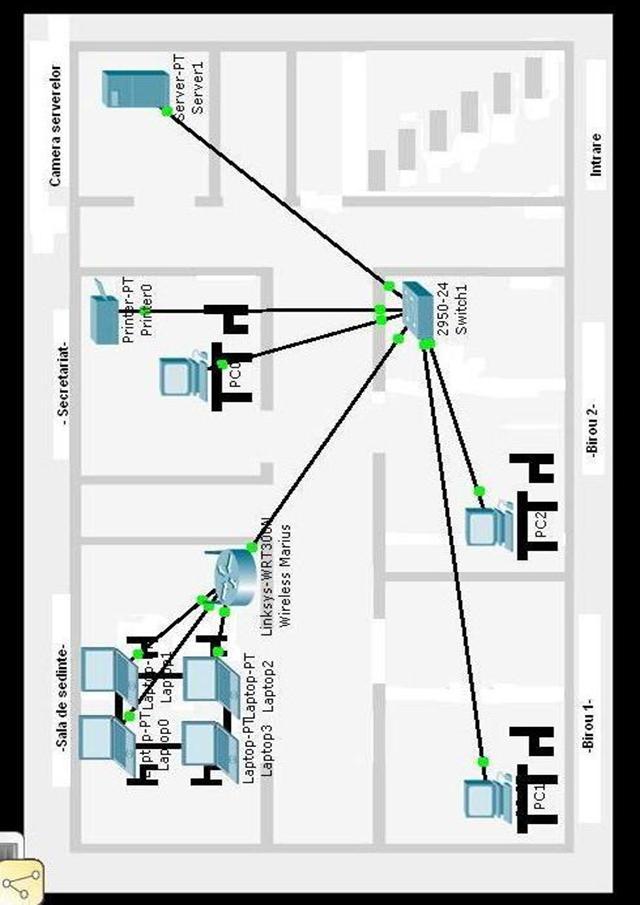
|