ALTE DOCUMENTE
|
|||||||||
Computerul meu si Explorator Windows (My Computer si Windows Explorer)
Majoritatea activitatilor Windows XP presupun operarea cu fisiere, foldere si discuri. Pentru a organiza, vizualiza si gestiona fisiere, foldere si discuri, Windows XP pune la dispozitia utilizatorului doua aplicatii utilitare: Computerul meu (My Computer) si Explorator Windows (Windows Explorer). Ambele aplicatii prezinta partile componente ale calculatorului, dar fiecare o face într-un mod specific. Cu ajutorul lor putem crea, muta, copia, redenumi, sterge sau localiza fisiere 24324j913y si foldere etc..
Computerul meu (My Computer)
Cum lansam în executie aplicatia?
Din modul de afisare clasic al butonului Start:
Efectuam dublu-clic pe pictograma Computerul meu (My Computer) aflata pe Spatiul de lucru (Desktop).
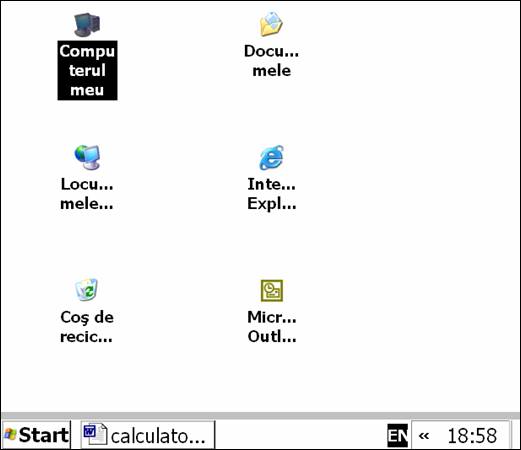
Din modul de afisare al butonului Start specific Windows XP:
Efectuam clic pe butonul Start→Computerul meu (My Computer) în coloana din dreapta.
Dupa lansarea în executie a aplicatiei apare urmatoarea fereastra (în modul de afisare specific Windows XP, adica Afisare activitati comune în foldere (Show common tasks in folders )):
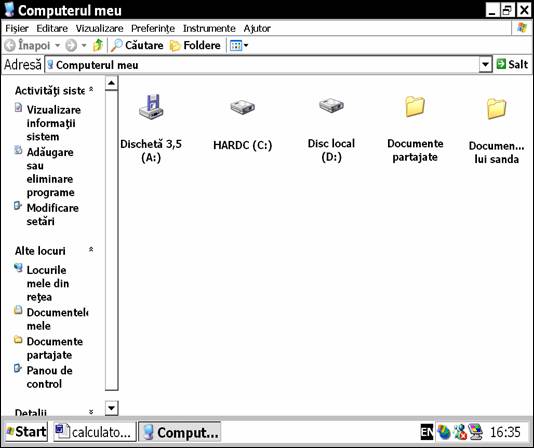
Daca suntem în modul de vizualizare clasic Utilizare foldere Windows clasice (Use Windows classic folders) atunci fereastra aplicatiei nu are bara (panoul) din stânga:

Comutarea între cele doua moduri de vizualizare se face astfel:
Din meniul Instrumente→Optiuni folder.→General ( Tools→Folder Options.→General) si selectam din zona Activitati (Tasks) varianta dorita.
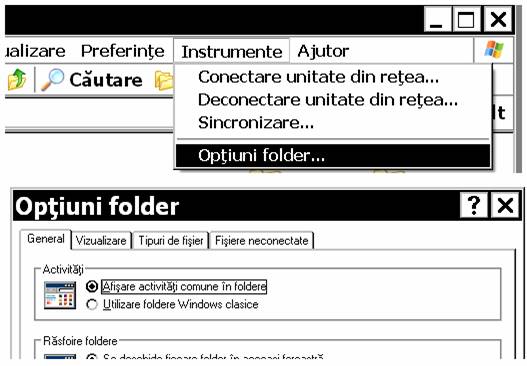
Computerul meu (My Computer) vizualizeaza partile componente ale calculatorului si ne permite sa gestionam foldere si fisiere sau sa modificam setarile în Panoul de control (Control Panel).
În acest scop ne pune la dispozitie meniuri si bare cu instrumente.
Deschiderea unui folder (vizualizarea continutului):
Pentru a deschide un folder trebuie mai întâi sa deschidem discul pe care se afla acesta. În acest scop efectuam dublu-clic pe pictograma discului.
De exemplu facem
dublu-clic pe 
Ne apare continutul discului prezentat astfel:
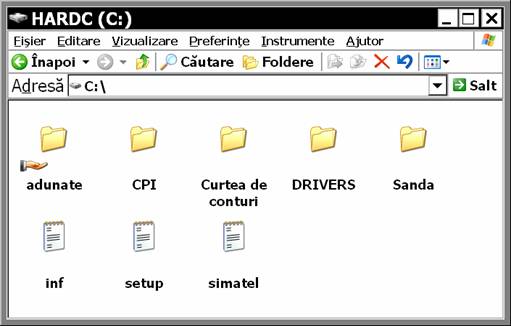
Aceasta fereastra contine pictograme pentru toate folderele si fisierele aflate în folderul radacina (primul nivel) al discului C:\.
Folderele sunt prezentate printr-o pictograma galbena asemanatoare unui dosar, iar fisierele apar simbolizate prin diverse pictograme.
Efectuam dublu-clic pe pictograma folderului pe care dorim sa-l deschidem.
De exemplu: facem dublu-clic pe pictograma ![]() si va apare continutul folderului Curtea de conturi.
si va apare continutul folderului Curtea de conturi.
Pasul 2 poate fi reluat pentru alte foldere.
Nota
Revenirea la nivelul
anterior de foldere se poate face fie apasând tasta ←Backspace fie
efectuând clic pe butonul ![]() din bara de instrumente.
din bara de instrumente.
Personalizarea vederilor pentru foldere:
Daca acest mod de afisare nu ni se pare potrivit putem sa-l modificam. Pentru aceasta utilizam meniul Vizualizare (View). Efectuam clic pe meniul Vizualizare (View), apoi clic pe una dintre urmatoarele comenzi:
Bare de instrumente (Toolbars): - este utilizata pentru a afisa sau ascunde butoanele standard (Standard buttons), bara de adrese (Address Bar) si bara de legaturi (Links).
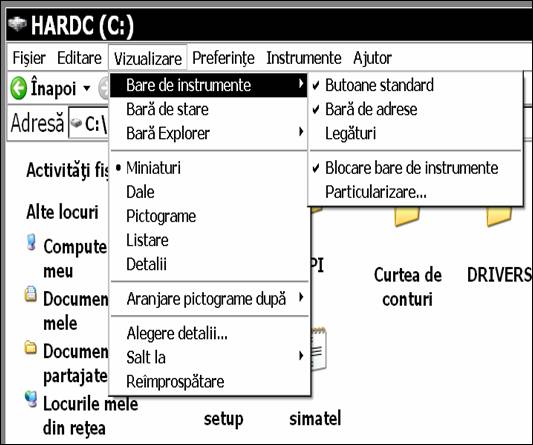
Bara de stare (Status Bar) - permite afisarea (sau ascunderea) barei cu informatii în partea de jos a ferestrei. Aceasta bara afiseaza detalii despre obiectul selectat, dimensiunea fisierului, spatiul liber etc..
Bara explorer (Explorer Bar) - afiseaza în partea stânga selectii pentru Cautare, Preferinte, etc.; Daca nu alegem nici o optiune atunci sunt afisate meniurile contextuale de acces rapid la fisiere si foldere (Activitati fisiere, Alte locuri si Detalii).

Modalitati de afisare a obiectelor în fereastra aplicatiei (respectiv în panoul din dreapta)

Miniaturi (Thumbnails) - Afiseaza pe pictograma folderului (fisierului) imaginile pe care acesta le contine, pentru a identifica rapid continutul obiectului.
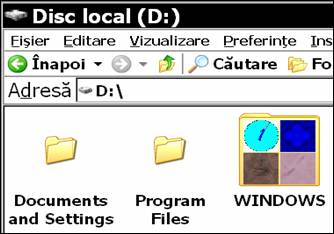
Dale (Tiles) - Afiseaza fisierele si folderele cu pictograme mari. Sub numele fisierului sau a folderului apar detalii despre acesta.
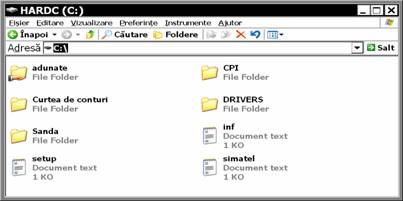
Pictograme (Icons) - Afiseaza fisierele si folderele cu pictograme mici. Nu apar afisate detalii.
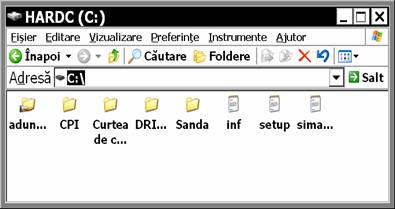
Listare (List) - Afiseaza continutul unui folder sub forma unei liste de nume precedate de pictograme mici. Nu sunt afisate detalii.
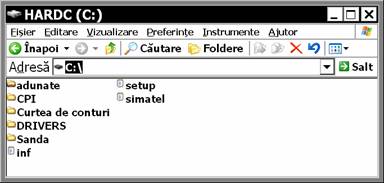
Detalii (Details) - Afiseaza continutul unui folder ca o lista de nume precedate de pictograme mici. Se afiseaza detalii pentru fisiere si foldere.

Diafilm (Filmstrip) - Prezinta fisierele care contin imagini pe un singur rând (de imagini miniatura) în partea de jos a ecranului. Daca facem clic pe o imagine, aceasta se afiseaza marita în partea de sus a ecranului, deasupra celorlalte imagini.
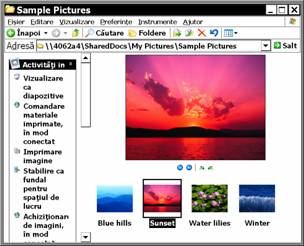
Nota.
Comanda Diafilm (Filmstrip) apare daca folderul deschis contine numai fisiere cu imagini si daca suntem în modul de afisare Afisare activitati comune în folder.
Aranjare pictograme dupa - permite aranjarea pictogramelor din fereastra dupa diverse criterii.

Alegere detalii (Choose Details) - stabileste ce detalii vor apare în modul de vizualizare Dale si Detalii.
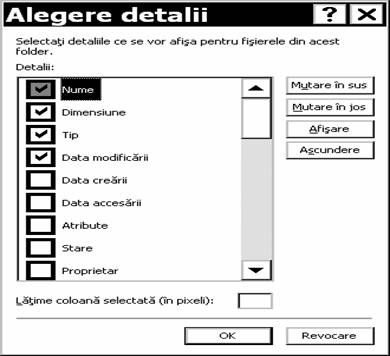
Salt la (Go To) - ne ajuta sa ne deplasam înainte si înapoi, cu un nivel mai sus, la pagina de pornire sau în locatiile vizitate recent.

Particularizarea unui folder
Putem sa selectam o optiune din 6 sabloane predefinite, sabloane ce stabilesc modul în care este afisat continutul folderului (sau si al subfolderelor) si contextul comenzilor din meniu.
Cum facem acest lucru?
facem clic cu butonul din dreapta al mausului, pe folderul ce dorim a fi particularizat
în meniul contextual care apare facem clic pe comanda Proprietati (Properties)
în caseta corespunzatoare folderului selectat, facem clic pe pagina Particularizare (Customize)
alegem variantele dorite pentru sablon si pentru celelalte optiuni
facem clic pe butonul OK.

Configurarea optiunilor pentru foldere - modificari ce se aplica tuturor folderelor dintr-un sistem.
Optiunile pentru foldere se stabilesc din meniul Instrumente→ Optiuni folder.→General (Tools→Folder Options.→General):

Crearea unui folder
Avem posibilitatea de a crea foldere oriunde pe computer.
Deschidem folderul în care dorim crearea unui folder
Din meniul Fisier (File), selectam Nou (New) si apoi Folder
sau din meniul contextual, selectam Nou (New) si apoi Folder
sau în panoul stâng al aplicatiei sub Activitati fisiere si foldere, selectam Creare folder.
Se creaza o pictograma noua cu numele Folder nou (New Folder).
Tastam numele folderului si apoi apasam tasta Enter.
Exemplu: În folderul Curtea de conturi vom crea un alt folder numit scrisori.
Pasul 1.

Pasul 2.
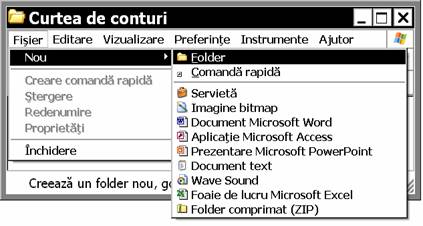

Pasul 3.

În acelasi mod vom crea si folderul desene (daca folderul Curtea de conturi e deschis atunci sarim peste pasul 1)

Redenumirea unui fisier sau folder
Facem clic pe fisierul sau folderul pe care dorim sa-l redenumim.
Facem clic pe meniul Fisier (File) sau folosim meniul contextual, apoi facem clic pe Redenumire (Rename) sau din panoul stâng selectam Se redenumeste acest folder.
Tastam noul nume, apoi apasam tasta ENTER.
Exemplu:
Redenumim folderul desene în Picturi.

Copierea sau mutarea unui fisier sau folder
Facem clic pe fisierul sau pe folderul pe care dorim sa-l copiem sau sa-l mutam.
Facem clic pe meniul Editare (Edit) si apoi:
pentru copiere: clic pe Copiere în folderul.(Copy To Folder.)
pentru mutare: clic pe Mutare în folderul.(Move To Folder.)
Din caseta care apare selectam discul si apoi pe rând folderele pâna ajungem la folderul destinatie. Executam apoi clic pe butonul Copiere (Copy) sau Mutare (Move) dupa caz.

Nota
Daca folderul sau fisierul este mutat el dispare din folderul sursa si va apare în folderul destinatie.
Daca fisierul sau folderul este copiat el se pastreaza si în folderul initial si apare si în folderul destinatie.
Exemplu:
Am copiat folderul Picturi în folderul scrisori.

Crearea unui fisier Text
Deschidem folderul în care vom plasa fisierul
Facem clic pe Fisier→Nou→Document Text (File→New→Text Document)
Tastam numele fisierului si apoi apasam tasta ENTER.
Nota.
Fisierul este creat, dar este gol, adica nu contine text. Pentru a scrie în el îl deschidem efectuând dublu-clic pe pictograma sa. Se va lansa în executie aplicatia NotePad unde vom putea introduce textul. (Vom vorbi despre ea mai târziu).
stergerea unui fisier sau folder
Facem clic pe fisierul sau folderul pe care dorim sa-l stergem.
Din meniul Fisier (File) sau din meniul contextual executam clic pe stergere (Delete) si apoi clic pe butonul Da (Yes) din caseta de Confirmare stergere folder/fisier (Confirm Folder/File Delete) care apare:

Nota
Fisierul sau folderul sters este mutat în folderul Cos de reciclare (Recycle Bin) si poate fi recuperat daca dorim.
Pentru a recupera un fisier sters, selectam Cosul de reciclare (Recycle Bin) din lista care apare în bara de instrumente numita Bara de adrese (Address Bar).

Facem apoi clic cu butonul drept al mausului pe fisierul de recuperat, apoi clic pe Restabilire (Restore).

Putem avea acces la Cos de reciclare si daca facem dublu-clic pe pictograma Cosul de reciclare (Recycle Bin) din Spatiul de lucru (Desktop).
Explorator Windows (Windows Explorer)
Putem deschide aplicatia în doua moduri:
Efectuam clic pe Start→Programe→Accesorii→Explorator Windows (Start→Programs→Accessorie→Windows Explorer),
Clic cu butonul drept al mausului pe butonul Start si apoi din meniul care se afiseaza selectam Explorare (Explore).
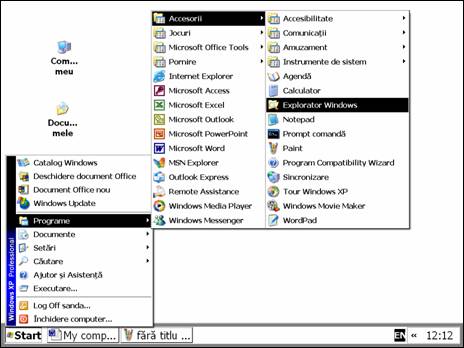
Dupa lansarea în executie a aplicatiei apare urmatoarea fereastra:
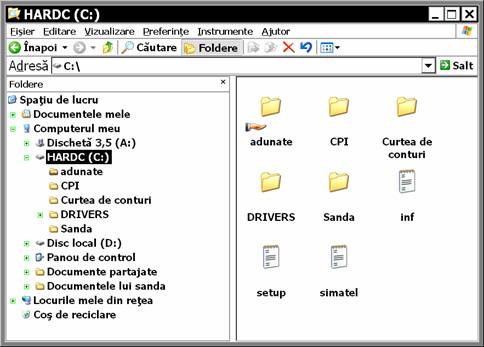
Aplicatia afiseaza structura de foldere si fisiere de pe discurile calculatorului nostru sau de pe discurile din retea, conectate la calculatorul nostru. În panoul din partea stânga apar afisate toate obiectele ce formeaza computerul nostru (mai putin fisierele).
În stânga unora dintre aceste obiecte apare un semn plus care indica faptul ca acestea contin obiecte ce nu sunt afisate (daca facem clic pe semnul plus putem afisa subnivelurile obiectului respectiv, iar semnul plus se va transforma în minus).
Daca în stânga unui obiect apare semnul minus putem face clic pe el pentru a-i restrânge ramurile.
Executând clic pe un obiect în panoul din stânga îi vom vizualiza continutul în panoul din dreapta. În panoul din stânga putem selecta un singur obiect la un moment dat.
Lucrul cu foldere si fisiere în aceasta vizualizare este mai simplu. Pentru a crea un folder de exemplu, selectam în panoul din stânga folderul parinte (cel în care dorim sa fie plasat noul folder) apoi în panoul din dreapta facem clic cu butonul drept al mausului într-o zona libera si din meniul contextual alegem Nou (New) si apoi Folder.
Nota.
În aplicatia Explorator Windows putem
ajunge rapid din aplicatia Computerul meu (My Computer)
daca din meniul Vizualizare (View) selectam Bara
Explorer (Explorer Bar) si apoi Foldere
(Folders)
sau daca facem clic pe butonul ![]() (Folders) din bara de butoane standard.
(Folders) din bara de butoane standard.
|