FIsIERE sI DIRECTOARE
6.1 Lucrul cu fisiere si directoare
Fisierul (File) este unitatea de baza a informatiei stocate pe discheta sau CD-Rom. Exista trei tipuri de informatii pe care le poate stoca un fisier:
programe de aplicatie, unde un fisier poate contine instructiuni pe care calculatorul le poate citi, pentru a fi determinat sa functioneze într-un anumit mod (exemplu: MicroSoft Word sau Excel etc.);
documente, unde un fisier poate contine orice informatii pe care dumneavoastra le creati (exemplu: text scris, imagini grafice, sunete);
date de configurare a programelor, unde unele programe au asociate fisiere de date care contin informatii pe care un expert în calculatoare le poate modifica pentru a schimba modul de functionare al acestora 444d33e .
Directoarele (Folders) sunt similare dosarelor dintr-un fiset cu acte. La fel ca dosarele, directoarele se folosesc pentru a tine grupate împreuna obiecte înrudite, adica fisiere, într-un loc convenabil. Un director poate contine orice tip de fisiere, precum si alte directoare.
De câte ori doriti sau trebuie sa utilizati un obiect (director, fisier), va trebui sa parcurgeti trei pasi:
a) în primul rând gasiti obiectul dorit;
b) în al doilea rând, selectati obiectul sau obiectele cu care doriti sa lucrati;
c) în al treilea rând, efectuati actiunea dorita cu obiectul respectiv.
Exista mai multe metode pentru a gasi un obiect pe calculator si anume:
daca exista icon pentru obiectul respectiv în desktop sau în bara de task-uri, nu trebuie sa mai cautati altceva. Ati gasit deja obiectul si puteti sa treceti la selectarea obiectului respectiv si desschiderea lui executând dublu clic pe icon-ul respectiv;
daca ati utilizat obiectul de curând, dar nu vedeti icon pentru el pe ecran, s-ar putea sa-l deschideti cu ajutorul comenzii Start, Documents;
daca cunoasteti numele obiectului (fisier, director), dar nu vedeti icon pentru el pe ecran si nici în meniul Start, Documents, puteti sa alegeti comanda Start, Find, Files or Folders;
daca nu cunoasteti numele obiectului dorit sau daca preferati sa explorati pentru a vedea ce exista pe PC, atunci explorati cu My Computer sau cu Windows Explorer.
6.2 Gasirea unui fisier sau director dupa nume
Daca cunoasteti numele obiectului pe care îl cautati, puteti folosi facilitatea Find pentru a-l gasi. Procedeul este urmatorul:
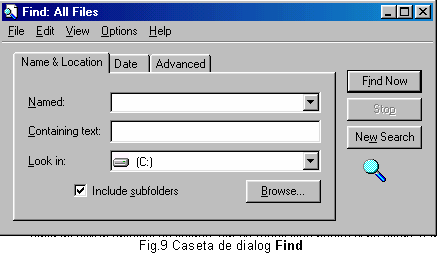 1) alegeti Start, Find, Files or Folders (sau efectuati un
clic cu butonul din dreapta al mouse-ului pe butonul Start si alegeti optiunea Find;
1) alegeti Start, Find, Files or Folders (sau efectuati un
clic cu butonul din dreapta al mouse-ului pe butonul Start si alegeti optiunea Find;
2) daca nu este deja selectat, selectati prin clic optiunea Name & Location din caseta de dialog Find:All Files (fig.9);
3) în caseta de dialog Named din caseta Find, tastati numele directorului sau fisierului sau selectati-l cu butonul u, iar în caseta de dialog Look in aveti grija sa apara locul unde doriti sa se efectueze cauterea directorului sau fisierului dorit, de exemplu, unitatea C:;
4) daca doriti sa se caute si subdirectoarele, atunci bifatioptiunea Include subfolders;
5) efectuati un clic pe Find Now si asteptati pâna când apar numele care corespund criteriilor de cautare;
6) apoi, pentru a deschide un director sau un fisier, efectuati un dublu clic pe el cu butonul primar, sau un clic pe butonul secundar (drept) si selectati Open (pentru a sorta lista de fisiere si directoare dupa oricare dintre coloane, efectuati un clic pe antetul coloanei dorite, iar pentru a reveni la sortarea initiala, mai efectuati un clic în acelasi loc).
6.3 Explorarea cu My Computer
Exploatarea este convenabila atunci când doar vreti sa aruncati o privire pentru a vedea ce aveti la dispozitie, sau atunci când cautati ceva, dar nu stiti exact cum se numeste.
Daca doriti sa faceti o exploatare pe propriul calculator (si nu prin alte calculatoare din reteaua la care sunteti conectat), urmati urmatorii pasi:
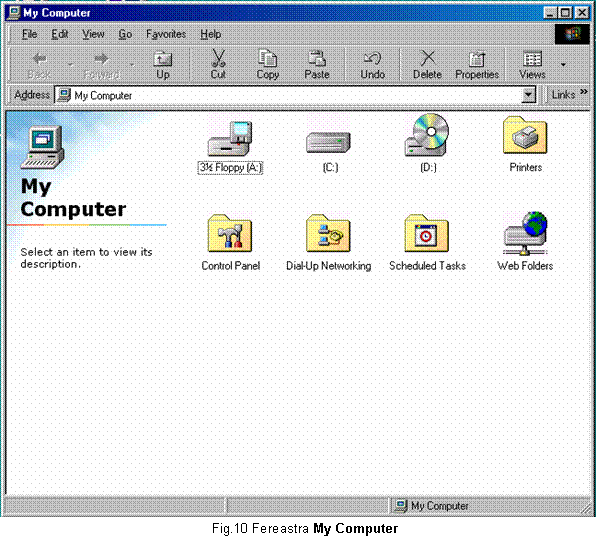
efectuati un dublu clic pe
icon-ul My Computer din desktop. Se
va deschide o fereastra a lui My
Computer, similara celei din figura 10;
efectuati un clic pe icon-ul unitatii de disc, în care doriti sa faceti cautarea, de exemplu unitatea C (vezi figura 11)
în continuare, efectuati un clic
pe icon-urile diferitelor directoare, pâna ajungeti la cel care
contine fisierele sau subdirectoarele pe care le cautati.
Coltul din stânga sus al barei de titlu va arata permanent care este
unitatea (de exemplu: C) sau directorul în care va aflati, iar bara
de meniuri contine meniurile: File,
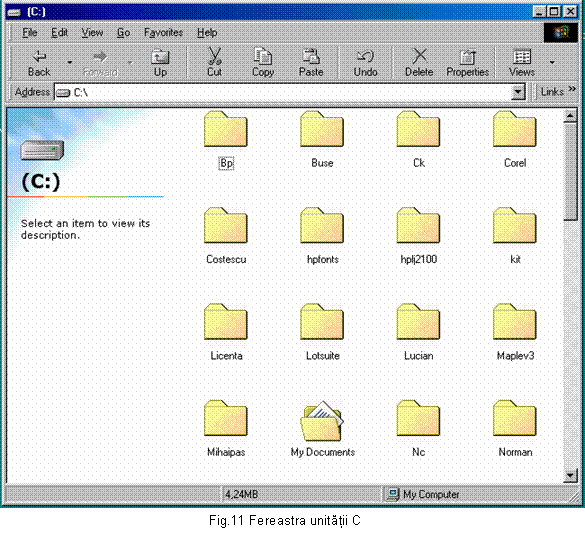
Edit,
View, Go, Favorites, Help
selectati apoi fisierul dorit, cu dublu clic, sau un clic cu butonul drept si selectati Open pentru deschiderea fisierului.
6.3 Explorarea cu Windows Explorer
Windows Explorer ofera înca o metoda de a explora calculatorul propriu, cât si pe cele din retea. Este o combinatie între My Computer si Network Neighborhood, dar afiseaza totul într-o forma arborescenta, ordonata, care niu aglomereaza informatiile pe ecran. Iata cum se foloseste Windows Explorer:
selectati Start, Programs, Windows Explorer sau efectuati un clic cu butonul din dreapta pe butonul Start si apoi selectati optiunea Explore sau efectuati un dublu clic pe icon-ul lui Windows Explorer din desktop si se va deschide o fereastra Exploring (a unitatii C ca în figura 12, care va afisa într-o structura arborescenta toate directoarele (All Folders) de pa unitatea C, apoi numele fisierelor din directoare, marimea tipul, data. Daca un icon al directorului este marcat cu semnul + în partea stânga a directorului, înseamna ca directorul mai contine si alte subdirectoare si pentru a le vedea efectuati un clic pe semnul +, iar semnul + se va transforma în semnul -, înseamna ca directorul respectiv nu mai contine si alte subdirectoare, apoi pentru a strânge icon-ul si a-i ascunde nivelele inferioare, efectuati un clic pe semnul -.
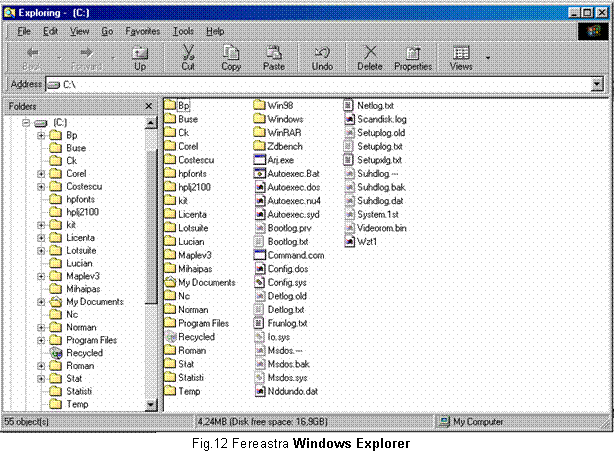
efectuati apoi un dublu clic
pe icon-ul directorului, pentru deschiderea lui si apoi un dublu clic pe
icon-ul fisierului respectiv sau un clic pe butonul drept si alegeti
optiunea Open, pentru a
deschide fisierul respectiv.
daca doriti o vedere mai în detaliu a directoarelor, fisierelor, selectati View din bara de meniuri si apoi selectati Large Icons, Small Icons, List sau Details. Astfel, de obicei obiectul (directorul, fisierul) selectat va fi colorat pe un fond întunecat (albastru), iar numele de sub icon va fi afisat cu litere luminoase, pe fond întunecat. Pentru a selecta un obiect, efectuati un clic pe el.
6.5 Explorarea cu Network Neighborhood
Daca PC-ul dumneavoastra este legat de alte calculatoare printr-o retea locala (LAN), puteti utiliza icon-ul Network Neighborhood, pentru a explora calculatoarele respective. Pasii sunt:
efectuati un dublu clic pe icon-ul Network Neighborhood, din desktop. Va aparea fereastra Network Neighborhood cu o lista a calculatoarelor din grupul dumneavoastra de lucru;
pentru a vedea directoarele partajate de pe un anumit calculator, efectuati un dublu clic pe numele acestuia;
efectuati un dublu clic pe directoarele dorite si apoi un dublu clic pe fisierele dorite, pâna gasiti directorul si fisierul pe care le cautati.
Retineti ca, de fiecare data când efectuati un dublu clic pe un obiect, acesta se deschide într-o noua fereastra. Daca efectuati un dublu clic pe icon-ul unui director, urmatoarea fereastra care apare va contine lista fisierelor din directorul respectiv. Daca efectuati un dublu clic pe icon-ul unui fisier, urmatoarea fereastra care apare va va arata continutul fisierului. În orice caz, puteti reveni si închide fereastra pe care ati deschis-o, efectuând un clic pe butonul de închidere (X) din coltul din dreapta sus al ferestrei.
6.6 Manipularea obiectelor (directoare, fisiere)
Dupa ce ati gasit si ati selectat un obiect, puteti face o multime de operatiuni cu acesta. Operatiunile permise asupra fisierelor si directoarelor sunt urmatoarele:
crearea directoarelor;
copierea, adica copiaza directorul sau fisierul în memoria tampon (clipboard);
crearea unei scurtaturi, adica creaza un icon în desktop, care permite accesul rapid la director sau fisier;
decupare (cut), adica muta directorul sau fisierul în memoria tampon;
stergerea, adica sterge directorul sau fisierul si (de obicei) îl pune în Recycle Bin;
editarea, adica deschide un fisier, astfel încât sa îi puteti vedea si/sau schimba continutul;
explorare, adica deschide un director (nu un fisier) în Windows Explorer;
gasire, adica, în directorul curent, cauta un anumit fisier;
deschidere, adica afiseaza continutul directorului sau fisierului pe ecran;
deschiderea cu un anumit program, adica deschide un fisier document (nu un director), utilizând programul specificat de dumneavoastra;
inserare (paste), adica copiaza continutul memoriei tampon (clipboard) în directorul curent selectat;
imprimare, adica imprima continutul unui document sau fisier de date pe hârtie;
proprietati, afiseaza si permite modificarea diferitelor caracteristici ale obiectului;
redenumire, schimba numele unui fisier sau director.
6.7 Crearea directoarelor
Dupa cum s-a vazut, directoarele sunt utile pentru organizarea icon-urilor, inclusiv alte directoare si fisiere, în grupuri de obiecte înrudite. Puteti crea noi subdirectoare în directorul dorit. Pasii sunt urmatorii:
efectuati un dublu clic pe icon-ul Windows Explorer, în desktop;
selectati directorul caruia îi creati un subdirector;
mutati-va în partea dreapta a ecranului într-o zona libera si efectuati un clic cu butonul din dreapta, aparând o fereastra, de unde selectati optiunea New, apoi din fereastra urmatoare selectati optiunea Folder (director) si va aparea icon-ul New Folder, dupa care dati un nume directorului nou si apoi apasati tasta Enter.
Acelasi lucru îl puteti face prin selectarea din bara de meniuri a lui Windows Explorer a comenzii File, New, Folder, unde va aparea icon-ul unui nou director, iar numele noului director îl dati la New Folder si apoi apasati tasta Enter.
De asemenea, puteti crea un director, cu ajutorul lui My Computer, parcurgând pasii:
efectuati un dublu clic pe icon-ul My Computer, în desktop;
efectuati un dublu clic pe iconul unitatii C;
selectati din bara de meniuri comanda File, New, Folder, aparând icon-ul noului director, iar numele noului director îl tastati la New Folder si apoi apasati tasta Enter.
6.8 Denumirea fisierelor si directoarelor
Este preferabil sa dati directoarelor si fisierelor dumneavoastra nume sugestive, care sa va ajute sa va dati seama ce este înauntrul acestora, fara a fi nevoie sa le deschideti. În principiu, un nume de director sau fisier poate fi oricare, dar exista câteva reguli de care trebuie sa tineti seama:
numele nu poate fi mai mare de 256 de caractere si primul caracter este o litera;
numele poate contine litere, cifre, spatii si oricare din urmatoarele caractere speciale: & @ $ = ! - ( ) [ ] # % +;
fiecare director de pe un anumit disc trebuie sa aiba un nume unic;
fiecare fisier dintr-un director trebuie sa aiba un nume unic;
Windows va retine care sunt litere mari si care sunt litere mici, dar nu va tine cont de diferenta;
spatiile goale conteaza la atribuirea de nume (de exemplu, numele FISDAT difera de FIS DAT, care contine în plus un spatiu);
spatiile de la începutul si de la sfârsitul unui nume de fisier sunt eliminate automat.
6.9 Formatarea unei dischete
Windows poate stoca si recupera fisiere, doar daca discheta este formatata corect. Trebuie avut în vedere faptul ca formatarea sterge totul de pe o discheta. De aceea, înainte de a formata o discheta, aflati daca este nevoie într-adevar sa fie formatata.
Pentru a formata o discheta se procedeaza astfel:
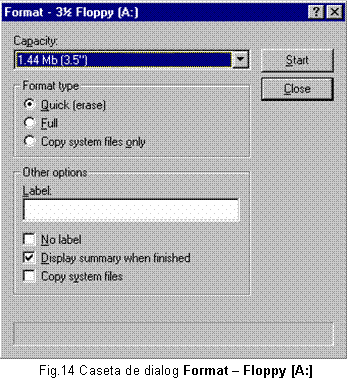 introduceti discheta în unitatea A
a calculatorului;
introduceti discheta în unitatea A
a calculatorului;
efectuati un dublu clic pe icon-ul lui My Computer din desktop;
efectuati un clic cu butonul din dreapta al mouse-ului pe iconul dischetei (Floppy - A), care trebuie formatata;
selectati optiunea Format si va aparea caseta de dialog Format - Floppy [A:] (vezi figura 14);
pentru a începe formatarea dischetei, efectuati un clic pe optiunea Start, din caseta de dialog Format;
în final, efectuati un clic pe optiunea Close.
|