ALTE DOCUMENTE |
sistemul de operare windows xp
A. Pornire calculator. Oprire, restart, stand by.
Pornirea calculatorului
Verificarea conexiunilor
Inainte de a porni calculatorul este indicat a se verifica alimentarea acestuia: calculator si monitor, precum si cablurile de conexiuni intre calculator si toate dispozitivele de intrare si iesire pe care le aveti in configuratia sistemului de calcul .
Identificarea butoanelor de pornire ale calculatorului si monitorului
Cele doua butoane sunt plasate pe fatadele celor doua echipamente. Acestea sunt prezente sub diferite forme dar se acceseaza la fel: prin apasare pana se aude un clic.
Respectarea ordinii de pornire a calculatorului personal
Se porneste calculatorul apoi monitorul, prin apasarea pe rand a celor doua butoane de pornire, in ordinea precizata anterior.
Alegerea sistemului de operare
Respectarea pasilor interni de verificare a configuratiei
La pornirea calculatorului, o serie complexa de evenimente incep sa se desfasoare automat. Aceste evenimente fac parte din asa numita faza de initializare/boot-are a sistemului. Pentru inceput este initiat un test al configuratiei calculatorului prin care acesta isi verifica memoria operativa RAM, prezenta tastaturii, monitorului, unitatilor de stocare a informatiei: hard-disk, CD-ROM, discheta, CD-RW. Daca totul este in ordine, se va auzi un scurt semnal sonor dupa care se va incepe incarcarea sistemului de operare minimal prezent de obicei pe hard-disk.
Dar nu intotdeauna viata este roza si pot sa apara evenimente neprevazute. Astfel, daca se aud mai multe semnale sonore, este indicat sa se verifice conexiunile tastatura-calculator si monitor-calculator sau sa se citeasca mesajele de pe ecran pentru a fixa care este cauza acelui semnal intermitent. De asemenea, daca utilizatorul va avea ocazia sa vada un ecran specific programului ScanDisk in actiune, caz in care anterioara sesiune de lucru la calculator nu a fost incheiata corect, lasati acest program sa ruleze in liniste. Scopul acestui program este acela de a verifica suprafata hard-disk-ului care se poate deteriora la o inchidere fortata a calculatorului.
Alegerea sistemului de operare
Pe un calculator poate fi instalat un S.O. sau mai multe (exista totusi o limita de doua sau trei in functie de cantitatea de memorie necesara pentru instalare si rulare), in zone diferite pe suprafata suportului unitatii de hard-disk, zone realizate prin operatia de partitionare a disk-ului. Partitionarea se realizeaza cu ajutorul unui program specific si de catre persoane autorizate sa realizeze aceasta operatie (inginerii de sistem, administratori de retea). Selectia sistemului de operare, cu care utilizatorul doreste sa lucreze, se alege validand cu clic-stanga folosind mouse-ul, sau cu <Enter> folosind tastatura, dupa aparitia unei ferestre specifice acestei operatii.
Conectarea la sistemul de operare selectat
Daca pe acelasi calculator lucreaza mai multi utilizatori, acestia pot sa-si izoleze activitatea prin plasarea unui ''cod de identificare utilizator'' si a unei parole de acces chiar daca calculatorul lucreaza sau nu lucreaza intr-o retea locala. In acest fel, fiecare utilizator isi poate proteja propriile fisiere si directoare, acestea neputand fi accesate de ceilalti utilizatori care folosesc sau nu folosesc in comun calculatorul in cauza.
Functionarea calculatorului in regim de statie de lucru individuala
Pasii de parcurs sunt:
Introducerea codului de utilizator;
Introducerea parolei de utilizator;
Selectarea denumirii calculatorului ca domeniu de utilizare a sistemului de operare.
Functionarea calculatorului in retea
Pasii de parcurs sunt
Introducerea codului de utilizator;
Introducerea parolei de utilizator;
Selectarea denumirii retelei ca domeniu de utilizare a sistemului de operare.
Daca totul este introdus corect, utilizatorul va avea ocazia de a face cunostinta cu prietenoasa suprafata de lucru a sistemului de operare Windows XP si a lucrului intr-o retea locala de calculatoare.
Parasirea sistemului de operare
Inchiderea aplicatiilor
Salvarea documentelor deschise
Cand utilizatorul doreste sa-si termine sesiunea de lucru cu calculatorul, este obligat sa salveze pe rand toate documentele deschise din fiecare aplicatie accesata deoarece intr-o noua sesiune de lucru va avea neplacuta surpriza sa gaseasca acele documente neactualizate.
Inchiderea aplicatiilor accesate
De asemenea, este obligatoriu ca utilizatorul sa inchida toate aplicatiile apelate si doar apoi sa inceapa procedura de inchidere a sistemului de operare si implicit de inchidere a calculatorului. Inchiderea calculatorului cat timp raman aplicatii deschise este foarte periculoasa deoarece la o noua accesare s-ar putea sa nu mai poata functiona corect ceea ce va necesita o noua instalare.
![]()
![]()
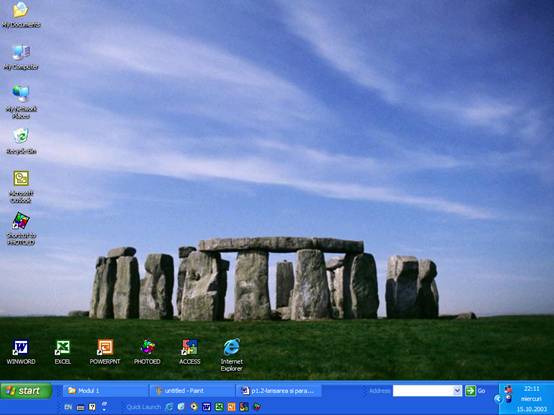
butonul Start aplicatii deschise
Fig. 2.1
Parasirea sesiunii de lucru
Selectarea butonului Start
Daca s-au efectuat toti pasii anteriori se va accesa butonul Start cu clic-stanga. Ca rezultat, va aparea meniul acestuia cu toate comenzile incluse.
Una dintre aceste comenzi este cea care va initia parasirea sistemului de operare. Aceasta comanda este plasata pe prima pozitie din meniul butonului Start.
Selectarea comenzii Turn Off Computer
Se executa clic-stanga pe
comanda ![]() prezenta
in meniul butonului Start. Aspectul meniului Start este prezentat in figura Fig.
2. 2.
prezenta
in meniul butonului Start. Aspectul meniului Start este prezentat in figura Fig.
2. 2.

Fig. 2. 2
Recunoasterea starilor in care se poate afla un sistem de operare
Daca se doreste parasirea sesiunii de lucru curente cu posibilitate de
accesare a unei noi sesiuni de lucru din partea altui utilizator accesati
comanda Log off Administrator. In cazul in care veti accesa comanda ![]() va apare o fereastra cu titlul: "Turn off
computer", care contine o lista cu mai multe butoane.
va apare o fereastra cu titlul: "Turn off
computer", care contine o lista cu mai multe butoane.
Daca selectati :
- Turn off calculatorul isi va termina sesiunea curenta de lucru, va parasi S.O. dupa care se va inchide automat;
- Restart calculatorul isi va termina sesiunea curenta si va initia o noua sesiune de lucru lansand din nou S.O.;
- Standby calculatorul va ramane in asteptare la parametrii minimali de functionare; sesiunea curenta va fi memorata iar la o noua pornire a calculatorului aceasta sesiune va fi restaurata automat fara o noua lansare a S.O.
- Hibernate salvarea sesiunii curente pe disk urmata de oprirea calculatorului, sesiunea curenta putandu-se restaura la o noua lansare a sistemului de operare.
Validarea selectiei de parasire a sesiunii de lucru
Pasii de validare a selectiei de parasire a sesiunii de lucru :
Ø
Selectati
![]() ;
;
Ø Asteptati pana cand calculatorul isi executa toate rutinele de inchidere (inchiderea aplicatiilor ramase deschise, parasirea SO;
Ø Inchideti monitorul si sursa de protectie;
B. Caracteristici ale sistemului de operare
Elemente cu care lucreaza sistemul de operare sunt:
Fisiere
Un fisier este o colectie de date de acelasi tip, aflata pe suport extern, identificata prin nume si extensie. Alte caracteristici: dimensiunea, atribute, data si ora crearii, modificarii sau accesarii.
Numele fisierului:
- Poate avea maxim 255 caractere
- Nu permite utilizarea caracterelor / :?*<>| si a caracterelor nationale.
Extensia indica tipul fisierului si este:
- formata din trei sau patru litere;
- separata de numele fisierului prin caracterul " . " .
Un fisier este identificat in mod unic prin numele sau si prin locul unde se gaseste acesta - tinand cont de structura arborescenta a informatiei intr-un sistem de calcul.
Sistemul de operare ofera posibilitatea denumirii cu nume foarte lungi fisierele, insa la vizualizarea continutului fisierului respectiv, numele sau este intrerupt dupa primele 15-20 caractere.
Fiecare fisier prezinta o dimensiune proprie, in functie de cantitatea datelor pe care le contine. Aceasta se masoara in octeti, kiloocteti, megaocteti, etc.
Orice fisier poate avea urmatoarele atribute: Archive, Read-only , Hidden, System.
Daca un fisier a fost creat sau doar accesat la un moment dat, sistemul de operare memoreaza data si ora respectiva asupra sa. Aceste date sunt deseori utilizate la procedeul de cautare al unui fisier, al carui nume sau tip nu au fost retinute, dar se cunoaste data sau ora accesarii sale.
Exemple de fisiere
- felicitare.bmp - fisier de tip Paint;
- cerere.doc - fisier de tip Word Document;
- MEDII.xls - fisier tip registru (Excel).
OBSERVATIE Windows-ul afiseaza fisierele cu ajutorul unor icon-uri (desene) specifice tipului de fisier. Extensia nu este obligatorie dar ne ofera informatii despre tipul fisierului.
2. Foldere (dosare)
Un folder, dosar (director) este o colectie de elemente cum ar fi: alte directoare (numite subdirectoare) si fisiere.
Icon-ul sau este, in general, un dosar galben:
![]()
![]()
Directoarele si subdirectoarele de pe un disc formeaza o structura ierarhica arborescenta (asemanatoare unui arbore genealogic) plecand din directorul radacina al discului, care le contine pe toate celelalte.
Un folder special se numeste radacina (root) si este prezent pe orice suport. El are numele unitatii de disc urmat de caracterul backslash "" .
Dispozitivele de stocare a informatiei sunt reprezentate in fereastra aplicatiei My Computer prin urmatoarele unitati:

 Fig. 2.3
Fig. 2.3
- Unitatile de discheta (floppy) notate cu A sau B au notat folderul radacina cu A: sau B: .
- Unitatea CD (sau DVD) notate cu D,E sau F; s-a notat folderul radacina cu D:, E: sau F: .
- Unitatile hard disc notate cu C, D, sau E; folderul radacina e notat cu C: , D: sau E: (C: - pentru prima partitie a hardisk-ului).
3. Specificatorul de fisier
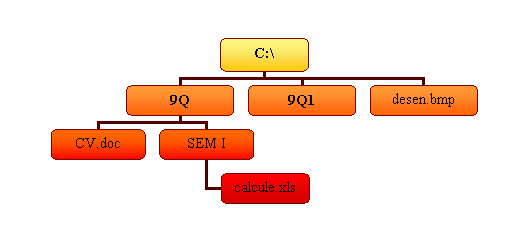 Se mai numeste calea catre fisierul cautat
in structura arborescenta a organizarii logice a fisierelor dintr-un disc,
adica indicarea exacta a adresei de memorie.
Se mai numeste calea catre fisierul cautat
in structura arborescenta a organizarii logice a fisierelor dintr-un disc,
adica indicarea exacta a adresei de memorie.
Sintaxa completa a unui specificator de memorie:
[d:] [cale] NumeFisier [.extensie]
Exemple
C: 9Q SEM I calcule.xls
C: 9Q CV.doc
C: desen.bmp
C. Elemente specifice
Suprafata de lucru
Ecranul care va insoti o sesiunea de lucru curenta poate contine urmatoarele elemente:

Fig. 2.4
Principalele elementele ale suprafetei de lucru sunt patru la numar: pictograme, bara cu aplicatii, meniul butonului Start si prompterul (indicatorul de pozitie pe ecranul monitorului). Ca si anexe, dar foarte utile sunt: bara de alegere a limbii (utila in editare), bara de adrese si bara de meniu rapid (poate contine butoane pentru accesarea aplicatiilor cel mai des folosite de catre utilizator).
Facilitati oferite de elementele suprafetei de lucru
Este vorba despre suprafata de lucru, numita si desktop, impreuna cu multimea de obiecte grafice care apar pe ecran si care accesate vor initia actiunile pe care le dorim.
Meniul "Start" - este accesat prin butonul "Start" plasat in coltul stang al barei de aplicatii si prin el vom putea alege una din optiunile:
Shut Down- pentru a inchide sau reporni calculatorul;
Help - pentru a obtine informatii ajutatoare;
Search - pentru a cauta fisiere la care le-am uitat localizarea (se folosesc caracterele "*" si "?" pentru a substitui portiuni din denumire), intervalul calendaristic sau de timp in care au fost actualizate, tipul fisierului sau dimensiunea prezumtiva;
Settings - principalele suboptiuni sunt:
Ø Control Panel - folosit pentru a controla o serie de parametri interni de functionare a calculatorului;
Ø Printers - pentru gestionarea imprimantelor conectate la calculator;
Documents - pentru a regasi documente la care s-a lucrat recent;
Programs - pentru accesarea aplicatiilor/programelor de care avem nevoie.
Bara de aplicatii - o gasim uzual pe latura de jos a ecranului si in cadrul ei vor apare numele aplicatiilor deschise sub forma unor butoane; ori de cate ori avem nevoie sa accesam un program, il vom putea activa prin clic-stanga, folosind mouse-ul.
Spre extremitatea dreapta, aceasta bara include o serie de butoane care apasate pot controla: data si ora, nivelul amplificarii sonore, parametrii de afisare a imaginii pe ecran sau formatul tastaturii.
Icon-urile - sunt acele pictograme plasate pe suprafata de lucru, care reprezinta :
- programe  ,
directoare
,
directoare  sau scurtaturi
sau scurtaturi  .
.
Executand cu mouse-ul un dublu-clic pe un icon, se va porni programul pe care-l reprezinta. Cele mai comune pictograme de pe desktop sunt: My Computer (program cu care se manevreaza directoare si fisiere), Recycle Bin (recipient de colectare a fisierelor si directoarelor sterse ) Network Neighborhood (program prin care se pot accesa celelalte calculatoare din retea), Internet Explorer (program destinat navigarii pe Internet). Icon-urile pentru directoare au ca imagine o mapa galbena, distingandu-se doar prin numele care insoteste fiecare pictograma.
Asupra icon-urilor se pot face urmatoarele actiuni:
Ø punctate cu dublu-clic-stanga pentru a accesa un program;
Ø selectate singular -prin simpla punctare cu mouse-ul;
Ø repozitionate -prin prindere si tragere folosind mouse-ul;
Ø sterse -apasand tasta Delete dupa selectie;
Ø redenumite -dublu-clic-dreapta dupa selectie;
Ø selectate multiplu prin marcarea domeniului care sa le incadreze sau tinand apasata tasta Ctrl si punctand cu mouse-ul pe rand fiecare icon sau punctand doua icon-uri reprezentand extremitatile opuse ale unui domeniu de selectie mentinand tasta Shift apasata;
Ø copiate sau mutate -prinse prin punctare cu mouse-ul si trase dintr-o pozitie de pe ecran in alta pozitie sau dintr-un director in altul - diferenta dintre mutare si copiere o va face simbolul "+" folosind tastele Ctrl sau Shift.
Icon-urile care au in stanga-jos o sageata curba intr-un
patratel se numesc icon-uri ''scurtatura'' sau schortcut  ,
folosite pentru a apela mai usor programe sau fisiere care nu se afla la
indemana utilizatorului.
,
folosite pentru a apela mai usor programe sau fisiere care nu se afla la
indemana utilizatorului.
prompter-ul-este o reprezentare grafica a pozitiei curente de pe ecran, focalizand atentia asupra locului in care vor avea loc actiunile determinate de apasarea butoanelor mouse-ului
Formele grafice de reprezentare a mouse-ului pot fi:
|
Simbol prompter mouse |
Utilizare |
|
|
selectie normala |
|
|
Help |
|
|
calculatorul este in lucru in BackGround |
|
|
calculatorul este in lucru |
|
|
precizie in selectie |
|
|
selectie text |
|
|
redimensionare pe verticala |
|
|
redimensionare pe orizontala |
|
|
redimensionare pe diagonale |
|
|
mutare |
|
|
selectie obiect de legatura |
|
|
desenare |
|
|
invalidare |
Ferestrele
Identificarea unei ferestre
Pornirea oricarei aplicatii sau deschiderea oricarui document inseamna aparitia pe ecran a unei ferestre, o zona dreptunghiulara care va va prezenta acea aplicatie sau acel document. Elementele unei ferestre sunt descrise si in Fig. 2.4.
Recunoasterea elementelor componente ale unei ferestre
In general, elementele unei ferestre sunt:
bara de titlu- indica denumirea fisierului deschis si aplicatia cu care s-a creat; mai contine un set din trei butoane;
bara de meniuri/meniul principal- prezenta sub bara de titlu si contine de obicei meniurile (File, Edit, View, Insert, Tools, Windows si Help) programului accesat;
bara de unelte - sir de butoane grafice care sunt scurtaturi pentru diferite comenzi existente in meniuri;
bara de stare- mesaje si informatii care evidentiaza o stare de lucru de moment;
barele de derulare - deplasarea pe orizontala sau pe verticala in cadrul unui document;
element pentru redimensionarea ferestrei - prin prinderea si tragerea acestui element se poate realiza micsorarea sau maximizarea ferestrei;
suprafata de lucru activa- zona in care se vor introduce datele.
![]()
![]() bara
de titlu meniul
principal set de trei butoane
bara
de titlu meniul
principal set de trei butoane
![]()
bara
de unelte bara
de unelte Barele de derulare suprafata de lucru
![]()
![]()
![]()
![]()
![]()

bara de stare
element pentru redimensionare
Fig. 2.5
Operatii cu ferestre
Manevrele posibile in lucrul cu o fereastra sunt:
- deschiderea - prin apelarea unui program sau a unui fisier (dublu-clic pe icon-ul respectiv);
- mutarea - prin prinderea si tragerea ferestrei cu ajutorul mouse-ului: pentru a muta o fereastra intr-o noua pozitie pe ecran, se puncteaza bara de titlu prin clic-stanga si tinand butonul apasat se va trage fereastra respectiva in pozitia dorita. Dupa ce butonul mouse-ului este eliberat, fereastra va ramane plasata in noua pozitie pe ecranul calculatorului.
![]()

Fig. 2.6
![]() - redimensionarea - (Fig. 2.7) poate fi realizata in sus, in jos, la stanga, la dreapta sau
pe diagonale.
- redimensionarea - (Fig. 2.7) poate fi realizata in sus, in jos, la stanga, la dreapta sau
pe diagonale.
![]()
![]()
![]()
![]()

![]()
Fig. 2.7
- maximizarea - se realizeaza prin clic-stanga pe
butonul ![]() plasat in dreapta-sus pe bara de titlu;
plasat in dreapta-sus pe bara de titlu;
- minimizarea in
bara de aplicatii -
clic-stanga pe butonul ![]() plasat in dreapta-sus pe bara de titlu;
plasat in dreapta-sus pe bara de titlu;
- restaurarea - revenirea la forma de dinainte a unei
maximizari- prin dublu-clic pe bara de titlu, sau actionand butonul Restore ![]() plasat in dreapta-sus pe bara de titlu;
plasat in dreapta-sus pe bara de titlu;
- inchiderea
ferestrelor - actionand
butonul ![]() plasat in dreapta-sus pe bara de titlu sau
alegand optiunea Exit din meniul File prezent in meniul principal sau folosind
combinatii de taste: <Ctrl>+<F4> pentru a inchide subfereastra
ferestrei programului si cu <Alt>+<F4> pentru a inchide fereastra programului
respectiv.
plasat in dreapta-sus pe bara de titlu sau
alegand optiunea Exit din meniul File prezent in meniul principal sau folosind
combinatii de taste: <Ctrl>+<F4> pentru a inchide subfereastra
ferestrei programului si cu <Alt>+<F4> pentru a inchide fereastra programului
respectiv.
Comutarea intre ferestre
Pentru a lucra cu o fereastra, aceasta trebuie sa fie activa. Indiferent cate ferestre sunt deschise simultan, numai una este activa la un moment dat si va apare cu bara de titlu colorata mai intens.
Exista mai multe posibilitati de a activa o fereastra:
- <Alt>+<Tab>-pentru a parcurge toate ferestrele deschise;
- Clic stanga in bara de aplicatii pe butonul ferestrei dorita a fi deschisa.
Capturarea ferestrelor in Clipboard
Clipboard este o memorie temporara care inmagazineaza informatia selectata prin actionarea comenzii Copy sau o imaginea de pe ecranul calculatorului prin accesarea combinatiei de taste Ctrl+PrintScreen, Alt+ PrtSc sau PrtSc si lipirea ulterioara a acestei capturi intr-un anumit fisier creat initial. Lipirea in documentul gazduitor se realizeaza folosind combinatia de taste Ctrl+V, comanda Paste (Lipire) din meniul imediat (clic dreapta) specific suprafetei de lucru, <Enter> pe comanda Paste din meniul Edit sau clic-stanga pe butonul Paste din bara cu instrumente de lucru corespunzator aplicatiei in care a fost creat acel fisier.
Meniuri imediate
Fiecare obiect prezent pe suprafata de lucru, inclusiv aceasta suprafata de lucru, poate fi personalizat cu ajutorul unui meniu imediat/contextual care este evidentiat la actiunea de clic-dreapta pe respectivul obiect.
Meniul imediat al suprafetei de lucru
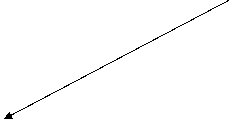
![]()

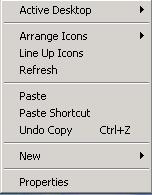
Fig. 2.8
Astfel, personalizarea suprafetei de lucru presupune activarea comenzilor din meniul specific acesteia:
o Arrange Icons, Line Up Icons - aranjarea icoanelor dupa anumite criterii: denumire, tip, marime, data la care au fost create sau o autoaranjare;
Aranjarea
icoanelor![]()
![]()
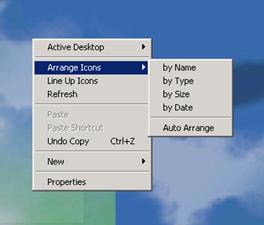
Fig. 2.9
o Refresh- improspatarea suprafetei de lucru (Desktop);
o New - crearea de noi resurse informationale (ex.directoare, scurtaturi pentru diferite programe) reprezentate prin pictograme/icon-uri;
o Properties - comanda care permite controlul proprietatilor de afisare: imaginea de fundal/background, screen saver-ul (imagine care are drept scop protejarea monitorului intretinand fiabilitatea acestuia), paleta de culori si rezolutia ecranului care se pot modifica prin accesarea casetei de dialog Display Properties.
Casete de dialog
Caseta de dialog ofera utilizatorului posibilitarea de a comunica sistemului de operare ultimele optiuni. Unele casete de dialog au mai multe etichete care impart informatiile pe mai multe pagini. Trecerea de la o eticheta la alta se face cu Ctrl+Tab, Shift+Ctrl+Tab sau click stanga cu mouse-ul pe eticheta dorita.
Etichete
![]()

Fig. 2.10
Elementele unei casete de dialog pot fi (Fig. 2.11):
caseta de text - o caseta in care se introduce text;
caseta cu lista - caseta cu o lista de optiuni in cadrul careia poate exista si o bara de defilare;
caseta cu lista derulanta - caseta cu o lista standard de optiuni; selectarea unui element se face cu clic-stanga;
caseta combinata - un amestec intre o caseta de text si o caseta cu lista; se poate alege o optiune din lista sau se poate actualiza cu noi optiuni;
caseta de validare - pot fi singulare sau grupate; se selecteaza prin clic-stanga;
buton de optiune - cunoscut si ca buton radio (dintr-un grup de butoane doar unul va ramane activ);
buton de comanda - valideaza sau invalideaza optiunile selectate.
Trecerea dintr-un element in altul se face cu ajutorul tastei Tab sau clic-stanga folosind mouse-ul..
glisoare caseta cu lista derulanta buton de
optiune caseta de
text![]()
![]()
![]()
![]()
![]()

caseta de
validare
Fig. 2.11
Personalizarea suprafetei de lucru
Controlul proprietatilor de afisare presupune activarea pe rand, a celor cinci pagini etichetate din caseta de dialog Display Properties:
Theme
In aceasta eticheta se poate modifica background-ul si alte elemente anexe acestuia selectand varianta dorita.
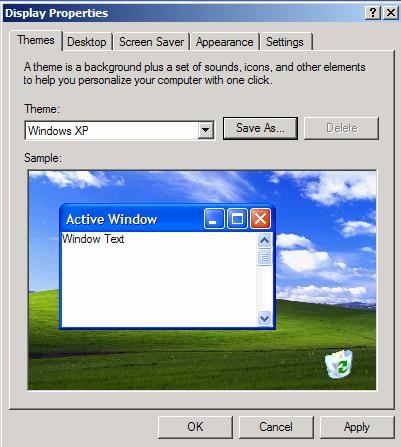
Fig. 2.12
Desktop -ul
Este tapetul suprafetei de lucru si poate fi inlocuit dupa preferinta utilizatorului cu una dintre imaginile disponibile in sistemul de operare Windows XP Profesional, urmand pasii :
- comanda Properties - eticheta Desktop - caseta cu lista- Background;
- caseta cu lista derulanta Position - caseta cu lista derulanta Color - butonul-Apply;
Imaginea specifica etichetei Desktop este prezentata in figura urmatoare.
ScreenSaver-ul
Presupune activarea unei imagini de protectie a ecranului. Modificarea acestuia se poate realiza parcurgand pasii:
- comanda Properties - eticheta ScreenSaver (Fig. 2.13) - lista derulanta ScreenSaver - caseta de timp Wait - butonul Settings - butonul Preview - caseta de validare password protect - butonul Apply.
 Fig. 2.13
Fig. 2.13
Appearance
Este o eticheta utilizata pentru modificarea culorilor in Windows. Pentru modificarea combinatiilor de culori caracteristice ferestrelor se vor urma pasii: comanda Properties - eticheta Appearance - caseta cu lista derulanta cu combinatiile de culori Color scheme - caseta cu lista derulanta de elemente individuale Windows and buttons - caseta cu lista derulanta Font size - butonul Apply.
 Fig. 2.14
Fig. 2.14
Selectand butonul Effects se poate schimba afisarea pictogramelor. Se pot face modificari de dimensiune sau de consistenta de culoare a pictogramelor folosind setul casetelor de validare corespunzator dupa care se valideaza modificarile prin clic-stanga pe butonul Apply sau OK .
Settings
Cu aceasta eticheta se poate modifica paleta de culori si rezolutia ecranului. O paleta de culori adecvata si o rezolutie corespunzatoare ofera o claritate mai buna a imaginilor si un mediu de lucru agreabil.
Pasii pentru realizarea celor doua setari sunt:
- comanda Properties - eticheta Settings (Fig. 2.15) - caseta derulanta Colors quality - butonul OK;
- comanda Properties - eticheta Settings - glisorul Screen resolution - butonul OK.
.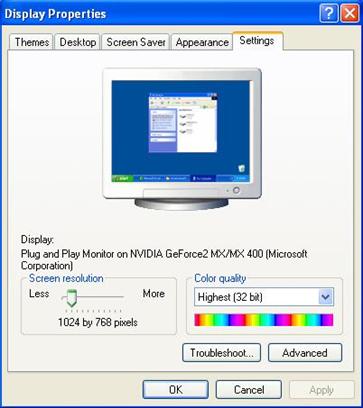
Fig. 2.15
Lucrul cu meniuri
Bara de meniuri este principala componenta a programelor Windows. Intr-o fereastra, bara de meniuri este plasata sub bara de titlu si este compusa, de regula, din meniurile: File, Edit, View, Insert, Tools, Windows si Help.
Cand se deschide un meniu de pe bara de meniuri, pe ecran se deruleaza o lista cu comenzi inrudite .
Meniul File contine, de regula, grupul de comenzi legate de operatiile cu fisiere:
New-deschiderea unui document nou;
Open- deschiderea unui document existent;
Close - inchiderea unui document deschis;
Save -salvarea documentului ;
Save As -salvarea documentului sub o alta denumire.
Page Setup - include diferite redimensionari a paginii de listare;
Print - listarea documentului;
Print Preview - previzualizare document;
Exit - Iesire din program.
In dreptul unor comenzi din meniu exista o anumita combinatie de taste. Aceasta combinatie de taste vine in sprijinul utilizatorului ca o varianta de accesare a comenzilor in lipsa mouse-ului, folosind tastatura. De asemenea, in partea stanga a meniului derulat se pot observa pictogramele caracteristice pentru cele mai uzuale comenzi.
Meniul Edit contine operatii de cautare, inlocuire continut:
Copy-copiere;
Cut- mutare;
Paste-inserare/lipire;
Find-realizeaza cautarea unei combinatii de caractere;
Replace-inlocuieste o combinatie de caractere cu o alta.
Meniul View contine posibilitatile de vizualizarea in pagina a unui document deschis, afisarea diferitelor bare cu unelte de lucru, grila:
Normal - pentru operatii de prelucrare a textelor;
Web Layout - pentru vizualizarea paginilor Web;
Print Layout - pentru vizualizarea documentului asa cum va apare in pagina tiparita,
Outline - pentru vizualizarea documentului ca structura, organizare, restrangand sau expandand diferite niveluri de text;
Toolbars - pentru accesarea diferitelor bare cu unelte utile in editarea unui document ;
Header and footer - doua zone dintr-o pagina de text unde se pot introduce informatii care se doresc a fi repetate pe fiecare pagina;
Zoom - cand se doreste sa se modifice scara de afisare a documentului;
Meniul Insert este utilizat atunci cand se doreste de salt la pagina noua, numerotarea paginilor, data si ora, diferite simboluri si imagini.
Meniul Tools contine o serie de unelte care vin in ajutorul utilizatorului pentru a personaliza lucrul cu calculatorul.
Meniul Window permite vizualizarea tuturor fisierelor deschise intr-o sesiune de lucru, prin pozitionare concomitenta a acestora pe aceeasi suprafata de lucru specifica aplicatiei cu care au fost create.
Meniul Help ofera utilizatorului, in caz de impas, posibilitatea de a apela informatiile ajutatoare oferite de aplicatia accesata.
Lucrul cu barele de instrumente
Identificarea barelor cu instrumente standard
Majoritatea aplicatiilor in Windows utilizeaza bare cu instrumente. O bara cu instrumente contine un set de butoane care sunt o varianta mai rapida in a accesa cele mai uzuale comenzi dintr-un program. Cand se executa clic, comanda asociata este executata automat de programul activ. Aceleasi bare cu instrumente prezente in programe diferite, contin cam aceleasi butoane. Un exemplu foarte bun este bara cu instrumente standard, prezenta in mai toate programele sub Windows. In figura Fig. 2.1.5.7 sunt prezentate cele mai comune butoane dintr-o astfel de bara cu instrumente prezenta in programele Windows Explorer sau My Computer.
Efecte generate de instrumentele standard
Pentru inceput sunt prezentate efectele generate de instrumentele standard care compun bara cu instrumente de lucru standard din programul My Computer.
Un exemplu de bara cu instrumente standard este urmatoarea.
![]()
|
Buton |
Efect |
|
|
deschidere document nou |
|
|
deschidere document deja existent |
|
|
salvare document activ |
|
|
accesare e-mail pentru transmiterea documentului deschis |
|
|
cautare combinatie de cuvinte in fisierele de pe hard-disk |
|
|
imprimare/listare |
|
|
previzualizare document activ |
|
|
verificare gramaticala |
|
|
muta directorul sau fisierul selectat in memoria ClipBoard |
|
|
copiaza continutul din ClipBoard |
|
|
lipeste continutul din ClipBoard in pozitia dorita |
|
|
accesare prompter pentru desenare |
|
|
reface ultima modificare |
|
|
revine la situatia anterioara accesarii |
|
|
insereaza obiecte tip Hyperlink |
|
|
modifica scara de afisare a documentului |
|
|
butonul de ajutor informativ |
Lucrul cu barele de meniuri si barele de instrumente standard
Modificarea pozitiei
Deplasarea barelor se face astfel: se selecteaza manerul de
selectie de la inceputul barei ![]() sau se executa clic-stanga pe un spatiu liber
de pe bara selectata, urmand apoi sa se traga in pozitia dorita: sub sau
deasupra altei bare sau chiar pe suprafata de lucru. Ajunsa pe suprafata de
lucru se va putea modifica dimensiunea acesteia la fel cum se ajusteaza
dimensiunea ferestrelor.
sau se executa clic-stanga pe un spatiu liber
de pe bara selectata, urmand apoi sa se traga in pozitia dorita: sub sau
deasupra altei bare sau chiar pe suprafata de lucru. Ajunsa pe suprafata de
lucru se va putea modifica dimensiunea acesteia la fel cum se ajusteaza
dimensiunea ferestrelor.
Interschimbare a doua bare cu instrumente - se prinde manerului de selectie si se va trage printr-o miscare de usoara rotatie in sus sau jos pozitiei curente dupa care se pozitioneaza in zona dorita.
Meniul HELP
Meniul Help se activeaza prin accesarea comenzii ![]() prezenta in meniul butonului Start.
prezenta in meniul butonului Start.
Elementele componente
Meniul Help este utilizat pentru a localiza informatiile de care
utilizatorul are nevoie la un moment dat. Toate elementele de cautare si
manevrare a informatiei sunt cuprinse intr-o fereastra specifica. In aceasta
fereastra este prezenta o bara cu instrumente pentru navigare. Aceaste
instrumente sunt grupate in trei categorii de butoane: de pozitionare (revenire
la situatia imediat anterioara, inaintare sau pozitionare in pagina principala
a meniului)![]() , de cautare
, de cautare ![]() si de configurare
si de configurare ![]() Pagina principala a meniului Help este
alcatuita dintr-o fereastra care ofera doua posibilitati de cautare:
Pagina principala a meniului Help este
alcatuita dintr-o fereastra care ofera doua posibilitati de cautare:
- Caseta de cautare Search cu ajutorul careia reusiti sa aflati in detaliu semnificatia unor notiuni sau expresii;
- Lista cu diferite domenii de cautare.
In primul caz se introduce cuvantul sau expresia cautata in caseta de text anexata si veti accesa butonul cu sageata.

Fig. 2. 16
Va rezulta o fereastra cu doua panouri: Panoul din dreapta va ofera
cateva informatii ajutatoare legate de modul de utilizare a obiectelor prezente
pe ecran iar panoul din stanga va ofera uneltele necesare in procesul de
cautare. Aceste unelte de cautare, asa numitele link-uri (cuvinte de legatura)
va fac o trimitere exacta spre ceea ce cautati. Continuand cautarea veti
observa explicatiile dorite in panoul din dreapta (Fig. 2. 1.6.4). Continuati cautarea cu ajutorul link-urilor
din panoul din dreapta (Fig. 2. 1.6.4) executand clic-stanga la aparitia
prompter-ului ![]() pe
cuvintele sau butoanele de tip link evidentiate prin culoare sau prin
subliniere. Aceste link-uri fac
legatura cu noi detalii.
pe
cuvintele sau butoanele de tip link evidentiate prin culoare sau prin
subliniere. Aceste link-uri fac
legatura cu noi detalii.
Caracteristica Index
Caracteristica Index ofera posibilitate utilizatorului sa introduca sau sa aleaga termenul sau expresia cu specific informatic. Explicatia va fi detaliata in panoul din dreapta dupa accesarea butonului Display.
Pasii pentru a accesa caracteristica Index sunt:
- clic-stanga pe butonul Start/meniul Help/ butonul ![]() ;
;
- clic-stanga in caseta de text pentru introducerea cuvantului sau expresiei cautate sau pur si simplu alegerea unui domeniu in care cuvantul poate fi incadrat folosind caseta cu lista din panoul stang;
- clic-stanga pe butonul Display - efectul este de detaliere a subiectului cautat in panoul cu sau fara lista din partea dreapta a ferestrei.
- clic-stanga la aparitia prompter-ului ![]() pe cuvintele si butoanele tip link evidentiate prin culoare si subliniere.
pe cuvintele si butoanele tip link evidentiate prin culoare si subliniere.
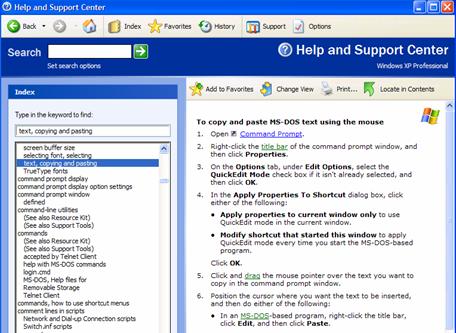
Fig. 2.17
- clic-stanga pe butonul Close al
ferestrei Help prin accesarea
butonului ![]() prezent in bara de titlu.
prezent in bara de titlu.
D. Accessories
Grupul Accessories, contine cele mai folosite utilitare puse la dispozitie de Windows, aranjate individual sau in grupuri de aplicatii. Dintre acestea prezentam in continuare pe cele mai semnificative.
Configurarea grupului Accessories - ca de altfel al intregului meniu Programs, sau mai general al Start-Menu - este la latitudinea utilizatorului.
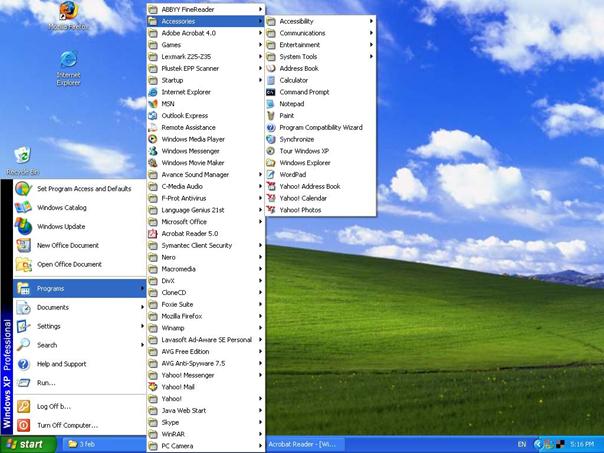
Printre cele mai utilizate comenzi sau aplicatii instalate automat o data cu Windows, prezentam:
Calculator - Faciliteaza efectuarea calculelor matematice, simple sau stiintifice.
Command Prompt - Lanseaza in executie MS-DOS (apare prompterul MS-DOS, se pot introduce comenzile necesare lansarii in executie a unor aplicatii sau efectuarii unor operatii).
NotePad - Editor simplu, care nu formateaza textul. Foloseste fisiere cu extensia .txt
Paint - Permite crearea, modificarea si salvarea de imagini grafice. Foloseste fisiere cu extensia .bmp
WordPad - Editor pentru crearea unor documente scurte si memento-uri, care pot fi formatate (se pot stabili caracteristicile textului: tipul fontei, culoarea, marimea etc.). Foloseste fisiere cu extensia .doc .
Grupul System Tools Cuprinde utilitarele de sistem:
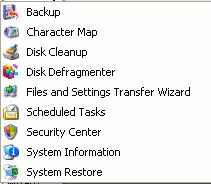
Backup - Include un Wizard specializat pentru operatii de arhivare/dezarhivare pentru protejarea datelor.
Character Map - Permite inserarea de simboluri in documente.
Disk Cleanup - Modalitate centralizata de stergere a fisierelor inutile (Recycle Bin, temporarele folosite de Windows si de Internet, programe care nu se mai utilizeaza), de pe suportii magnetici. La anumite programe de instalare, daca nu mai este spatiu disponibil, acest program se lanseaza automat.
Disk Defragmenter - Elimina fragmentarea - ce intervine datorita multiplelor scrieri si stergeri - de pe suportii magnetici.
Files and Settings Transfer Wizard - Include un Wizard pentru setari la transferul de fisiere.
Sheduled Tasks - Stabilirea unor anumite programe, care sa fie lansate automat in anumite zile si la anumite ore. De exemplu, lansarea celor trei programe prezentate mai sus la anumite zile din saptamana.
Security Center - se afiseaza fereastra de ajutor (help) Windows Security Center.
System Information - Permite monitorizarea performantelor calculatorului (procesorul, memoria, comunicatia in retea) in timp real.
System Restore - Permite stabilirea optiunilor de restaurare a fisierelor pierdute.
Resource Meter vizualizarea nivelul de performanta a sistemului de calcul.
Grupul Communication Se refera la comunicatia intre calculatoare.
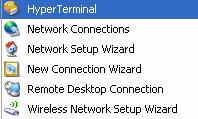
Grupul Entertainment Se refera la aplicatii multimedia:
Windows Media Player - Utilitar pentru redarea clipurilor video si audio
Sound Recorder - Utilitar pentru inregistrarea si redarea sunetelor prin intermediul unei placi de sunete.
Volume Control - Utilitar pentru alegerea volumului pe o placa audio.
Grupul Accesibility Include un Wizard si aplicatii specifice de configurare a lucrului cu calculatorul pentru pentru persoane cu handicap (audio, video, mobilitate).
Calculator
Este o aplicatie care imita aspectul unui calculator de birou, standard (contabil) sau stiintific (cu functii matematice). Comutarea intre standard si stiintific se face din meniul View.
Se lanseaza prin parcurgerea secventei: Start->All Programs->Accesories->Calculator
Alte moduri de lansare:
. prin crearea unei scurtaturi in Start sau pe desktop,
. prin lansarea din Start->Run cu comanda calculator.
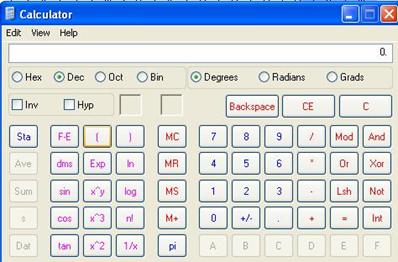
Fereastra DOS
Permite lucrul in linia de comanda cu comenzi specifice sistemului de operare DOS.
Se deschide prin parcurgerea secventei:
Start->All_Programs->Accesories->Command_Prompt
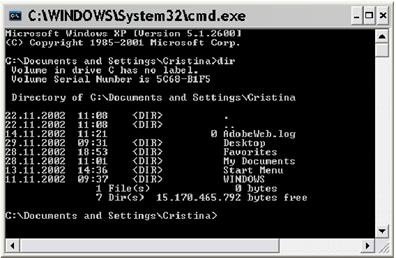
Alte moduri de lansare:
. prin crearea unei scurtaturi in Start sau pe desktop,
. prin lansarea din Start->Run cu comanda cmd.
Notepad
Notepad este cel mai simplu editor de texte, cu foarte putine capabilitati de formatare, fara posibilitatea de a insera in text date de alt tip. Se utilizeaza pentru editarea si vizualizarea textelor tip ASCII. Formatul de fisier recunoscut este .txt.

Se lanseaza prin parcurgerea secventei: Start->All Programs->Accesories->Notepad Alte moduri de lansare:
. prin crearea unei scurtaturi in Start sau pe desktop,
. prin lansarea din Start->Run cu comanda notepad,
. prin deschiderea cu dublu click a unui fisier cu extensia .txt.
Meniurile de comenzi:
. File cuprinde comenzile de lucru cu fisierele, cu tastele rapide aferente: crearea unui fisier nou (New, Ctrl+N), deschiderea unui fisier existent (Open, Ctrl+O, deschide fisiere tip .txt), salvarea cu numele implicit (Save, Ctrl+S, extensia fiind intotdeauna .txt), salvarea cu un nume specificat (Save As), formatarea paginii (Page Setup, ca format, de exemplu A4, ca orientare, vertical sau orizontal, setarea antetului si subsolului paginii ), specificarea optiunilor de tiparire la imprimanta a fisierului (Print, Ctrl+P, alegerea imprimantei dintre cele instalate, numarul de pagini ce urmeaza a fi tiparite, formatul paginii tiparite etc.) si inchiderea aplicatiei (Exit).
. Edit cuprinde comenzi necesare lucrului in interiorul fisierului:
Undo (Ctrl+Z), anuleaza efectele comenzii precedente.
Cut (Ctrl+X), decupeaza textul selectat cu mouse-ul din locatia curenta si il copiaza in clipboard. Selectia se face in modul urmator: se pozitioneaza cursorul la inceputul zonei dorite, se apasa butonul din stanga al mouse-ului si cu el apasat se deplaseaza cursorul astfel incat sa fie evidentiata (highlight) toata zona care se doreste a fi selectata.
Copy (Ctrl+C), copiaza textul selectat in clipboard, fara a-l sterge din locatia originala.
Paste (Ctrl+V), copiaza textul din clipboard in locatia curenta, la pozitia cursorului.
Find (Ctrl+F) este o unealta de cautare in fisierul curent. Se deschide o fereastra in care utilizatorul poate sa introduca textul cautat, dupa care editorul va evidentia pe rand toate aparitiile sirului de caractere specificat.
Fiind Next (F3) functioneaza aproape identic cu Find. Editorul memoreaza cheia ultimei cautari, efectuata fie cu Find, fie cu Find Next, iar la apasarea tastei functionale F3, cautarea se va face din nou, fara ca fereastra de definire a sirului de cautat sa mai apara pe ecran.
Replace (Ctrl+H), inlocuieste un sir de caractere specificat cu altul, tot specificat. Inlocuirea se poate face pas cu pas, cu confirmare din partea utilizatorului la fiecare aparitie, sau automat.
Go To (Ctrl+G), deplaseaza cursorul la linia specificata.
Select All (Ctrl+A), selecteaza tot textul din fisierul curent.
Time/Date (F5), introduce un sir de caractere care reprezinta data si ora sistemului in pozitia cursorului.
. Format este un set de comenzi care actioneaza asupra aspectului textului din fisier care cuprinde urmatoarele optiuni:
Word Wrap. Daca aceasta optiune este selectata (se mai spune ca este pornita, activa, On, respectiv bifata), editorul formateaza textul astfel incat sa incapa pe latimea ferestrei curente. Daca nu, textul ocupa randuri de lungime variabila, determinata de sfarsitul de paragraf marcat la editare prin apasarea tastei Enter. Aceasta reorganizare are ca scop mai buna vizibilitate pe ecran, textul nu se formateaza fizic, ci doar cosmetic.
Font se refera la caracteristicile setului de caractere (corp de litera) utilizat. Se deschide o tableta din care utilizatorul poate selecta design-ul setului de caractere (font), stilul (normal, cursiv, aldin, aldin cursiv) si marimea caracterelor. Tableta mai cuprinde o fereastra de vizualizare a setarilor alese si o lista de seturi standard, particularizate pe zone, din care in mod normal, pentru editari curente, se alege varianta Western sau Central European (caracterele alfabetului latin, cu sau fara diacritice). De mentionat ca font-ul ales se va aplica intregului text din fisier, nu numai celui selectat. In Notepad nu se pot defini sectiuni de text cu caracteristici diferite.
. meniul View contine o singura optiune, Status Bar, prin selectarea careia se obtin numarul liniei curente si cel al coloanei curente in care se afla pozitionat cursorul. Aceasta optiune este activa numai in varianta in care Word Wrap este inactiv, pentru ca numai in aceasta varianta au sens notiunile de linie si coloana.
. meniul Help, cu urmatoarele optiuni:
Help Topics, care ofera ajutor pentru utilizarea editorului. Informatia se poate accesa in trei moduri: prin parcurgerea cuprinsului (Contents) documentatiei, structurat pe grupe de activitati, prin parcurgerea indexului de cuvinte cheie (Index) si prin cautarea dupa o cheie data de utilizator (Search).
About Notepad, ofera informatii despre versiunea de Notepad instalata.
In spatiul de lucru Notepad, cu sau fara obiecte selectate, se poate utiliza butonul din dreapta al mouse-ului, care va aduce o lista de comenzi contextuala in care se regasesc sumar comenzi din meniul Edit. In plus, exista optiunile Open/Close IME (opteaza intre un editor personalizat pentru caractere speciale (Input Method Editor, IME) si altul) si Reconversion (inactiva in mod normal, care reconverteste datele dintr-un IME in altul).
Aceste optiuni nu sunt utile atata timp cat exista posibilitatea configurarii caracteristicilor zonale si de limba in Control Panel.
Paint
Paint este un program simplu de desenare, care creeaza si editeaza imagini de tip harta de biti (bitmap) in diverse formate. Cu ajutorul instrumentelor de desen liber, text si efecte speciale oferite de program, puteti crea diverse documente (harti, semne, desene) sau puteti edita imagini create de alte programe.
Paint este numit editor de imagini pe biti. Acest lucru inseamna ca reprezentarea informatiei pe ecranul calculatorului se face prin puncte foarte mici (numite pixeli) gestionate prin biti. Fiind un program de desenare pe biti - nu un program de desen orientat spre obiecte precum Corel Draw - Paint limiteaza actiunile care pot fi efectuate pe desen, dar ofera si avantaje.
Lansarea programului se face din Start Programe Accesorii Paint ( Start Programs Accessories Paint)
Fereastra de aplicatie a programului Paint contine:

Ø Bara de titlu care contine numele aplicatiei si numele fisierului deschis odata cu aceasta
Ø Bara de meniu.
Ø Caseta de instrumente de desenat, in partea stanga sus.
Ø Zona de lucru unde se realizeaza desenul.
Ø Caseta de culori, in partea de jos.
Ø Barele de defilare, orizontala si verticala
Ø Bara de stare.
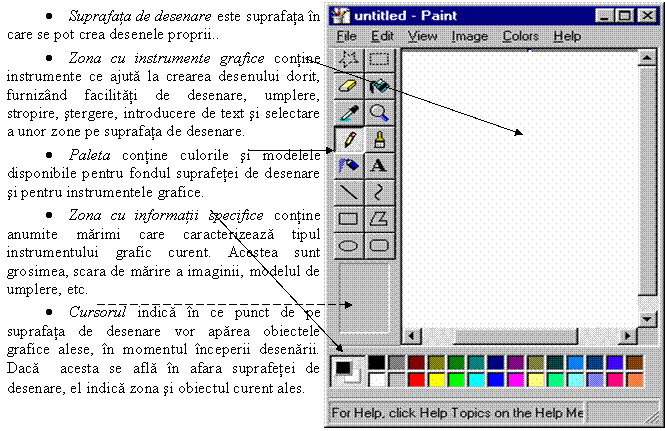
Pentru ca unele elemente de fereastra (dintre cele enumerate) sa fie vizibile, trebuie sa fie bifate in meniul Vizualizare (View).
Paint ofera urmatoarele instrumente de desenat:
Ø Butoane pentru pictura: pensula, creion, aerograf, preluare culoare;
Ø Butoane pentru desen: dreptunghi, elipsa, poligon, linie, curba, text;
Ø Butoane pentru colorare: umplere cu culoare;
Ø Butoane pentru selectare, pentru stergere.
Inainte de a folosi un instrument, trebuie sa stabiliti culoarea cu care doriti sa pictati. Trebuie sa alegeti doua culori
o Culoarea de desenare (prim-plan) - stabileste culoarea de pictare si se obtine executand click pe butonul stanga mouse pe culoarea dorita din caseta de culori.
o Culoarea de fundal - stabileste culoarea de umplere pentru elementele pictate (cercuri, patrate si alte forme inchise); sau culoarea cu care stergeti parti existente ale imaginii si se obtine executand click pe buton dreapta mouse pe culoarea dorita din caseta de culori.
Dupa selectarea culorilor dorite, puteti folosi instrumentele pentru a desena
Executati click pe un instrument pentru desen sau pictura (pentru a selecta instrumentul) ;
Pozitionati cursorul mouse-ului intr-un loc din zona de lucru de unde vreti sa incepeti sa desenati (sa stergeti sau sa selectati), apoi apasati butonul stang al mouse-ului.
Tineti butonul apasat si glisati cursorul pentru a picta (sterge sau selecta). Eliberati butonul mouse-ului cand ati terminat.
Desenul se salveaza din meniul Fisier (File), folosind comanda Salvare ca. (Save As.) astfel:
In caseta care se deschide, selectam in zona de lucru Salvare in: (Save in:) discul pe care dorim sa salvam fisierul, apoi selectam directorul in care dorim sa se faca salvarea (cu dublu-click pe acesta);
In zona Nume fisier: (File name: ) numim fisierul;
In zona Salvare cu tipul: (Save as type:) selectam formatul fisierului (implicit este BMP adica bitmap);
Clic pe butonul Salvare (Save) .
Fisierul creat poate fi inchis fie odata cu programul Paint - comanda Iesire (Exit) sau prin deschiderea unui nou fisier - comanda Nou (New) (comenzi aflate in meniul Fisier (File)).
Desenul pe care l-ati realizat poate fi deschis ulterior pentru vizualizare, modificare, imprimare, din meniul Fisier (File) folosind comanda Deschidere (Open):
In caseta care se deschide, selectam in zona Privire in: (Look in:) discul pe care am salvat anterior fisierul;
Selectam apoi directorul in care se afla fisierul (cu dublu-click pe acesta); in zona de mijloc apare continutul directorului;
Selectam fisierul pe care dorim sa-l deschidem, acesta apare in zona Nume fisier (File Name);
Click pe butonul Deschidere (Open);
In urma acestei operatii fisierul este deschis. Acest lucru se observa si in bara de titlu a aplicatiei Paint.
In timpul desenarii sau la sfarsit, puteti sa realizati operatii cu portiuni din desen, respectiv sa copiati, mutati, stergeti un detaliu al desenului :
Selectati
portiunea de desen cu care vreti sa operati - cu ajutorul instrumentelor de
selectie : ![]()
Lansati din meniul Editare (Edit) una din comenzile:
Copiere (Copy) - pentru a copia o portiune din desen;
Decupare (Cut) - pentru a muta o portiune de desen;
Golire selectie (Clear selection) - pentru a sterge o portiune din desen;
Lansati din meniul Editare (Edit) comanda Lipire (Paste) - pentru a copia (respectiv a muta) portiunea de desen selectata anterior.
Pentru a anula o operatiune gresita, meniul Editare (Edit) ofera o solutie, comanda Anulare (Undo). Pentru a anula ultima comanda (Anulare - Undo) acelasi meniu Editare (Edit) ofera o alta solutie, comanda Refacere (Redo).
Marirea imaginii pentru lucrul cu detalii
Unul dintre avantajele programului Paint este editarea de pixeli. Puteti mari imaginea pentru editarea detaliilor, punct cu punct, sau puteti alege unul dintre cele 5 niveluri de marire: normal, 2x, 4x, 6x, 8x (800). Instrumentul folosit pentru aceasta este Lupa (Magnifier).
WordPad
WordPad este un editor de texte mai performant, care ofera capabilitati de formatare a textului, de inserare de entitati in text (imagini, grafice etc.). Recunoaste la deschidere formate de tip .txt, .rtf (Rich Text Format), .doc (Document, generat de Microsoft Word), .wri (generat de Microsoft Write, editor intern in versiunile mai vechi de Windows, care in Windows XP este similar cu WordPad-ul). Salveaza datele in format .txt si .rtf.
Se lanseaza prin parcurgerea secventei: Start->All Programs->Accesories->WordPad.

Alte moduri de lansare:
. prin crearea unei scurtaturi in Start sau pe desktop,
. prin lansarea din Start->Run cu comanda write,
. prin lansarea din Start ->Run cu comanda wordpad,
. prin deschiderea cu dublu click a unui fisier creat anterior cu WordPad, daca in sistem nu a fost instalat Microsoft Word.
. prin deschiderea cu buton dreapta mouse si tasta Shift a unui document de unul din tipurile mentionate, cu selectarea optiunii Open with... si, din lista rezultata, a editorului WordPad, in cazul in care in sistem este instalat Microsoft Word, dar nu se doreste lucrul cu el.
Meniurile de comenzi sunt in linii mari aceleasi si cu aceleasi posibilitati ca in Notepad, la care se adauga mai multe facilitati de formatare a textului, vizualizare si inserare de date din alte aplicatii, care vor fi descrise in continuare. In plus, in spatiul de lucru, cu sau fara obiecte selectate, se poate utiliza butonul din dreapta al mouse-ului, care va aduce o lista decomenzi contextuala in care se regasesc sumar comenzi din meniurile Edit si Format. Se observa aparitia intre meniuri si spatiul de lucru propriu-zis a unor butoane, care sunt de fapt scurtaturi spre comenzile cele mai uzuale din meniuri. Acest spatiu se numeste "bara de instrumente rapide" sau "bara de comenzi rapide". Este de retinut faptul ca prin mentinerea cursorului asupra unei icoane din zona comenzilor rapide, fara apasarea nici unui buton al mouse-ului, sistemul va deschide o mica fereastra in care va informa utilizatorul despre functiunea pe care o indeplineste scurtatura respectiva. Icoanele comenzilor rapide reprezinta in general acelasi lucru in toate aplicatiile de sub Windows, exemplul clasic fiind imaginea dischetei, care intotdeauna inseamna salvarea datelor (File/Save).
Descrierea meniurilor:
File cuprinde comenzile meniului cu acelasi nume din Notepad, cu diferenta ca se pot deschide si salva si alte formate de date decat .txt, dupa cum s-a amintit mai sus. Meniul mai ofera urmatoarele optiuni:
Print Preview, cu ajutorul caruia se poate verifica aspectul unei pagini inaintea tiparirii.
lista ultimelor fisiere salvate, utila daca utilizatorul are nevoie sa le regaseasca rapid, fara a explora structura de directoare.
Send, ofera posibilitatea ca textul respectiv sa fie trimis cu posta electronica, prin deschiderea unei ferestre de tip Outlook Express.
Edit cuprinde comenzile meniului cu acelasi nume din Notepad (mai putin Time/Date, care se afla in meniul Insert, si Go To, care nu exista in WordPad), la care se adauga:
Paste Special, cu ajutorul careia se pot aduce in document, in pozitia cursorului, orice tip de date preluate in clipboard din alte aplicatii deschise simultan, cum ar fi: imagini .bmp (bitmap), alte texte in format .rtf, cu sau fara legatura (link) cu locatia originala, cu sau fara icoana de identificare a tipului.
Clear, are acelasi efect cu apasarea tastei Delete (stergere permanenta), sterge de pe ecran textul selectat fara a-l retine in clipboard.
Links, se obtine o lista a legaturilor.
Object Properties (Alt+Enter), returneaza o caseta cu informatii despre un obiect selectat (imagine, link etc.), care poate sa fie adus cu Paste Special sau inserat.
Bitmap Image Object, care poate fi deschis intr-o fereastra Paint separata (Open) sau inglobata in WordPad (Edit), daca entitatea selectata este o imagine. Daca s-a selectat un link al unui alt fisier, apare optiunea Package Object, cu urmatoarele posibilitati: Activate Contents (deschidere separata a fisierului sursa) si Edit Package (editare a pachetului, din care pot face parte mai multe link-uri de tipuri diferite). Cand in fisier nu exista obiecte inserate (de alt tip decat text) optiunea apare in meniu cu numele de Object si este inactiva.
View configureaza aspectul editorului WordPad prin posibilitatea aducerii pe ecran a unor bare de comenzi rapide (sau de instrumente rapide) care apar sub forma de butoane imediat sub meniul de utilitati. Aceste comenzi rapide pot fi activate sau dezactivate in functie de obisnuintele de lucru ale utilizatorului. Toolbar cuprinde comenzi curente de lucru, Format Bar cuprinde scurtaturi spre optiunile de formatare a textului, Ruler afiseaza rigla orizontala gradata pentru orientare, Status_Bar afiseaza in partea de jos a ferestrei WordPad bara de stare. Submeniul Options formateaza modul de afisare a textului in fereastra ca si la Notepad.
Insert, ofera posibilitati de inserare de date externe in text:
Date and Time, insereaza data si ora sistemului in pozitia curenta a cursorului. Spre deosebire de optiunea similara din Notepad, aici datele pot fi formatate conform setarilor specifice de zona si tara din Control Panel.
Insert Object, ofera o lista larga de tipuri de obiecte care pot fi inserate (diagrame Excel, grafice, imagini tip bitmap, documente in formate diverse, prezentari tip PowerPoint etc.) create pe loc sau aduse din alte fisiere, cu posibilitatea de a le prezenta ca link-uri insotite sau nu de icoane specifice.
Format este un set de comenzi care actioneaza asupra aspectului textului din fisier si cuprinde urmatoarele optiuni:
Font, cu aceleasi optiuni ca si la Notepad. In plus se pot defini culori diferite pentru diferite portiuni de text. In WordPad se pot defini portiuni de text cu caracteristici diferite de aspect, marime si culoare.
Bullet Style, introduce un marcator (". ") la inceputul paragrafului curent.
Paragraph, defineste forma paragrafului, distantele fata de margini al corpului textului si marimea intrarii paragrafului (pozitia de inceput a primului rand). De asemenea, se poate defini modul de aliniere (Alignment) a textului, la stanga (Left), la dreapta (Right) sau centrat (Center).
Tabs, stabileste cat este de mare saltul care se efectueaza pe orizontala cand se apasa tabulatorul (tasta Tab).
Meniul Help, cu urmatoarele optiuni:
Help Topics, care ofera ajutor pentru utilizarea editorului. Informatia se poate accesa in trei moduri: prin parcurgerea cuprinsului (Contents) documentatiei, structurat pe grupe de activitati, prin parcurgerea indexului de cuvinte cheie (Index) si prin cautarea dupa o cheie data de utilizator (Search).
About WordPad, ofera informatii despre versiunea de WordPad instalata.
E. Control Panel
Control Panel (Panou de Control) este aplicatia care permite modificari pentru intreg sistemul.
Aplicatia se poate lansa in executie prin:
Start Control Panel (Panou de Control)
Dupa lansare, pe ecran apare fereastra aplicatie ce contine elementele oricarei ferestre (bara de meniu, bare de instrumente, zona de lucru, etc.)
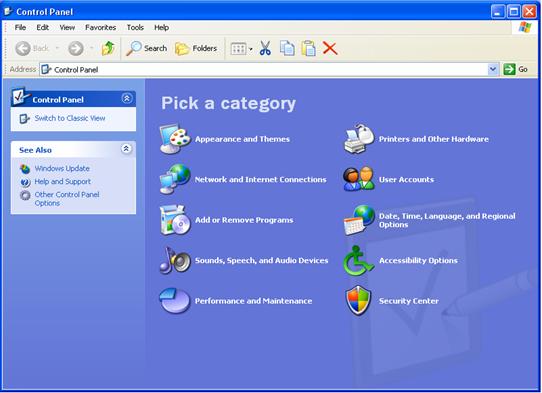
(Vizualizare dupa categorii)

(Vizualizare in mod clasic)
In zona de lucru a ferestrei Panou de control se afla:
Ø In stanga, optiunile:
Panou de control (Control Panel) - prin care se poate alege modul de vizualizare dorit pentru pictogramele din dreapta (dupa categorii sau clasic);
Vezi si (See Also) - prin care se pot aduce informatii noi sau explicative.
Ø In dreapta, pictogramele ce reprezinta diverse aplicatii care permit:
Activitati programate (Scheduled Tasks) - planificare activitati pentru executare automata;
Adaugare sau eliminare de programe (Add and Remove Programs) - instalare si eliminare de programe;
Afisare (Display) - modifica aspectul spatiului de lucru;
Bara de activitati si meniul Start (Taskbar and Start Menu) - modifica caracteristicile barei de activitati si a meniului Start;
Conexiuni in retea (Network Connections) - conectare la alte computere, retele sau Internet;
Conturi utilizator (User Accounts) - creaza si modifica setarile specifice unor utilizatori;
Data si ora (Date and Time) - stabilire data, ora si fus orar;
Dispozitive de control si joc (Game Controllers) - adaugare, eliminare, modificare dispozitive pentru jocuri;
Dispozitive de sunet si audio (Sounds and Audio Devices) - modificare caracteristici pentru elementele multimedia;
Fonturi (Fonts) - adaugare, modificare, eliminare fonturi;
Imprimante si faxuri (Printers and Faxes) - adaugare, modificare caracteristici pentru imprimante si faxuri;
Instrumente de administrare (Administrative Tools) - modificare setari de administrare;
Intel a Graphics Technology - controleaza caracteristicile grafice ale calculatorului;
Mail (Mail) - precizare caracteristici pentru posta electronica;
Maus (Mouse) - setare caracteristici mouse;
Optiuni de accesibilitate (Accesibility Options) - setare caracteristici speciale pentru persoane cu handicap (audio, video, mobilitate);
Optiuni folder (Folder Options) - setare de caracteristici pentru fisiere si foldere (directoare);
Optiuni Internet (Internet Options) - setare caracteristici de conectare la Internet;
Optiuni regionale si lingvistice (Regional and Language Options) - setare caracteristici de afisare a limbilor, numerelor, datei si orei;
Optiuni telefonie si modem (Phone and Modem Options) - setare caracteristici de apelare prin telefon si modem;
Scanere si aparate foto (Scanners and Cameras) - setare caracteristici pentru scanere si aparate foto;
Sistem (System) - vizualizare si modificare caracteristici ale calculatorului;
Tastatura (Keyboard) - caracteristici tastatura;
Vorbire (Speech) - setari pentru recunoasterea textelor vorbite.
Toate aplicatiile din Control Panel se lanseaza in executie prin dublu click pe pictograma corespunzatoare. Dupa lansarea in executie apare fereastra proprie fiecarei microaplicatii care permite selectarea diverselor optiuni pentru efectuarea modificarilor dorite. Dupa ce se aleg optiunile se poate continua alegand:
Apply - modificarile efectuate se aplica, dar se mai continua efectuarea altor modificari (nu se termina executia curenta a aplicatiei);
OK - modificarile efectuate se aplica si se termina efectuarea modificarilor (se termina executia curenta a aplicatiei);
Cancel - se renunta la modificarile efectuate si se termina executia curenta a aplicatiei.
Final.
|