Întrucât spatiul de stocare a informatiei al discurilor este mult mai decât cel al memoriei RAM, iar continutul acestora nu se sterge atunci când calculatorul este decuplat de la sursa de energie electrica, programele trebuie sa fie stocate pe discuri. Pe de alta pare, întrucât viteza memoriei RAM este mult mai mare decât a hard discurilor, pentru a fi executate, programele trebuie copiate în memoria RAM. Copiere a programelor de pe discuri în memoria RAM si salvarea documentelor din memorie pe discuri precum si alte actiuni sunt realizate de catre sistemele de operare.
Acest capitol, dupa o scurta prezentare a notiunii de sistem de operare, trece în revista modul de operare specific sistemului Microsoft Windows 95. În subcapitolele al treilea si al patrulea se prezinta fereastra, ca element fundamental sub Windows precum si modul de manipulare al acestora. Urmatorul subcapitol prezinta principalele conventii si obiecte din Microsoft Windows, iar ultimul introduce cititorul în aspectele juridice ale informaticii.
Studierea acestui capitol, precum si a celorlalte din partea a doua a cursului, necesita utilizarea unui calculator, fie acasa, fie în laboratoarele Universitatii noastre.
Pentru acest capitol vor fi necesare circa doua ore de studiu.
E Primele calculatoare nu aveau sistem de operare
În capitolul al
treilea al acestui curs s-a propus o clasificare a programelor (software-ului),
în care categoria cea mai importanta, esentiala
functionarii calculatoarelor, o constituia software-ul de sistem.
Acesta includea componenta ROM-BIOS
si sistemul de operare. Pentru a întelege structura si
functiile sistemului de operare, se propune o abordare din punct de vedere
istoric al dezvoltarii acestuia.
Primele calculatoare electronice, aparute la sfârsitul celui de-al doilea razboi mondial, erau dispozitive greoaie si lente. Bibliografia indicata [1] prezinta un tabel cu performantele si caracteristice calculatoarelor. aceste calculatoare erau mai degraba un produs al cercetarii, decât unelte cu scop practic. Pentru a introduce o comanda, aceste tipuri de calculatoare avea prevazute pe panoul frontal (erau constituite din câteva "dulapuri" de componente electronice) un set de chei, comutatoare si becuri.
E Primele componente ale sistemului de operare au fost programele
driver
Aparitia tranzistorului a creat premisele
aparitiei dispozitivelor periferice pe la mijlocul anilor '50. Având deja
o anumita experienta, programatorii au creat pentru fiecare
dispozitiv mici programe (rutine) de manipulare a acestor dispozitive
periferice (programe driver), care
au înlesnit foarte mult manipularea acestora. Astfel s-a nascut ideea
crearii unui software care sa preia sarcinile repetitive, precum
si a unui limbaj de comunicare sau interfata între om
si calculator, care sa permita comunicarea calculatorului
intentiile operatorilor, într-un mod cât mai simplu.
Sistemele de operare sunt acele seturi de programe indispensabile functionarii calculatorului. În general însa, pe un calculator pot fi folosite sisteme de operare diferite, desigur nu în acelasi timp. Sistemele de operare, ca seturi de programe, pot coexista pe un acelasi disc, însa în memoria RAM, la un moment dat, va fi executat doar unul singur.
E Componentele sistemului de operare
Întrucât programele se executa în memorie,
era necesar ca sistemul de operare sa gestioneze singur adresele de
memorie. O componenta importanta a sistemului de operare este, deci,
un administrator de memorie. Acesta are sarcini foarte complexe, trebuind
sa depisteze zonele libere de memorie, sa copieze (încarce) în aceste zone programele ce
trebuiesc executate, sa previna încalcarea (violare) acestor zone de catre alte programe, si se
elibereze zonele de memorie devenite disponibile prin încheierea executiei
unui program.
Cum programele si datele sunt memorate pe discuri în fisiere, o componenta foarte importanta a sa se va ocupa cu gestionarea fisierelor. În momentul solicitarii unui fisier, aceasta componenta va încarca informatiile necesare pentru gasirea si manevrarea fisierului respectiv într-o zona speciala a UM, denumita descriptor de fisier.
Toate componentele prezentate, cu exceptia interfetei, sunt incluse în ceea ce se numeste nucleul sistemului de operare (kernel în limba engleza).
Dupa momentul încarcarii unui program în memorie, urmeaza executarea instructiunilor sale. Fiecare instructiune executata modifica starea calculatorului (de exemplu se modifica continutul informatiei de pe monitor, se schimba valorile registrilor, etc.). Deci un program în executie este un proces dinamic, trecând prin stari diferite în momente diferite de timp. Activitatea de executare unui program, poarta denumirea de sarcina.
F Multitasking
Exista sisteme de operare care permit
executarea doar a unei singure sarcini la un moment dat. Ele se numesc monotasking. Un asemenea sistem de
operare este MS-DOS, produs de firma
Microsoft, un stramos al sistemului de operare Windows. Aceste
sisteme de operare sunt foarte simple (deci si mai ieftine), însa
sunt lipsite de flexibilitate. De exemplu, daca o persoana
executa un program pentru afisarea pe ecran a informatiilor
concitadinilor, nu va putea executa alta activitate (cum ar fi calcularea
numarului de zile pâna la pensie) pâna nu se încheie activitatea
precedenta.
De aceea s-au impus sistemele de operare care
permit executarea simultana a mai multor sarcini. Ele se numesc multitasking. Asemenea sisteme de
operare sunt Microsoft Windows si
UNIX.
F Îmbunatatirile succesive se numesc versiuni
Ca orice produs omenesc si programele în
general, în particular sistemele de operare, cunosc îmbunatatiri
succesive. Variantele succesive ale programelor se numesc versiuni. Initial versiunile erau numerotare. Astfel a existat
Microsoft Windows versiunea 1, apoi versiunea 2, etc. De asemenea au existat
si subvariante, ce aduceau îmbunatatiri minore. De exemplu,
exista Windows 3.0, Windows 3.1, chiar Windows 3.1.1.
La un moment dat, firma Microsoft a decis sa îsi codifice versiunile nu prin numarul de ordine, ci prin anul aparitiei. De aceea, în loc de Windows 4, a aparut Windows 95, apoi Windows 98, Windows 2000, etc. Aceasta metoda de numire a produselor informatice a fost adoptata de mai multe firme producatoare de software.
Precizati deosebirea dintre un sistem monotasking si unul mono-utilizator.
Ce este un task (o sarcina) ?
F Butonul si meniul Start
Frecarea mouse-ului
de un suport (masa, sau un suport special denumit mouse pad) produce miscarea unei sageti (sau a unei
alte forme) pe ecran. Sageata se numeste cursor, si urmareste miscarile mâinii. De
obicei se foloseste butonul din stânga al mouse-ului. Situatiile în
care va fi apasat butonul din dreapta, vor fi mentionate explicit, în
rest prin apasarea butonului mouse-ului, sau prin clic, se va întelege ca e vorba de cel din stânga.
La baza ecranului, în partea stânga exista un buton ce se numeste Start. Punând vârful sagetii mouse-ului pe acest buton si executând clic, apare un dreptunghi, ce are însirate mai multe cuvinte, din care se poate alege unul, tot cu ajutorul mouse-ului. Acest dreptunghi se numeste meniu. Deschiderea meniului Start poate fi realizata cu ajutorul tastaturii prin combinatia de taste Ctrl+Esc.
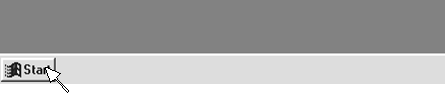
Cursorul mouse-ului si butonul Start.
F Submeniu
Miscarea în sus si în jos a
sagetii în cadrul acestui meniu va pune în evidenta o
anumita optiune a acestui meniu. Acele optiuni care au în
dreapta lor un triunghi, vor produce deschiderea unei alte liste, un submeniu. Selectarea unei optiuni
poate fi realizata folosind tastele ce au marcate sageti pe ele
pentru a indica optiunea dorita, iar alegerea ei se face apasând
tasta Enter.
Optiunile care nu au un triunghi în dreapta lor, nu produc nici un efect prin simpla lor indicare, folosind cursorul mouse-ului. Pentru a se întâmpla ceva, atunci când vârful sagetii le indica, trebuie executat un clic.
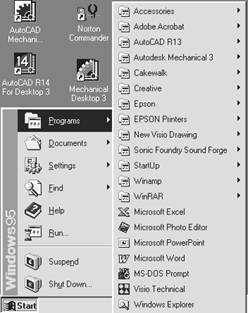
Meniul Start, cu optiunea Programs selectata
Închiderea unui meniu
Închiderea unui meniu se realizeaza printr-un clic într-o zona nefolosita a ecranului, sau apasând tasta Esc.
Deschideti meniul Start si submeniul Documents, cu ajutorul mouse-ului. Închideti apoi aceste meniuri, de asemeni cu ajutorul mouse-ului
Repetati operatiunile de sus, folosind doar tastatura.
E Pornirea aplicatiei Paint
Deschizând meniul Start, apoi submeniul
Programs, iar apoi submeniul Accessories si executând clic pe
optiunea Paint, apare un nou dreptunghi pe ecran, care se numeste fereastra (window, în limba
engleza). Întrucât sistemul de operare manevreaza ferestre, el a fost
denumit Windows.
Orice aplicatie (sau program) are propria sa fereastra în care îsi executa instructiunile. Deschiderea ferestrei programului coincide cu lansarea sa în executie, iar închiderea ferestrei înseamna oprirea executiei instructiunilor sale.
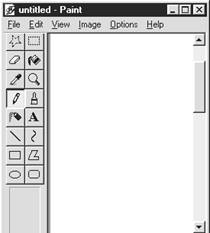
Fereastra Paint
F Stingerea calculatorului
Exista, desigur, posibilitatea ca un
program sa produca blocarea
calculatorului (adica el nu mai raspunde la nici o interventie).
Doar în aceasta situatie se
va stinge calculatorul direct de la butonul de alimentare cu energie (POWER).
În toate celelalte situatii, înainte de apasarea acelui buton, se
alege optiunea SHUT DOWN a
meniului START, dupa care se apasa butonul YES, se asteapta
câteva minute (sau secunde), timp în care este afisat mesajul Please wait while your computer shuts down :

În final apare pe ecran textul It's now safe to turn off your computer vezi imaginea urmatoare). Abia apoi se apasa butonul de întrerupere a alimentarii cu energie electrica.

 Revenind la fereastra programului Paint, în partea superioara,
primul rând al ferestrei, contine titlul programului (Paint), precedat de
numele documentului curent (care neavând titlu este denumit deocamdata
Untitled). Întrucât contine titlul
pogramului, acest prim rând este numit bara
de titlu. În coltul din stânga este un mic desen, pe care daca se
executa clic, se deschide un meniu, denumit meniul sistem.
Revenind la fereastra programului Paint, în partea superioara,
primul rând al ferestrei, contine titlul programului (Paint), precedat de
numele documentului curent (care neavând titlu este denumit deocamdata
Untitled). Întrucât contine titlul
pogramului, acest prim rând este numit bara
de titlu. În coltul din stânga este un mic desen, pe care daca se
executa clic, se deschide un meniu, denumit meniul sistem.
În partea dreapta a barei de titlu sunt trei butoane. Primul, care este marcat cu o linie de subliniere, se numeste buton de minimizare, iar atunci când este actionat, elimina fereastra de pe ecran, pastrând doar numele ei în bara de Start, adica în dreapta butonului Start (acelasi efect se obtine alegând optiunea Minimize din meniul sistem).
Reafisarea ferestrei se obtine printr-un clic pe acest nume.
E Butonul de maximizare si de restaurare
Cel de-al doilea buton, ce are marcat pe
el un dreptunghi, se numeste buton
de maximizare. Apasarea sa face ca pe întreg ecranul sa fie
vizibila doar fereastra curenta (acelasi efect se obtine
alegând optiunea Maximize din
meniul sistem).
Restaurarea imaginii se obtine apasând pe acelasi buton, care de aceasta data are imaginea a doua ferestre suprapuse si se numeste buton de restaurare (acelasi efect se obtine alegând optiunea Restore din meniul sistem).
Butoanele de minimizare, restaurare si închidere
E Butonul de închidere
Cel din urma buton, marcat printr-un x,
închide fereastra, adica elimina complet programul din memoria RAM
(acelasi efect se obtine alegând optiunea Close din meniul sistem). Readucerea ferestrei, în acest din
urma caz, se realizeaza prin meniul Start, optiunile Programs,
Accessories si Paint.
E Bara de meniuri
Pe al doilea rând al ferestrei, sunt
însirate mai multe cuvinte, precum File, Edit, View, etc., care daca
sunt actionate deschid câte un meniu. Acest
rând se numeste bara de meniuri.
E Barele de derulare
Urmeaza zona
propriu-zisa a ferestrei, în care se remarca, în partea dreapta,
bara verticala de derulare a
imaginii, iar în partea inferioara bara
orizontala de derulare a imaginii, ambele reprezentate printr-o
bara delimitata cu câte doua sageti la capetele lor,
care daca sunt actionate permit afisarea unei alte portiuni
a documentului. Între cele doua sageti este un dreptunghi
(cursor) ce indica pozitia în cadrul documentului, care totodata
poate fi folosit pentru pozitionare, daca este mutat mouse-ul, mentinând butonul apasat.
E Bara de stare
În extremitatea inferioara a ferestrei se
remarca un rând ce afiseaza diferite informatii despre
documentul curent (anume pozitia mouse-ului de pe ecran, etc.), denumit bara de stare (status bar).
Deschideti meniul Start, apoi închideti-l. Deschideti din nou meniul Start, iar apoi deschideti submeniul Documents. Închideti, printr-un singur clic ambele meniuri.
Executati folosind doar mouse-ul urmatoarele actiuni. Deschideti fereastra Paint. Minimizati, apoi reafisati fereastra. Maximizati, apoi minimizati, reafisati, iar în final restaurati fereastra. Închideti aceasta fereastra.
Este o diferenta grafica între butonul de maximizare si cel de restaurare ?
Cum se realizeaza restaurarea unei ferestre din starea minimizata ? Dar din starea maximizata ? Este o diferenta între cele actiuni ?
Deschideti fereastra Paint. În fereastra Paint deschideti meniul File. Indicati, folosind mouse-ul, fara se executati clic, prima optiune a meniului File. Cititi informatiile scrise în bara de stare. Indicati apoi cea de-a doua optiune a meniului File si cititi informatiile din bara de stare.
Deschideti fereastra Paint, iar apoi meniul sistem. Indicati, folosind cursorul mouse-ului, prima optiune si cititi textul din bara de stare.
Cum se numeste al doilea meniu din bara de meniuri a ferestrei Paint ? Dar cel mai din dreapta ?
|
 Mutarea ferestrei se realizeaza astfel : se plaseaza vârful sagetii cursorului mouse-ului pe bara
de titlu, însa nici pe meniul sistem, nici pe cele trei butoane de
minimizare, maximizare si închidere. Ţinând butonul mouse-ului
apasat, se deplaseaza fereastra în noua pozitie de pe ecran.
Apoi se elibereaza butonul mouse-ului.
Mutarea ferestrei se realizeaza astfel : se plaseaza vârful sagetii cursorului mouse-ului pe bara
de titlu, însa nici pe meniul sistem, nici pe cele trei butoane de
minimizare, maximizare si închidere. Ţinând butonul mouse-ului
apasat, se deplaseaza fereastra în noua pozitie de pe ecran.
Apoi se elibereaza butonul mouse-ului.
Se observa ca în timpul operatiunii de mutare, apare un contur ce sugereaza noua pozitie a ferestrei.
F Redimensionarea ferestrei
Cu ajutorul tastaturii se procedeaza astfel
: se deschide meniul sistem (fie
executând clic, fie folosind combinatia ALT + Spatiu), se alege optiunea Move apoi folosind tastele ce au marcate sageti, se
deplaseaza fereastra în pozitia dorita, iar în final se
apasa tasta Enter.
Redimensionarea ferestrei se face astfel : se deplaseaza mouse-ul pe una din marginile ferestrei, pâna când mouse-ul îsi schimba cursorul dintr-o sageata alba, într-una dubla si neagra. Apoi apasând si pastrând butonul mouse-ului apasat, se schimba dimensiunea ferestrei, pentru micsorare tragând mouse-ul spre interiorul ferestrei, iar pentru marire spre exterior.
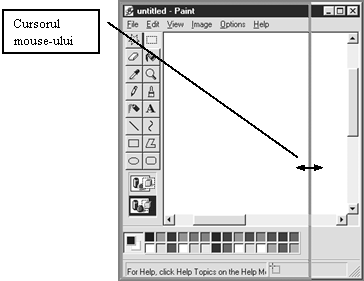
Se observa ca si în cazul redimensionarii apare un chenar ce sugereaza noul contur al ferestrei.
E Deschiderea si
închiderea meniurilor
Cu ajutorul
tastaturii se alege optiunea Size din
meniul sistem, iar apoi folosind tastele cu sageti, se schimba
dimensiunea ferestrei. În final se apasa Enter.
Deschiderea unui meniu din bara de meniuri se face fie executând clic pe numele meniului respectiv, fie folosind combinatia de taste ALT + litera subliniata din cadrul numelui respectiv (de exemplu, pentru meniul Options se foloseste ALT+O).
E Închiderea ferestrei
Închiderea
unui meniu se face apasând tasta Esc, sau executând un clic în interiorul
ferestrei, într-o zona neutilizata. De asemeni se mai poate închide
executând înca o data clic pe acelasi meniu.
Închiderea ferestrei se poate face, asa cum s-a mentionat deja, printr-un clic pe butonul Close, sau alegând optiunea Close din meniul System. Se mai poate închide fereastra folosind combinatia ALT+F4 (în unele situatii se foloseste CTRL+F4).
Windows este un sistem de operare multitasking. Aceasta înseamna ca se pot deschide mai mult ferestre, sau chiar aceeasi fereastra de mai multe ori. Pentru a ilustra acest fapt, se va deschide de doua ori fereastra Paint (executând de fiecare data aceeasi succesiune de actiuni, adica se deschide meniul Start, apoi Programs, apoi Accessories, iar în final clic pe optiunea Paint).
La a doua deschidere a lui Paint, este posibil ca noua fereastra sa se suprapuna exact peste precedenta. În aceasta situatie, pentru a le vedea pe ambele se va muta un pic una dintre ele. De asemenea este posibil ca fereastra Paint sa fie maximizata, situatie în care nu poate fi mutata. Pentru a o putea muta se va restaura, mai întâi.
Fara a închide cele doua ferestre Paint, se mai deschide si fereastra WordPad, care se gaseste tot în submeniul Accessories al meniului Programs.
Eventual în urma unor actiuni de mutare si redimensionare a ferestrelor, ecranul va avea un aspect similar cu cel din imaginea urmatoare.

F Fereastra activa si inactiva
Analizând imaginea precedenta, se
observa ca bara de titlu a ferestrei WordPad este colorata mai
intens decât a ferestrelor Paint. De asemeni, butonul ce contine numele
WordPad din bara de Start este apasat, în timp celelalte butoane nu sunt
apasate. Aceasta se întâmpla, întrucât în acel moment se manevra
fereastra WordPad. Aceasta fereastra se numeste fereastra activa, iar
celelalte doua ferestre sunt ferestre
inactive.
Pentru a activa o fereastra, fie se executa un clic pe bara de titlu a ferestrei dorite (daca este vizibila), fie se executa un clic pe butonul ferestrei respective din bara de Start. În momentul activarii unei ferestre, ea este adusa înaintea celorlalte, acoperindu-le partial.
F Comutarea printre ferestre
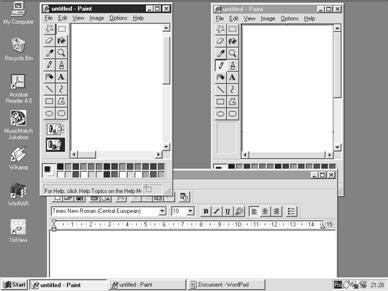
Daca sunt deschise mai multe ferestre simultan pe ecran, comutarea printre ferestrele deschise se face executând clic pe numele ferestrei din bara de Start, iar cu ajutorul tastaturii prin combinatiile ALT+TAB sau ALT+ESC.
Deschideti fereastra Paint. Aduceti-o în starea în care nu este nici minimizata, nici maximizata. Mutati fereastra în coltul din dreapta sus al ecranului, cu ajutorul mouse-ului. Mutati apoi fereastra în coltul din stânga sus, cu ajutorul tastaturii. Mariti latimea ferestrei, cu ajutorul mouse-ului. Micsorati latimea, folosind tastatura.
Reluati aceleasi actiuni, încercând sa folositi la maxim tastatura (de exemplu pentru a maximiza sau restaura fereastra, folositi optiunile meniului sistem)
Fara a închide fereastra Paint anterioara, deschideti o noua fereastra Paint. Acum sunt doua ferestre Paint lucru care se observa în bara de Start). Mutati fereastra vizibila putin mai în dreapta. Aduceti deasupra prima fereastra Paint. Închideti cele doua ferestre.
S-a observat din subcapitolele precedente ca Windows foloseste câteva conventii standard pentru a creste usurinta de comunicare dintre om si calculator.
În primul rând, Windows permite manipularea mai multor obiecte grafice, precum : ferestre, butoane, meniuri, liste, etc.
Butoanele sunt de trei tipuri :
F Buton declansator F Buton de validare
Buton
declansator (sau de comanda), prin a carui
apasare se lanseaza o actiune. Exemple de asemenea butoane sunt
butoanele de minimizare, de maximizare, START, etc.
Buton de validare sau de selectie (check buton), care permite activarea sau dezactivarea unei optiuni. În figura urmatoare se pot vedea o serie de butoane de validare, unele activate, altele dezactivate.

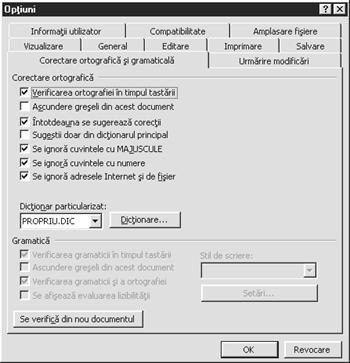
E Buton optional
Dupa cum se poate vedea din imagine, pot fi
selectate simultan mai multe butoane de validare, sau poate sa nu fie
selectat nici unul.
Butoanele optionale (sau radio) permit alegerea unei singure variante dintr-un set de mai multe care se exclud reciproc.
E Ferestre modale si nemodale

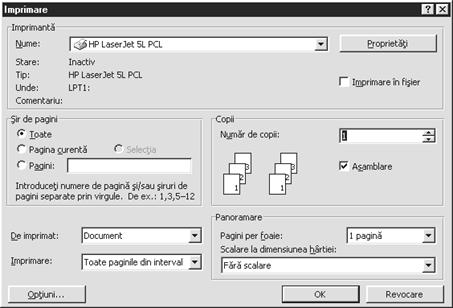
Fereastra este elementul de baza în sistemul Windows 95. Practic orice element (buton, lista, etc.) este plasat într-o fereastra. Exista doua tipuri de ferestre : modale, care nu permit comutarea în alta fereastra, pâna nu sunt închise. De obicei acestea sunt ferestre de avertizare sau care comunica o eroare. Ferestrele nemodale permit parasirea temporara a lor si comutarea în alta fereastra.
E Meniurile
Meniurile sunt liste dreptunghiulare de optiuni. Ele permit selectarea unui
element din cadrul lor. Alegerea uni element fie va porni o actiune, fie
reprezinta activarea sau dezactivarea unei optiuni
(asemanator butoanelor de validare).
Zonele de editare sunt portiuni ce permit afisarea si modificarea unui text.
F Liste si liste ascunse
Listele si listele ascunse afiseaza un sir de elemente. Listele ascunse afiseaza doar elementul selectat, iar în dreapta lor au un buton cu sageata orientata în jos. Apasarea acestui buton afiseaza întreaga lista.
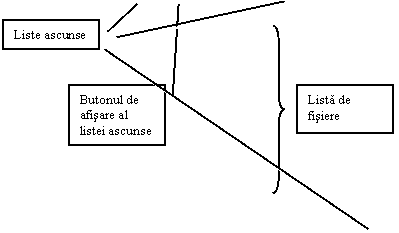
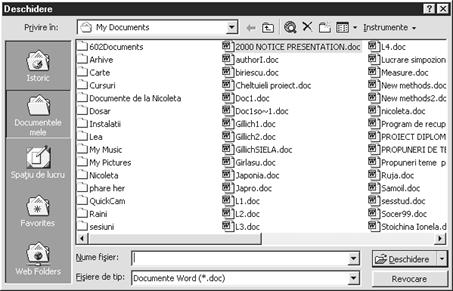
În figura urmatoare se va vedea continutul listei care a fost ascunsa.
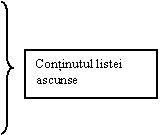
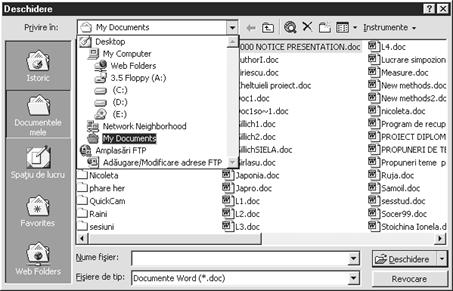
F Spatiul de lucru (Desktop)
Spatiul
de lucru (Desktop) este ecranul principal.
Pictograme
![]()
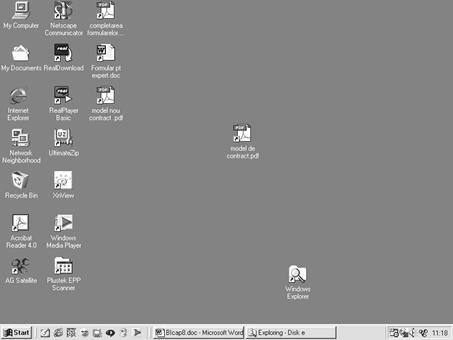
E Pictograme
Pe spatiul de lucru pot fi plasate diferite
pictograme (icons), adica mici
reprezentari grafice (iconite). Pictogramele sunt asociate unor programe
sau documente. Executarea unui clic selecteaza pictograma respectiva,
iar un dublu clic lanseaza în executie programul respectiv sau
permite modificare documentului asociat ei.
Executarea unui clic dublu pe numele pictogramei permite schimbarea numelui ei. Executarea unui clic dreapta pe pictograme afiseaza un meniu cu actiuni ce se pot executa asupra acelei pictograme. Un element important din acel meniu este Properties, care contine diferite caracteristici (proprietati) ale pictogramei si documentului sau programului asociat.
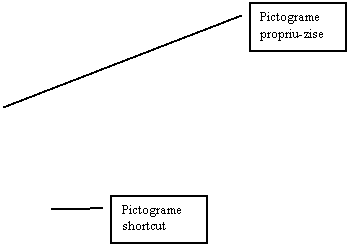
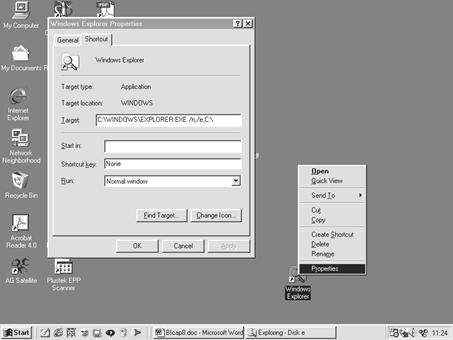
Pictogramele sunt de doua tipuri :
Pictogramele unui obiect propriu-zis si pictogramele care ofera o cale alternativa de a ajunge la acel obiect. Cele din ultimul caz sunt numite prescurtari (shortcut).
Diferenta între ele este urmatoarea : în timp ce stergerea unei pictograme shortcut pastreaza intact programul catre care indica, stergerea pictogramei propriu-zise are ca efect stergerea programului sau a documentului asociat (deci este o actiune distructiva).
Pictogramele shortcut au într-un colt o sageata îndoita.
Obiectele manipulate de catre Windows respecta câteva reguli, dupa cum urmeaza :
E Trei puncte înseamna deschiderea unei noi ferestre
Daca numele
obiectului este urmat de trei puncte, atunci alegerea sa va deschide o
noua fereastra ce solicita informatii suplimentare pentru
actiunea aleasa.
E Combinatia de taste este o prescurtare Sageata indica o lista sau un meniu
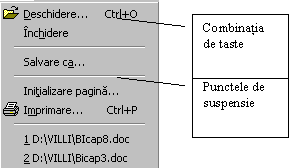
Daca denumirea are în dreapta ei afisata o combinatie de taste, înseamna ca ea se poate efectua fara a mai deschide meniurile respective, ci efectuând direct combinatia de respectiva de taste.
Daca un element are alaturi o sageata (cu vârful în jos sau înspre dreapta), înseamna ca alegerea sa va deschide o lista sau un meniu.
Câte tipuri de butoane foloseste Windows 95 ?
Care este diferenta între butoanele de validare si cele de selectie ?
Ce este o pictograma shortcut ?
Daca doriti sa stergeti un document confidential cum procedati :
q sterg pictgrama propriu-zisa
q sterg toate pictogramele shortcut
q sterg atât pictograma propriu-zisa, cât si pictogramele shortcut
Ce semnificatie are prezenta punctelor de suspensie la sfârsitul unui element ?
F Utilizarea legala a programelor se face respectând anumite
legi si conditii impuse de vânzator (licenta de
utilizare)
Înca în capitolul al treilea a fost
atrasa atentia asupra necesitatii utilizarii legale a
programelor. Software-ul fiind produsul inteligentei umane, poate fi
protejat prin patente, legi ale dreptului de autor si alte legi.
Legislatia este specifica fiecarei tari.
Fiecare producator de software ataseaza programelor conditiile în care acesta este utilizat legal. Utilizarea unui program fara respectarea acestor conditii este asimilata faptei de furt.
Din punct de vedere al restrictiilor de utilizare, programele se situeaza în mai multe categorii :
Open Source, programe a caror modificare este permisa. Ele sunt create de comunitatea informatica. Utilizarea lor poate fi supusa unor taxe sau nu.
F Open Source Freeware
Freeware sunt programe a caror utilizare este nesupusa nici unei
taxe, fiind interzisa modificarea acestora.
Exemplu de licenta freeware :
Nview, Nconvert & View2 v2.97
XnView v1.19
Copyright (c) 1991-2001 Pierre-E Gougelet
All Rights Reserved.
Disclaimer
This software is provided "as-is", without any express or implied warranty.
You are granted the right to use and to make an unlimited number of copies of this software.
Commercial use and distribution is not authorized without agreement.
This software is based in part on the work of the Independent JPEG Group.
This software is based in part on the work of the Group 42 Inc.
F Shareware si programe protejate prin licenta de
utilizare
This software is based on compression library
of Jean-loup Gailly and Mark Adler.
Shareware sunt programe care sunt distribuite liber, utilizarea lor este permisa gratuit o anumita perioada de timp (numita perioada de evaluare). Utilizarea dupa aceasta perioada este ilegala, fara platirea unei taxe de utilizare.
Programele a caror utilizare
necesita plata unei taxe, numita
licenta de utilizare.
M Numarul de licente nu poate
fi mai mic decât numarul de calculatoare pe care este utilizat si
copiat programul
Fiecare
firma stabileste diferite conditii de utilizare, însa pentru fiecare calculator trebuie
achizitionata câte o
licenta. Exista posibilitatea achizitionarii unei
licente multiple, sau a unei licente de utilizare în retea (în
situatia calculatoarelor interconectate), însa numarul de
calculatoare care utilizeaza programul nu va depasi nici în
aceasta situatie numarul maxim de licente cumparate.
În continuare este un exemplu de licenta de utilizare.
CONVENŢIE DE LICENŢĂ A UTILIZATORULUI FINAL DE SOFTWARE MICROSOFT
IMPORTANT-CITIŢI CU ATENŢIE: Aceasta Conventie de Licenta a Utilizatorului Final de Software Microsoft ("CLUF") este un acord legal între dvs. (persoana fizica sau juridica) si Microsoft Corporation pentru produsul software Microsoft identificat mai sus care include software pentru calculator si poate sa mai includa suporturi fizice asociate, materiale tiparite si documentatie "interactiva" sau electronica ("PRODUS SOFTWARE"). De asemenea, PRODUSUL SOFTWARE include si orice actualizare si suplimentare aduse PRODUSULUI SOFTWARE original furnizat dvs. de catre Microsoft. Orice software care este furnizat împreuna cu PRODUSUL SOFTWARE si caruia îi este asociata separat o conventie de licenta a utilizatorului final, va este oferit sub licenta conform conditiilor precizate în respectiva conventie de licenta. Instalând, copiind, descarcând, accesând sau utilizând în orice fel PRODUSUL SOFTWARE, sunteti de acord sa respectati termenii acestei CLUF. Daca nu sunteti de acord cu termenii acestei CLUF, nu instalati sau nu utilizati PRODUSUL SOFTWARE; îl puteti însa înapoia în locul de unde l-ati cumparat, în schimbul unei despagubiri complete.
Explicati diferenta dintre categoria Freeware si cea Shareware
Se stie ca este ilegala difuzarea de catre un post TV, radio, etc. a unei melodii fara plata unei taxe catre casa de discuri. Credeti ca este legala cumpararea unei licente de utilizare si vânzarea de copii efectuate de dumneavoastra a acelui program ? Din ce motiv ? Dar distribuire gratuita a acestui program (prietenilor, etc.) ?
Sistemele de operare sunt un grup programe complexe, create cu scopul de a usura comunicarea dintre om si calculator (interfata), precum si de a controla si comanda comportamentul diferitelor dispozitive hardware (nucleul).
Sistemul de operare Windows 95 are o interfata grafica, precum si una de tip text (care nu constituie scopul acestui curs).
Ferestrele se manipuleaza într-un mod natural cu ajutorul mouse-ului, dar se pot manipula folosind tastatura, prin intermediul meniului sistem.
Windows manipuleaza diferite obiecte (ferestre, butoane de selectie, de validare, de comanda, meniuri, liste, etc.) care sunt supuse la diferite restrictii.
Utilizarea programelor în conditii legale se va face doar dupa citirea atenta a conditiilor prevazute în conditiile asociate lor, nerespectarea lor considerându-se fapte penale.
Care parte a sistemului de operare este mai importanta, nucleul sau interfata ? Argumentati-va pozitia.
1. Notiunea de sistem multitasking 15 puncte
2. Meniul sistem se afla pe bara de meniuri sau pe bara de titlu ?
10 puncte
3. Cum se închide o fereastra folosind doar tastatura 10 puncte
4. Cum se muta o fereastra, folosind doar tastatura 15 puncte
5. Care este diferenta între Freeware si Public Domain 10 puncte
6. Ce este o lista ascunsa si cum se vad elementele ei ? 20 puncte
7. Ce este o pictograma shortcut ? 10 puncte
|