ALTE DOCUMENTE |
WordPad
Wordpad-ul este o aplicatie folosita pentru operatii de prelucrare a textelor (operatii mai complexe decât cele realizate în Notepad). Aplicatia nu este la fel de complexa ca Word-ul.
Pentru lansarea în executie parcurgeti calea: Start Programe Accesorii WordPad (Start Programs Accesories Wordpad
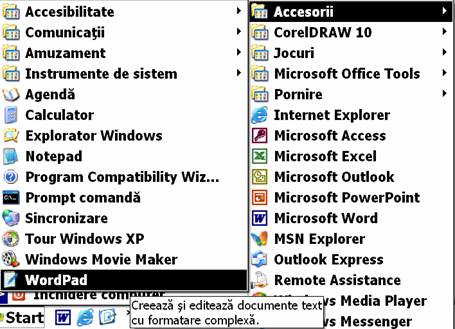
Pe ecran apare fereastra aplictiei WordPad.
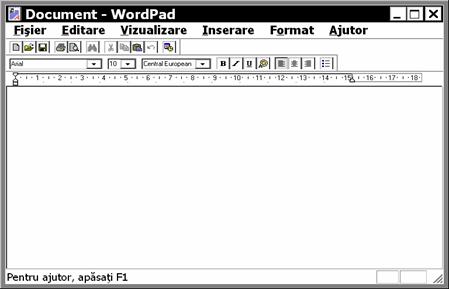
Fereastra WordPad are toate elementele cunoscute ale ferestrelor. Punctul de insertie din zona de lucru arata locul în care se poate introduce textul.
Salvarea initiala în WordPad se realizeaza ca în Notepad cu comanda Salvare ca (Save as) din meniul Fisier (File). Se stabileste folderul în care se face salvarea si se da un 15115q1624p nume fisierului. În lista Salvare cu tipul (Save as type): alegerea formatului Document RTF pastreaza în fisier atât aspectul cât si continutul documentelor. Elementele grafice si obiectele incluse se salveaza în fisier împreuna cu textul. Prin acesta alegere vor rezulta fisiere cu extensia RTF. Daca se alege Document text va rezulta un fisier text ca si cel creat cu Notepad-ul (cu extensia TXT). Se paraseste fereastra de salvare cu clic pe butonul Salvare (Save).
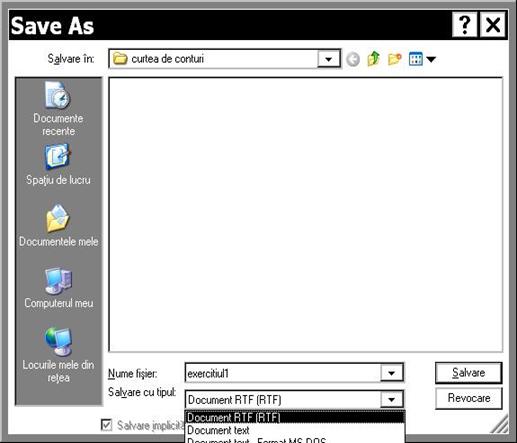
Pe parcursul realizarii lucrarii din WordPad se executa salvari intermediare utilizând comanda Salvare (Save) din meniul Fisier (File).
Pentru orientare în zona de lucru, respectiv în pagina, în WordPad se poate afisa rigla orizontala din meniul Vizualizare (View) Rigla (Ruler).
Pentru a stabili unitatea de masura a riglei, din meniul Vizualizare (View) se alege Optiuni (Options) iar în fereasta ce apare în eticheta Optiuni (Options) se selecteaza Centimetrii (Centimeters). Se paraseste fereastra cu clic pe OK.
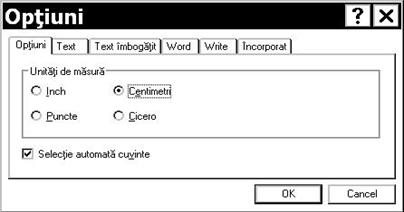
Dimensiunea foii de hârtie se stabileste alegând: Fisier Initializare pagina (File Page Setup). În fereastra care apare se stabileste dimensiunea foii de hârtie, orientarea acesteia si spatiul liber care se lasa de la marginea foii fizice pâna la textul din foaie.
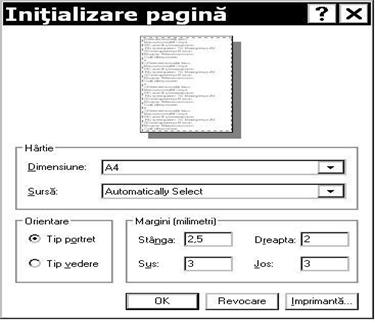
Rândurile de text se formeaza automat nefiind necesara actionarea tastei Enter la capat de rând. Ele sunt reajustate daca redimensionati pagina, modificati marginile sau schimbati dimensiunea fontului.
Prin apasarea tastei Enter se creaza un nou paragraf. Paragraful reprezinta textul introdus între doua apasari ale tastei Enter. WordPad trateaza fiecare paragraf ca o entitate separata, cu informatii proprii de formatare.
Pentru a putea efectua operatii cu texte (stergere, mutare, copiere, formatare) acestea trebuiesc selectate. Pe lânga metodele de selectie învatate în Notepad adaugam:
- selectarea unui rând se realizeaza
mutând cursorul pe marginea din stânga rândului (sageata mausului îsi
schimba directia spre dreapta ![]() ), apoi se
executa clic.
), apoi se
executa clic.

- selectarea unui numar de
rânduri se face astfel: mutam
cursorul pe marginea din stânga a primului rând (sageata mausului îsi
schimba diretia spre dreapta![]() ), apoi
executam clic si glisam mausul (în zona din stanga) în dreptul rândurilor pe
care le dorim în selectie.
), apoi
executam clic si glisam mausul (în zona din stanga) în dreptul rândurilor pe
care le dorim în selectie.

Eliberam butonul stâng al mausului când textul este evidentiat.
- De asemenea, puteti selecta zone de text apasând tasta Shift si folosind tastele cu sageti.
- Un paragraf se poate selecta executând triplu clic în interiorul lui.
- Pentru selectarea întregului text, din meniul Editare (Edit) se alege comanda Selectare totala (Select all).


Se renunta la selectie daca executati un clic într-un loc liber din zona de lucru.
În WordPad copierea si mutarea se fac la fel ca în aplicatia Notepad.
Observatie: se poate realiza copiere (sau mutare) si daca se executa clic cu butonul din dreapta al mausului pe textul selectat si din meniul de context se alege comanda Copiere (Copy) (Decupare (Cut) ) iar la destinatie se executa clic cu butonul drept al mausului si din meniul de context se alege Lipre (Paste).
Pentru anularea ultimei comenzi executate se poate alege din meniul Editare (Edit) comanda Anulare (Undo).
Formatarea textului selectat (adica, schimbarea aspectului acestuia) se realizeaza folosind comenzile din meniul Format. Comanda Font deschide fereastra Font în care se pote alege fontul, stilul si dimensiunea literelor.
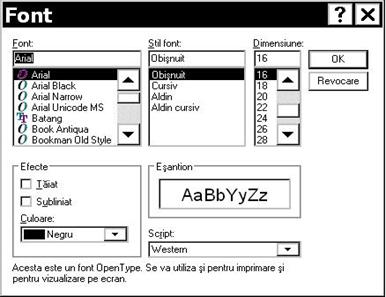
Din lista Stil font (Font Style), alegerea aldin (bold) va îngrosa literele; alegerea Cursiv (Italic) le va înclina.

De asemenea, se poate alege culoare pentru litere din lista Culoare (Color). Se poate alege un efect de taiere a textului sau subliniere bifând casetele corespunzatoare în fereasta.
Alegerea diverselor atribute de formatare se poate face si înainte de a introduce textul.
Pentru formatarea paragrafelor se foloseste comanda Paragraf (Paragraph) din meniul Format.
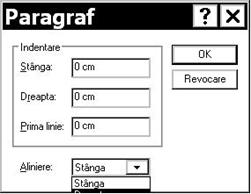
În aceasta fereastra se pot stabili indentari (spatieri la stânga, la dreapta sau pentru primul rând) pentru paragrafele selectate. De asemenea se poate stabili alinierea paragrafelor selectate din lista Aliniere (Alignment).
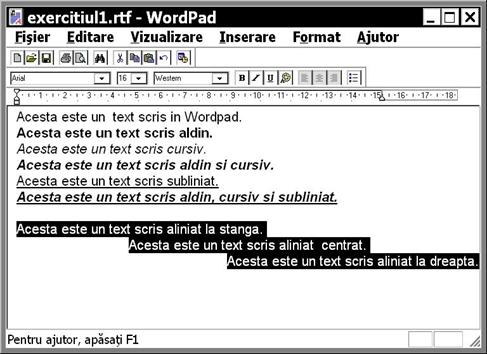
Pentru a introduce o lista marcata, se scriu elementele listei cu Enter dupa fiecare element. Se selecteaza lista si din meniul Format se alege comanda Stil marcatori (Bullet style). Pentru a renunta la lista, se selecteaza lista si din meniul Format se alege aceeasi comanda.
În mod normal, pentru lucrul rapid cu documentele, WordPad afiseaza în partea de sus a ferestrei doua bare: Bara cu instrumente (Toolbar) si Bara de format (Format bar). Acestea pot fi afisate sau ascunse prin clic pe numele lor în meniul Vizualizare (View).

În aplicatia WordPad se insereaza data si ora sistem din meniul Inserare Data si ora (Insert Date and Time
În fereastra care apare se poate alege (cu clic pe una din oferte) modul în care sa fie afisata aceasta informatie. Parasind ferastra cu clic pe OK, în locul în care se afla punctul de insertie se va afisa data calendaristica sau ora.
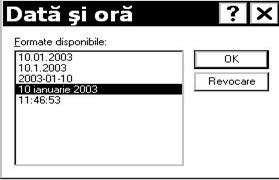
Puteti insera o imagine într-un document WordPad din meniul Inserare (Insert) comanda Obiect (Object). În fereastra Inserare obiect (Insert Object) daca se alege Creare (Create New) se poate selecta (din lista corespunzatoare) tipul obiectului grafic pe care doriti sa-l inserati, apoi se executa clic pe OK. Se selecteaza obiectul dorit sau se creaza obiectul în aplicatia care se deschide, dupa care se revine în aplicatia WordPad.
Daca obiectul este creat deja într-un fisier, în fereastra Inserare obiect (Insert Object) se alege Creare din fisier (Create from file) si cu clic pe butonul Rasfoire (Browse) se alege calea spre fisierul cu imaginea care trebuie inserata (se vor deschide folderele pe rând cu dublu-clic), iar în final se executa dublu-clic pe fisierul cu imagine.
Imaginea va apare în document în locul în care se afla punctul de insertie.
Selectarea acestui obiect se realizeaza cu clic pe el. Când obiectul e selectat îi apar cele opt puncte de redimensionare. Se poate modifica marimea obiectului pozitionând cursorul mausului pe oricare punct si se executa glisare si fixare (drag and drop) în directia dorita.
Obiectul se muta, se copiaza sau se sterge ca si textul.
Pentru a vedea cum arata lucrarea înaintea imprimarii se alege comanda Examinare înaintea imprimarii (PrintPreview) din meniul Fisier (File). Se revine în modul de vizualizare anterior daca se da clic pe butonul Close.
Pentru imprimarea lucrarii se actioneaza comanda Imprimare (Print) din meniul Fisier (File)
Înainte de a închide lucrarea se executa salvare (Fisier Salvare) (File Save
Lucrarea se închide alegând Fisier Iesire (File Close) sau folosind butonul de închidere al ferestrei X.
Pentru o deschidere ulterioara a lucrarii în aplicatia WordPad se alege Fisier Deschidere (File Open
|