ALTE DOCUMENTE |
Microsoft Word reprezinta un pachet de programe specializate pentru editarea textelor. O caracteristica importanta este capacitatea de a recunoaste texte create cu alte tipuri de procesoare de text prin conversii de format, permitând o tranzitie rapida de la procesoare diferite sau versiuni anterioare.
v Editarea documentelor;
v Transferarea si înlocuirea seturilor de caractere din text;
v Editari de tabele;
v Functii de corectare gramaticala;
v Functii pentru ecuatii matematice;
v Importul de texte, baze de date si imagini grafice create cu alte procesoare;
v Posibilitati de imprimare.
Lansarea în executie a programului se face astfel:
v Se executa clic pe butonul Start;
v Se selecteaza optiunea Programs;
v Se executa clic pe aplicatia Microsoft Word, la fel ca în figura 1.
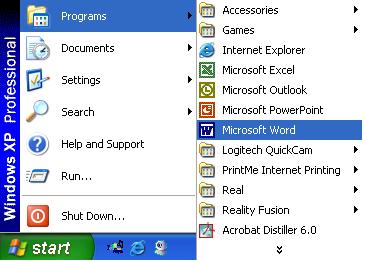
Fig. 1 Lansarea în executie a aplicatiei Microsoft Word
Structura ferestrei se aseamana cu cea a ferestrelor binecunoscute ale sistemului de operare Windows; exista însa, în plus, multe simboluri, functii si meniuri care se gasesc numai aici. La pornirea programului apare automat un model de document Normal. Noul document astfel creat poarta numele de Document1, nume care apare în partea de sus a ferestrei (bara de titlu). Modelul de document asigura o anumita marime a paginii (un anumit format care poate fi: A4, A5, Letter, Legal, etc.), o marime standard a caracterelor, cât si anumite valori ale marginilor paginii , toate predefinite.
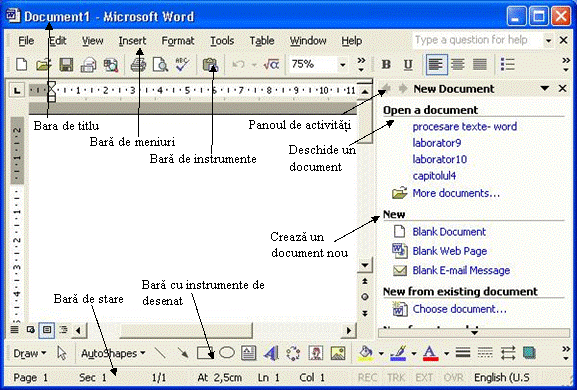
Fig. 2 Prezentarea aplicatiei Word
Panoul de activitate este o fereastra în interiorul unei aplicatii Office care furnizeaza comenzile utilizate în mod obisnuit. Amplasarea si marimea redusa a ferestrei permite utilizarea acestor comenzi în acelasi timp în care se lucreaza cu fisierul.
Prezentarea meniului aplicatiei Microsoft Word
Meniul Edit
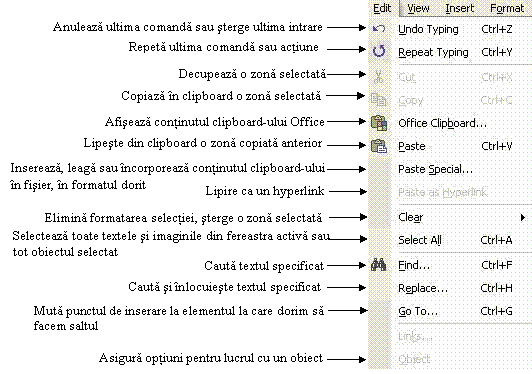 Acest meniu este prezentat în figura 3
Acest meniu este prezentat în figura 3
Fig. 3 Prezentarea meniului Edit
Acest meniu contine optiuni pentru comenzile obisnuite cu blocuri. Pentru a-i comunica programului ce parti din text trebuie supuse modificarilor, trebuie mai întâi marcate partile respective. Din acest moment toate comenzile date vor avea efect doar asupra partii marcate. Daca nu este nimic marcat orice modificare operata va ramâne fara efect. Marcarea se face cu mouse-ul, tinând apasat butonul din stânga si tragând cursorul mouse-ului peste sectiunea de marcat. Textul marcat va aparea scris cu alb pe fond negru. Marcarea se poate face numai într-o singura directie, fie ea de la stânga la dreapta, de la dreapta la stânga, din stânga sus în dreapta jos,etc., dar nu în spirala sau în cerc.
Meniul File
Acest meniu este prezentat în figura 4
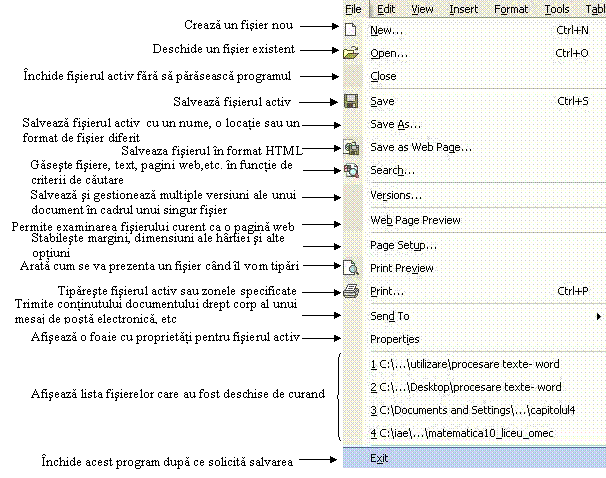
Fig. 4 Prezentarea meniului File
Acest meniu contine comenzi ce permit lucrul cu documente: crearea unui nou document, deschiderea unui document existent, salvarea unui document, tiparirea documentului ,precum si închiderea procesorului de texte.
Stocarea informatiilor unui document se poate realiza prin intermediul a doua comenzi ale acestui meniu: Save si Save As. Deoarece un fisier are întotdeauna alocate un nume si o locatie clara, acestea trebuie stabilite de catre utilizator. Pentru salvarea documentelor editate procesorul de texte Microsoft Word pune la dispozitie un folder implicit numit My Documents, aflat pe hard-disk. Un text creat sub Word poate fi, de asemenea, salvat ca pagina Web prin utilizarea comenzii Save as Web Page continuta în acest meniu.
Daca procesorul de texte este deja activ atunci, pentru deschiderea unui document deja existent, exista doua posibilitati. În meniul File se gaseste o lista cu ultimele 4 fisiere Word care au fost accesate. Un clic pe numele fisierului dorit va duce la deschiderea acestuia. Daca fisierul cautat nu este gasit pe aceasta cale, utilizând optiunea Open a acestui meniu si accesând directorul în care se gaseste acest fisier, el va putea fi deschis.
Meniul View
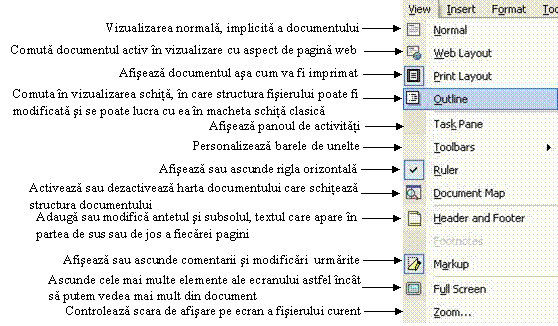 Acest meniu este prezentat în figura 5.
Acest meniu este prezentat în figura 5.
Fig. 5 Prezentarea meniului View
Meniul Insert
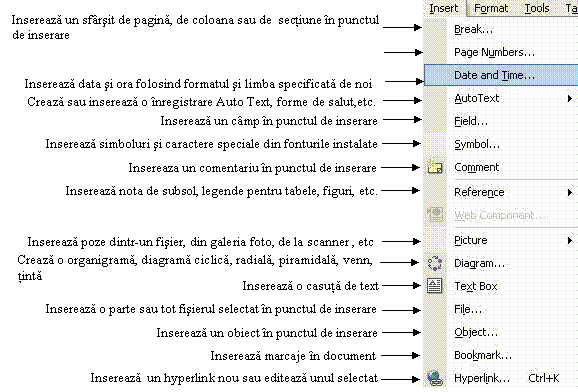 Acest meniu este prezentat în figura 6.
Acest meniu este prezentat în figura 6.
Fig. 6 Prezentarea meniului Insert
Meniul Format
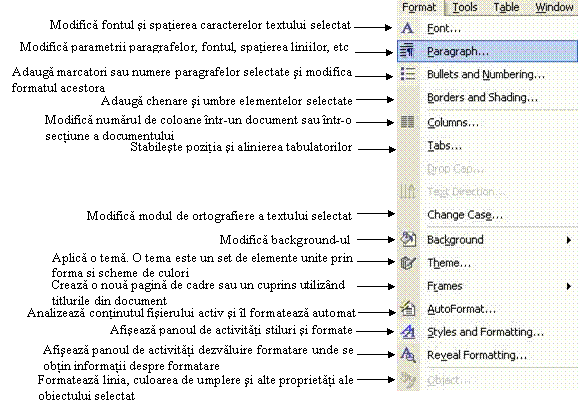 Acest meniu este prezentat în figura 7.
Acest meniu este prezentat în figura 7.
Fig. 7 Prezentarea meniului Format
Meniul Table
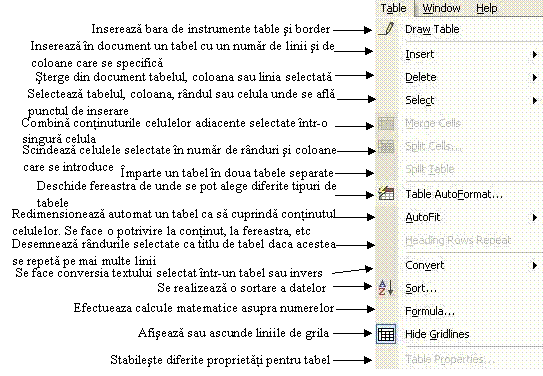 Acest meniu este prezentat în figura 8.
Acest meniu este prezentat în figura 8.
Fig. 8 Prezentarea meniului Table
Meniul Tools
Acest meniu este prezentat în figura 9.
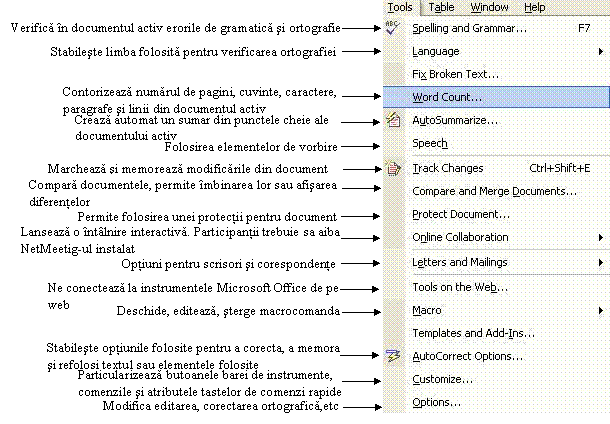
Fig. 9 Prezentarea meniului Tools
Meniul Window
Acest meniu este prezentat în figura 10.
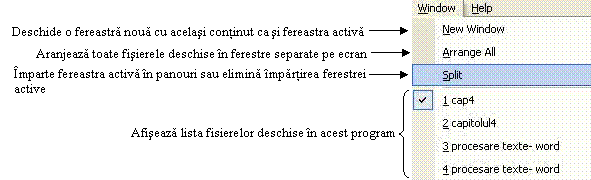
Fig. 10 Prezentarea meniului Window
Meniul Help
Acest meniu este prezentat în figura 11.
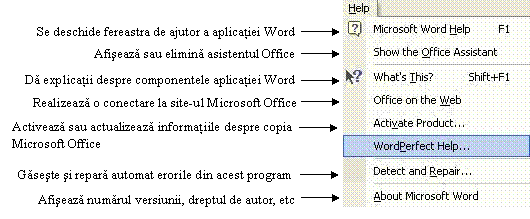
Fig. 11 Prezentarea meniului Help
Prezentarea modului de gasire a unor zone de text
Microsoft Word detine
în acest meniu o optiune speciala care ajuta la gasirea
unor zone de text oarecare dintr-un document. În aceasta operatie nu
conteaza daca e vorba de o singura litera izolat 525m124f a, de
un cuvânt sau de o portiune de propozitie. Prin apelarea meniului Edit ![]() Find sau utilizând combinatia de taste Ctrl+F se va deschide fereastra
prezentata în figura 12.
Find sau utilizând combinatia de taste Ctrl+F se va deschide fereastra
prezentata în figura 12.
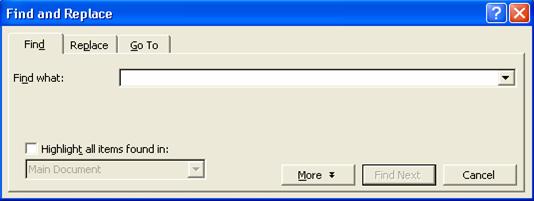
Fig. 12 Prezentarea modului de gasire si înlocuire a unui text
Secventa cautata se va tasta în câmpul de inserare special prevazut în acest sens Find what, procesul de gasire fiind activat o data cu apasarea butonului Find Next. La fiecare gasire a secventei cautate procesul de cautare se opreste si secventa cautata va fi marcata prin aparitia ei pe un fundal negru. Prin apasarea butonului Find Next procesul de cautare este din nou activat.
În unele
cazuri este necesar ca respectiva secventa gasita în text
sa fie înlocuita cu alta secventa. Prin apelarea
meniului Edit![]() Replace sau utilizând combinatia de taste Ctrl+H se va deschide fereastra prezentata în figura 13.
Replace sau utilizând combinatia de taste Ctrl+H se va deschide fereastra prezentata în figura 13.
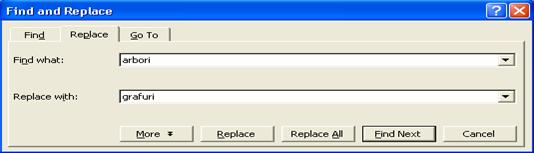
Fig.13 Prezentarea modului de înlocuire a unui text cu altul
Secventa ce urmeaza a fi scrisa se tasteaza în câmpul Replace With din fereastra de dialog Find and Replace. Cautarea va fi activata prin apasarea butonului Find Next, iar secventa gasita va fi înlocuita, daca se doreste acest lucru, prin apasarea butonului Replace.
Prezentarea modului de vizionare a unei pagini
Meniul View se refera la diversele moduri de reprezentare a textului.
Factorul de panoramare poate fi modificat utilizând
comanda View ![]() Zoom. În urma
acestei operatii se va deschide fereastra prezentata în figura 14.
Zoom. În urma
acestei operatii se va deschide fereastra prezentata în figura 14.
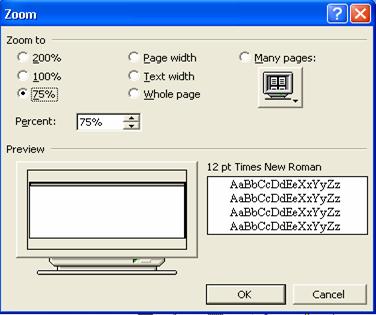
Fig. 14 Prezentarea ferestrei Zoom
Utilizând aceasta caseta de dialog se pot selecta urmatoarele optiuni: alegerea factorului de panoramare dintr-o lista predefinita, introducerea de catre utilizator a factorului de panoramare, vizualizarea întregii latimi sau lungimi a paginii, vizualizarea pe ecran a mai multor pagini în acelasi timp (Many pages). Modificarile factorului de panoramare nu au nici un fel de efect asupra marimii reale a paginii si a caracterelor; textul va fi prezentat ca si cum ar fi privit printr-o lupa.
Prezentarea modului de inserare a unui antet sau subsol la pagini
Prin apelarea meniului View ![]() Header and Footer
în domeniul de lucru va aparea o noua bara cu instrumente,
prezentata în figura 15.
Header and Footer
în domeniul de lucru va aparea o noua bara cu instrumente,
prezentata în figura 15.
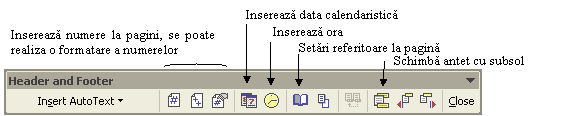
Fig. 15 Prezentarea ferestrei Header and Footer
Textul documentului deja scris apare în gri si nu poate fi prelucrat. Abia dupa ce se selecteaza butonul Close se poate ajunge din nou la document, bara de instrumente disparând, în timp ce textul antetului sau al subsolului devine gri. Antetul sau subsolul este vizibil numai daca documentul este vizualizat sub aspectul Print Layout. În vizualizarea Normal antetul si subsolul nu sunt vizibile.
Prezentarea modului de inserare a unor simboluri în pagina
Microsoft Word ofera, pe lânga caracterele
normale, si o serie de simboluri prin intermediul carora pot fi
introduse în text semne ce nu se gasesc pe tastatura. Apelând comanda
Insert ![]() Simbol se va deschide o fereastra prezentata în
figura 16. Daca miscam mouse-ul, tinând apasata
tasta stânga, prin zona de alegere sau daca executam clic pe un
simbol, acesta va aparea marit si marcat. Prin apasarea
butonului Insert vor fi introduse în
text semnele speciale marcate.
Simbol se va deschide o fereastra prezentata în
figura 16. Daca miscam mouse-ul, tinând apasata
tasta stânga, prin zona de alegere sau daca executam clic pe un
simbol, acesta va aparea marit si marcat. Prin apasarea
butonului Insert vor fi introduse în
text semnele speciale marcate.
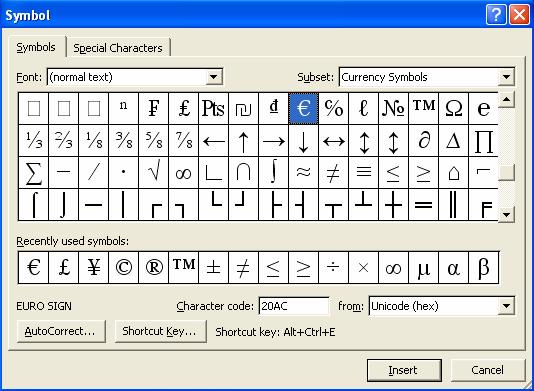
Fig. 16 Prezentarea ferestrei Simbol
Prezentarea modului de lucru cu imagini
Deoarece fara un program special de
grafica nu se pot crea imagini proprii, Microsoft Word pune la
dispozitie câteva imagini deja construite, asa numitele ClipArt. Prin accesare
din meniu Insert ![]() Picture
Picture![]() ClipArt se deschide panoul de activitati
prezentat în figura 17 si, de
unde, avem acces la imaginile disponibile pe hard-disk, precum si pe internet
sau putem realiza o cautare a unei imagini.
ClipArt se deschide panoul de activitati
prezentat în figura 17 si, de
unde, avem acces la imaginile disponibile pe hard-disk, precum si pe internet
sau putem realiza o cautare a unei imagini.
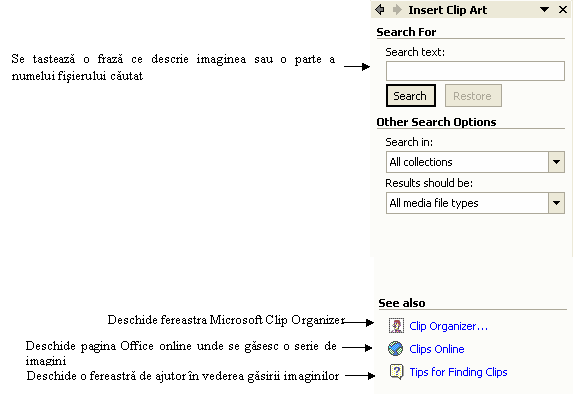
Fig. 17 Prezentarea modului de lucru cu imagini
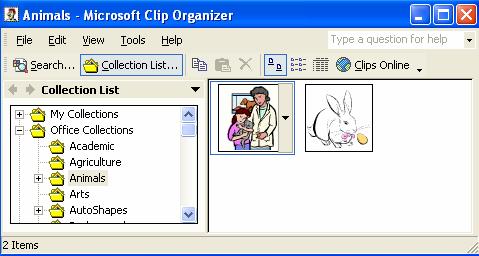
![]() Prin accesarea butonului Clip Organizer se deschide
fereastra prezentata în figura 18. Aici sunt prezente 3
colectii: My collection ce cuprinde colectia
de imagini proprii, Office Collection
ce contine desene, fotografii, sunete, filmari video si alte fisiere
media, si Web collection ce
deschide pagina Web Microsoft Office Online unde se pot gasi o multitudine
de imagini.
Prin accesarea butonului Clip Organizer se deschide
fereastra prezentata în figura 18. Aici sunt prezente 3
colectii: My collection ce cuprinde colectia
de imagini proprii, Office Collection
ce contine desene, fotografii, sunete, filmari video si alte fisiere
media, si Web collection ce
deschide pagina Web Microsoft Office Online unde se pot gasi o multitudine
de imagini.
Fig. 18 prezentarea ferestrei Clip Organizer
Prezentarea modului de formatare a textului
Modificarea textului se refera atât la alegerea
tipului de font, a stilului, dimensiunii sau culorii lui, cât si la
alegerea distantei dintre caractere, respectiv a modului de aliniere a
textului. Dupa ce textul care trebuie modificat este selectat, prin accesarea
din meniu a optiunii Format ![]() Font se deschide fereastra prezentata în figura 19.
Font se deschide fereastra prezentata în figura 19.
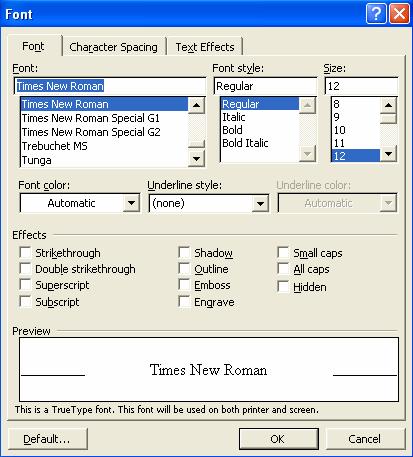
Fig. 19 Prezentarea ferestrei Font
În registrul Font pot fi modificate atât tipul de font, cât si stilul sau dimensiunea lui, printr-un simplu clic pe optiunea corespunzatoare. Un clic pe meniul derulant Font Color deschide o noua fereastra care se constituie într-o paleta de culori din care se poate alege culoarea dorita pentru fonturi. Efectele pot fi activate printr-un simplu clic, efectuat în casuta de marcare din dreptul fiecaruia. Efectul a carui casuta a fost bifata va fi atribuit textului selectat. În partea de jos a ferestrei se gaseste un câmp de vizualizare preliminara, numit Preview, în care este prezentat textul asa cum va aparea dupa efectuarea modificarii.
Prezentarea modului de corectarea a erorilor
Functia Spelling
and Grammar din acest meniu este de regula activa; acest lucru
este evidentiat de faptul ca anumite cuvinte din text apar subliniate
cu rosu. Aceasta functie poate fi activata sau
dezactivata utilizând comanda Tools
![]() Options. Când
aceasta functie este activa, toate cuvintele care nu exista
în dictionarul predefinit al programului sunt subliniate cu
rosu.
Options. Când
aceasta functie este activa, toate cuvintele care nu exista
în dictionarul predefinit al programului sunt subliniate cu
rosu.
Prezentarea modului de inserare a unui tabel
Meniul Table ofera instrumente de construire a
tabelelor, fiecare celula fiind o entitate distincta în ansamblul documentului. Prin meniul Table ![]() Insert
Insert ![]() Table se deschide
fereastra prezentata în figura 20 si cu ajutorul carei se poate
insera un tabel.
Table se deschide
fereastra prezentata în figura 20 si cu ajutorul carei se poate
insera un tabel.
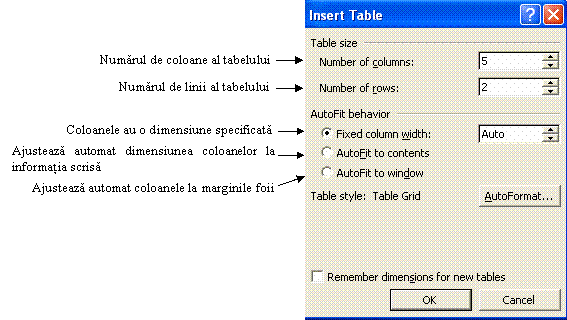
Fig. 20 Prezentarea modului de inserare a unui tabel
Formatarea caracterelor se face la fel ca în cazul formatarii unui text din afara cadrului tabelului; o deosebire majora consta însa în faptul ca alinierea: stânga, dreapta sau centrat nu este în raport cu pagina, ci doar cu câmpul corespunzator.
Prin accesare butonului AutoFormat se deschide o fereastra prezentata în figura 21 si de unde se pot selecta anumite stiluri predefinite pentru tabelul inserat.
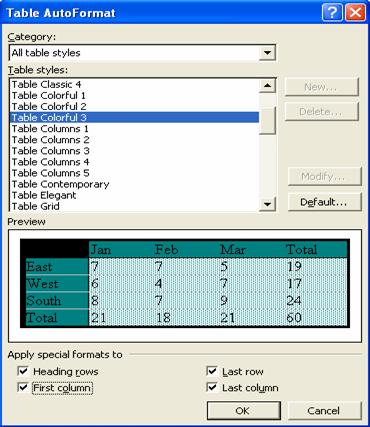
Fig. 21 Prezentarea ferestrei Table AutoFormat
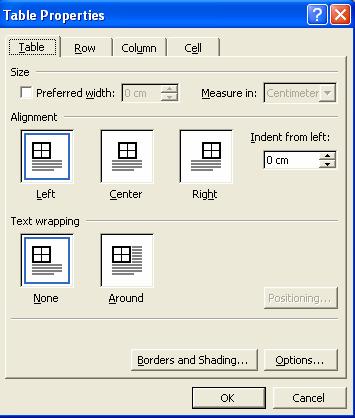 Prin apelarea meniului Table
Prin apelarea meniului Table ![]() Table Properties
se deschide fereastra prezentata în figura 22 în care, pentru fiecare rând
si coloana, poate fi stabilita o anumita valoare
numerica exacta.
Table Properties
se deschide fereastra prezentata în figura 22 în care, pentru fiecare rând
si coloana, poate fi stabilita o anumita valoare
numerica exacta.
Fig. 22 Prezentarea ferestrei Table Properties
Foaia Table asigura o aliniere a tabelului în dreapta, stânga, centrat a tabelului si o aliniere fata de text, precum si o alegere a unitatii de masura. Foaia Row si Column ne ofera posibilitatea de a seta dimensiunile acestora iar cu ajutorul foii Cell se poate seta largimea celulei precum si alinierea în celula.
Prezentarea optiunii Equation Editor
Pe bara cu instrumente a procesorului de texte
Microsoft Word se gaseste butonul ![]() ce permite scrierea textelor
stiintifice, inclusiv a ecuatiilor si formulelor
matematice. Prin selectarea butonului se
deschide fereastra prezentata în figura 23.
ce permite scrierea textelor
stiintifice, inclusiv a ecuatiilor si formulelor
matematice. Prin selectarea butonului se
deschide fereastra prezentata în figura 23.

![]()
![]()
Fig. 23 Prezentarea ferestrei Equation Editor
O alta modalitate de folosire este accesarea din
meniu Insert ![]() Object, si din fereastra care apare se alege Microsoft Equation 3.0.
Object, si din fereastra care apare se alege Microsoft Equation 3.0.
De aici se pot alege mai mult de 150 de simboluri matematice. În cazul în care Equation editor nu este accesibil, trebuie instalat de pe CD-ul de instalare al pachetul-ui office.
Daca se doreste iesirea din fereastra
equation editor se da clic pe foaia de lucru Word. Pentru a reintra în
Equation Editor în vederea editarii se da dublu clic pe zona respectiva
sau clic dreapta si din meniul local care apare se alege Equation Object ![]() Edit.
Edit.
Prezentarea modului de realizare a unei scrisori
Accesati din meniu Tools ![]() Letter and Mailings
Letter and Mailings ![]() Envelopes and Labels... În urma acestei operatii se deschide fereastra Envelopes and Labels prezentata
mai jos.
Envelopes and Labels... În urma acestei operatii se deschide fereastra Envelopes and Labels prezentata
mai jos.
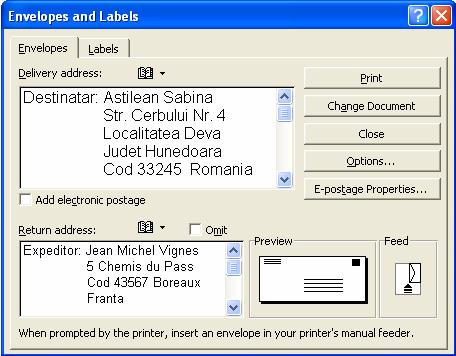
În aceasta fereastra avem urmatoarele optiuni:
Delivery address – Introduceti numele si adresa destinatarului;
Return address – Introduceti numele si adresa expeditorului;
Omit – Selectati aceasta optiune pentru a omite adresa expeditorului;
Print – Executati clic pe acest buton pentru a trimite plicul la imprimanta;
Change Document Ataseaza la documentul curent scrisoarea realizata;
Feed – Vizualizeaza modul în care trebuie sa se introduca plicul în imprimanta. Daca se da clic pe acea zona ce va deschide fereastra Envelope Options, foaia Printing Options, unde se poate seta un alt mod;
Preview – Afiseaza modul în care va arata plicul. Daca se da clic în aceasta zona se va deschide fereastra Envelope options, foaia cu acelasi nume, unde vom putea realiza modificarile dorite;
Close – Închide fereastra Envelopes and Labels;
E-postage Properties – Seteaza optiunile pentru posta electronica. Daca nu aveti un astfel de program instalat pe calculator va puteti conecta la Site-ul Microsoft office, care ofera atât informatii cât si link-uri spre alte site-uri;
Options – se deschide fereastra Envelope Options, foaia cu acelasi nume, avem posibilitatea de a modifica Fontul pentru adresa expeditorului si a destinatarului, de a seta dimensiunea scrisorii, iar în foaia Printing Options avem posibilitatea de a seta modul în care vom plasa plicul în imprimanta. Alegerea se realizeaza selectând din optiunile prezente pe cea dorita. Cele doua foi ale ferestrei Envelope Options sunt prezentate în continuare.
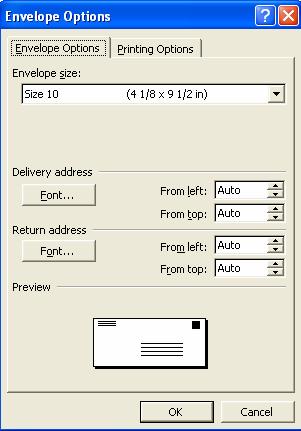
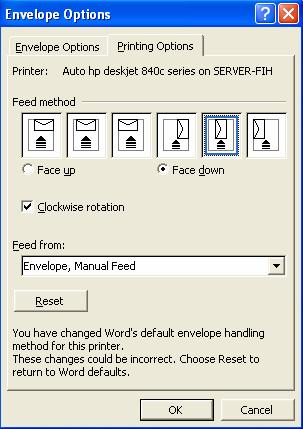
Prezentarea
modului de deplasare într-un document folosind optiunea Go To Putem folosi comanda Go to pentru a ne deplasa la o anumita celula din foaia
de lucru. Pentru aceasta accesati din meniu Edit ![]() Go To… sau apasati tasta F5 pentru a deschide pe ecran caseta de dialog Find and Replace, foaia Go
To, prezentata mai jos.
Go To… sau apasati tasta F5 pentru a deschide pe ecran caseta de dialog Find and Replace, foaia Go
To, prezentata mai jos.
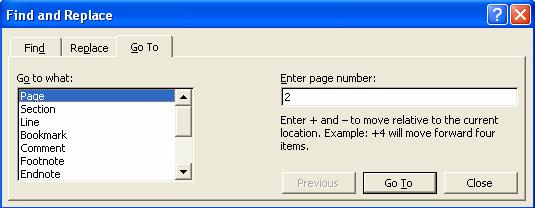
În casuta Go to what trebuie sa dam clic pe tipul de element unde dorim sa realizam o deplasare. În exemplul de mai sus am optat pentru a merge în pagina 2. Astfel am selectat Page si am introdus optiunii Enter page number valoarea 2.
Prezentarea modului de rotire a unui obiect
Dupa selectarea
unui obiect, se acceseaza de pe bara cu instrumente de desenat Draw ![]() Rotate or Flip si apoi una din optiunile
dorite.
Rotate or Flip si apoi una din optiunile
dorite.
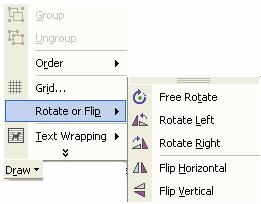
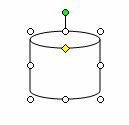
Free Rotate – Roteste un obiect selectat cu orice unghi;
Rotate Left – Roteste obiectul selectat cu 90 de grade spre stânga;
Rotate Right – Roteste obiectul selectat cu 90 de grade spre dreapta;
Flip Horizontal Schimba pozitia obiectului cu 180 de grade pe orizontala;
Flip Vertical – Schimba pozitia obiectului cu 180 de grade pe verticala;
Prezentarea modului de inserare a unei foi de lucru Excel într-un document Word
![]() Pentru a realiza acest lucru trebuie sa
accesam din meniu Insert
Pentru a realiza acest lucru trebuie sa
accesam din meniu Insert ![]() Object si apoi sa alegem un obiect de tipul Microsoft Excel Worksheet sau sa
accesam butonul cu acelasi nume de pe bara cu instrumente.
Object si apoi sa alegem un obiect de tipul Microsoft Excel Worksheet sau sa
accesam butonul cu acelasi nume de pe bara cu instrumente.
În urma acestei operatii se va insera un obiect de tipul Excel Worksheet, ca si în figura urmatoare:
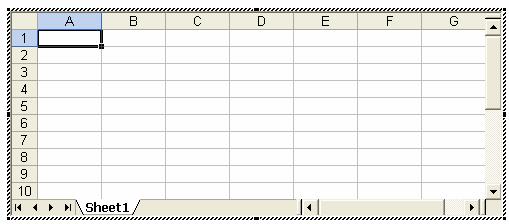
Atunci când se da clic în afara obiectului, se va iesi din obiect si vom reveni în Word. Când dorim sa intram în obiect, dam dublu clic pe acesta. Dispunem de instrumentele mediului Excel pentru a realiza operatiile necesare, instrumente care vor fi detaliate în capitolul urmator.
Prezentarea modului de inserare a unei diagrame Excel într-un document Word
Pentru a realiza acest lucru trebuie sa
accesam din meniu Insert ![]() Object si apoi sa alegem un obiect de tipul Microsoft Excel Chart.
Object si apoi sa alegem un obiect de tipul Microsoft Excel Chart.
În urma acestei operatii se va insera o foaie de lucru Excel, cu un exemplu ce poate fi modificat. Sunt prezente doua foi de lucru: una care contine datele Sheet1 si una care contine graficul realizat dupa acestea Chart1
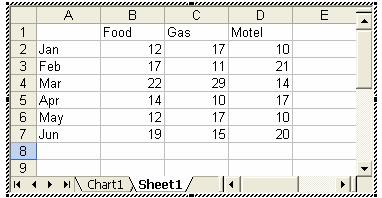
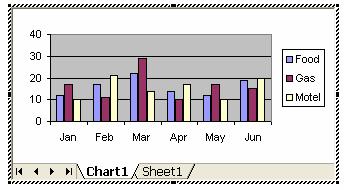
![]() Prezentarea
modului de inserare a unei diagrame
Prezentarea
modului de inserare a unei diagrame
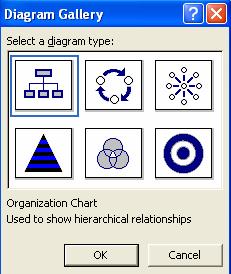 Accesati din meniu Insert
Accesati din meniu Insert ![]() Diagram sau accesând butonul de pe
bara cu instrumente. În urma acestei operatii se deschide fereastra Diagram Gallery, prezentata mai jos.
Diagram sau accesând butonul de pe
bara cu instrumente. În urma acestei operatii se deschide fereastra Diagram Gallery, prezentata mai jos.
Se poate selecta una din cele 6 diagrame si apoi apasarea butonului OK. Acestea sunt prezentate în continuare:
Organization Chart – folosita pentru a implementa relatii de tip ierarhic;
Cycle Diagram – folosita pentru a implementa procese care au un ciclu continuu;
Radial Diagram – folosita pentru a implementa relatii de tip circulare;
Pyramid Diagram – folosita pentru a implementa relatii de tip piramidal;
Venn Diagram – folosita pentru a implementa domeniul si suprapunerile dintre relatii;
Target Diagram – folosita pentru a implementa pasii necesari pentru îndeplinirea unui scop.
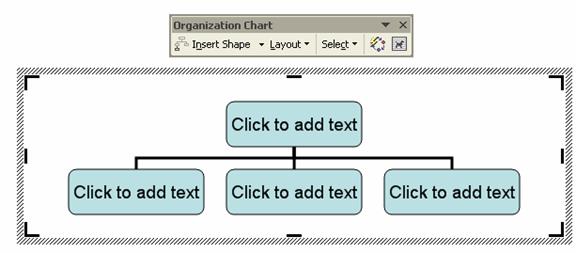 În figura de mai jos este prezenta o
diagrama de tipul Organization Chart împreuna cu bara de instrumente aferenta.
În figura de mai jos este prezenta o
diagrama de tipul Organization Chart împreuna cu bara de instrumente aferenta.
În continuare se vor realiza operatiile care se doresc asupra acesteia.
Prezentare modului de inserare a unui obiect de tipul Microsoft Graph Chart
v Pentru a insera un obiect trebuie sa
accesam din meniu Insert ![]() Object. Apare fereastra prezentata mai jos, unde se
poate alege tipul de obiect pe care dorim sa îl inseram.
Object. Apare fereastra prezentata mai jos, unde se
poate alege tipul de obiect pe care dorim sa îl inseram.
Microsoft Graph este o aplicati pentru crearea de diagrame.
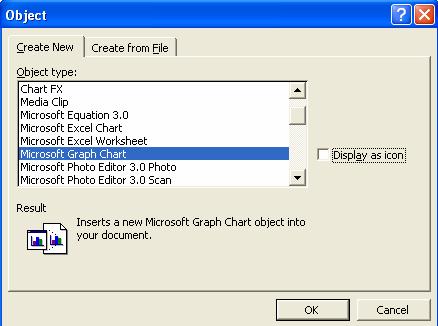
v Se apasa butonul OK, pentru activarea comenzii.
v Când lansam în executie programul Graph în document apare o diagrama simpla, iar deasupra diagramei, o foaie de lucru (Datasheet). Foaia de date si diagrama vor fi afisate pe ecran simultan si sunt dependente una de alta. Daca modificam datele în foaia de date, programul graph actualizeaza în mod automat diagrama, care va reprezenta noile date.
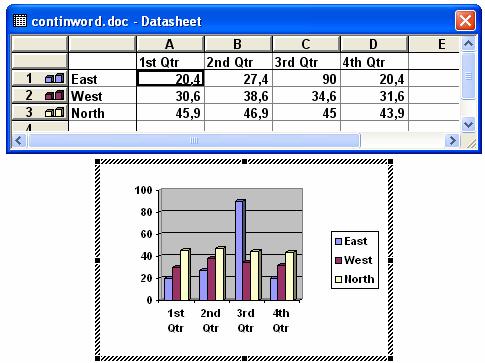
Dupa cum se poate observa, se deschide obiectul împreuna cu un exemplu. Datele pot fi înlocuite dând clic pe celula respectiva. De asemenea se pot importa date dintr-un fisier iar cu ajutorul meniului si barei de instrumente aferente se pot realiza o serie de operatii.
Cele mai importante din butoanele de pe bara cu instrumente sunt prezentate în continuare:
![]()
![]() Import
File – importa un
fisier, o foaie de lucru sau o zona selectata dintr-o
foaie. Datele importate pot fi de maxim 4000 de
rânduri si 4000 de coloane;
Import
File – importa un
fisier, o foaie de lucru sau o zona selectata dintr-o
foaie. Datele importate pot fi de maxim 4000 de
rânduri si 4000 de coloane;
![]() View
Datasheet – afiseaza fereastra Datasheet unde putem edita sau
formata datele;
View
Datasheet – afiseaza fereastra Datasheet unde putem edita sau
formata datele;
Data Table – afiseaza valorile într-un tabel sub grafic;
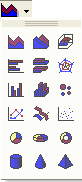
Chart Type – schimba tipul graficului, se va selecta din lista tipul de grafic dorit.
O foaie de date Microsoft Graph este formata din linii si coloane, fiind asemanatoare cu o foaie din Excel. Liniile sunt memorate de la 1 la 3999 si coloanele cu etichete A, B, C,..AA, AB, ...EWV. Intersectia unei linii cu o coloana formeaza o celula. Într-o foaie de date Microsoft Graph nu pot fi folosite formule.
Diagrama model este tridimensionala de tip coloana, plecând de la datele model din foaia de date. Microsoft Graph include automat s o legenda în orice noua diagrama. Daca nu doriti sa o includeti, o puteti elimina executând clic pe butonul Legend de pe bara cu instrumente.
Prezentarea modului de folosire a optiunii Paste Special
Pentru a insera date dintr-un alt fisier într-un fisier Word sub un anumit format trebuie sa folosim optiunea Paste Special. De exemplu pentru a insera o zona din Excel într-un fisier Word trebuie sa parcurgem urmatorii pasi:
v Se selecteaza din Excel datele pe care dorim sa le inseram în documentul Word;
v Se deschide fisierul Word si se
acceseaza din meniu Edit ![]() Paste Special....;
Paste Special....;
v Se deschide fereastra prezentata mai jos.
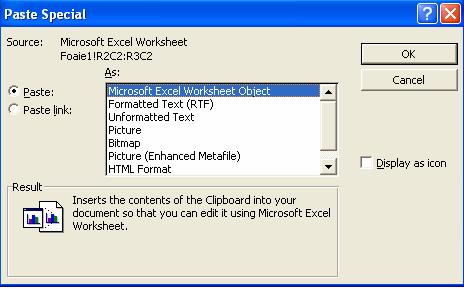
Paste: Insereaza sau încorporeaza continutul clipboard la punctul de insertie, în formatul pe care l-ati selectat în caseta As. Aceasta optiune insereaza sau încorporeaza continutul Clipboard, dar nu creeaza nici o legatura.
Source – Afiseaza formatul de fisier, aplicatie sursa si aria de selectie pentru continutul Clipboard.
În lista As avem urmatoarele optiuni:
Microsoft Excel Worksheet Object – Insereaza continutul Clipboard în document, astfel ca îl putem edita utilizând Foaia de lucru Microsoft Excel;
Formatted Text (RTF) – Insereaza continutul Clipboard în text cu formate stabilite pentru font si tabel;
Unformatted Text – Insereaza continutul Clipboard ca text fara format;
Picture – Insereaza continutul Clipboard ca o imagine. Acest format este mai bun decât Bitmap, ocupând putin spatiu;
Bitmap – Insereaza continutul clipboard ca o imagine bitmap;
Picture (Enhanced Metafile) – Insereaza continutul Clipboard ca un metafisier extins;
HTML Format – Insereaza continutul Clipboard ca format HTML;
Unformatted Unicode Text – Insereaza continutul Clipboard ca text fara formate.
Paste Link: Insereaza continutul Clipboard si creeaza o legatura la fisierul sursa de date. Aceasta optiune este disponibila numai atunci când continutul Clipboard provine de la o aplicatie care suporta legarea. Asigurati-va ca ati salvat fisierul sursa în aplicatia sursa înainte de a-l lega în Word.
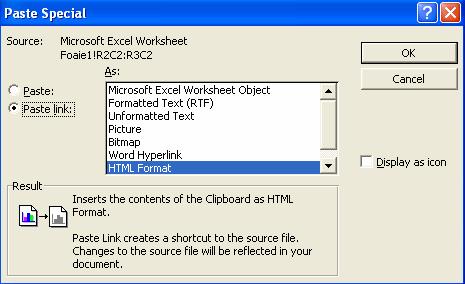
Lipirea cu legatura creeaza o comanda rapida la fisierul sursa. Modificarile asupra fisierului sursa se vor reflecta în document.
Optiunea Display as icon – Afiseaza obiectul legat sau încorporat ca o pictograma. Pentru a deschide sau edita obiectul, faceti dublu clic pe pictograma.
Continutul listei As se schimba în functie de tipul de date pe care le avem în Clipboard.
Prezentarea optiunii Word Count
Accesam din meniu Tools ![]() Word Count. Se
deschide fereastra prezentata mai jos.
Word Count. Se
deschide fereastra prezentata mai jos.
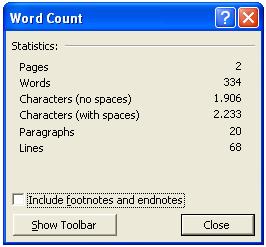
În aceasta fereastra avem o statistica:
Pages – Indica numarul de pagini din document;
Words – Indica numarul de cuvinte;
Characters (no space) – Indica numarul de caractere fara spatii;
Characters (with space) – Indica numarul de caractere cu spatii;
Paragraph – Indica numarul d paragrafe;
Lines – Indica numarul de linii;
Daca este bifata optiunea Include footnotes and endnotes se include notele de subsol si de final în statistica.
Prezentarea modului de protejare a documentului
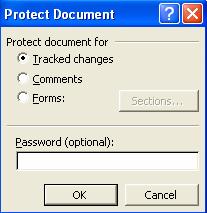 Accesati din meniu Tools
Accesati din meniu Tools ![]() Protect Document. Se deschide fereastra prezentata în
figura de mai jos.
Protect Document. Se deschide fereastra prezentata în
figura de mai jos.
Din optiunile Protect document for se alege tipul de protectie dorit:
Tracked changes – Permite modificarea unui document dar evidentiaza toate aceste modificari realizate, astfel încât sa poata tine o evidenta a lor. În timp ce un document este protejat în ceea ce priveste modificarile tinute în evidenta, nu puteti dezactiva evidentierea modificarilor si nici nu puteti accepta sau respinge modificarile deja tinute în evidenta;
Comments - Afiseaza câte un comentariu pentru fiecare sectiune modificata;
Forms – Protejeaza documentul de modificarile facute, cu exceptia câmpurilor form sau a sectiunilor neprotejate.
Sections... – Activeaza sau dezactiveaza protectia pentru sectiuni individuale din document. Acest buton este disponibil numai daca documentul contine mai mult de o sectiune.
Password – Tastati o parola în care se face diferenta între literele mari si mici. Daca doriti sa permiteti doar utilizatorilor autorizati sa accepte sau sa respinga marcajele de revizuire, sa introduca sau sa stearga adnotari, sa modifice câmpurile protejate sau sa elimine protectia unui document. O parola poate contine orice combinatie de litere, numere, spatii si simboluri, putând avea o lungime de pâna la 15 caractere. În timp ce tastati parola Word afiseaza câte un asterisc “*” pentru fiecare caracter tastat.
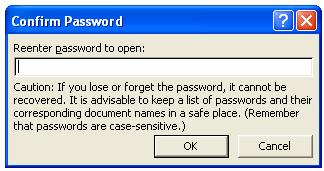 Dupa introducerea parolei apare o
noua fereastra unde trebuie reintrodusa parola, prezentata
mai jos.
Dupa introducerea parolei apare o
noua fereastra unde trebuie reintrodusa parola, prezentata
mai jos.
Pentru a deproteja documentul accesati din meniu Tools ![]() Unprotect Document.
Unprotect Document.
Ok – Aplica si salveaza orice modificari efectuati, apoi închide fereastra.
Prezentarea modului de modificare a unui document dupa un anumit caz
Accesati din meniu Format ![]() Change Case. Se deschide fereastra prezentata mai
jos.
Change Case. Se deschide fereastra prezentata mai
jos.
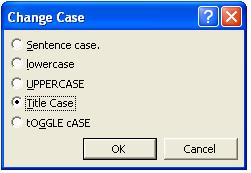
Sentence case – Modifica în majuscula prima litera a primului cuvânt din propozitia selectata.
lowercase – Modifica toate literele textului selectat în litere mici;
UPERCASE – Modifica toate literele textului în majuscule;
Title Case – Scrie cu litera mare fiecare prima litera a fiecarui cuvânt al selectiei;
tOGGLE cASE – modifica toate majusculele din selectie în litere mici si viceversa.
Prezentarea modului de inserare a unei teme
Se acceseaza din meniu Format ![]() Theme... Din fereastra care apare sectiunea Choose a Theme se selecteaza tema care se doreste a se aplice paginii Web,
documentului, mesajului de posta electronica sau paginii de
date. În partea dreapta a ferestrei Sample
of theme Arcs se vizualizeaza forma temei selectate.
Theme... Din fereastra care apare sectiunea Choose a Theme se selecteaza tema care se doreste a se aplice paginii Web,
documentului, mesajului de posta electronica sau paginii de
date. În partea dreapta a ferestrei Sample
of theme Arcs se vizualizeaza forma temei selectate.
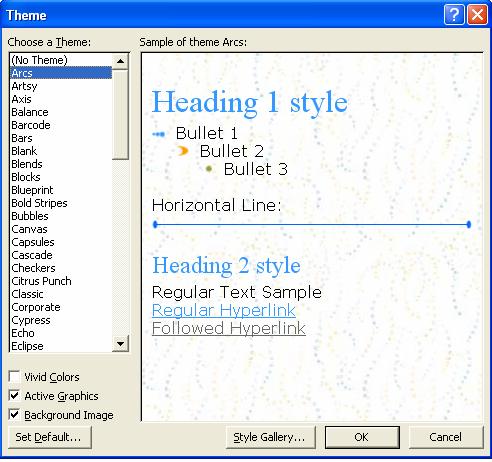
Vivid Colors – modifica culoarea stilurilor si a bordurilor tabelelor, facând-o mai luminoasa si modifica culoarea fundalului documentului.
Active Graphics – afiseaza, atunci când tema le contine, reprezentarile grafice animate. Animatia poate fi vizualizata atunci când pagina este vizualizata într-un browser web.
Background Image – Stabileste fundalul temei curente ca fundal pentru document sau fisier. Pentru a amplifica culoarea de fundal se va goli aceasta caseta de selectare;
Set Default – stabileste tema selectata în acel moment ca tema implicita pentru o noua pagina web, un nou document, un nou mesaj de posta electronica sau o noua pagina de date;
Style Gallery... – afiseaza galeria de stiluri, de unde se pot alege un numar de sabloane care contin stiluri predefinite ce pot fi utilizate în document.
Prezentarea modului de inserare a unui marcaj în document
Un marcaj în document identifica o amplasare sau o selectare de text care o denumim sau o identificam pentru referiri viitoare. De exemplu putem sa utilizam un marcaj în document pentru a identifica textul pe care dorim sa îl revizuim ulterior. În loc sa cautam prin document pentru a gasi textul, avem posibilitatea de a ajunge la el folosind fereastra Bookmark.
v Selectati elementul caruia doriti sa îi asociati un marcaj sau faceti clic în pozitia în care doriti sa inserati un marcaj;
v 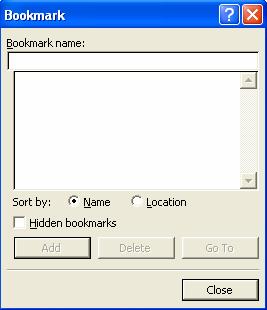 Accesati din meniu Insert
Accesati din meniu Insert ![]() Bookmark...Apare fereastra prezentata în continuare.
Bookmark...Apare fereastra prezentata în continuare.
Sub optiunea Bookmark name: scrieti sau selectati un nume. Se poate selecta un nume în cazul în care au mai fost inserate alte marcaje. Daca deschidem pentru prima data fereastra de adaugare a unui marcaj trebuie sa adaugam nume, lista fiind goala.
Numele de marcaje trebuie sa înceapa cu o litera si sa nu contina numere. Nu este posibil includerea de spatii într-un nume de marcaj. Avem posibilitatea de a utiliza caracterul linie de subliniere pentru a separa cuvinte.
Daca adaugam un marcaj în document, utilizând numele unui marcaj existent, Word elimina marcajul din locatia sa originala si-l asociaza sectiunii curente.
În aceasta fereastra mai apar urmatoarele optiuni:
Sort by:
v Name – Enumara numele marcajelor în ordine alfabetica în lista Bookmark name;
v Location – Enumara marcajele în ordine în lista Bookmark name.
Add – Creaza un marcaj pentru textul sau elementul selectat din document, cu numele pe care l-am introdus în caseta;
Delete – Elimina din document marcajul selectat. Programul word sterge doar marcajul, nu si textul care a fost marcat.
Prezentarea modului de setare a proprietatilor asistentul-ui Office
Pentru a afisa
asistenul Office se acceseaza din meniu Help ![]() Show the Office Assistent.
În urma acestei operatii va apare pe ecran asistentul office. Pentru a
seta proprietatile acestuia sau pentru a schimba tipul de asistent
trebuie sa dam clic dreapta pe acesta si din meniul local care
apare, sa alegem Choose Assistant.
Se deschide fereastra prezentata mai jos:
Show the Office Assistent.
În urma acestei operatii va apare pe ecran asistentul office. Pentru a
seta proprietatile acestuia sau pentru a schimba tipul de asistent
trebuie sa dam clic dreapta pe acesta si din meniul local care
apare, sa alegem Choose Assistant.
Se deschide fereastra prezentata mai jos:
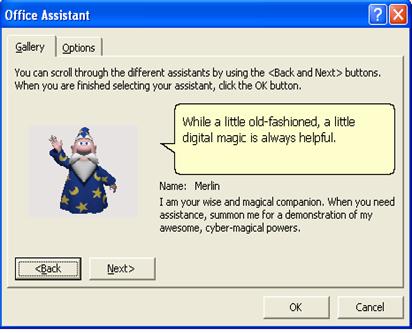
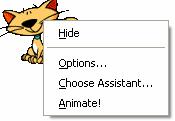
v În foaia Gallery apasând butoanele Next sau Back vom putea alege unul din asistentii office din lista;
v În foaia Options sunt prezente optiunile pentru setarea asistentului;
v Pentru a ascunde asistentul se acceseata din meniul local Hide;
v Pentru a anima asistentul se acceseza din meniul local Animate!.
APLICAŢIA 1:
Sa se deschida Microsoft Word si sa se realizeze urmatoarele operatii:
v Vizualizati noul document sub aspectul Print Layout;
v Introduceti urmatorul text:
Structura sistemelor de calcul
Un sistem de calcul este un ansamblu de dispozitive destinate preluarii, stocarii, prelucrarii si transmiterii informatiei.
Principalele componente arhitecturale ale unui sistem de calcul sunt urmatoarele:
●DPI – dispozitive periferice de intrare: echipamente având rolul de introducere a datelor în vederea prelucrarii;
●DPE – dispozitive periferice de iesire: echipamente cu rol de redare a rezultatelor prelucrarii;
●UAL – unitatea aritmetico-logica: are rolul de a executa operatiile aritmetice si logice cu date care sunt furnizate din memorie, loc în care se va depune si rezultatul operatiilor, dupa executia acestora;
●MEM – memoria interna: componenta sistemului de calcul destinata pastrarii datelor si instructiunilor programelor în locatii binare identificate prin adrese;
●MEM EXT – memoria externa: componenta sistemului de calcul solicitata atunci când prelucrarile depasesc capacitatea memoriei interne;
●UCC – unitatea de comanda si control: primeste instructiunile de la memorie, le interpreteaza si, corespunzator interpretarii acestora, emite comenzi catre UAL, MEM, respectiv comenzi de transfer catre DPI-E sau memoria externa.
v Prelucrati textul astfel:
a. Salvati fisierul pe discul C sub numele: ”Calculator”;
b. Activati rigla si fixati identarea primului rând la 1,50 cm pentru întreg textul;
c. „Structura sistemelor de calcul” se va scrie centrat, bold si de 16 cpi;
d. Cuvintele scrise cu majuscule se vor scrie cu 14 cpi si bold;
e. Paragrafele precedate de caracterul „●” vor fi aliniate fata de marginea din stânga cu 3 cm si vor fi numerotate;
f. Distanta între rândurile ultimului paragraf va fi de „Double”;
g. Introduceti urmatorul antet: „Sisteme de calcul”; acesta va fi de 10 cpi, italic si aliniat la dreapta.
Aceasta aplicatie se realizeaza astfel:
v Se deschide aplicatia Microsoft Word;
v Pentru salvarea documentului se acceseaza comanda Save a meniului File. Se va deschide o fereastra de dialog unde în lista derulanta precedata de eticheta Save in se va alege urmatoarea optiune: Local Disk (C:). În lista derulanta precedata de eticheta File name se va scrie numele documentului: „Calculator” si se confirma acest nume printr-un clic pe butonul Save, la fel ca si în figura 24.
v Pentru activarea riglei se foloseste comanda Ruler din meniul View. Apoi se selecteaza întreg textul si se deplaseaza butonul de identare a primului rând din paragraf cu 1,5 cm fata de marginea din stânga.
v ![]() Pentru alinierea centrata a titlului se
marcheaza textul din titlu si se selecteaza urmatorul
buton situat în bara cu instrumente sau se
utilizeaza comanda Paragraph...
din meniu Format. Selectând
aceasta comanda se va deschide fereastra prezentata în figura
24.
Pentru alinierea centrata a titlului se
marcheaza textul din titlu si se selecteaza urmatorul
buton situat în bara cu instrumente sau se
utilizeaza comanda Paragraph...
din meniu Format. Selectând
aceasta comanda se va deschide fereastra prezentata în figura
24.
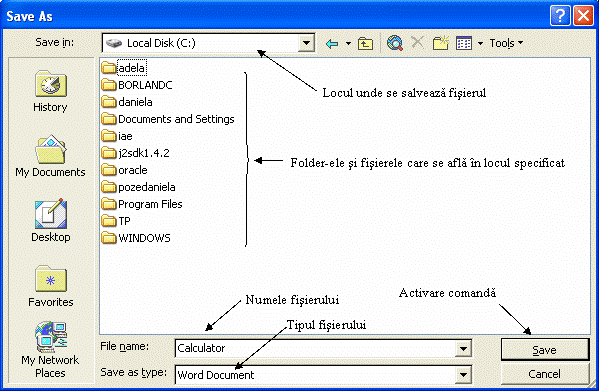
Fig. 24 Prezentarea ferestrei Save as
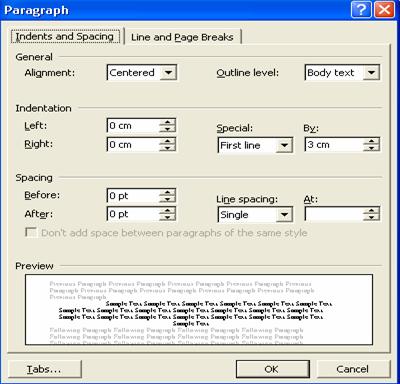
Fig. 24 Prezentarea modului de formatare a textului
v În lista derulanta precedata de eticheta Alignment se alege optiunea Centered si se confirma modificarea prin clic pe butonul OK. Pentru scrierea titlului bold si de 16 cpi se marcheaza textul din titlu si se selecteaza comanda Font... a meniului Format. În caseta de dialog ce se va deschide se efectueaza urmatoarele modificari: din lista referitoare la stilul fontului se alege optiunea Bold, iar din lista referitoare la marimea caracterelor se alege optiunea 16. Aceste modificari se vor confirma prin clic pe butonul OK. Ultimele doua modificari se pot realiza si utilizând butoanele din bara de instrumente;
v Cuvintele scrise cu majuscule se selecteaza si se parcurg pasi precizati anterior, doar ca acum se vor selecta alte optiuni;
v Se marcheaza textul se urmeaza a fi modificat si se deplaseaza butonul de identare a primei linii cu 3 cm fata de marginea din stânga. Pentru introducerea numerotarii se alege comanda Bullets and Numbering... din meniul Format. Se va deschide fereastra de dialog prezentata în figura 25;
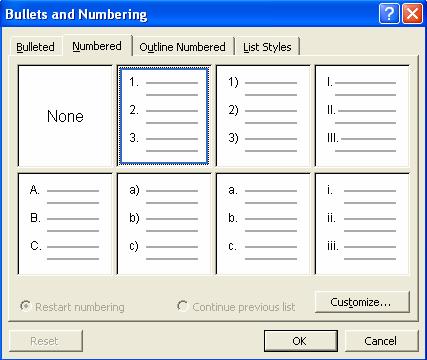
Fig. 25 Prezentarea ferestrei Bullets and Numbering
v Din meniul casetei de dialog se alege optiunea Numbered si se selecteaza una din variantele prezentate. Optiunea aleasa se confirma prin clic pe butonul OK;
v Se marcheaza ultimul paragraf si se selecteaza comanda Paragraph... a meniului Format. Se va deschide o caseta de dialog unde în lista derulanta precedata de eticheta Line spacing se selecteaza optiunea Double Modificarea se confirma prin clic pe butonul OK;
v
Pentru
scrierea antetului se utilizeaza comanda Header and Footer din meniul View.
Antetul va avea stilul fontului italic prin selectarea butonului ![]() de pe bara cu instrumente. Pentru precizarea
dimensiunii caracterelor din antet se poate utiliza lista derulanta
de pe bara cu instrumente. Pentru precizarea
dimensiunii caracterelor din antet se poate utiliza lista derulanta ![]() de pe bara cu instrumente unde se alege
optiunea 10, iar pentru alinierea antetului la dreapta poate fi selectat
butonul
de pe bara cu instrumente unde se alege
optiunea 10, iar pentru alinierea antetului la dreapta poate fi selectat
butonul ![]() existent tot pe bara cu instrumente. Dupa
precizarea
existent tot pe bara cu instrumente. Dupa
precizarea
acestor optiuni se introduce textul antetului si se închide caseta de dialog prin clic pe butonul Close.
APLICAŢIA 2:
Sa se deschida Microsoft Word si sa se realizeze urmatoarele operatii:
v Introduceti urmatorul text:
Sisteme de operare
Un sistem de operare consta dintr-un ansamblu de proceduri manuale si module de programe de sistem, care administreaza resursele sistemului de calcul (procesoare, memorie, echipamente periferice, informatii memorate sub forma de fisiere), asigura utilizarea eficienta în comun a acestor resurse si ofera utilizatorului o interfata cât mai comoda pentru utilizarea sistemului de calcul.
Principalele functii ale unui sistem de operare sunt:
gestionarea utilizarii unitatii centrale;
gestionarea memoriei;
gestionarea activitatilor de intrare/iesire;
înlesnirea comunicarii între calculator si sistemul de calcul.
Tipuri de sisteme de operare
Dupa modul de gestionare a unitatii centrale exista doua tipuri de sisteme de operare:
●monotasking, care executa un singur program (task) la un moment dat, realizând doua functii de baza:
● încarcarea si executia programelor;
● asigurarea unei interfete cu dispozitivele periferice.
●multitasking, la care nucleul sistemului de operare trebuie sa asigure suplimentar partajarea timpului între programele ce se executa si gestiunea alocarii resurselor sistemului.
v Prelucrati textul astfel:
a. „Sisteme de operare” se va scrie de 18 cpi, bold, centrat si utilizând WordArt;
b. Primul paragraf se va încadra într-un chenar, iar caracterele acestui paragraf se vor scrie de 14 cpi, cu font „Arial”;
c. Restul textului se va modifica utilizând caractere de 12 cpi si font „Verdana”;
d. Functiile sistemelor de operare se vor numerota utilizând cifre romane;
e. Textul ce urmeaza chenarului va aparea pe doua coloane;
f. Cuvintele „monotasking” si „multitasking” vor fi scrise italic si subliniate;
g. Dupa textul încadrat în chenar introduceti o imagine legata de text.
Aceasta aplicatie se realizeaza astfel:
v Se activeaza butonul Insert WordArt ![]() de pe
bara cu instrumente de desenat care are ca si efect deschiderea ferestrei
prezentate în figura 26;
de pe
bara cu instrumente de desenat care are ca si efect deschiderea ferestrei
prezentate în figura 26;
v Dupa selectarea unei optiuni si confirmarea selectarii prin clic pe butonul OK se va deschide fereastra prezentata în figura 27. Aici se va preciza marimea caracterelor prin selectarea optiunii 18 din lista derulanta precedata de eticheta Size si se va preciza si stilul fontului. Modificarile realizate se confirma prin clic pe butonul OK.
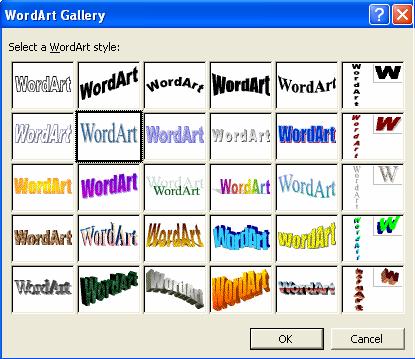
Fig. 26 Prezentarea ferestrei WordArt Gallery
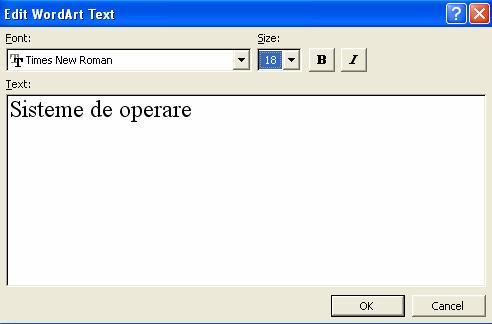
Fig. 27 Prezentarea modului de editare a textului
v O varianta de afisare a titlului este urmatoarea:
![]()
v
Pentru
încadrarea în primul paragraf se va realiza o selectare a cestuia si apoi
se va accesa din meniu Format ![]() Borders and Shading, în urma acestei operatii se va deschide
fereastra prezentata în figura 28. Aici se va alege optiunea Box pentru a realiza o încadrare a
textului, din lista Style se alege
stilul liniei de încadrare a textului, în câmpul Width se seteaza dimensiunea liniei, lista Color permite o setare a culorii liniei
iar în sectiunea Preview se
poate vedea o vizualizare a setarilor realizate.
Borders and Shading, în urma acestei operatii se va deschide
fereastra prezentata în figura 28. Aici se va alege optiunea Box pentru a realiza o încadrare a
textului, din lista Style se alege
stilul liniei de încadrare a textului, în câmpul Width se seteaza dimensiunea liniei, lista Color permite o setare a culorii liniei
iar în sectiunea Preview se
poate vedea o vizualizare a setarilor realizate.
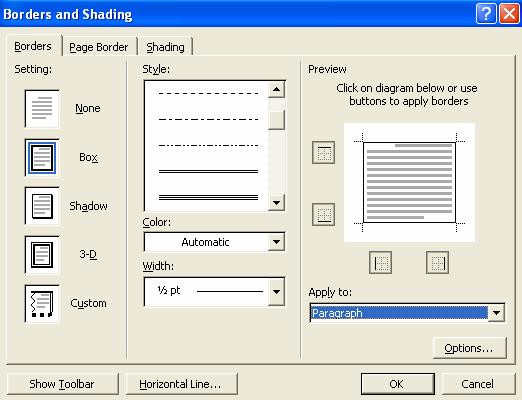
Fig. 28 Prezentarea ferestrei Borders and Shading
Se poate realiza o
încadrare a textului folosind lista de butoane ce apare în urma selectiei
butonului ![]() de pe bara cu instrumente si care
este prezentata mai jos.
de pe bara cu instrumente si care
este prezentata mai jos.
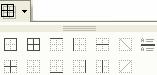
v În continuare se marcheaza restul textului si în caseta de dialog ce se va deschide prin comanda Font... din meniul Format se efectueaza urmatoarele modificari: din lista derulanta precedata de eticheta Font se alege varianta Verdana, iar din lista precedata de eticheta Size se alege dimensiunea caracterelor de 12 cpi;
v Pentru introducerea numerotarii se marcheaza textul si se alege comanda Bullets and Numbering... din meniul Format. În caseta de dialog ce se va deschide se alege optiunea de numerotare utilizând cifrele romane;
v Textul ce va fi scris pe doua coloane se marcheaza si se selecteaza comanda Columns... din meniul Format. Se va deschide fereastra prezentata în figura 29 unde se selecteaza optiunea de scriere pe doua coloane si se confirma alegerea prin clic pe butonul OK;
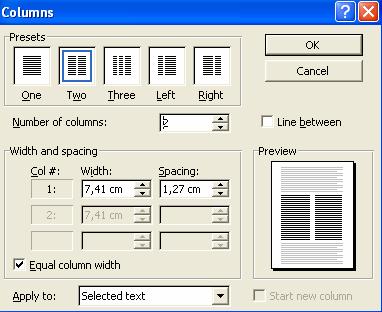
Fig. 29 Prezentarea ferestrei Columns
v Cuvintele „monotasking” si „multitasking” se marcheaza si se selecteaza butoanele corespunzatoare de pe bara cu instrumente;
v Pentru introducerea unei imagini în fisier se executa urmatorii pasi:
Cursorul se va pozitiona în document, în locul unde se doreste inserarea imaginii;
Se selecteaza comanda Picture a meniului Insert si se alege optiunea From File...;
Se selecteaza numele fisierului si prin clic pe butonul Insert se va insera imaginea respectiva.
APLICAŢIA 3:
Sa se deschida Microsoft Word si sa se scrie urmatoarele relatii:
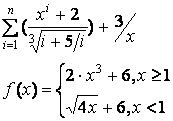
Pentru a edita aceste relatii trebuie sa folosim editorul de ecuatii Equation editor care se afla pe bara cu instrumente. Daca butonul nu se afla pe bara putem sa îl aducem astfel:
v Clic dreapta pe o zona a barei cu instrumente unde nu sunt butoane. În urma acestei operatii se deschide meniul prezentat în figura 30;
v De aici se alege optiunea Customize, în urma acestei operatii deschizându-se fereastra prezentata în figura 31. Aici se alege foaia Commands si apoi din categoria Insert se trage butonul Equation editor pe bara cu instrumente. În cazul în care aceasta optiune nu este instalata se cere CD-ul de instalare.
Sau
v Din meniu se acceseaza View ![]() Toolbars
Toolbars ![]() Customize, în urma acestei operatii deschizându-se
fereastra prezentata în figura 31.
Customize, în urma acestei operatii deschizându-se
fereastra prezentata în figura 31.
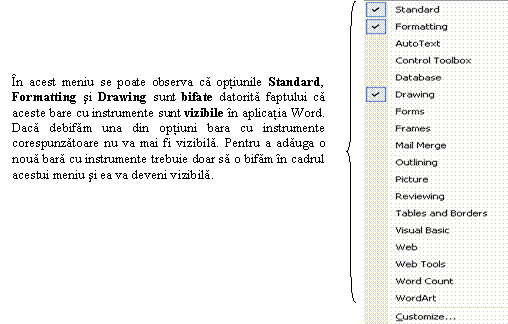
Fig. 30 Prezentarea meniului de configurare
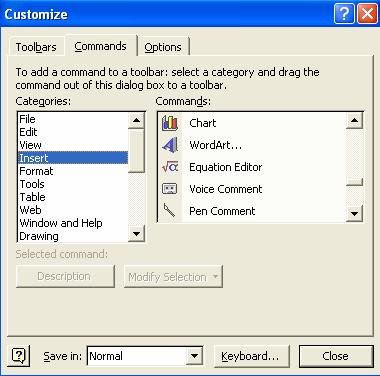
Fig. 31 Prezentarea ferestrei Customize
v Atunci când butonul de Equation Editor se afla pe bara cu instrumente si aceasta optiune este instalata, pentru a putea edita relatiile prezentate, trebuie sa dam clic cu mouse-ul pe aceasta.
v ![]() Pentru a edita
Pentru a edita ![]() avem în fereastra deschisa optiunea prezentata
în figura 32. aici selectam butonul
avem în fereastra deschisa optiunea prezentata
în figura 32. aici selectam butonul ![]() deoarece avem nevoie de o suma de la valoarea lui
i=1 si pâna la n. În urma acestei operatii se va insera în foaie
semnul unei sume si vom avea casute pentru introducerea
indicilor, ca în figura alaturata.
deoarece avem nevoie de o suma de la valoarea lui
i=1 si pâna la n. În urma acestei operatii se va insera în foaie
semnul unei sume si vom avea casute pentru introducerea
indicilor, ca în figura alaturata.
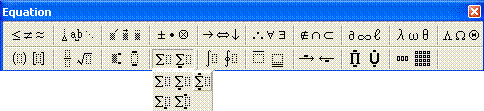
Fig.32 Prezentarea modului de inserare a unei sume
v
![]() În continuare,
trebuie sa inseram o linie de fractie. Se da clic pe
optiunea prezentata în figura 33. Astfel în foaie se insereaza o
linie de fractie ca si în figura alaturata, unde vom avea
casute pentru introducere valorilor.
În continuare,
trebuie sa inseram o linie de fractie. Se da clic pe
optiunea prezentata în figura 33. Astfel în foaie se insereaza o
linie de fractie ca si în figura alaturata, unde vom avea
casute pentru introducere valorilor.
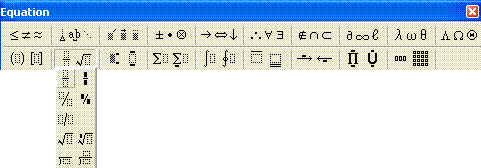
Fig.33 Prezentarea modului de inserare a unei linii de fractie
v
![]() Pentru a scrie
indici trebuie sa folosim optiunea prezentata în figura 34. Aici
se selecteaza tipul de indice dorit, în cazul nostru cel activat. Astfel
se va insera o casuta unde vom putea introduce indicele, ca
si în figura alaturata
Pentru a scrie
indici trebuie sa folosim optiunea prezentata în figura 34. Aici
se selecteaza tipul de indice dorit, în cazul nostru cel activat. Astfel
se va insera o casuta unde vom putea introduce indicele, ca
si în figura alaturata
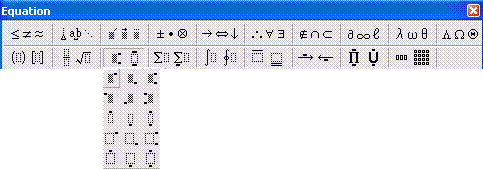
Fig.34 Prezentarea modului de inserare a unui indice
v
 Pentru a insera un
radical de un anumit ordin trebuie sa activam comanda prezentata
în figura 35. Astfel se va insera un radical care va contine o
casuta pentru introducerea datelor de sub radical si o
casuta pentru introducerea ordinului radicalului , ca si în
figura alaturata.
Pentru a insera un
radical de un anumit ordin trebuie sa activam comanda prezentata
în figura 35. Astfel se va insera un radical care va contine o
casuta pentru introducerea datelor de sub radical si o
casuta pentru introducerea ordinului radicalului , ca si în
figura alaturata.
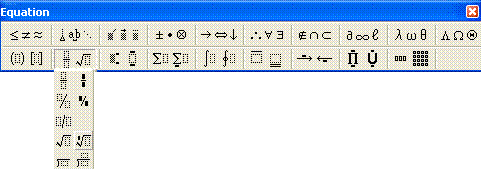
Fig.35 Prezentarea modului de inserare a unui radical
v
 Pentru a insera o
acolada trebuie sa activam comanda prezentata în figura 36.
Astfel se va insera o acolada care va contine o casuta
pentru introducerea datelor. Pentru a creste numarul de
casute se apasa tasta enter, astfel dând un singur enter se vor
crea doua casute necesare introducerii celor doua ecuatii.
Pentru a insera o
acolada trebuie sa activam comanda prezentata în figura 36.
Astfel se va insera o acolada care va contine o casuta
pentru introducerea datelor. Pentru a creste numarul de
casute se apasa tasta enter, astfel dând un singur enter se vor
crea doua casute necesare introducerii celor doua ecuatii.
![]()
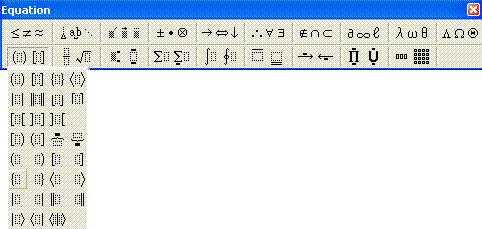
Fig.36 Prezentarea modului de inserare a unei acolade
APLICAŢIA 4:
Sa se deschida Microsoft Word si sa se realizeze urmatoarele operatii:
v Sa se scrie urmatorul text:
Integrala Riemann
Definitia 1
Fie ![]() cu a<b,
cu a<b, ![]() o diviziune a
intervalului [a,b],
o diviziune a
intervalului [a,b], ![]() un sistem de puncte
intermediare asociat diviziunii
un sistem de puncte
intermediare asociat diviziunii ![]() si f:[a,b]
si f:[a,b]![]() R o functie.
Numarul real
R o functie.
Numarul real
![]() (1) se numeste suma Riemann asociata
functiei f, diviziunii
(1) se numeste suma Riemann asociata
functiei f, diviziunii ![]() si sistemului
si sistemului ![]() .
.
Definitia 2
Fie ![]() cu a<b si
f:[a,b]
cu a<b si
f:[a,b]![]() R. Spunem ca
functia f este integrabila Riemann pe [a,b] daca
R. Spunem ca
functia f este integrabila Riemann pe [a,b] daca ![]() cu proprietatea
ca
cu proprietatea
ca ![]() ,
, ![]() astfel încât
astfel încât ![]() cu
cu ![]() si
si ![]() sa avem
sa avem ![]() (2).
(2).
Numarul real I se va numi integrala Riemann a
functiei f pe intervalul [a,b] si se va nota cu  (3).
(3).
Sa se formateze textul scris anterior astfel:
a. „Integrala Riemann” se va scrie cu 18 cpi, bold , aliniat la centru si rosu.
b. Întregul text va fi scris cu font Verdana, spatiere de 1,5 si caractere de 12 cpi.
c. „Definitia 1” si „Definitia 2” se vor scrie cu 14 cpi, bold si subliniat.
d. Relatiile 1, 2 si 3 se vor scrie centrat.
e. Textele „suma Riemann asociata
functiei f, diviziunii ![]() si sistemului
si sistemului ![]() ” si „integrala Riemann a functiei f pe intervalul
[a,b]” se vor scrie italic.
” si „integrala Riemann a functiei f pe intervalul
[a,b]” se vor scrie italic.
Prelucrati textul astfel:
v Se marcheaza titlul si prin utilizarea comenzii Font... a meniului Format se va deschide o caseta de dialog unde se vor efectua urmatoarele modificari: se alege dimensiunea caracterelor de 18 cpi, se selecteaza stilul fontului si din lista derulanta precedata de eticheta Font color se selecteaza culoarea rosie. Se confirma modificarile prin clic pe butonul OK. Pentru alinierea la centru se utilizeaza butonul corespunzator de pe bara cu instrumente;
v Se marcheaza întregul text si se utilizeaza optiunea Font... a meniului Format. Se va deschide o caseta de dialog unde se vor efectua urmatoarele modificari: în lista derulanta precedata de eticheta Font se alege optiunea Verdana si se modifica dimensiunea caracterelor la 12 cpi. Modificarile efectuate se confirma prin clic pe butonul OK. Pentru modificarea dimensiunii între liniile textului se marcheaza textul si se utilizeaza optiunea Paragraph... a meniului Format. Se va deschide o caseta de dialog unde în lista derulanta precedata de eticheta Line spacing se alege optiunea 1,5 lines. Modificarea se confirma prin clic pe butonul OK;
v Pentru fiecare secventa marcata se efectueaza urmatoarele operatii: se selecteaza comanda Font... a meniului Format. În caseta se dialog ce se va deschide se efectueaza urmatoarele modificari: din lista referitoare la stilul fontului se alege optiunea Bold, iar din lista referitoare la marimea caracterelor se alege optiunea 14. În lista derulanta precedata de eticheta Underline se alege varianta de subliniere ceruta. Aceste modificari se vor confirma prin clic pe butonul OK. Aceste modificari se pot realiza si utilizând butoanele din bara de instrumente;
v Pentru scrierea centrata a relatiilor se parcurg urmatorii pasi: fiecare relatie se va scrie pe un rând, se pozitioneaza cursorul pe linia respectiva si se selecteaza butonul de aliniere centrata de pe bara cu instrumente;
v
Se
marcheaza fiecare secventa separat si se selecteaza
urmatorul buton ![]() de pe bara cu instrumente. Prin selectarea
acestui buton stilul fontului va deveni italic;
de pe bara cu instrumente. Prin selectarea
acestui buton stilul fontului va deveni italic;
v Pentru scrierea formulelor se foloseste editorul de ecuatii.
APLICAŢIA 5:
Sa se deschida Microsoft Word si sa se realizeze urmatorul tabel:
|
LUNI |
MARŢI |
MIERCURI |
JOI |
VINERI |
||
|
UPC ASDN |
FIZICĂ |
UPC -Curs- |
FIZICĂ -Curs- |
Ed. FIZICĂ |
||
|
ASDN -Curs- |
CHIMIE -Curs- |
GEOMETRIE -Curs- |
FRANCEZĂ |
|||
|
FIZICĂ CHIMIE |
ASDN UPC |
CID -Laborator- |
GEOMETRIE -Laborator- |
|||
Pentru a realiza aceasta aplicatie
trebuie sa inseram un tabel cu 6 coloane si 4 linii. Accesam
din meniu Table ![]() Insert
Insert ![]() Table, în urma acestei operatii deschizându-se
fereastra prezentata în figura 37.
Table, în urma acestei operatii deschizându-se
fereastra prezentata în figura 37.
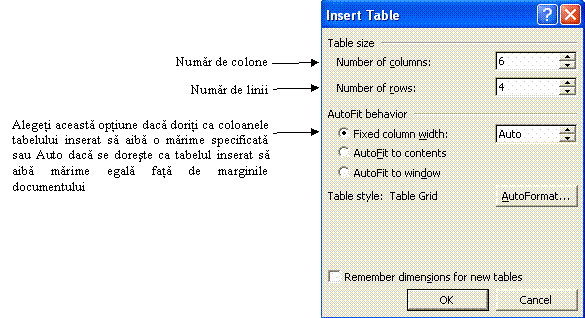
Fig. 37 Prezentarea ferestrei Insert Table
v Cu ajutorul optiunii AutoFit to contents tabelul inserat îsi va ajusta dimensiunea coloanelor în functie de textul introdus, realizând o autopotrivire la continut.
v Cu ajutorul optiunii AutoFit to window redimensioneaza automat tabelul inserat ca acesta sa ramâna fix fata de fereastra browser-ului web;
v În continuare dupa introducerea textului trebuie sa realizam o centrare a datelor în celule. Acest lucru se realizeaza dând clic dreapta în celula sau selectând toate celulele si apoi clic dreapta pe zona selectata si din meniul care apare, prezentat în figura 38, se alege optiunea de centrare a textului;
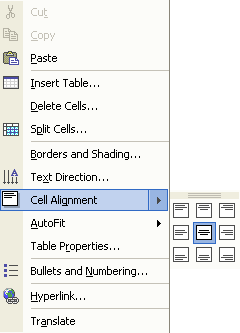
Fig. 38 Prezentarea modului de centrare a textului în celule
v 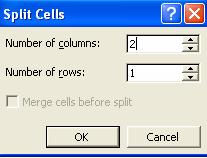 Pentru a împarti o celula
trebuie sa dam clic în celula dorita si apoi sa alegem
din meniu Table
Pentru a împarti o celula
trebuie sa dam clic în celula dorita si apoi sa alegem
din meniu Table ![]() Split cells sau
sa dam clic dreapta în
celula pe care dorim sa o împartim si din meniul care apare
sa alegem aceeasi optiune Split
Cells. În urma acestei operatii se deschide fereastra prezentata
în figura 39 si unde putem seta modul în care va fi
împartita celula;
Split cells sau
sa dam clic dreapta în
celula pe care dorim sa o împartim si din meniul care apare
sa alegem aceeasi optiune Split
Cells. În urma acestei operatii se deschide fereastra prezentata
în figura 39 si unde putem seta modul în care va fi
împartita celula;
Fig. 39 Prezentarea ferestrei Split Cells
v 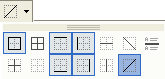 Pentru a insera o linie diagonala într-o celula
trebuie sa dam clic în celula respectiva si apoi sa activam
butonul din figura de mai jos sau din meniu Format
Pentru a insera o linie diagonala într-o celula
trebuie sa dam clic în celula respectiva si apoi sa activam
butonul din figura de mai jos sau din meniu Format ![]() Borders and Shading. Se deschide fereastra
prezentata în figura 40 si de aici putem sa inseram tipul
de linie dorit. Mai trebuie sa avem grija ca în lista derulanta
sa alegem setarile facute pentru celula, nu pentru tot
tabelul.
Borders and Shading. Se deschide fereastra
prezentata în figura 40 si de aici putem sa inseram tipul
de linie dorit. Mai trebuie sa avem grija ca în lista derulanta
sa alegem setarile facute pentru celula, nu pentru tot
tabelul.
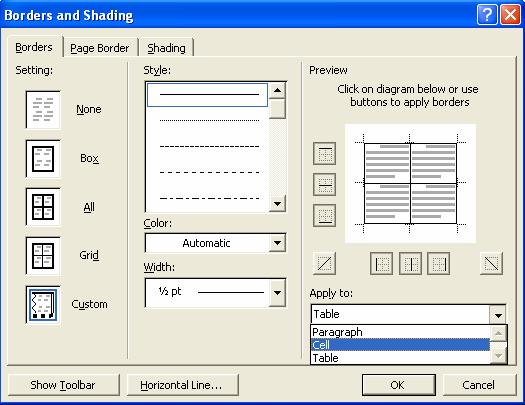
Fig. 39 Prezentarea ferestrei Borders and Shading
v Pentru a uni doua sau mai multe celule,
trebuie sa selectam celulele si apoi clic dreapta pe zona
selectata. În urma acestei operatii se deschide meniul prezentat în
figura 41. Sau sa accesam din meniu Table ![]() Merge Cells.
Merge Cells.
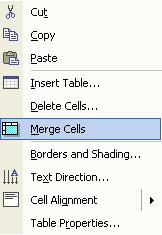
Fig. 41 Prezentarea modului de unire a doua sau mai multe celule
v Pentru a introduce textul FRANCEZĂ
înclinat, dupa ce se unesc cele doua celule se acceseaza din
meniu Format ![]() Text Direction. În
urma acestei operatii se deschide fereastra prezentata în figura 42
si de unde se alege tipul de scriere dorit.
Text Direction. În
urma acestei operatii se deschide fereastra prezentata în figura 42
si de unde se alege tipul de scriere dorit.
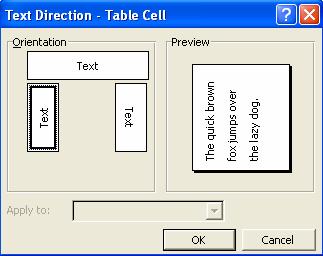
Fig. 42 Prezentarea ferestrei Text Direction
APLICAŢIA 6:
Sa se deschida un document de tipul Microsoft Word si sa se realizeze urmatoarele operatii:
v Sa se introduca imaginea barei cu instrumente de desenat si imaginea butonului Open prezentate mai jos;
v Sa se elimine butonul Save de pe bara cu instrumente Standard si apoi sa se elimine aceasta bara.
![]()
![]()
v Pentru a realiza o captura de ecran a
barei cu instrumente de desenat trebuie ca mai întâi ea sa fie
vizibila. Daca aceasta bara nu este vizibila prima
operatie pe care trebuie sa o realizam este afisarea
acesteia. Acest lucru se realizeaza dând clic dreapta pe bara cu
instrumente într-un loc unde nu sunt butoane si apoi bifând din meniul
care apare optiunea Drawing sau
cu ajutorul meniului View ![]() Toolbars si
apoi se bifeaza aceeasi optiune. Astfel bara cu instrumente de desenat va deveni vizibila;
Toolbars si
apoi se bifeaza aceeasi optiune. Astfel bara cu instrumente de desenat va deveni vizibila;
v Apoi trebuie sa realizam o captura de ecran prin apasarea butonului Print Screen de pe tastatura. În momentul când aceasta tasta este apasata în memoria de tip Clipboard vom avea imaginea aflata pe ecran în momentul apasarii tastei;
v Apoi vom deschide aplicatia Paint, sau un alt program de lucru cu
imagini, si vom lipi aici
imaginea prin intermediul optiunii Edit
![]() Paste sau se
apasa simultan tastele Ctrl+V;
Paste sau se
apasa simultan tastele Ctrl+V;
v Dupa lipirea imaginii se va folosi optiunea de selectare din programul Paint si se va selecta doar zona unde se afla bara cu instrumente de desenat ca în figura de mai jos.

v Se copiaza zona selectata fie cu
ajutorul meniului Edit ![]() Copy, fie cu
ajutorul tastelor Ctrl+C, fie clic
dreapta pe zona selectata si alegerea din meniul local care
apare a optiunii Copy;
Copy, fie cu
ajutorul tastelor Ctrl+C, fie clic
dreapta pe zona selectata si alegerea din meniul local care
apare a optiunii Copy;
v Apoi se revine în documentul de tip Microsoft Word si se lipeste aceasta imagine.
v Pentru a introduce imaginea butonului Open se realizeaza aceleasi operatii cu deosebirea ca în acest caz copiem doar imaginea butonului.
v ![]() Pentru a înlatura butonul Save de pe bara cu instrumente Standard se
tine tasta Alt apasata
si se trage cu mouse-ul de buton undeva în afara barei sau se trage cu
mouse-ul de buton atunci când fereastra Customize
este deschisa.
Pentru a înlatura butonul Save de pe bara cu instrumente Standard se
tine tasta Alt apasata
si se trage cu mouse-ul de buton undeva în afara barei sau se trage cu
mouse-ul de buton atunci când fereastra Customize
este deschisa.
v Pentru a elimina întreaga bara cu
instrumente se acceseaza din meniu View
![]() Toolbars si
se debifeaza aceasta
optiune.
Toolbars si
se debifeaza aceasta
optiune.
APLICAŢIA 6:
![]()
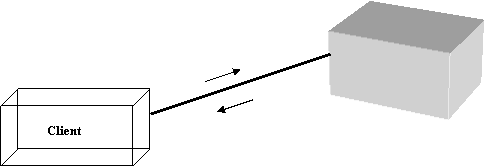 Sa se realizeze urmatorul desen
si sa se grupeze.
Sa se realizeze urmatorul desen
si sa se grupeze.
v De pe bara cu instrumente de desenat se activeaza butonul Rectangle, si se deseneaza un dreptunghi apasând butonul dreapta al mouse-ului pe foaia de lucru si tragând pâna în locul unde dorim sa se termine acesta;
v 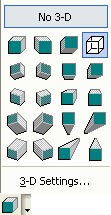 Pentru a realiza un efect 3D se
selecteaza dreptunghiul, dând clic pe el, si apoi se activeaza
butonul 3-D Style de pe bara cu
instrumente de desenat. În urma acestei operatii se deschide o lista
cu mai multe optiuni, ca în figura 43 si de unde se selecteaza
optiunea marcata;
Pentru a realiza un efect 3D se
selecteaza dreptunghiul, dând clic pe el, si apoi se activeaza
butonul 3-D Style de pe bara cu
instrumente de desenat. În urma acestei operatii se deschide o lista
cu mai multe optiuni, ca în figura 43 si de unde se selecteaza
optiunea marcata;
Fig. 43 Prezentarea modului de adaugare a unui efect 3D
v
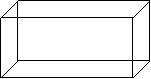 Dupa aceste operatii vom avea
desenul dorit:
Dupa aceste operatii vom avea
desenul dorit:
v În continuare trebuie sa scriem în interiorul desenului textul Client. Vom folosi o casuta de text pe care o vom seta sa nu aiba culoarea de umplere si culoarea de linie. De pe bara cu instrumente de desenat se activeaza butonul Text Box si se insereaza o casuta de text. Se da clic cu mouse-ul pe sagetuta din partea dreapta a butonului Fill
Color. În urma acestei operatii se deschide lista prezentata în continuare si de unde se alege optiunea No fill, fara culoare de umplere;
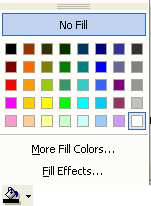
v Pentru a înlatura linia de contur a casutei de text se da clic pe sageata din partea dreapta a butonului Line Color. În urma acestei operatii se deschide lista prezentata în continuare si de aici se alege optiunea No Line, fara culoare de linie;
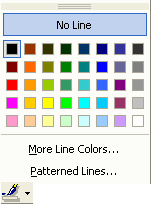
v Apoi scriem în casuta textul Client, Bold, obtinând urmatorul desen:
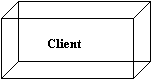
v Pentru a obtine cel de-al doilea desen se procedeaza la fel, singura deosebire constând în faptul ca acum o sa aplicam dreptunghiului inserat un alt tip de efect 3D;
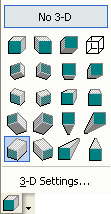
v Apoi inseram o casuta de
text pe care o formatam sa nu aiba culoare de linie, culoare de
umplere si în care scriem textul Server. Dupa scrierea textului
accesam din meniu optiunea Format
![]() Text Direction, iar în fereastra ce se deschide alegem o
scriere pe verticala a textului;
Text Direction, iar în fereastra ce se deschide alegem o
scriere pe verticala a textului;
v Astfel am obtinut desenul prezentat mai jos:
![]()
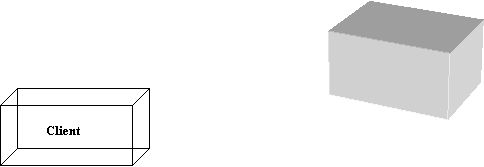
v 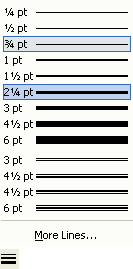 În continuare inseram linia de
legatura dintre cele doua blocuri. De pe bara cu instrumente de
desenat activam butonul Line, dând
clic pe el, si trasam o linie între cele doua blocuri. Pentru a
schimba dimensiunea acesteia se da clic pe butonul Line Style, si din lista care apare se alege dimensiune
În continuare inseram linia de
legatura dintre cele doua blocuri. De pe bara cu instrumente de
desenat activam butonul Line, dând
clic pe el, si trasam o linie între cele doua blocuri. Pentru a
schimba dimensiunea acesteia se da clic pe butonul Line Style, si din lista care apare se alege dimensiune![]() pt;
pt;
v Pentru inserarea sagetilor se foloseste butonul Arrow .
v Prin operatia de grupare a desenului se realizeaza
o legare a tuturor obiectelor din care este format acesta, astfel ca el
devine un tot unitar. Pentru a realiza acest lucru se selecteaza toate
obiectele care se doresc a face parte din grup. Pe bara cu instrumente de
desenat avem butonul Select Object
cu ajutorul caruia putem realiza operatia de selectare. Dupa ce
sunt selectate obiectele se da clic dreapta atunci când cursorul este sub
forma unei cruciulite si din meniul care apare, si care este
prezentat în figura 44, se alege
optiunea Grouping ![]() Group. În
cazul în care se doreste o degrupare se alege apoi optiunea Ungroup.
Group. În
cazul în care se doreste o degrupare se alege apoi optiunea Ungroup.
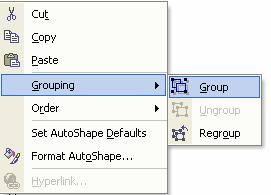
Fig. 44 Prezentarea modului e grupare a unui desen
APLICAŢIA 7:
Sa se deschida un fisier de tipul Microsoft Word si aici sa se realizeze urmatoarele operatii:
v Inserati un obiect de tipul Bitmap image;
v Creati desenul prezentat mai jos;
v Inserati-i un hyperlink la adresa https://www.fih.utt.ro.
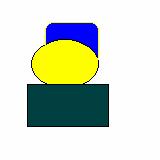
Pasii ce trebuiesc urmati pentru a realiza aceasta aplicatie sunt prezentati în continuare:
v Pentru a insera un obiect trebuie sa
accesam din meniu Insert ![]() Object. Din fereastra care se deschide si care este
prezentata în figura 45, se alege tipul obiectului dorit a fi inserat, în
cazul nostru Bitmap Image;
Object. Din fereastra care se deschide si care este
prezentata în figura 45, se alege tipul obiectului dorit a fi inserat, în
cazul nostru Bitmap Image;
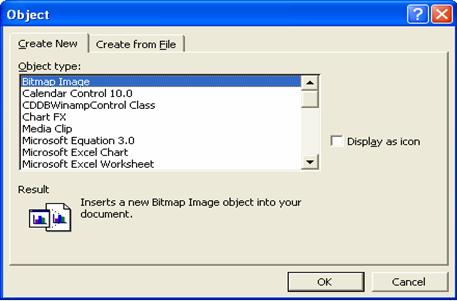
Fig. 45 Prezentarea ferestrei Object
v Dupa activare comenzii prin apasarea butonului OK în foaia de lucru se va insera un obiect de tipul Bitmap Image, deschizându-se toate ustensilele specifice acestei aplicatii, ca si în figura 46.
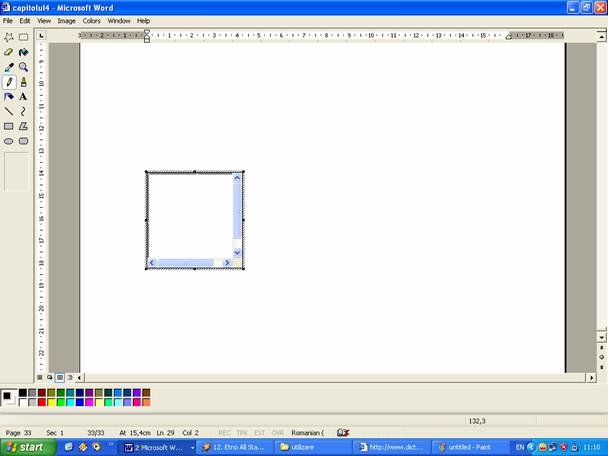
Fig. 46 Prezentarea modului de inserare a unui obiect Bitmap Image
v Folosind ustensilele din aplicatia Paint, si care au fost prezentate în capitolul anterior, se realizeaza desenul. Pentru a iesi din acest obiect si a avea din nou ustensilele aplicatiei Microsoft Word trebuie sa dam clic pe spatiul de lucru undeva în afara obiectului. Pentru a reintra în obiect trebuie sa dam dublu clic pe acesta.
v 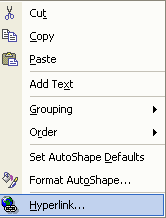 În continuare trebuie sa selectam
obiectul si apoi, din meniu, se acceseaza Insert
În continuare trebuie sa selectam
obiectul si apoi, din meniu, se acceseaza Insert ![]() Hyperlink sau clic dreapta pe imagine si apoi din
meniul care apare se alege Hyperlink,
ca si în figura de mai jos.
Hyperlink sau clic dreapta pe imagine si apoi din
meniul care apare se alege Hyperlink,
ca si în figura de mai jos.
v Se deschide fereastra prezentata în figura 47 si unde se scrie adresa specificata.
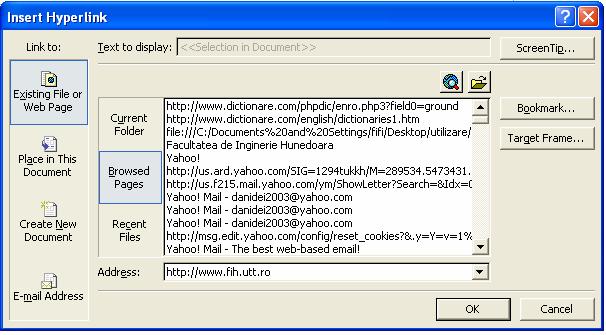
Fig. 47 Prezentarea modului de inserare a unui hyperlink
v Dupa inserarea hyperlink-ului prin apasarea tastei Ctrl + clic pe imagine, se deschide pagina de internet a carei adresa am tastat-o în câmpul Address.
APLICAŢIA 8:
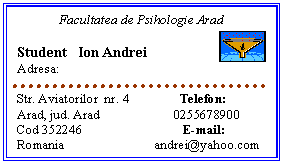 Sa se deschida un fisier de tipul Microsoft Word si
aici sa se realizeze urmatoarea carte de vizita:
Sa se deschida un fisier de tipul Microsoft Word si
aici sa se realizeze urmatoarea carte de vizita:
v ![]()
![]() Se insereaza o casuta de
text si folosind butonul de pe
bara de instrumente se schimba stilul liniei. Pentru a seta culoarea
albastra se foloseste butonul ;
Se insereaza o casuta de
text si folosind butonul de pe
bara de instrumente se schimba stilul liniei. Pentru a seta culoarea
albastra se foloseste butonul ;
v ![]() Apoi se insereaza desenul din imagine. Se
acceseaza butonul de pe bara
cu instrumente de desenat sau din meniu Insert
Apoi se insereaza desenul din imagine. Se
acceseaza butonul de pe bara
cu instrumente de desenat sau din meniu Insert
![]() Picture
Picture ![]() Clip Art. Din panoul de activitati se
acceseaza apoi Clip Organizer.
În urma acestor operatii se deschide fereastra prezentata în figura 48
si de unde se acceseaza galeria Office
Collection, subcategoria Academic.
Clip Art. Din panoul de activitati se
acceseaza apoi Clip Organizer.
În urma acestor operatii se deschide fereastra prezentata în figura 48
si de unde se acceseaza galeria Office
Collection, subcategoria Academic.
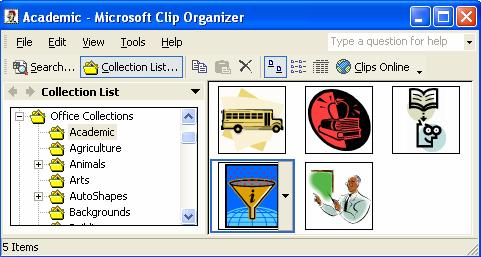
Fig. 48 Prezentarea modului de inserare a imaginii
v 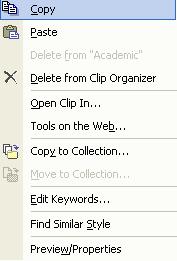 Clic dreapta pe imagine si din meniul
care apare, si care este prezentat în continuare, se alege optiunea Copy;
Clic dreapta pe imagine si din meniul
care apare, si care este prezentat în continuare, se alege optiunea Copy;
v Apoi se da clic dreapta pe foaia de lucru si din meniul care apare se alege optiunea Paste;
v 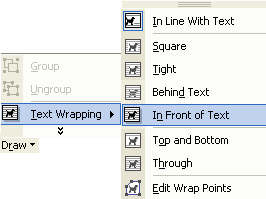 Dupa inserarea imaginii dorite, pentru a o
putea misca cu ajutorul mouse-ului, se acceseaza:
Dupa inserarea imaginii dorite, pentru a o
putea misca cu ajutorul mouse-ului, se acceseaza:
v  Se realizeaza o micsorare a
desenului pentru a-l putea introduce în casuta de text. Se trage de
sagetuta neagra pâna când imaginea ajunge la dimensiunea
dorita.
Se realizeaza o micsorare a
desenului pentru a-l putea introduce în casuta de text. Se trage de
sagetuta neagra pâna când imaginea ajunge la dimensiunea
dorita.
v ![]() Cu ajutorul butonului se va trasa o linie de delimitare ca
si în figura urmatoare
Cu ajutorul butonului se va trasa o linie de delimitare ca
si în figura urmatoare
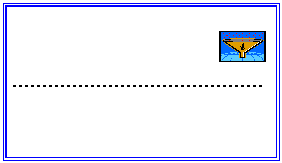
![]()
v 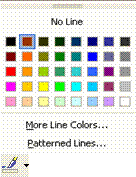 Pentru a modifica stilul liniei se
acceseaza butonul de pe bara
cu instrumente de desenat si se alege stilul de linie prezentat în figura
urmatoare:
Pentru a modifica stilul liniei se
acceseaza butonul de pe bara
cu instrumente de desenat si se alege stilul de linie prezentat în figura
urmatoare:
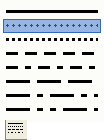
v În continuare se schimba culoarea liniei în maro accesând butonul se insereaza textul si se grupeaza.
APLICAŢIA 9:
Sa se deschida un fisier de tipul Microsoft Word si aici sa se realizeze urmatoarele tipuri de sageti:
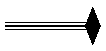
![]()
![]()
![]()
![]()
![]()
![]()
v ![]() Se acceseaza butonul Arrow si se insereaza o
sageata
Se acceseaza butonul Arrow si se insereaza o
sageata
v 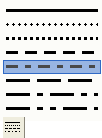 Accesând butonul Dash Style se alege optiunea prezentata mai
jos.
Accesând butonul Dash Style se alege optiunea prezentata mai
jos.
v 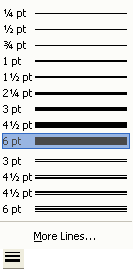 Apoi se schimba dimensiunea acesteia accesând
butonul
Apoi se schimba dimensiunea acesteia accesând
butonul
v 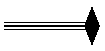 Pentru a realiza sageata se insereaza o sageata
folosind butonul Arrow. Apoi dublu
clic pe aceasta, în urma acestei operatii deschizându-se fereastra
prezentata în figura 49 sau se acceseaza butonul Arrow Style de pe bara cu instrumente de desenat si de aici
optiunea More arrows.
Pentru a realiza sageata se insereaza o sageata
folosind butonul Arrow. Apoi dublu
clic pe aceasta, în urma acestei operatii deschizându-se fereastra
prezentata în figura 49 sau se acceseaza butonul Arrow Style de pe bara cu instrumente de desenat si de aici
optiunea More arrows.
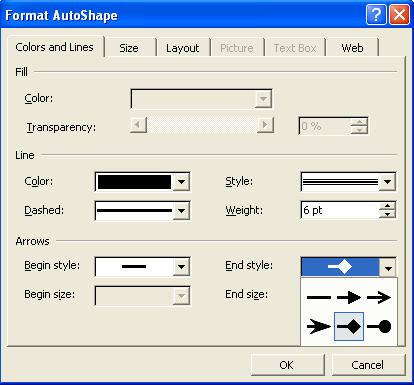
Fig. 49 prezentarea ferestrei Format Autoshape
Line – Color seteaza culoarea;
- Dashed seteaza tipul;
- Style seteaza stilul;
- Weight seteaza grosimea;
Arrows - Begin style seteaza stilul de început al sagetii. Daca nu e doreste o sageata în acest punct se seteaza linie;
- Begin size seteaza marimea sagetii;
- End style seteaza stilul sfârsitului sagetii, aici se alege tipul din figura;
- End size seteaza marimea sagetii.
v De pe bara cu instrumente de desenat se acceseaza butonul AutoShapes si de aici se aleg tipurile de sageti prezentate.
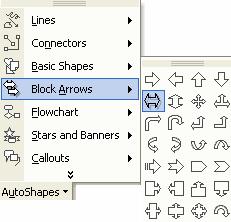
v 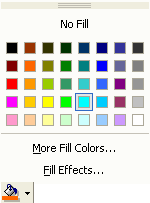 Pentru a colora sagetile introduse
se acceseaza butonul Fill Color,
facând clic pe sagetuta din partea dreapta a acestuia se deschide
lista prezentata mai jos de unde se alege culoarea dorita.
Pentru a colora sagetile introduse
se acceseaza butonul Fill Color,
facând clic pe sagetuta din partea dreapta a acestuia se deschide
lista prezentata mai jos de unde se alege culoarea dorita.
v 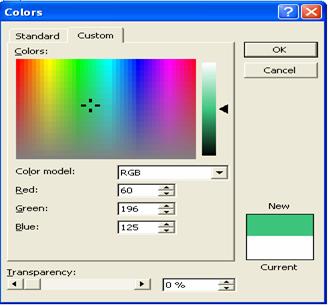 Daca se doreste folosirea unor
culori care nu sunt în aceasta lista se acceseaza butonul More Fill Colors. În fereastra care se deschid,e si care este prezentata
în figura 50, se poate obtine o noua culoare.
Daca se doreste folosirea unor
culori care nu sunt în aceasta lista se acceseaza butonul More Fill Colors. În fereastra care se deschid,e si care este prezentata
în figura 50, se poate obtine o noua culoare.
Fig. 50 Prezentarea modului de obtinere a unor noi culori
APLICAŢIA 10:
Sa se deschida un fisier de tipul Microsoft Word si aici sa se realizeze urmatoarea aplicatie:
|
Nr. Curent |
Derivabilitate |
Integrabilitate |
|
|
|
|
||
v Se insereaza un tabel cu 3 linii si
3 coloane Table ![]() Insert
Insert ![]() Table;
Table;
v Pentru a împartii o celula în 4 trebuie sa dam clic dreapta în celula si din meniul care apare sa alegem optiunea split Cells. În fereastra care apare setam ca în celula sa fie introduse 2 rânduri si 2 coloane, ca în figura de mai jos;
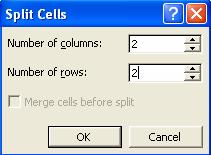
v Pentru a introduce o formula într-o celula se foloseste Equation Editor,
v Unirea celor doua celule se
realizeaza folosind optiunea Merge
Cells iar pentru a introduce simbolul ☼ în cele doua celule
unite se acceseaza din meniu Insert
![]() Symbol. Se
deschide fereastra prezentata în figura 51 de unde se alege simbolul
dorit.
Symbol. Se
deschide fereastra prezentata în figura 51 de unde se alege simbolul
dorit.
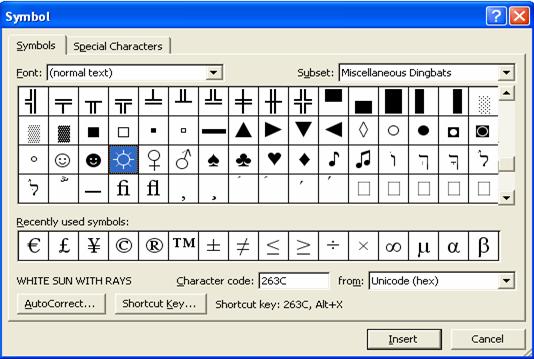
Fig. 51 Prezentarea ferestrei Insert
APLICAŢIA 11:
Sa se deschida un fisier de tipul Microsoft Word si aici sa se realizeze urmatoarele:
v Folosind instrumentele de marire si micsorare stabiliti dimensiunea paginii la 150%;
v  Realizati
urmatorul desen:
Realizati
urmatorul desen:
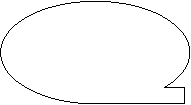
v Introduceti un antet centrat si care sa contina urmatorul text
Laborator numarul 3
v Introduceti numere în partea de jos dreapta a pagini si de tipul - 1 -
v 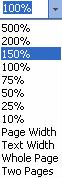 Folosind optiunea zoom de pe bara cu instrumente Standard
se poate vizualiza pagina la dimensiunea dorita, optiunile Whole Page (49%) va afisa
toata pagina, Two Pages (49%)
afiseaza simultan 2 pagini. Se poate introduce orice valoare în
casuta dar trebuie sa fie un numar între 10% si 500%.
Folosind optiunea zoom de pe bara cu instrumente Standard
se poate vizualiza pagina la dimensiunea dorita, optiunile Whole Page (49%) va afisa
toata pagina, Two Pages (49%)
afiseaza simultan 2 pagini. Se poate introduce orice valoare în
casuta dar trebuie sa fie un numar între 10% si 500%.
v Pentru a introduce norisorul din imagine
se acceseaza butonul AutoShapes ![]() Callouts ca si în figura urmatoare:
Callouts ca si în figura urmatoare:
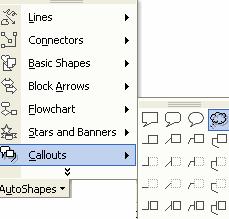
v Dupa introducerea figurii se va realiza o umplere cu culoarea rosie folosind butonul Fill color cu care am mai lucrat si apoi se introduce textul UPC, centrat si bold culoare neagra si dimensiunea textului de 16;
v Se introduce cel de-al doilea desen folosind acelasi AutoShapes, dar de aceasta data optiunea Flowchart
v Dupa aceste operatii vom obtine desenul prezentat în continuare:
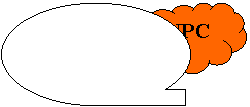
v 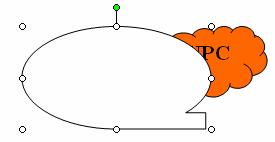 Trebuie sa realizam o trimitere a obiectului
din fata în spatele norului. Pentru aceasta se selecteaza obiectul
din fata, si se
acceseaza butonul Draw
Trebuie sa realizam o trimitere a obiectului
din fata în spatele norului. Pentru aceasta se selecteaza obiectul
din fata, si se
acceseaza butonul Draw ![]() Order
Order ![]() Send to Back, ca ti în figura 52.
Send to Back, ca ti în figura 52.
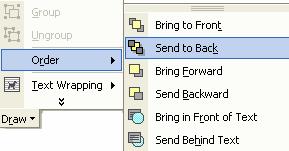
Fig. 52 Prezentarea modului de trimitere a unui obiect în plan secund
v În urma acestor operatii se va obtine desenul dorit singura actiune ce trebuie realizata fiind cea de grupare.
v Pentru a introduce numere la pagini se
acceseaza din meniu Insert ![]() PageNumbers, în urma acestei operatii deschizându-se
fereastra prezentata în figura 53.
PageNumbers, în urma acestei operatii deschizându-se
fereastra prezentata în figura 53.
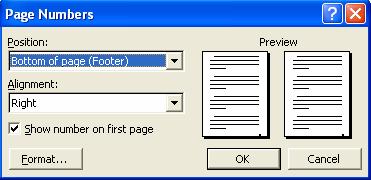
Fig. 53 Prezentarea ferestrei Page Numbers
Position – precizeaza pozitia numarului. Facând clic pe sageata prezenta se deschide o lista cu doua optiunea Bottom of page (în josul paginii) si Top of page (în partea de sus a paginii), în cazu nostru se alege prima optiune prezentata.
Alignment – Facând clic pe sageata prezenta se deschide o lista cu 5 optiuni: Left va afisa numerele în partea stânga a foii, Center afiseaza numerele centrat, Right afiseaza numerele în partea dreapta, Inside si Outside afiseaza numerele în interiorul sau exteriorul foii.
v 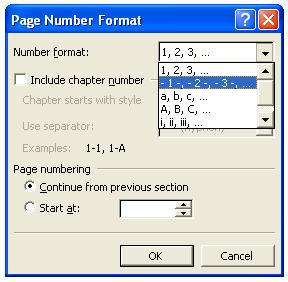 În continuare pentru a insera numerele sub
forma dorita, respectiv – 1- , trebuie sa apasam butonul
Format. Se deschide fereastra prezentata în figura 54 de unde se alege
tipul de numere dorit.
În continuare pentru a insera numerele sub
forma dorita, respectiv – 1- , trebuie sa apasam butonul
Format. Se deschide fereastra prezentata în figura 54 de unde se alege
tipul de numere dorit.
Fig. 54 prezentarea ferestrei Page number Format
v Pentru a introduce antetul dorit se da dublu clic pe numarul inserat, în urma acestei operatii deschizându-se fereastra prezentata în figura 55, si unde se poate introduce textul. Dupa introducerea acestuia se apasa butonul Close.
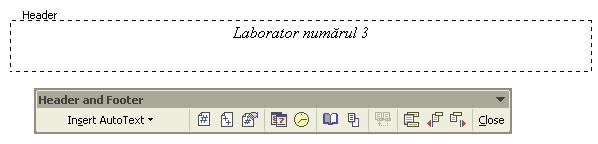
Fig. 55 prezentarea modului de inserare a antetului
APLICAŢIA 12:
Sa se deschida un fisier de tipul Microsoft Word si sa se realizeze urmatoarele operatii:
v Sa se deseneze structura prezentata mai jos:
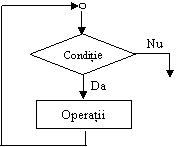
v Sa se scrie textul urmator si sa se încadreze fiecare linie.
Calculatoarele sunt utilizate în cele mai diverse domenii.
Prin cooperarea cu alte calculatoare se pot face transferuri de fisiere între calculatoare, se pot accesa de la distanta datele, se pot folosi în comun resursele hardware si software, acestea fiind primele facilitati pe care le ofera o retea de calculatoare
v Pentru a realiza desenul prezentat avem nevoie
de sensibilitate în miscarile mouse-ului. Pentru o crestere a
acesteia se acceseaza butonul Draw
![]() Grid. În urma
acestei operatii se deschide fereastra prezentata în figura 56.
Grid. În urma
acestei operatii se deschide fereastra prezentata în figura 56.
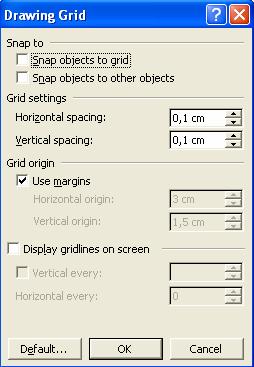
Fig. 56 Prezentarea ferestrei Drawing Grid
În câmpurile Grid settings se seteaza valori cât mai mici, în acest fel miscarea obiectelor se va face cât mai fin. Se pot introduce valori între 0,01 cm si 55,87 cm. De asemenea daca se bifeaza optiunea Display gridlines on screen se pot vizualiza linii orizontale sau/si verticale pe foaia de lucru. Dupa realizarea setarilor se activeaza butonul OK.
v În continuare se realizeaza desenul prezentat folosind butoanele Line, Arrow, Rectangle si din AutoShapes rombul necesar pentru blocul de conditie, ca si în figura urmatoare.
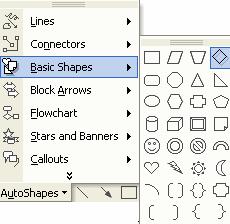
v Pentru a scrie Da si Nu pe cele doua ramuri ale structurii se folosesc casute de text care sunt setate sa nu aiba culoare de umplere si sa nu aiba linie.
v În continuare se va scrie textul, Italic si apoi se va accesa din
meniu Format ![]() Borders and Shading,
se deschide fereastra prezentata
în figura 57 si de unde se seteaza inserarea bordurilor pentru text.
Borders and Shading,
se deschide fereastra prezentata
în figura 57 si de unde se seteaza inserarea bordurilor pentru text.
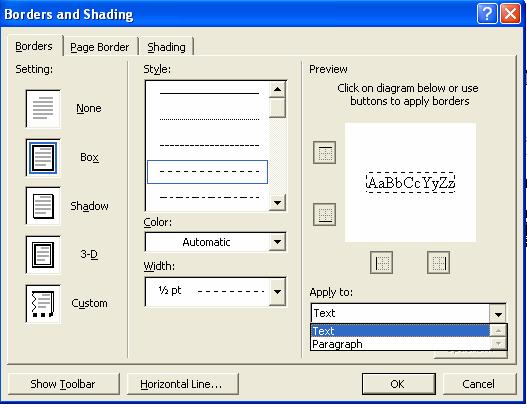
Fig. 57 Prezentarea modului de inserare a unei borduri la text
APLICAŢIA 13:
Sa se deschida un fisier de tipul Microsoft Word si aici sa se realizeze urmatorul tabel:
|
nume |
Prenume |
MediE |
|
Andras |
Adrian | |
|
Vasilie |
Ana Maria | |
|
Horea |
Dan | |
|
Bogdan |
Burelia |
Sa se realizeze urmatoarele operatii:
v O sortare ascendenta dupa câmpul NUME, fara a afecta capul de tabel;
v O sortare descendenta dupa câmpul PRENUME, fara a afecta câmpul de tabel;
v O sortare combinata, mai întâi dupa câmpul NUME, ascendent si apoi dupa câmpul MEDIE descendent.
v Salvati fisierul cu numele index, extensia html pe Hard disk-ul C, vizualizati pagina în fereastra unui browser si vizualizati codul acestei pagini.
Pentru a realiza aceasta aplicatie se parcurg urmatorii pasi:
v Inserati un tabel cu 5 linii si 3
coloane. Accesati din meniu Table ![]() Insert
Insert ![]() Table...
Table...
v Apare fereastra prezentata în figura 58, unde introducem numarul de linii si coloane;
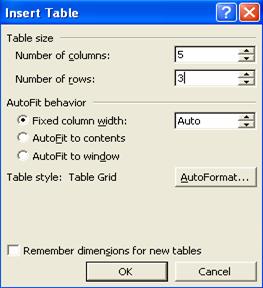
Fig. 58 Prezentarea modului de inserare a unui tabel cu 5 linii si 3 coloane
v 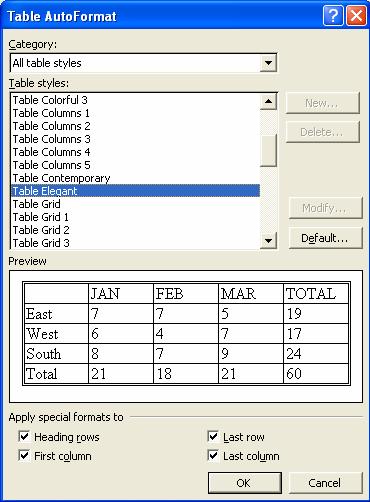 Apoi activam butonul AutoFormat..., pentru a alege stilul tabelului Table Elegant, cel prezent în aplicatie. Dupa selectare
se apasa tasta OK. Se deschide fereastra prezentata în figura 59
Apoi activam butonul AutoFormat..., pentru a alege stilul tabelului Table Elegant, cel prezent în aplicatie. Dupa selectare
se apasa tasta OK. Se deschide fereastra prezentata în figura 59
Fig. 59 Prezentarea ferestrei Table AutoFormat
v Se introduc datele în tabel;
v ![]()
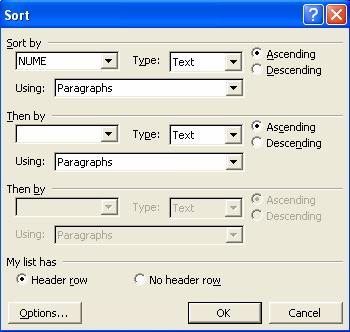 Pentru a realiza sortarea ascendenta
dupa câmpul NUME, se selecteaza tabelul si se acceseaza din
meniu Table
Pentru a realiza sortarea ascendenta
dupa câmpul NUME, se selecteaza tabelul si se acceseaza din
meniu Table ![]() Sort.... Am putea realiza o sortare ascendenta
folosind butonul Sort Ascendent de
pe bara cu instrumente, dar trebuie sa pastram capul de tabel,
el ne trebuind sa intre în operatia de sortare. La aceasta
optiune avem acces numai din fereastra Sort, prezentata în figura 60.
Sort.... Am putea realiza o sortare ascendenta
folosind butonul Sort Ascendent de
pe bara cu instrumente, dar trebuie sa pastram capul de tabel,
el ne trebuind sa intre în operatia de sortare. La aceasta
optiune avem acces numai din fereastra Sort, prezentata în figura 60.
Fig. 60 Prezentarea ferestrei Table AutoFormat
v În aceasta fereastra trebuie sa bifam optiunea Header row. Astfel primul rând nu va fi sortat împreuna cu rândurile din lista. Optiunea No Header row sorteaza toate rândurile din lista inclusiv primul rând.
v În câmpul Sort by se alege din lista optiunea NUME;
v Se bifeaza optiunea Ascending. Se realizeaza o sortare de la începutul alfabetului, de la cel mai mic numar sau de la cea mai recenta data;
v Se activeaza butonul OK pentru activarea comenzii. În urma acestei operatii tabelul va fi sortat ascendent dupa câmpul NUME, rezultatul fiind prezentat mai jos.
|
nume |
Prenume |
MediE |
|
Andras |
Adrian | |
|
Bogdan |
Burelia | |
|
Horea |
Dan | |
|
Vasilie |
Ana Maria |
v Pentru a realiza sortarea descendenta dupa câmpul PRENUME, tinând cont de capul de tabel, parcurgem aceiasi pasi;
v În fereastra Sort, prezentata în figura 61, se alege în câmpul Sort by câmpul PRENUME.
v Se bifeaza optiunea Descending. Se realizeaza o sortare de la sfârsitul alfabetului, de la cel mai mare numar sau de la cea mai veche data;
v În câmpul Type se introduce tipul de data pe care îl contine acea coloana;
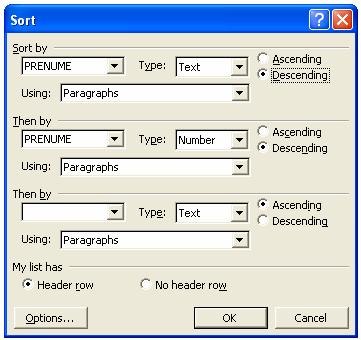
Fig. 61 Prezentarea ferestrei Sort
v Se activeaza butonul OK;
v Rezultatul acestei operatii este prezentat mai jos;
|
nume |
Prenume |
MediE |
|
Horea |
Dan | |
|
Bogdan |
Burelia | |
|
Vasilie |
Ana Maria | |
|
Andras |
Adrian |
v ![]() Tot pentru sortare descendenta avem
butonul Sort Descending de pe bara cu instrumente. O alta optiune
de sortare este realizata în functie de litere mici sau mari. Pentru
a realiza o sortare sensibila la aceste aspecte trebuie sa
activati butonul Options... al
ferestrei Sort. Din aceasta
fereastra trebuie sa selectam optiunea Case sensitive. Aceasta optiune sorteaza un cuvânt
scris cu minuscule înaintea unui cuvânt scris cu majuscule când ordinea de
sortare este ascendenta si sorteaza un cuvânt scris cu majuscule
înaintea unui cuvânt scris cu minuscule când ordinea de sortare este
descendenta. Daca se doreste o sortare dupa limba
trebuie sa alegeti din lista Sorting
language limba ale carei reguli
de sortare dorim sa le utilizeze aplicatia Word;
Tot pentru sortare descendenta avem
butonul Sort Descending de pe bara cu instrumente. O alta optiune
de sortare este realizata în functie de litere mici sau mari. Pentru
a realiza o sortare sensibila la aceste aspecte trebuie sa
activati butonul Options... al
ferestrei Sort. Din aceasta
fereastra trebuie sa selectam optiunea Case sensitive. Aceasta optiune sorteaza un cuvânt
scris cu minuscule înaintea unui cuvânt scris cu majuscule când ordinea de
sortare este ascendenta si sorteaza un cuvânt scris cu majuscule
înaintea unui cuvânt scris cu minuscule când ordinea de sortare este
descendenta. Daca se doreste o sortare dupa limba
trebuie sa alegeti din lista Sorting
language limba ale carei reguli
de sortare dorim sa le utilizeze aplicatia Word;
v În continuare trebuie sa realizam o sortare ascendenta dupa câmpul NUME si o sortare descendenta dupa câmpul MEDIE.
v Se deschide fereastra Sort si aici se introduc cele doua criterii de sortare, ca si în figura 62. Pentru a introduce cele doua criterii de sortare se introduce primul criteriu în Sort by si al doilea criteriu în optiunea Then by;
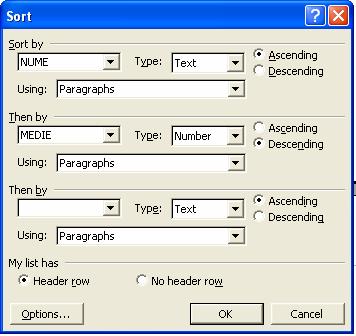
Fig. 62 Prezentarea criteriilor de sortare
v Rezultatul acestor operatii este prezentat în tabelul de mai jos.
|
nume |
Prenume |
MediE |
|
Andras |
Adrian | |
|
Bogdan |
Burelia | |
|
Horea |
Dan | |
|
Vasilie |
Ana Maria |
v Pentru a salva fisierul cu numele index ca si pagina web pe Hard-disk-ul C trebuie sa parcurgem urmatorii pasi:
Accesati din meniu File ![]() Save sau apasati tastele Ctrl+S;
Save sau apasati tastele Ctrl+S;
În fereastra care apare, figura 63, trebuie sa introducem numele fisierului index în câmpul File name, iar în câmpul Save as type alegem din lista Web Page. Atunci când sunt afisate în Browser, fiecarei pagini i se afiseaza numele. Pentru a introduce un nume paginii se apasa butonul Change Title, apare o noua fereastra, figura 64, unde putem sa introducem un nume sau sa îl schimbam pe cel anterior;
În câmpul Save in: alegem Local Disk C si apasam tasta OK pentru a realiza salvarea.
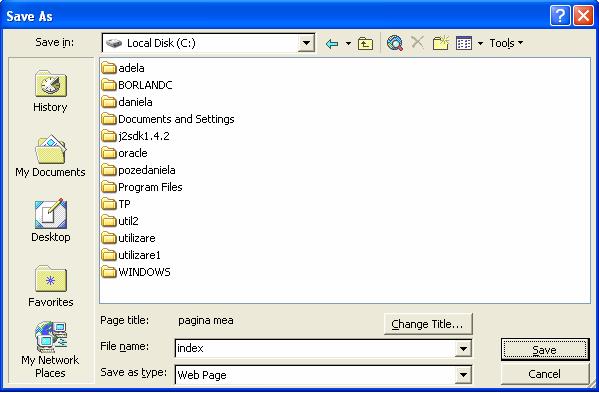
Fig. 63 Prezentarea modului de salvare sub forma de pagina web
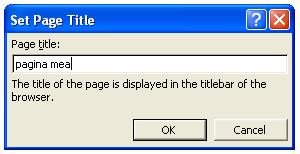
Fig. 64 Prezentarea modului de introducere a unui nume pentru pagina web
v Apoi închidem fisierul si îl redeschidem, pentru a-l deschide într-un browser web. Iconita fisierului va fi schimbata, aratând ca si o iconita a unei pagini web.
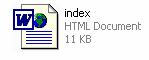
v Daca aveti un browser internet
explorer, dupa vizualizarea paginii putem sa vedem si codul
HTML, generat accesând din meniu View ![]() Source, în urma acestei operatii se deschide un
fisier de tipul Notepad care va contine codul aferent paginii.
Source, în urma acestei operatii se deschide un
fisier de tipul Notepad care va contine codul aferent paginii.
APLICAŢIA 14:
Sa se deschida un fisier de tipul Microsoft Word si aici sa se insereze un obiect de tipul Microsoft Graph Chart, cu ajutorul caruia sa se realizeze un grafic de tip line, la datele prezentate în continuare. Sa se salveze fisierul cu numele Grafic pe Desktop.
|
Ianuarie |
Februarie |
Martie |
|
|
Alb Alina | |||
|
Albisor Petrut | |||
|
Jean Michel |
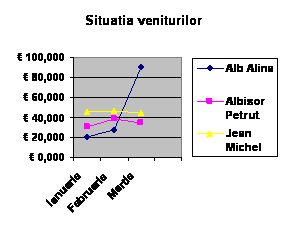
v Se acceseaza din meniu Insert ![]() Object, iar din fereastra care apare se alege Microsoft
Graph Chart;
Object, iar din fereastra care apare se alege Microsoft
Graph Chart;
v Se insereaza obiectul în foaia de date si se introduc datele din tabelul prezentat;
v Pentru a formata celulele din foaia de date se selecteaza aceste valori, clic dreapta pe zona selectata si apoi din meniu se acceseaza optiunea Number....
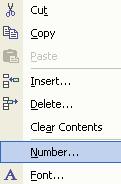
v În fereastra care apare, figura 65, se fac setarile prezentate, numarul de zecimale dupa virgula 3 (Decimal places), simbolul monetar euro plasat în fata numarului (Symbol). Dupa apasarea tastei OK, vom avea formatul prezentat în figura 66.
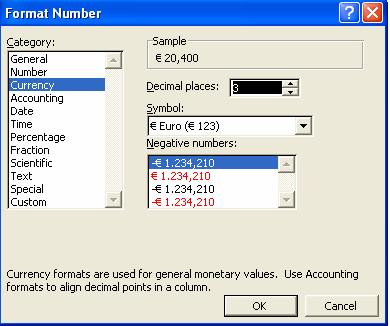
Fig. 65 Prezentarea modului de formatare a datelor dintr-o foaie de date Graph
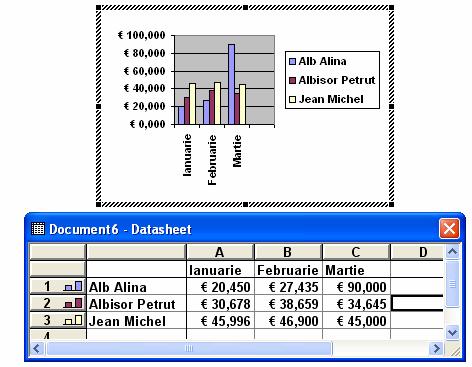
Fig. 66 Prezentarea aspectului foii Graph dupa introducerea datelor
v În continuare trebuie sa realizam un
grafic de tip line pentru datele introduse. Se stie ca atunci când se
deschide obiectul Microsoft Graph Chart, se deschide cu o aplicatie
prestabilita care are un grafic de tip Column. Pentru a schimba acest grafic
trebuie sa accesam din meniu Chart
![]() Chart Type;
Chart Type;
v Se deschide fereastra prezentata în figura 67, de unde putem alege tipul de grafic line;
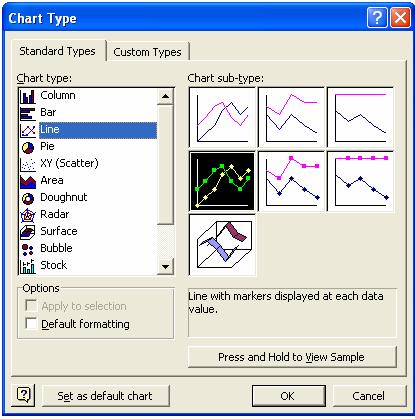
Fig. 67 Prezentarea ferestrei Chart Type
v 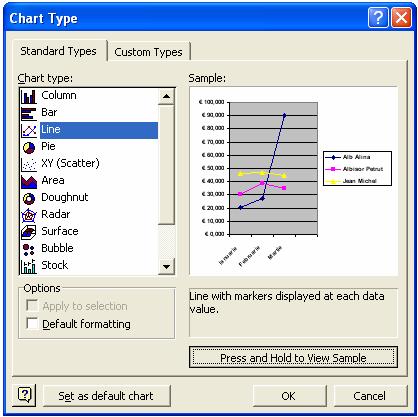 Pentru a vedea modul în care apare graficul
dupa selectarea unui tip, trebuie sa apasam si sa
tinem apasat butonul Press and
Hold to View Sample, figura 68.
Pentru a vedea modul în care apare graficul
dupa selectarea unui tip, trebuie sa apasam si sa
tinem apasat butonul Press and
Hold to View Sample, figura 68.
Fig. 68 Prezentarea modului de vizualizare a unui grafic
v Se activeaza butonul OK pentru validare datelor si aplicarea tipului de grafic;
v Titlul graficului, “Situatia veniturilor”,
se introduce în fereastra prezentata în figura 69, câmpul Chart title. Aceasta se obtine
accesând din meniu Chart ![]() Chart Options...
Chart Options...
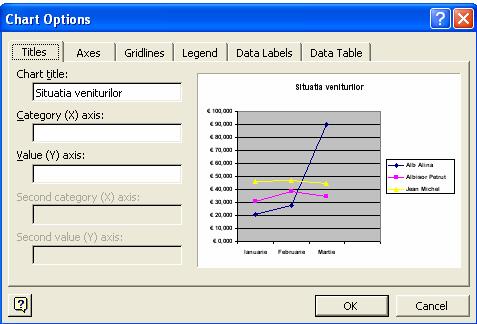
Fig. 69 Prezentarea modului de modificare a graficului
v Dupa realizarea graficului se va da clic în afara obiectului, undeva în document. Foaia de date Microsoft Chart se va ascunde iar pe ecran vom avea graficul realizat. Pentru a reintra în obiect se da dublu clic pe acesta. Astfel graficul va fi tot timpul realizat dupa datele din foaia de date Graph Chart.
v Se salveaza documentul cu numele Grafic pe Desktop.
|