Comenzile meniului INSERT
16.1.Break - determina incheierea unei pagini , a unei sectiuni sau a unei coloane de text la pozitia Punctului de insertie.
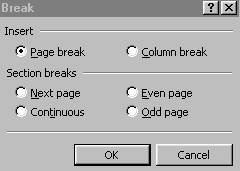
q Marcarea butonului Page Break - determina incheierea paginii la pozitia Punctului de insertie si insereaza si un caracter neimprimabil care arata - - - - - Page break - - - - -
q Marcarea Column Break - determina incheierea unei coloane si da posibilitatea trecerii Punctului de insertie in coloana urmatoare .
In caseta SECTION BREAKS- stabilim posibilitatea de impartire a unui document in sectiuni .
q Continous - inseram markeri de sfarsit de sectiune la pozitia Punctului de insertie
q Marcarea butonului Next Page - inseram markerul de sfarsit de sectiune la primul ENTER de pe pagina urmatoare paginii curente.
q Marcarea Odd Page ( nr. impar ) - inseram markeri de sfarsit de sectiune la primul ENTER de pe prima pagina cu nr. impar ce urmeaza paginii curente
q Marcarea Even Page - ( nr. par) inseram markeri de sfarsit de sectiune la primul ENTER de pe prima pagina cu nr.par ce urmeaza paginii curente
16.2.Comanda PAGE NUMBERS
Insereaza un numar de pagina in antet sau subsolul paginii.Se va insera campul pagina intr-un cadru ce poate fi glisat oriunde pe pagina ramanand totusi o componenta a antetului sau subsolului si asemena lor apare estompat in modul de vizualizare paginat ( culoare gri ).
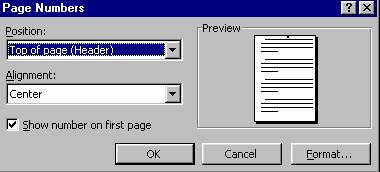
In caseta Pozition , selectam pozitionarea campului Page Numbers in cadrul documentului :
Header -- nr. paginii in antet
Footer -- nr. paginii in subsol
In caseta Alignment 313h76d
Inside
Outside
Demarcarea casetei Show Number on First Page , elimina nr. de pagina de pe prima pagina a documentului .
Activarea butonului FORMAT ... permite prelucrarea campului nr.paginei al listei.
Obs. O alta modalitate de inserare a nr. de pagina este cea cu ajutorul pictogramei PAGE
![]()
NUMBER de pe bara de instrumente referitoare la
antete si subsoluri de pagina (Header
and Footer din VIEW ).
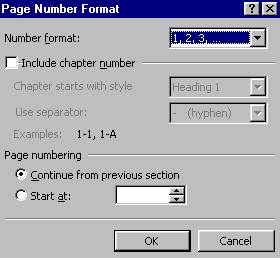
Acest lucru este posibil doar daca punctul de insertie este pozitionat in interiorul antetului sau subsolului unde se doreste inserarea nr. de pagina .
Obs. WORD - ul nu va afisa nr. de pagina in vizualizarea normala ci doar in vizualizarea
dinaintea imprimarii si in vizualizarea paginata.
Obs. Daca apare tiparit in loc de nr. de pagina , din meniul TOOLS , selectam comanda OPTIONS -- eticheta VIEW si apoi se goleste cutia de selectare Fields Codes[M1] [M2]
16.3.Comanda COMMENTS
Pentru a comenta un document mai pe larg fara a se modifica continutul , selectam intai textul pe care dorim sa-l comentam . Apoi din meniul INSERT COMMENTS , Wordul deschide un panou de adnotari separate unde se pot introduce comentarii.
Pentru a insera adnotari suplimentare se repeta procedura sau dupa selectarea textului se activeaza combinatia ALT + CTRL + A . Dupa ce s-a terminat , se alege CLOSE , pentru a inchide panoul de adnotare .

Pentru a vizualiza adnotarile , din meniul VIEW comanda COMMENTS.Panoul de adnotari va afisa comentariile tuturor corectorilor .
Pentru a vedea adnotarile unui singur corector , se selecteaza numele persoanei din caseta :
![]() All
Reviewers , iar pentru a vedea o zona de text la care se refera o adnotare , se pozitioneaza P.I. in cadrul comentariului din panoul de
adnotare .
All
Reviewers , iar pentru a vedea o zona de text la care se refera o adnotare , se pozitioneaza P.I. in cadrul comentariului din panoul de
adnotare .
Pentru a localiza o adnotare specifica , din EDIT GO TO . . . ( salt la . . . )
Din fereastra care apare , din caseta GO TO WHAT , se selecteaza optiunea COMMENTS.
Daca stiu ce corector a facut adnotarea respectiva se selecteaza numele lui din lista,apoi se da : NEXT pana se ajunge la adnotarea respectiva .
Daca dorim sa scoatem la imprimanta adnotarile unui document se poate proceda :
FILE PRINT
Din caseta Print what COMMENTS. O K
Daca se doreste imprimarea documentului impreuna cu adnotarile :
FILE PRINT
Se activeaza butonul OPTIONS
Din caseta Include with Document , se marcheaza cutia de selectare COMMENTS O K
16.4.Date and Time
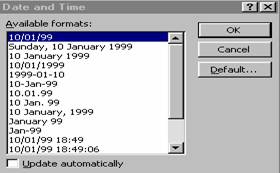
permite
inserarea la pozitia punctului de insertie a datei curente si / sau ora curenta
.
16.5.Comanda Symbol
Permite inserarea unui caracter special ,inexistent pe tastatura ( la pozitia Punctului de insertie )
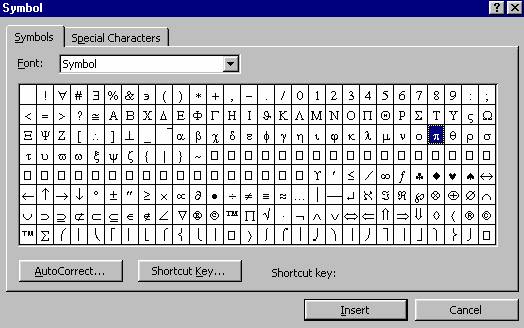
-pentru a insera un caracter , procedam astfel :
Pozitionam Punctul de insertie in locul in care se doreste inserarea unui simbol ( caracter special )
Activam meniul INSERT SYMBOL
Se selecteaza numele setului de caractere ce contine respectivul simbol din caseta FONT
Setul de caractere cu fonturi romanesti :
-Times New Roman CE ( Centru European )
- Rom Journalist
Se poate insera simbolul dorit , executand dublu click pe el sau selectandu-l cu click simplu
si apoi activarea butonului INSERT
Cand s-a terminat inserarea de simboluri , se alege butonul CLOSE
din fereastra SYMBOL se selecteaza un caracter special caruia vreau sa-i atribui tasta de comenzi rapide
din aceeasi fereastra se activeaza butonul SHORTCUT KEY
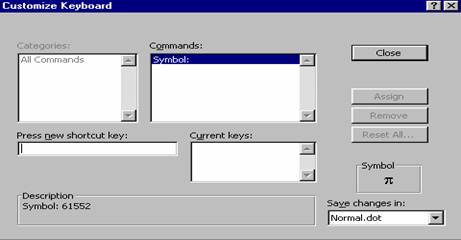
pe ecran va
apare fereastra CUSTOMIZE
in caseta PRESS NEW SHORCUT KEY se tipareste combinatia de taste dorita ( ex. pt. s s CTRL + S etc. )
se activeaza butonul ASSIGN si apoi CLOSE
Obs Daca un alt utilizator a creat anterior o tasta de comenzi rapide aceluiasi simbol se revede combinatia acestuia in caseta Current Keys . Daca se doreste stergerea vechii combinatii se selecteaza ,iar apoi se activeaza butonul REMOVE . Daca sunt mai multe combinatii si se doreste stergerea tuturor se da REMOVE ALL.
16.6.Comanda Footnote
insereaza o nota explicativa in subsolul paginii curente sau in finalul documentului . Odata inserate aceste note , WORD-ul are grija de manipularea lor , in sensul ca odata stearsa
o nota , le va renumerota pe cele ramase .
Obs. Daca dorim sa inseram nota de subsol in josul paginii curente se alege optiunea :
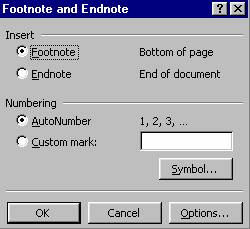 |
In caseta Numbering stabilim stilul de numerotareastfel:
-Autonumber--numerotare implicita
-Custom Mark--numeroteaza simbol
-Pentru a vizualiza o nota de subsol se da dublu clic asupra referintei (markerului de referinta )
In
modul de vizualizare
de vizualizare PAGINAT , punctul de insertie sare la locatia notei .
-Pentru a sterge o nota de subsol se selecteaza markerul sau , iar apoi DELETE sau Back Space
-Daca se doreste mutarea unei note de subsol , se selecteaza markerul sau , iar apoi cu butonul
![]() principal al mouse apasat , cand
cursorul are forma ,se gliseaza
la o noua locatie .
principal al mouse apasat , cand
cursorul are forma ,se gliseaza
la o noua locatie .
WORD - ul afiseaza o scurta linie orizontala , numita ˝ Note Separator" intre notele de subsol si textul documentului .
-Daca notele de subsol intra in pagina urmatoare , WORD- ul avertizeaza cu o linie mai lunga
Continuation note intre continuarea notelor de subsol si text .
Implicit WORD- ul foloseste numere arabe pentru markerii notelor de subsol si numerotare
romana pentru notele finale .
Generarea de antete si subsoluri de pagina
Antet sau subsol este un text sau ilustratie , imprimat in zona superioara / inferioara a fiecarei pagini dintr-un document . Daca s-a impartit documentul in sectiuni se pot folosi antete si subsoluri de pagina diferite pentru fiecare sectiune in parte .
Pentru a crea un antet sau un subsol , se alege din meniul VIEW HEADER And FOOTER
![]()
![]()
Se va afisa
o noua bara de instrumente cu numele Header and Footer cu urmatoarele
pictograme :
Swich Between Header and Footer
![]()
permite comutarea P.I. intre antet si subsol ( sare de pe antet pe
subsol si invers )
Show / Hide Text Document
![]()
arata / ascunde textul documentului
Page Numbers
cand este activa insereaza numarul de pagina
![]()
Date
insereaza la pozitia P.I. data curenta
![]()
insereaza la pozitia P.I ora curenta
![]()
Show Next
![]()
daca avem documentul impartit in sectiuni se da click
pe aceasta pictograma si se poate vizualiza continutul antetului din sectiunea urmatoare sectiunii curent
Show Previous
![]()
Same As Previous[MSOffice3]
a) se pozitioneaza P.I. in sectiunea pentru care vem sa creem un subsol sau antet de pagina diferit.
b) din meniul VIEW HEADER And FOOTER
c ) se da click pe pictograma Same as Previous pt. a deconecta antetele si subsolurile de pagina din sectiunea curenta de cele din sectiunea precedenta ( se elimina textul prin stergere cu
Backspace sau
d) se tipareste sau se creaza antetul sau subsolul de pagina dorit pentru sectiunea curenta
e) WORD-ul va insera noul antet (respectiv noul subsol ) in toate sectiunile ce urmeaza celei curente .
f) pentru a crea un alt subsol sau antet in sectiunile urmatoare se repeta pct. c) si d) pt. fiecare
sectiune in parte.
g) pentru a ne reintoarce in document se alege butonul CLOSE de pe bara de instrumente
HEDEAR And FOOTER sau executati dublu click pe zona de text principala .
Obs. Pentru a reconecta un antet sau un subsol de pagina cu antetele si subsolurile de pagina precedente se da click pe acelasi buton Same As Previous , si cand se cere confirmarea pentru stergerea antetului sau subsolului de pagina curent si executarea conexiunii cu antetul sau subsolul de pagina precedent , se alege YES , si antetul , respectiv subsolul precedent va fi repetat in sectiunea curenta .
16.7.Comanda Text Box
Insereaza o rama vida sau incadreaza un element selectat intr-o rama ;
in interiorul unei rame se pot pune ; o ilustratie , un tabel , un text sau un obiect legat la alt fisier si apoi se poate glisa cadrul sau rama pentru a pozitiona elementul respectiv oriunde pe pagina ;
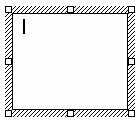
pentru a pune un element intr-un cadru se selecteaza si apoi se alege din INSERT Text Box .Daca se alega comanda fara o preselectie prealabila , se gliseaza cursorul cruce pentru a specifica dimensiunea cadrului . Aceasta operatie este posibila numai in modul de
vizalizare paginat .
se poate pune un cadru in jurul unui tabel intreg sau al uneia sau mai multor randuri ale tabelului ;
- nu se poate pune cadrul in jurul unei singure celule sau singure coloane din tabel si nici
nu se poate insera cadrul in interiorul unei celule ;
pentru a elimina un cadru in modul de vizualizare paginat se selecteaza cadrul si apoi din meniul FORMAT INSERT Text Box si din fereastra pe care o genereaza se activeaza butonul REMOVE ( elimina cadrul ).
pentru a repozitiona un cadru prin glisare , in vizualizarea paginata se pozitioneaza cursorul pe marginea cadrului pana cand capata forma unei cruci apoi, tinand apasat butonul principal se gliseaza cadrul la o noua locatie .
16.8.Comanda PICTURE
insereaza la pozitia P.I. o imagine dintr- un fisier grafic . Directorul implicit al WORD care contine astfel de fisiere se numeste Clipart .
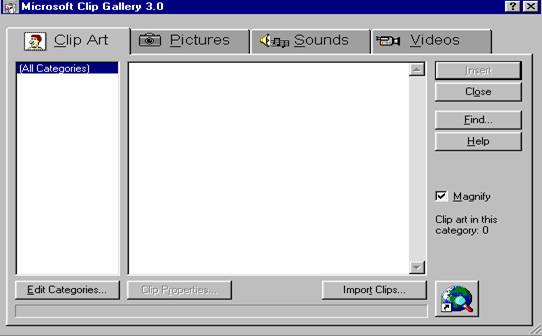
16.9.Comanda FILE
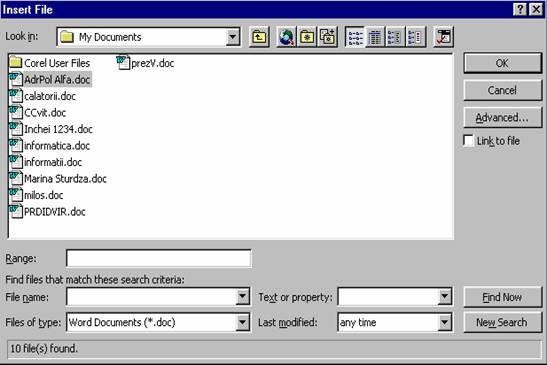
- insereaza textul unui fisier in
documentul activ
Comanda INSERT OBIECT
insereaza un obiect , ecuatie - obiect sau diagrama - obiect la pozitia P.I.
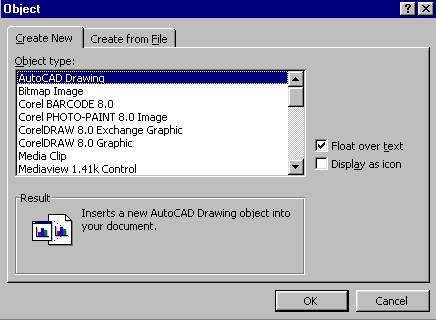
17.Pictogramele baretei DRAWING
![]()
![]()
Line -- permite trasarea unei linii in orice directie si de orice marime
![]()
![]()
![]()
Rectangle --deseneaza un dreptunghi . daca se tine
SHIFT apasat deseneaza patrat
Elipse -- deseneaza o elipsa . Daca se tine SHIFT apasat deseneaza cerc
Free from -deseneaza forme libere , concave
![]()
Text Box- insereaza o caseta pt. introducare text ce poate fi glisata apoi oriunde pe pagina
![]()
Permite editarea unor cuvinte,expresii,in forma artistica.
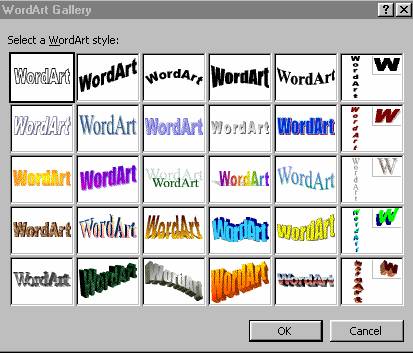
Callout(mentiune)-explica anumite elemente din imaginea respectiva
![]() Etape: - clic pe pictograma Callout
Etape: - clic pe pictograma Callout
![]()
![]()
![]()
![]()
![]() -se
pozitioneza cursorul desupra imaginii si acesta va lua forma
-se
pozitioneza cursorul desupra imaginii si acesta va lua forma
-se da clic pe portiunea imaginii la care doriti sa se faca mentiunea
-se gliseaza mouse-ul pt. a pozitiona caseta mentiunii in afara imaginii
se introduce in caseta mentiunii informatia dorita.
Format Callout-permite formatarea casetei mentiunii
(se poate alegeforma dorita pt. aceasta caseta )
![]()
Fill Color - permite selectarea unei culori de umplere pt. obiectul select.
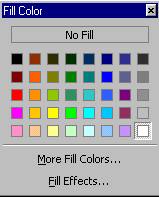
![]()
Line - permite selectarea culorii de contur a obiectului selectat.
![]()
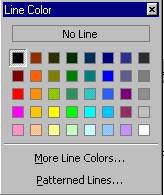
Font color-permite schimbarea fontelor cu care a fost editat textul din desene.
![]()
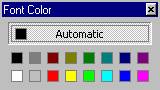
Line Style -peremite selectarea formei si grosimii liniei de contur
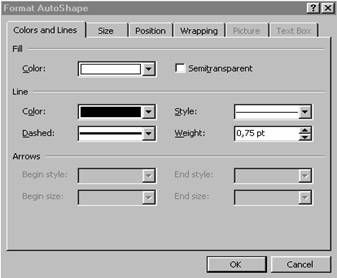
![]()
Permite schimbarea modalitatilor de trasare a liniilor
![]()
Permite crearea de sageti.
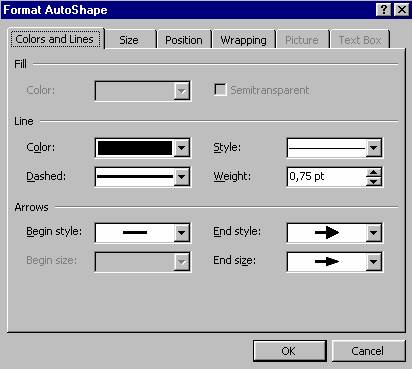
![]()
Permite acordarea de umbre
![]()
![]()
Creaza obiecte 3-D.
![]()
Permite inserarea sau crearea de desene.
![]()

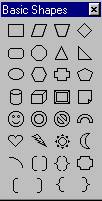
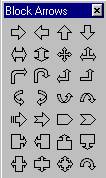
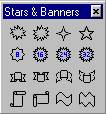
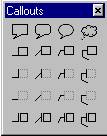
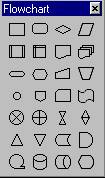
![]()
Free Rotate- Permite rotirea obiectului selectat.
![]()
Permite efectuarea de operatiuni pe obiecte selectate.
Group -selectati mai multe obiecte cu pictograma SELECT,apoi se da clic pe
pictograma GRUP pt. a definii un singur obiect
Ungrup -desparte un grup in obiecte componente
Grid - aliniaza obiectul selectat la liniile de ghidare
Flip vertical - rasuceste obiectul de sus in jos cu 180 fata de axa verticala
Flip orizontal - rasuceste obiectul de sus in jos cu 180 fata de axa orizontala
Rotate roteste obiectul selectat cu 90 spre dreapta
Reshape - modifica forma obiectelor selectate
Align-aliniaza obiectul selectat in raport cu pagina
|