Corector ortografic pentru texte
în limba româna RomSP
Versiunea pentru Microsoft Windows.
Ghid de utilizare
Chisinau - 1999
CUPRINSUL
CUVÂNT ÎNAINTE....... 919h78j .......... ..... ...... .................... 3
1.1. Initierea procesului de verificare............................ 4
1.2. Boxa de dialog pentru procesarea cuvântului......... 6
1.3. Deplasarea boxei de dialog.......... ..... ...... ..... 9
Capitolul II.COMPLETAREA VOCABULARULUI
2.1. Conjugarea verbelor.......... ..... ...... .............. 11
2.2. Declinarea substantivelor.......... ..... ...... ....... 15
2.3. Declinarea adjectivelor.......... ..... ...... ........... 17
2.4. Declinarea altor parti de vorbire............................ 19
Capitolul I
VERIFICAREA TEXTULUI MARCAT
1.1. Initierea procesului de verificare
Procesul de verificare se efectueaza asupra portiunilor marcate. Portiunea marcata poate cuprinde de la un cuvânt aparte pâna la tot textul documentului.
Marcarea se face cu mijloacele standard ale editorului de texte MS Word. Imediat dupa ce textul este marcat, cu tastele miscarii cursorului sau cu mouse-ul fixati începutul textului pentru verificare.
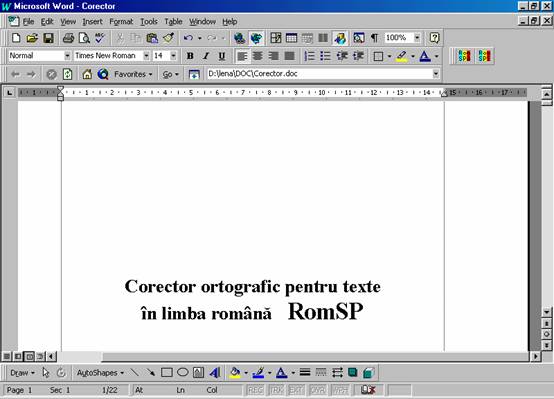
Figura 1. Corectorul RomSP, integrat în editorul de texte MS Word.
Initierea procesului de verificare a textului marcat se începe cu activarea uneia din pictogramele: ''RomSPâ'' - pentru corectarea textelor române, ortografiate cu ''â'' si ''RomSPî'' pentru verificarea textelor, ortografiate cu ''î'' (vezi Figura 1).
Daca n-ati marcat textul pentru verificare si activati pictograma corectorului pe ecran se afiseaza o boxa cu trei butoane ''Text'', ''Cuvânt'' sau ''Cancel'' (vezi Figura 2).

Figura. 2. Activarea corectorului RomSP pentru textul nemarcat.
![]()
![]() Butonul ''Text'' are menirea
sa initieze procesul de verificare a textului, începând cu primul
cuvânt al documentului perfectat. Se activeaza cu mouse-ul sau cu
tastele Alt-T sau tasta Enter .
Butonul ''Text'' are menirea
sa initieze procesul de verificare a textului, începând cu primul
cuvânt al documentului perfectat. Se activeaza cu mouse-ul sau cu
tastele Alt-T sau tasta Enter .
![]() La activarea
butonului ''Cuvânt'' (cu mouse-ul
sau cu tastele Alt-C )
La activarea
butonului ''Cuvânt'' (cu mouse-ul
sau cu tastele Alt-C )
se verifica cuvântul unde este pozitionat cursorul sau mouse-ul.
Butonul ''Cancel'' se utilizeaza pentru anularea activarii pictogramei corectorului RomSP. Se activeaza cu mouse-ul.
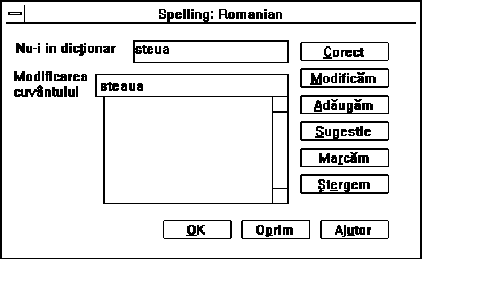
Figura 3. Boxa de dialog pentru procesarea cuvântului detectat.
Odata cu trecerea corectorului de la un cuvânt la altul se misca indicatorii rularii (de scrolling) atât orizontal, cât si vertical. Procesul de verificare se opreste, daca s-a depistat un cuvânt care nu este inclus în vocabularul corectorului. Cuvântul depistat poate fi gresit si Dvs. îl puteti corecta (vezi Figura 3, butoanele "Modificam'' sau "Sugestie'').
Daca cuvântul depistat este corect (de exemplu, un termen de specialitate), corectorul va ofera posibilitatea de a-l aditiona la vocabularul existent (vezi Figura 3, butonul "Adaugam'').
1.2. Boxa de dialog pentru procesarea cuvântului
![]()
![]() Interactiunea cu
corectorul RomSP se efectueaza
prin boxa de dialog pentru procesarea cuvântului detectat. Boxa de dialog
contine 9 butoane. Butoanele pot fi
selectate în mod obisnuit cu tastele miscarii cursorului sau cu mouse-ul. Trecerea de la un
buton la altul se efectueaza prin tasta Tab sau tastele Shift-Tab .
Închiderea boxei se efectueaza cu mouse-ul în coltul stâng de sus.
Daca nici unul din butoane n-a fost activat, cuvântul evidentiat
ramâne neprocesat.
Interactiunea cu
corectorul RomSP se efectueaza
prin boxa de dialog pentru procesarea cuvântului detectat. Boxa de dialog
contine 9 butoane. Butoanele pot fi
selectate în mod obisnuit cu tastele miscarii cursorului sau cu mouse-ul. Trecerea de la un
buton la altul se efectueaza prin tasta Tab sau tastele Shift-Tab .
Închiderea boxei se efectueaza cu mouse-ul în coltul stâng de sus.
Daca nici unul din butoane n-a fost activat, cuvântul evidentiat
ramâne neprocesat.
Actiunile fiecarui buton din aceasta boxa:
![]() "Corect''. Activarea butonului "Corect''
presupune ca cuvântul evidentiat se va considera corect pentru
întreaga seanta de lucru a corectorului. Activarea se realizeaza
cu mouse-ul sau tastele Alt-C .
"Corect''. Activarea butonului "Corect''
presupune ca cuvântul evidentiat se va considera corect pentru
întreaga seanta de lucru a corectorului. Activarea se realizeaza
cu mouse-ul sau tastele Alt-C .
"Modificam''. Apasând butonul indicat (cu mouse-ul sau tastele
![]()
![]()
![]() Alt-M ( vezi Figura 3), aveti
posibilitatea sa corectati manual cuvântul gresit, care este amplasat în boxa de dialog cu
inscriptia "Modificarea cuvântului''. Dupa efectuarea
corectiei pentru substituirea cuvântului gresit prin cel corectat
este necesar sa activati butonul "OK''
sau tastele Alt-O . Verificarea
textului continua mai departe de la cuvântul corectat.
Alt-M ( vezi Figura 3), aveti
posibilitatea sa corectati manual cuvântul gresit, care este amplasat în boxa de dialog cu
inscriptia "Modificarea cuvântului''. Dupa efectuarea
corectiei pentru substituirea cuvântului gresit prin cel corectat
este necesar sa activati butonul "OK''
sau tastele Alt-O . Verificarea
textului continua mai departe de la cuvântul corectat.
![]() "Adaugam''. Pentru a adauga un cuvânt (corect) în vocabularul corectorului
se utilizeaza butonul "Adaugam''.
Activarea acestui buton se efectueaza cu mouse-ul sau apasarea
tastelor Alt-A, modul de lucrul al
caruia este relevat în capitolul doi.
"Adaugam''. Pentru a adauga un cuvânt (corect) în vocabularul corectorului
se utilizeaza butonul "Adaugam''.
Activarea acestui buton se efectueaza cu mouse-ul sau apasarea
tastelor Alt-A, modul de lucrul al
caruia este relevat în capitolul doi.
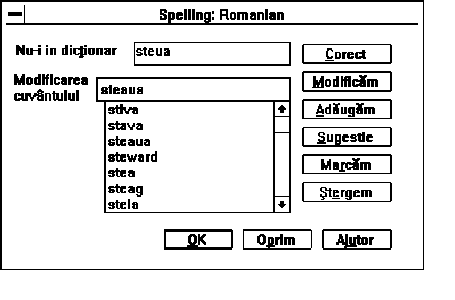
Figura 4. Sugestia.
![]()
![]() "Sugestie''. Activarea se realizeaza cu mouse-ul sau tastele Alt-C. Aceasta functie va ofera
variante de substituire a cuvântului
gresit, afisate pe ecran în forma de lista de cuvinte
"apropiate'' dupa scriere (vezi Figura 4).Cu tastele
miscarii cursorului sau mouse-ul selectati varianta
potrivita. Totodata aveti posibilitatea de a corecta manual cuvântul gresit, daca nu va
convine nici un cuvânt din lista sugestiilor. Pentru a înlocui cuvântul gresit prin cel corect activati
butonul "OK'' sau tastele Alt-O . Daca cuvântul
evidentiat contine mai mult de doua greseli, sugestia
lipseste si pe ecran apare mesajul "Sugestii nu-s''.
"Sugestie''. Activarea se realizeaza cu mouse-ul sau tastele Alt-C. Aceasta functie va ofera
variante de substituire a cuvântului
gresit, afisate pe ecran în forma de lista de cuvinte
"apropiate'' dupa scriere (vezi Figura 4).Cu tastele
miscarii cursorului sau mouse-ul selectati varianta
potrivita. Totodata aveti posibilitatea de a corecta manual cuvântul gresit, daca nu va
convine nici un cuvânt din lista sugestiilor. Pentru a înlocui cuvântul gresit prin cel corect activati
butonul "OK'' sau tastele Alt-O . Daca cuvântul
evidentiat contine mai mult de doua greseli, sugestia
lipseste si pe ecran apare mesajul "Sugestii nu-s''.
![]() "Marcam''. Butonul se activeaza cu mouse-ul sau tastele Alt-R . În unele cazuri nu sunteti
gata sa corectati imediat cuvântul evidentiat, fiind necesar
sa consultati dictionarul sau un specialist. Activând
butonul "Marcam'' cuvântul gresit va fi marcat prin steluta. Dupa verificarea
textului reveniti la perfectarea acestui document si steluta va
fi utilizata pentru facilitarea cautarii cuvântului
"suspicios'' din text. Dupa corectare semnul stelutei se va
sterge din documentul perfectat utilizând mijloacele standard de editare a
textelor din editorul MS Word.
"Marcam''. Butonul se activeaza cu mouse-ul sau tastele Alt-R . În unele cazuri nu sunteti
gata sa corectati imediat cuvântul evidentiat, fiind necesar
sa consultati dictionarul sau un specialist. Activând
butonul "Marcam'' cuvântul gresit va fi marcat prin steluta. Dupa verificarea
textului reveniti la perfectarea acestui document si steluta va
fi utilizata pentru facilitarea cautarii cuvântului
"suspicios'' din text. Dupa corectare semnul stelutei se va
sterge din documentul perfectat utilizând mijloacele standard de editare a
textelor din editorul MS Word.
![]()
![]() "Oprim''. Butonul "Oprim''
(activat cu mouse-ul sau tastele Alt-P
) determina finisarea procesului de
verificare a textului. Prin activarea acestui buton se întrerupe verificarea textului cu
urmatorul mesaj "Verificarea
este întrerupta'' (vezi Figura 5). Pentru confirmarea finisarii procesului de
verificare a textului vi se propune sa activati cu mouse-ul butonul "OK'' sau tasta Enter .
"Oprim''. Butonul "Oprim''
(activat cu mouse-ul sau tastele Alt-P
) determina finisarea procesului de
verificare a textului. Prin activarea acestui buton se întrerupe verificarea textului cu
urmatorul mesaj "Verificarea
este întrerupta'' (vezi Figura 5). Pentru confirmarea finisarii procesului de
verificare a textului vi se propune sa activati cu mouse-ul butonul "OK'' sau tasta Enter .

Figura 5. Stoparea lucrului corectorului RomSP.
"OK'' Activarea acestui buton determina finisarea procesului de corectare a cuvântului, de substituire a cuvântului depistat prin cel potrivit, furnizat de sugestie, sau de marcare a cuvântului.
![]() "stergem''. Cuvântul evidentiat se sterge din text. Butonul se
activeaza cu mouse-ul sau tastele Alt-E .
"stergem''. Cuvântul evidentiat se sterge din text. Butonul se
activeaza cu mouse-ul sau tastele Alt-E .
![]()
![]()
![]() "Ajutor''. Ofera informatie despre structura si functionarea
corectorului RomSP. Activarea acestui buton se realizeaza cu mouse-ul sau
tastele Alt-U .
"Ajutor''. Ofera informatie despre structura si functionarea
corectorului RomSP. Activarea acestui buton se realizeaza cu mouse-ul sau
tastele Alt-U .
ATENŢIE! Pentru procesarea corecta a cuvintelor trecute dintr-un rând în altul utilizati functia "Hyphenation'' din MS Word (regim automat sau manual). Nu utilizati cratima la trecerea dintr-un rând în altul - aceste cuvinte nu se proceseaza, pentru ele nu se livreaza sugestii.
1.3. Deplasarea boxei de dialog
Boxa de dialog poate acoperi cuvântul depistat. În acest caz aveti posibilitatea s-o deplasati în cadrul ecranului prin activarea partii de sus a boxei de dialog (dupa regulile de deplasare a boxelor pentru sistemul Windows).
Capitolul II.
COMPLETAREA VOCABULARULUI
Dupa cum a fost mentionat, corectorul ROMSP este livrat în doua variante:
cu adaugarea unui singur cuvânt în vocabular,
cu adaugarea tuturor flexiunilor cuvântului utilizând sistemul de flexionare a cuvintelor.
 În procesul de verificare a unui
text marcat pot fi întâlnite cuvinte corecte care nu se contin în
vocabular. Corectorul va evidentia cuvântul depistat ca necunoscut, oferindu-va meniul actiunilor. Activând butonul "Adaugam''
în primul caz completarea vocabularului corectorului RomSP va avea loc prin
adaugarea unui singur cuvânt în vocabular. În rezultatul activarii
butonului va apare o noua boxa de dialog pentru confirmarea
intentiei utilizatorului de a introduce cuvântul în vocabular (Figura
6). La activarea tastei ''Da'' cuvântul se adauga în
vocabular, apoi se afiseaza
boxa de dialog din Figura 7, indicând ca cuvântul s-a înscris cu succes în
vocabular.
În procesul de verificare a unui
text marcat pot fi întâlnite cuvinte corecte care nu se contin în
vocabular. Corectorul va evidentia cuvântul depistat ca necunoscut, oferindu-va meniul actiunilor. Activând butonul "Adaugam''
în primul caz completarea vocabularului corectorului RomSP va avea loc prin
adaugarea unui singur cuvânt în vocabular. În rezultatul activarii
butonului va apare o noua boxa de dialog pentru confirmarea
intentiei utilizatorului de a introduce cuvântul în vocabular (Figura
6). La activarea tastei ''Da'' cuvântul se adauga în
vocabular, apoi se afiseaza
boxa de dialog din Figura 7, indicând ca cuvântul s-a înscris cu succes în
vocabular.

Figura 6. Introducerea unui
cuvânt în vocabular.
Figura 7. Confirmarea introducerii cuvântului în vocabular.
Daca se apasa tasta ''Nu'' - cuvântul nu se introduce în vocabular si procesul de verificare a textului continua mai departe .
În al doilea caz la activarea butonului "Adaugam'' se lanseaza programul de flexionare a cuvântului. Mai întâi se determina cuvântul-lema, apoi se specifica partea lui de vorbire.
Din cele zece parti de vorbire sase se declina prin intermediul unor proceduri speciale. Substantivele, adjectivele, articolele, numeralele si pronumele se declina în corespundere cu genul, cazul, numarul si forma. Verbul se conjuga în corespundere cu timpul, modul, persoana etc. Sistemul suport de completare a vocabularului adauga nu un singur cuvânt,
ci toate flexiunile lui. Celelalte parti de vorbire: adverbul, prepozitia, conjunctia, interjectia sunt invariabile. Ele se includ în vocabular în mod direct, adica numai cuvântul selectat, fara nici o modificare.
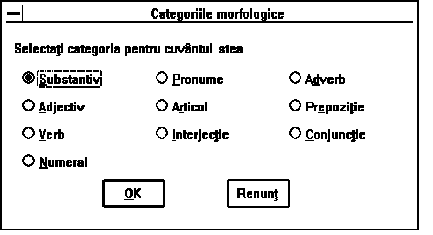
![]()
![]()
Figura 8. Specificarea partii de vorbire pentru cuvântul "stea".
ATENŢIE! Nu pot fi incluse în vocabular cuvinte compuse care se scriu prin cratima (de exemplu: greco-catolica, medic-sef etc.).
![]()
![]()
![]() Selectati denumirea partii de vorbire (substantiv, verb etc.),marcati alegerea
efectuata cu mouse-ul sau
apasând tastele Alt si una din tastele literelor
evidentiate, ce corespunde partii de vorbire selectate: S - substantiv, V - verb etc.(vezi Figura 6). În cerculetul din fata
denumirii selectate va apare semnul . Daca ati marcat gresit, puteti
sterge acest semn, evidentiind alta parte de vorbire, precedenta evidentiere se
anuleaza. Dupa marcare activati butonul "OK''. Activarea
butonului "OK'' poate fi
realizata în urmatoarele trei moduri:
Selectati denumirea partii de vorbire (substantiv, verb etc.),marcati alegerea
efectuata cu mouse-ul sau
apasând tastele Alt si una din tastele literelor
evidentiate, ce corespunde partii de vorbire selectate: S - substantiv, V - verb etc.(vezi Figura 6). În cerculetul din fata
denumirii selectate va apare semnul . Daca ati marcat gresit, puteti
sterge acest semn, evidentiind alta parte de vorbire, precedenta evidentiere se
anuleaza. Dupa marcare activati butonul "OK''. Activarea
butonului "OK'' poate fi
realizata în urmatoarele trei moduri:
cu mouse-ul,
![]() apasând tasta Enter,
apasând tasta Enter,
![]() apasând tastele Alt-O.
apasând tastele Alt-O.
În cele ce urmeaza prin activarea butonului "OK'' se vor subîntelege toate trei posibilitati. În functie de partea de vorbire selectata va urma o ramificare a dialogului.
2.1. Conjugarea verbelor
Presupunem ca a fost selectat un verb.
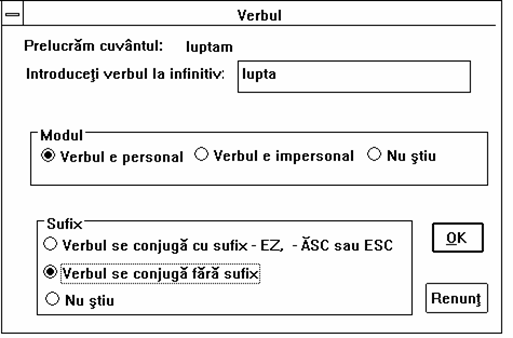
Figura 9. Verbul.
El va apare pe ecran într-o boxa de dialog (vezi Figura 9), unde este afisata inscriptia cu cerinta de a introduce verbul la infinitiv. Fie ca în text ati întâlnit cuvântul "luptam''. Anume în aceasta forma îl aveti în boxa de dialog (vezi Figura 9 ). Corectati-l în "lupta" (de la infinitivul "a lupta'' cu omiterea lui "a''). Dupa ce ati format infinitivul, trebuie sa mai raspundeti la întrebarile:
verbul este personal?
Daca da - totul este în regula, trebuie sa marcati varianta "verbul este personal'', în caz contrar selectati varianta "verbul este impersonal''. Daca nu puteti raspunde la întrebare, selectati varianta ''Nu stiu''.
Exemple de verbe personale: "a cânta'', "a juca'' etc.
Exemple de verbe impersonale: "a ploua'', " a ninge'' etc.
verbul se conjuga cu sau fara sufix?
Ca sa raspundeti corect încercati sa formati îmbinarea de cuvinte "eu+ verbul la prezent'', de exemplu: eu lucrez, eu manânc, eu citesc. Daca obtineti la sfârsit "-ez'' sau "-esc'', marcati varianta "cu sufix'' utilizând mouse-ul. În cazul nostru "eu luptez'' nu este corect, este corect cazul "eu lupt''. Deci verbul "a lupta'' se conjuga fara sufix. Daca nu puteti lua o decizie, indicati cu mouse-ul varianta ''Nu stiu''.
Daca ati indicat cel putin la una din întrebari varianta ''Nu stiu'', activati butonul "Renunt'', dupa care va veti întoarce la boxa de procesare a cuvântului detectat din textul evidentiat. Va recomandam sa marcati cuvântul, ca apoi sa consultati dictionarul sau un specialist.
Daca ati raspuns corect la întrebari, activati butonul "OK''. La ecran vor fi afisate rezultatele flexionarii (vezi Figura 10). În functie de raspunsul Dvs. se genereaza 38 flexiuni pentru verbele personale sau 12 pentru cele impersonale, respectiv. Lista se examineaza.
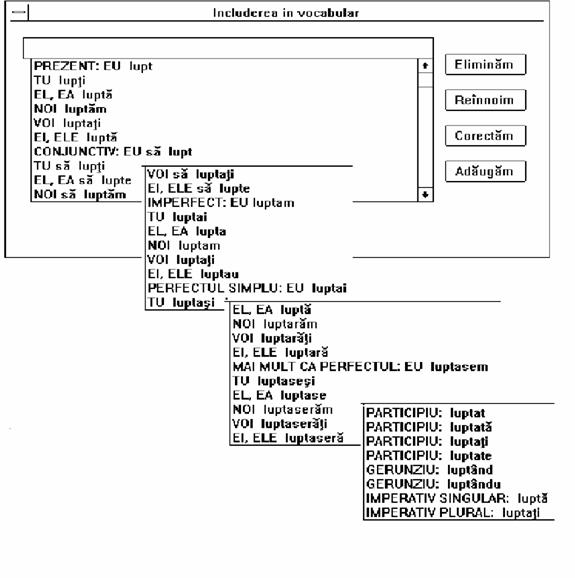
Figura 10. Conjugarea verbului "a lupta".
![]()
![]()
Operând tastele PgDn , PgUp sau activând cu mouse-ul linia verticala de scrolling sau tastele miscarii cursorului puteti revizui toate formele obtinute. Asupra listei obtinute puteti ef
ectua urmatoarele operatii:
exclude unele cuvinte,
restabili cuvintele excluse,
adauga forme noi,
corecta flexiunile obtinute.
Pentru a îndeplini aceste actiuni se utilizeaza urmatoarele butoane:
daca careva flexiune este "suspicioasa'' si nu doriti s-o includeti în vocabular o puteti sterge activând cu mouse-ul butonul "Eliminam'';
în caz daca ati eliminat o flexiune, iar apoi v-ati gândit ca ar fi bine, totusi, ca ea sa ramâna în lista, puteti activa cu mouse-ul butonul "Reînnoim''. Cuvântul eliminat va apare din nou în lista;
activând cu mouse-ul buton "Adaugam'' completati lista cu o noua flexiune (vezi Figura 11);
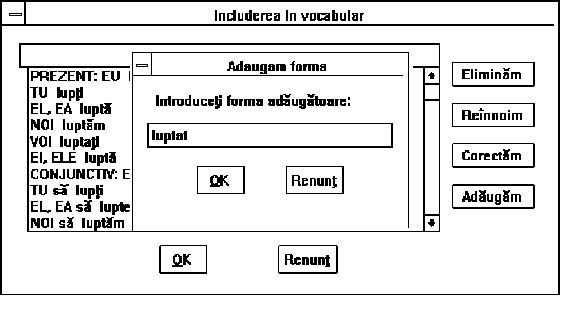 Figura 11. Adaugarea
unei noi flexiuni.
Figura 11. Adaugarea
unei noi flexiuni.
daca s-a conjugat gresit (se întâmpla si asa, programul de flexionare nu este atotstiutor si uneori are nevoie de ajutor) puteti corecta forma gresita fixând cursorul la cuvântul gresit si activând cu mouse-ul butonul "Corectam'' (vezi Figura 12). Cuvântul gresit apare în boxa de corectare. Dupa efectuarea corectarii activati butonul "OK'' - el va substitui forma gresita. Prin analogie procedati si cu alte flexiuni incorecte (daca mai sunt).
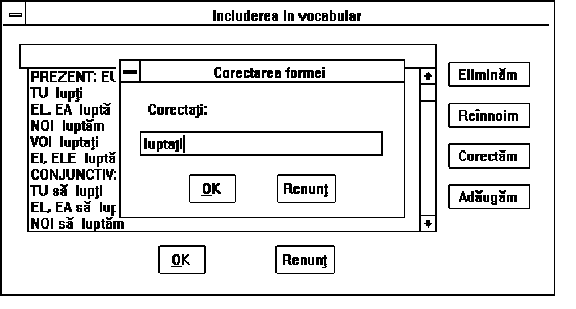
Figura 12. Corectarea flexiunilor obtinute.
Convingându-va ca toate flexiunile sunt corecte, activati butonul "OK'' pentru a completa vocabularul, în caz contrar indicati butonul "Renunt''.
2.2. Declinarea substantivelor
Fie ca urmatorul cuvânt, depistat în procesul de redactare a textului evidentiat, pe care vreti sa-l includeti în vocabular, este un substantiv (Figura 8).
![]()
![]()
![]()
![]() Indicati partea de
vorbire "Substantiv''
si activati butonul "OK''. Panoul se va schimba (vezi
Figura 13). Specificati genul si numarul substantivului.
Indicati genul substantivului
utilizând mouse-ul sau apasând tasta
Alt si una din tastele respective ( f - genul feminin, m - genul masculin, n - substantiv neutru). Daca nu
puteti determina genul substantivului, cu mouse-ul activati varianta ''Nu stiu''. Aratati
apoi numarul substantivului ( a - ambele numere, s - numai numarul singular, p - numai numarul plural). Exemple: "pisica'' are ambele numere, "natriu''
- numai numarul singular, "ochelari''
- numai numarul plural. Daca nu puteti determina numarul
substantivului, cu mouse-ul activati varianta ''Nu stiu''.
Indicati partea de
vorbire "Substantiv''
si activati butonul "OK''. Panoul se va schimba (vezi
Figura 13). Specificati genul si numarul substantivului.
Indicati genul substantivului
utilizând mouse-ul sau apasând tasta
Alt si una din tastele respective ( f - genul feminin, m - genul masculin, n - substantiv neutru). Daca nu
puteti determina genul substantivului, cu mouse-ul activati varianta ''Nu stiu''. Aratati
apoi numarul substantivului ( a - ambele numere, s - numai numarul singular, p - numai numarul plural). Exemple: "pisica'' are ambele numere, "natriu''
- numai numarul singular, "ochelari''
- numai numarul plural. Daca nu puteti determina numarul
substantivului, cu mouse-ul activati varianta ''Nu stiu''.
![]()
![]()
![]()
Daca ati indicat cel putin la una din întrebari varianta ''Nu stiu'', activati butonul "Renunt'', dupa care va veti întoarce la boxa de procesare a cuvântului detectat din textul evidentiat. Va recomandam sa marcati acest cuvânt, ca ulterior sa consultati dictionarul sau un specialist.
În boxa pentru determinarea cuvântului-lema va fi afisat cuvântul depistat din textul evidentiat cu cererea de a-i prezenta forma-lema la
cazul nominativ, numarul singular, forma nearticulata (sau plural, daca ati indicat ca are numai numarul plural). Efectuând corectarea cuvântului-lema (daca este necesara), activati butonul "OK''. Un exemplu de completare a boxei de dialog cu specificarea genului si numarului substantivului "stea" si determinarea cuvântului-lema este prezentat în Figura 13.
Procedurile de flexionare vor forma toate flexiunile cuvântului initial. Ele se afiseaza la ecran, oferindu-va posibilitatea de a le redacta ca si în cazul verbului (adaugati, corectati, eliminati sau reînnoiti). Flexiunile obtinute le includeti în vocabularul Dvs. sau renuntati la ele.
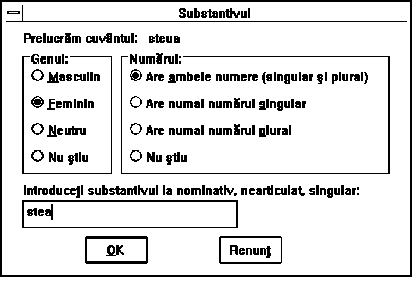
Figura 13. Specificarea genului si numarului pentru substantivul "stea".
Determinarea cuvântului-lema.
Daca pentru declinarea substantivelor este necesara informatie suplimentara se initiaza o boxa de dialog care contine o lista de variante ale cuvintelor, asupra carora s-au aplicat toate alternantele vocalice si consonantice posibile sau toate modurile posibile de formare a flexiunilor la plural.

Figura 14. Lista de variante pentru flexionarea cuvântului "dulap".
Sunteti invitati sa selectati varianta potrivita din cele propuse sau sa adaugati una noua. Unele din aceste cuvinte (variante) pot fi destul de stranii, dar anume aceasta situatie faciliteaza procesul de selectare a variantei potrivite. De exemplu, daca aveti de flexionat cuvântul "dulap'' procedura respectiva va sugereaza variantele specifice pentru substantivul neutru, numarul plural, cazul nominativ, forma nearticulata: ''dulap+ uri'', ''dulap + e'' (vezi Figura 14).
Selectati varianta potrivita "dulap + uri''. Daca aveti dubii - consultati un dictionar ortografic, iar de nu-l aveti la îndemâna - renuntati la încercarea de a înscrie acest cuvânt în vocabular activând cu mouse-ul butonul "Renunt''. Activarea butonului "Renunt'' va va scoate, de fapt, din orice situatie complicata.
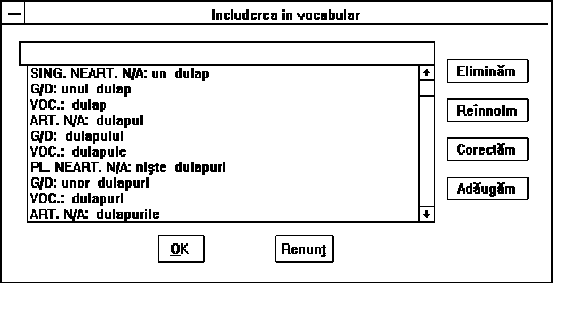 Figura 15.
Declinarea substantivului
"dulap".
Figura 15.
Declinarea substantivului
"dulap".
Declinarea substantivului "dulap'' este ilustrata în Figura 15.
2.3. Declinarea adjectivelor
Declinarea adjectivelor se efectueaza ca si cea a substantivelor.
Indicati partea de vorbire "Adjectiv'' si activati butonul "OK'' (vezi Figura 8).
Pe panoul urmator va fi afisat cuvântul depistat din textul evidentiat cu cererea de a-i prezenta forma-lema: la cazul nominativ, numarul singular, genul masculin, forma nearticulata (vezi Figura 16).
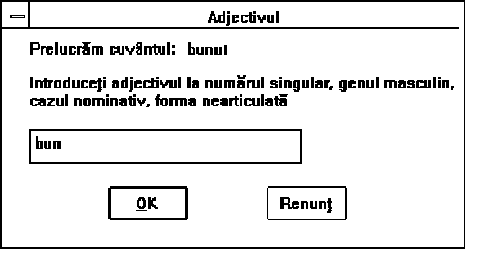
Figura 16. Specificarea cuvântului-lema pentru adjectivul "bun''.
Flexiunile adjectivului se afiseaza la ecran, dându-va posibilitatea de a le redacta (adaugati, corectati, eliminati sau reînnoiti), ca apoi sa le includeti în vocabularul Dvs. sau sa renuntati la ele (vezi Figura 17).

Figura 17. Declinarea adjectivului "bun''.
2.4. Declinarea altor parti de vorbire
Articolele, numeralele si pronumele produc diferite forme iregulare de flexiuni. Fiecare element al multimilor mentionate se flexioneaza într-un mod special. Pentru ele indicati partea de vorbire respectiva si activati butonul "OK'' (vezi Figura 6).
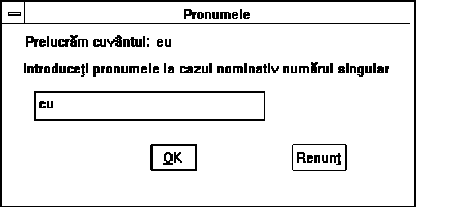
Figura 18. Corectarea cuvântului-lema pentru pronumele personal "eu''.
Flexiunile obtinute se afiseaza la ecran, dându-va posibilitatea de a le redacta (vezi Figura 18).
În Figura 19 este ilustrat un exemplu de declinare a pronumelui personal "eu".

Figura 19. Declinarea pronumelui personal "eu".
Celelalte parti de vorbire: adverbul, prepozitia, conjunctia, interjectia sunt invariabile (vezi Figura 20). Ele se includ în vocabular în mod direct: numai cuvântul evidentiat (de exemplu, prepozitia "pe'', vezi Figura 21).
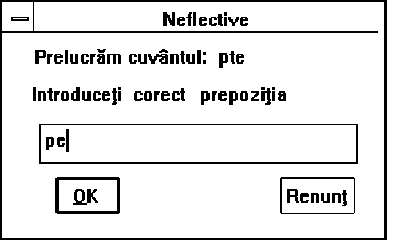
Figura 20. Corectarea prepozitiei "pe''.
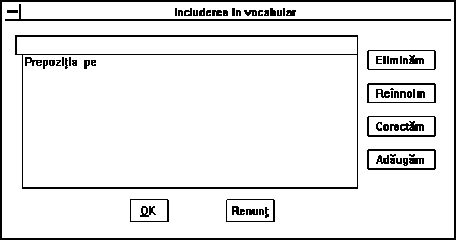
Figura 21. Includerea în vocabular a prepozitiei "pe''.
|