ALTE DOCUMENTE
|
||
Microsoft Word
În lumea TI, termenul procesor de texte a aparut în anii '80 odata cu primele aplicatii destinate prelucrarii documentelor. Initial, prin procesor de texte era desemnat un calculator destinat numai prelucrarii documentelor. Ulterior, o data cu explozia tehnicii de calcul, procesoarele de text au devenit programe de aplicatie folosite pentru manipularea documentelor de tip electronic; cu alte cuvinte, echivalentul electronic al hârtiei, stiloului, masinii de scris, gumei si chiar al unui îndreptar ortografic si al unui dictionar de sinonime.
Aplicatiile de procesare de text evolueaza de la simplu la complex, dar toate aceste sarcini sunt strâns legate de editarea documentelor: stergere, inserare, modificare etc. Functie de program si sistemul de calcul, procesoarele de text pot afisa documentul fie în mod text (numai caractere alfanumerice, folosind atributele de stralucire, subliniere sau culoare pentru a reprezenta caractere aldine, cursive sau altele asemanatoare), fie în mod grafic, fiind direct vizibile formatarile[1] documentului, caracterele speciale, simboluri grafice, într-un cuvânt textul apare pe ecran asemanator cu forma finala pe hârtie. Unele editoare ofera facilitati suplimentare: corectare ortografica, liste de sinonime, obiecte grafice proprii sau realizate cu alte aplicatii, formule specializate (pentru matematica, chimie etc.), tabele si elemente de calcul tabelar etc.
Pot fi amintite ca editoare de texte WordStar (primul editor pentru PC, dezvoltat înca pe vremea CP/M), Word Perfect (cu realizari notabile, atât la începuturi, fiind cel mai performant procesor cu afisare grafica care putea rula pe o platforma MS-DOS, cât si în prezent, fiind un concurent redutabil al Microsoft) si, bineînteles, cel mai utilizat procesor de texte, Word.
În orice caz, toate acestea îsi au originea într-o aplicatie, speciala pentru editare, dezvoltata de un matematician de la o universitate texana. Acesta, nemultumit de calitatea executiei tipografice a lucrarilor sale, a conceput TeX. Trebuie mentionat ca editoarele Windows de astazi înca nu egaleaza performantele acestuia, chiar daca pentru utilizatorii actuali este mai comod sa lucreze în Word.
Statistic, utilizatorii de Word depasesc pragul de 80%. În consecinta, cursul se aliniaza acestei tendinte si, în urmatoarele paragrafe, vor fi prezentate informatiile necesare unui utilizator pentru a-si realiza singur documentele.
Procesorul de texte Word 2000 face parte dintr-un pachet mai amplu de aplicatii destinate automatizarii muncii de birou, Office 2000: Excel (foaie de calcul tabelara), Power Point (aplicatie pentru prezentari), Access (baza de date), Publisher (aplicatie pentru finisarea formei grafice a unui document) etc.
Toate aceste aplicatii sunt compatibile între ele, folosind principiile Windows, astfel încât în toate programele componente ale Office 2000 pot fi inserate obiecte create cu oricare din aplicatiile prezentate sau care respecta normele DDE (dinamic data exchange - schimburi dinamice de date).
Ca avantaje si dezavantaje ale procesorului Word pot fi amintite:
usor de utilizat, cu posibilitati extinse de particularizare si configurare;
include un editor grafic vectorial si un editor de ecuatii;
se interfateaza natural cu aplicatiile Microsoft pentru Web;
dispune de un limbaj de programare pentru dezvoltarea de macro[2]-uri (Word Basic);
exista varianta completa pentru numeroase limbi (meniuri, ajutor, ortografie, dictionar de sinonime, corector gramatical), inclusiv pentru limba româna;
solicita intens resursele sistemului;
documentele realizate au dimensiuni foarte mari;
dimensiunea tabelelor este limitata;
cu toate îmbunatatirile succesive, are 16116w2211q înca multe bug-uri.
Word se lanseaza în executie prin una din metodele:
![]() din
fereastra My Computer sau cu ajutorul Windows Explorer se
executa dublu click pe iconul Winword.exe
aflat implicit în subfolderul C:\Program Files\ \Microsoft
Office\Office;
din
fereastra My Computer sau cu ajutorul Windows Explorer se
executa dublu click pe iconul Winword.exe
aflat implicit în subfolderul C:\Program Files\ \Microsoft
Office\Office;
se efectueaza dublu click pe linkul de pe desktop;
se executa click stânga pe linkul de pe task bar (Quick Launch);
se lanseaza prin procedura Start Deschidere document Word nou/existent;
se fac pasii urmatori: Start Documents <se selecteaza documentul dorit>.
NOTĂ: Cu exceptia primei si ultimei metode, toate celelalte depind de setarea sistemului.
Functie de procedura aleasa, este posibila si deschiderea automata a unui document.
Este recomandabil ca fereastra Word deschisa sa fie maximizata (click pe o), pentru a fi afisata cantitatea maxima de informatii.
Fereastra Word poate fi vizualizata în mai multe stiluri, functie de comanda data sau de ultimul stil utilizat:
|
Normal |
|
Recomandata pentru lucrul la documente de mari dimensiuni. Nu afiseaza toate elementele grafice, numerele de pagina, notele de subsol etc. |
|
Web |
|
Folosita pentru documente HTML. |
|
Pagina |
|
Afiseaza documentul în forma care va fi tiparit, cu toate informatiile cuprinse în document. |
|
Schitata |
|
Folosita pentru lucrul cu mai multe documente subordonate. |
Functie de stilul de vizualizare ales, informatiile afisate în fereastra Word difera destul de mult. Deoarece pentru început este indicat stilul de vizualizare Pagina, celelalte stiluri vor fi prezentate sumar în capitolele ulterioare.
Întrucât unul din avantajele Word 2000 este posibilitatea utilizatorului de a modifica în totalitate meniurile, barele de butoane etc., în continuare va fi descris aspectul implicit (dupa instalare) al ferestrei Word cu aspect Pagina.
Elementele ferestrei sunt prezentate în figura 5.1. Dupa cum se observa, fereastra contine urmatoarele elemente distinctive:
bara de titlu;
meniuri derulante;
bara butoane;
bare de defilare;
bare explorare document;
rigla verticala si orizontala;
butoane selectare stil vizualizare;
Figura 5.1

bara de stare;
fereastra document;
margini document (stânga, dreapta, sus, jos).
![]() Aspectul
barei de meniuri este cel din figura 5.1. Activarea unui meniu se poate face
printr-un click stânga sau apasând simultan tasta Alt si
litera din meniu care este subliniata. Toate meniurile sunt derulante; o
facilitate a Word2000 este afisarea în lista numai a submeniurilor
utilizate; daca se doreste activarea completa a meniului,
trebuie apasat simbolul aflat la extremitatea inferioara a
meniului: .
Aspectul
barei de meniuri este cel din figura 5.1. Activarea unui meniu se poate face
printr-un click stânga sau apasând simultan tasta Alt si
litera din meniu care este subliniata. Toate meniurile sunt derulante; o
facilitate a Word2000 este afisarea în lista numai a submeniurilor
utilizate; daca se doreste activarea completa a meniului,
trebuie apasat simbolul aflat la extremitatea inferioara a
meniului: .
Meniurile pot fi configurate de utilizator dar, pentru generalitate, vor fi prezentate numai meniurile implicite existente dupa instalarea programului.
Fisier: are mai multe submeniuri, dupa cum urmeaza:
 Nou:
permite deschiderea unui document sau a unui sablon (Template) nou;
functie de optiunile alese la instalare, acesta poate fi text,
pagina Web, scrisoare, fax, sablon sau raport;
Nou:
permite deschiderea unui document sau a unui sablon (Template) nou;
functie de optiunile alese la instalare, acesta poate fi text,
pagina Web, scrisoare, fax, sablon sau raport;
Deschidere: folosit pentru continuarea lucrului la un document existent; functie de optiunile alese la instalare, acesta poate fi de tip Word (.DOC), sablon (.DOT), text ASCII sau codificat (.TXT), pagina Web (.HTML, HTM), Excel (.XLS, .XLW) etc.; pentru încarcarea documentului, utilizatorul trebuie sa selecteze calea catre fisierul existent, precum si tipul acestuia; fereastra afisata de acest meniu permite o configurare asemanatoare cu cea a unei ferestre Explorer, existând posibilitatea schimbarii folderului, cautarii si stergerii unor documente, schimbarii stilului de vizualizare, stergerii de documente si foldere etc.;
Închidere: închide documentul curent, fara a închide Word; daca fisierul a fost modificat de la ultima sa salvare, sistemul afiseaza un dialog referitor la salvare; este echivalent cu efectuarea unui click stânga pe simbolul închidere document (
Salvare: salveaza documentul din fereastra curenta;
Salvare ca: salveaza documentul curent, cu posibilitatea modificarii numelui si a tipului fisierului (RTF, HTM, TXT etc.); daca tipul de fisier selectat este pentru un varianta de editor anterioara, Word lanseaza un mesaj de avertizare referitor la incompatibilitatea între cele doua formate si imposibilitatea de a salva documentul cu toate caracteristicile;
Salvare ca pagina Web: utila pentru salvarea documentului în format HTML pentru afisarea într-un browser Web si publicarea documentul pe un server Web;
Versiuni: afiseaza o fereastra de dialog referitoare la salvarea versiunilor documentului; ulterior, utilizatorul poate deschide aceasta fereastra si urmari istoricul crearii documentului;
Examinare pagina Web: comuta stilul de afisare în vizualizare document HTML;
Initializare pagina: se afiseaza o fereastra de dialog referitoare la formatarea pe pagina a documentului: dimensiunea marginilor (sus, jos, stânga, dreapta, antet, subsol etc.), dimensiunea hârtiei (marime, orientare), sursa hârtie (pentru imprimantele cu tavi multiple) si aspect (aliniere pe verticala, numerotare linii, formatari antet si subsol etc.); în acelasi meniu se intra efectuând un dublu click pe rigla verticala;
Examinare înaintea imprimarii: afiseaza într-o fereastra de tip special aspectul documentului, identic cu forma care o va avea documentul imprimat; iesirea din aceasta fereastra si reîntoarcerea la stilul normal se face apasând Închidere;
Imprimare: deschide o fereastra de dialog pentru imprimarea documentului; este posibila imprimarea întregului document (Toate), a paginii curente (unde este cursorul), a unor pagini anume (de exemplu 1-20, 44, 57 tipareste paginile de la 1 la 20, 44 si 57) sau a unei zone selectate din document; pentru tiparirea unei brosuri, exista posibilitatea tiparirii alternante (pagini pare/impare); în situatia în care formatul documentului este diferit decât cel al imprimantei, exista posibilitatea scalarii automate la dimensiunile hârtiei (Scalare); o alta facilitate oferita este selectarea numarului de pagini care se tiparesc (Numar de copii) si a ordinii în care acestea sunt tiparite; daca sistemul are instalate mai multe imprimante, utilizatorul trebuie sa aleaga din lista de drivere imprimanta dorita;
Trimitere catre: este folosit pentru expedierea documentului la alte aplicatii (fax, posta electronica, PowerPoint, alte aplicatii instalate pe sistem);
Proprietati: afiseaza proprietatile documentului; fata de proprietatile generale ale unui fisier, aici se pot adauga alte informatii suplimentare referitoare la document (titlu, autor, categorie si subiect document etc.), statistica documentului (numar de caractere, linii, paragrafe, pagini etc.), precum si cuprinsul documentului (daca este creat);
C:\My Document .: Word afiseaza o lista cu ultimele documente deschise, implicit patru; numarul ultimelor documente deschise este modificabil prin procedura: Instrumente Optiuni General Lista fisierelor recent utilizate: n intrari
Iesire: comanda de parasire a aplicatiei Word; sunt închise toate documentele; daca acestea au fost modificate, este afisata o fereastra de dialog referitoare la salvarea modificarilor; functie de starea indicatorului Se solicita salvarea sablonului Normal (din meniul Instrumente Optiuni Salvare), este deschisa o fereastra de dialog referitoare si la salvarea sablonului Normal.
Editare, cu mai multe submeniuri, dupa cum urmeaza:
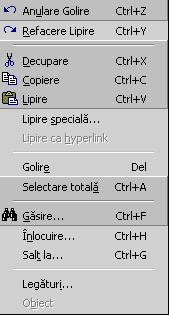 Anulare:
renuntare la ultima comanda; continutul si formatarea
documentului revine la starea anterioara;
Anulare:
renuntare la ultima comanda; continutul si formatarea
documentului revine la starea anterioara;
Repetare: reluarea ultimei comenzi;
Decupare: muta în Clipboard textul sau obiectul selectat; acesta dispare din document;
Copiere: copiaza în Clipboard textul (obiectul) selectat;
Lipire: insereaza textul (obiectul) din Clipboard dupa pozitia cursorului;
Lipire speciala: folosit pentru inserari de obiecte din Clipboard care nu sunt în format DOC;
Lipire ca hyperlink: textul din Clipboard este inserat ca hyperlink[3];
Golire: textul marcat este sters;
Selectare totala: este selectat întreg documentul curent, inclusiv obiectele componente;
Gasire: folosit pentru gasirea unor secvente de text identice sau asemanatoare cu cele cautate, caractere speciale în meniul Cautare speciala (sfârsit de paragraf, tabulator, orice caracter, orice litera, orice cifra, despartiri în silabe etc.), formatari (tip caractere, paragraf, limba etc.);
Înlocuire: asemanator cu cel anterior; textul gasit este înlocuit cu cel introdus de utilizator în fereastra de dialog;
Salt la: efectueaza un salt la un numar de pagina, sectiune, marcaj, comentariu, nota de subsol, grafic etc.;
Legaturi: stabileste proprietatile legaturilor cu alte obiecte;
Obiect: folosit pentru deschiderea sau editarea unor obiecte inserate în document.
Vizualizare, cu urmatoarele submeniuri:
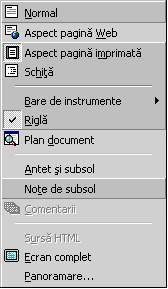 Normal:
documentul este afisat cu informatiile minimale de formatare; indicat
pentru documente de mari dimensiuni;
Normal:
documentul este afisat cu informatiile minimale de formatare; indicat
pentru documente de mari dimensiuni;
Aspect pagina Web: pagina este afisata în stil Web; recomandata pentru documente HTML;
Aspect pagina imprimata: pagina este afisata pe display, cu informatiile necesare (margini hârtie, grafice, note subsol etc.);
Schita: este un stil de afisare folosit pentru documentele foarte mari, situatie în care se lucreaza cu document master si subdocumente; de regula, nu se foloseste pentru editare;
Bare de instrumente: activeaza sau dezactiveaza afisarea barelor de instrumente; pentru începatori este recomandabila afisarea a doua bare: Standard si Format;
Rigla: activeaza sau dezactiveaza afisarea riglelor orizontala si verticala;
Plan document: folosit pentru documentele mari; deschide o fereastra noua, în stânga ecranului, utila pentru navigarea în document pe baza paragrafelor definite cu stil "Titlu";
Antet si subsol: daca este selectat modul de vizualizare Normal, afiseaza într-o fereastra separata informatiile din antet si subsol;
Note de subsol: daca este selectat modul de vizualizare Normal, afiseaza într-o fereastra separata informatiile din notele de subsol;
Comentarii: permite afisarea comentariilor într-o fereastra separata daca este selectat modul de vizualizare Normal;
Sursa HTML: numai pentru documente HTM sau HTML; afiseaza programul sursa al acestuia; orice modificare neavenita poate avea efecte dezastruoase asupra documentului;
Ecran complet: se afiseaza numai fereastra document, fara bara de titlu, meniu, barele de butoane, rigle, barele de defilare; iesirea din acest stil de vizualizare se face apasând butonul Închidere ecran complet;
Panoramare: permite selectarea scarii la care este afisat documentul; se poate selecta o scala fixa (de exemplu, 10%, 50%, 100% etc.) sau o scala automata (Latime pagina, Latime text, Pagina întreaga, Doua pagini).
Inserare, cu urmatoarele submeniuri:
Întrerupere: insereaza în document o întrerupere de tip pagina, sectiune sau coloana;
Numere de pagina: introduce o numerotare automata a paginilor; se poate selecta pozitionarea numaratorii în antet sau subsol, la stânga, dreapta sau centrat etc.;
Data si ora: insereaza data si ora, într-un format care poate fi selectat dintr-o lista, cu posibilitatea actualizarii lor automate;
 AutoText: introduce o serie de mesaje tipizate, cum ar fi: formule de începere
si încheiere a unei scrisori, subsoluri si antete; utilizatorul are
posibilitatea sa modifice lista intrarilor AutoText prin procedura: Inserare
AutoText AutoText
AutoText: introduce o serie de mesaje tipizate, cum ar fi: formule de începere
si încheiere a unei scrisori, subsoluri si antete; utilizatorul are
posibilitatea sa modifice lista intrarilor AutoText prin procedura: Inserare
AutoText AutoText
Câmp: insereaza un câmp de control util pentru automatizarea formatarilor, tiparirii etc.; exista noua clase de câmpuri de control destinate numerotarii paragrafelor, indexarilor, tabelelor, editarii ecuatiilor etc.;
Simbol: insereaza un caracter special care nu exista pe tastatura (de exemplu: Wi "); utilizatorul trebuie sa selecteze fontul care contine caracterul dorit; exista si posibilitatea asocierii unui caracter des utilizat cu o combinatie de taste (butonul Taste de comenzi rapide);
Comentariu: introduce în document o secventa de caractere care nu este imprimata; foarte utila pentru marcarea unor zone ale unui document în curs de elaborare;
Nota de subsol: insereaza în document o nota de subsol; utilizatorul poate selecta tipul de numerotare (la fiecare pagina, pe sectiuni, pe tot documentul), precum si tipul de caractere pentru numerotare (cifre sau simboluri);
Legenda: insereaza un câmp de control util pentru numerotarea automata a figurilor, tabelelor sau ecuatiilor;
Referinta încrucisata: insereaza un câmp de control care face o asociere automata între un obiect (paragraf numerotat, titluri, note de subsol sau final, figuri, tabele, ecuatii etc.) si locul lui în document (pagina, numar paragraf etc.); referinta încrucisata este foarte utila, de exemplu pentru a face o referire la tabelul de la pagina 333; folosind aceasta procedura, daca pagina s-a modificat, în locul unde inserata referinta va apare noua valoare a paginii;
Index si tabele: permite realizarea semiautomata a indexului lucrarii, asocierea între aparitia unor cuvinte cheie si pagina unde apar (presupune selectarea textului dorit ca intrare în index, apasarea tastelor ALT+SHIFT+X si selectarea ca intrare principala sau secundara), cuprinsului (presupune declararea prealabila a obiectelor din cuprins ca stil Titlu, Titlu1.Titlu9), listei de imagini si a bibliografiei (lista de referinta pentru citate);
Imagine: insereaza o imagine din colectia Word, dintr-un fisier, un obiect WordArt sau Chart etc.; la inserarea imaginii din fisier, trebuie selectat formatul acesteia, deoarece Word nu are filtre pentru orice format de imagine;
Caseta text: insereaza un obiect grafic (dreptunghi);se poate plasa oriunde pe foaia de lucru si în care se poate introduce un text sau alt obiect; dreptunghiului îi pot fi modificate dimensiunile, culoarea si aspectul chenarului si fundalul, gradul de transparenta etc.;
Fisier: insereaza, la pozitia cursorului, un fisier în urma unui dialog asemanator cu cel de la meniul Deschidere; folosit pentru a concatena doua sau mai multe fisiere;
Obiect: insereaza un obiect special în document; obiectul poate fi propriu aplicatiei Office (ecuatie, grafic, tabel Excel etc.) sau poate proveni de la alta aplicatie instalata pe sistem (de exemplu, secventa MIDI, clip Video, desen Paint etc.);
Marcaj în document: introduce un reper util pentru navigarea în document sau pentru referinte încrucisate la pozitia lui; marcajul nu este vizibil si nu este tiparit;
Hyperlink: insereaza o legatura catre un obiect; acesta poate fi în cadrul aceluiasi document, în alt document pe acelasi calculator sau în retea ori dintr-o pagina Web; efectul activarii hyperlink este încarcarea si vizualizarea automata a obiectului legat.
Format, cu urmatoarele submeniuri:
 Font: afiseaza trei ferestre de comenzi pentru selectarea setului
de caractere si atributelor acestuia; cu exceptia atributelor generale
(tip font, stil si dimensiune), se mai pot modifica: setarea culorilor
caracterelor si sublinierii; stilul de subliniere; pozitia
caracterelor (indice, exponent), majuscule reduse etc.; se poate modifica spatiul între caractere, precum si
pozitia pe verticala, în puncte; pentru scoaterea unor secvente
în evidenta, se pot seta diverse Efecte text;
Font: afiseaza trei ferestre de comenzi pentru selectarea setului
de caractere si atributelor acestuia; cu exceptia atributelor generale
(tip font, stil si dimensiune), se mai pot modifica: setarea culorilor
caracterelor si sublinierii; stilul de subliniere; pozitia
caracterelor (indice, exponent), majuscule reduse etc.; se poate modifica spatiul între caractere, precum si
pozitia pe verticala, în puncte; pentru scoaterea unor secvente
în evidenta, se pot seta diverse Efecte text;
Paragraf: defineste aspectul general al încadrarii în pagina al textului: tipul de aliniere (stânga, dreapta, centrat sau stânga-dreapta), început de paragraf deplasat automat la stânga (prima linie), margini paragraf pe pagina (identare stânga/dreapta), spatiere între paragrafe (în puncte, înainte si dupa paragraf); distanta între rânduri; meniul Sfârsituri de linie si de pagina permite controlul rândurilor solitare, despartirii automate în silabe, selectarii unor rânduri dintr-un paragraf care se pastreaza obligatoriu pe aceiasi pagina etc.;
Marcatori si numerotare: dispune de trei ferestre pentru controlul marcatorilor si numerotarii automate a paragrafelor; stilul de marcatori si de numerotare poate fi setat de utilizator; meniul Schita numerotata se recomanda sa fie utilizat pentru numerotarea automata a titlurilor;
Borduri si umbrire: permite încadrarea unui paragraf într-un chenar (bordura) si stabilirea unui stil de fundal;
Coloane: aranjeaza pagina în coloane verticale; utilizatorul poate selecta numarul de coloane, marimea oricarei coloane, distantele dintre coloane etc.; pentru intercalarea coloanelor într-un document normal, trebuie folosite întreruperi de sfârsit de sectiune, înainte si dupa coloane, de tip "Continuu";
Tabulatori: seteaza pozitia tabulatorilor (pozitia de oprire a cursorului dupa apasarea tastei Tab); exista patru tipuri de tabulatori (stânga, dreapta, centrat si zecimal - textul va fi aliniat pe marcajul respectiv); spatiul liber lasat de tabulator se poate completa automat cu puncte, linii sau linie continua;
Majuscula încorporata: permite particularizarea primului caracter dintr-un paragraf în stilul de mai jos:
|
P |
aragraf cu majuscula încorporata.
Orientare text: într-o celula de tabel sau într-un câmp, roteste textul cu 90 (sunt disponibile unghiurile 0 si 270 ); nu este disponibil decât pentru fisiere DOC sau RTF, în vizualizare aspect pagina imprimata;
Modificare dupa caz: modifica textul selectat, dupa cum urmeaza: prima litera dupa punct este transformata în majuscula (Caz propozitie), toate literele devin minuscule (minuscule), toate literele devin majuscule (MAJUSCULE), prima litera este transformata în majuscula (Caz titlu), marimea literei este schimbata în cealalta dimensiune (cAZ COMUTARE);
Fundal: seteaza o culoare sau alte efecte de culori pentru pagina;
Tema: seteaza un fundal pentru paginile HTML;
Cadre: are doua ferestre Cuprins în cadru (insereaza cuprinsul sub forma unui cadru) si Pagina cadre noi (cu mai multe submeniuri pentru împartirea pe orizontala si verticala a cadrului initial);
AutoFormatare: fomateaza documentul functie de tipul acestuia (document propriu-zis, scrisoare, posta electronica); principalele modificari pentru document sunt înlocuirea ghilimelelor "" cu "", simbolului - cu - si 1/2 cu ˝ etc.; fiecare din modificari este selectabila din fereastra obtinuta selectând eticheta Optiuni;
Stil: modifica în totalitate documentul, conform cu formatarile prememorate pentru fiecare stil în parte; Word are peste 100 de stiluri instalate, din care cele mai utilizate sunt stilurile Normal, Titlu, Titlu1.Titlu9 etc.; utilizatorul poate sa-si creeze stiluri proprii cu care sa personalizeze documentele create;
Obiect: este activata o fereastra de control al obiectului care poate fi un cadru, o imagine etc.; aspectul ferestrei cu proprietatile obiectului depinde de natura acestuia.
Instrumente, cu urmatoarele submeniuri:
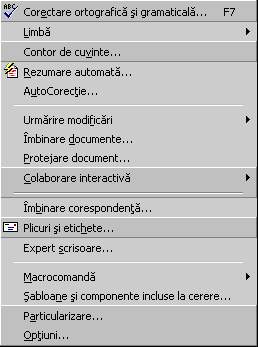 Corectare ortografica si
gramaticala: lanseaza
în executie aplicatia de verificare ortografica si gramaticala;
daca prin procedura, descrisa la submeniul Optiuni, este
setata eticheta Verificarea ortografiei în timpul tastarii,
erorile sunt subliniate cu o linie rosie; fereastra de dialog a meniului
poate oferi una sau mai multe variante pentru cuvântul care nu este în
dictionar sau ofera utilizatorului posibilitatea corectarii
manuale; daca este aleasa optiunea Ignorare sau Ignorare
totala, respectivul cuvânt nu mai este luat în considerare la corectare;
utilizatorul poate introduce noi cuvinte în dictionarul de corectare,
folosind comanda Adaugare;
Corectare ortografica si
gramaticala: lanseaza
în executie aplicatia de verificare ortografica si gramaticala;
daca prin procedura, descrisa la submeniul Optiuni, este
setata eticheta Verificarea ortografiei în timpul tastarii,
erorile sunt subliniate cu o linie rosie; fereastra de dialog a meniului
poate oferi una sau mai multe variante pentru cuvântul care nu este în
dictionar sau ofera utilizatorului posibilitatea corectarii
manuale; daca este aleasa optiunea Ignorare sau Ignorare
totala, respectivul cuvânt nu mai este luat în considerare la corectare;
utilizatorul poate introduce noi cuvinte în dictionarul de corectare,
folosind comanda Adaugare;
Limba: dispune de trei ferestre de comanda: pentru alegerea limbii în care este scris documentul (sau numai textul marcat), un dictionar de sinonime pentru cuvântul selectat si setarea caracteristicilor despartirii în silabe (automat sau manual, la ce distanta de marginea dreapta etc.);
Contor de cuvinte: ofera un set de date statistice, referitoare la numarul de: pagini, cuvinte, caractere (cu si fara spatii), paragrafe si linii, cu sau fara notele de subsol;
Rezumare automata: executa un rezumat al documentului doar daca acesta este declarat ca fiind în limba engleza; în aceasta situatie, utilizatorul poate selecta dimensiunea rezumatului (10%, 25%, 50% sau 75 % din documentul initial, 100 sau 500 cuvinte, 10 sau 20 de propozitii), pozitia lui în document (introducere rezumat în document nou, inserare rezumat la început document, înlocuire document cu rezumat);
AutoCorectie: dispune de patru meniuri, dupa cum urmeaza:
AutoCorectie are câteva etichete referitoare la conditiile generale de corectare (de exemplu: introducere majuscula dupa punct, corectare doua majuscule consecutive etc.) si o lista ampla de echivalente între cuvinte tastate gresit si cuvântul corect (de exemplu, aci aici, safe seif etc.); utilizatorul poate sterge unele echivalente inutile sau poate introduce altele;
AutoFormatare la tastare: se refera la schimbarea automata a unor caractere speciale, prezentate la meniul Format - AutoFormatare de la pagina 8;
AutoText: contine o lista de cuvinte foarte des utilizate pentru care utilizatorul trebuie sa introduca numai câteva caractere dupa care calculatorul introduce automat restul cuvântului (cuvintelor);
AutoFormatare: este identic cu meniul Format - AutoFormatare prezentat la pagina
Urmarire modificari permite evidentierea modificarilor facute în document prin intermediul unor atribute speciale ale caracterelor (culoare, sublinieri etc.); astfel, exista posibilitatea acceptarii sau renuntarii la aceste modificari, afisarea lor fie pe ecran, fie în documentul tiparit etc.; un alt submeniu permite compararea a doua subdocumente, rezultatul fiind un document cu deosebirile marcate cu atribute asemanatoare cu cele de la Urmarire modificari;
Îmbinare documente: folosit pentru îmbinarea a doua documente, functie de modificarile din acestea; util pentru lucrul unui document în comun, de catre mai multe persoane;
Protejare document: ofera protejarea documentului la modificarea sau la deschiderea sa prin intermediul unei parole;
Colaborare interactiva: foloseste resursele Web (Net Meeting) pentru crearea în comun a unui document; dispune si de facilitati pentru discutii pe Web;
Îmbinare corespondenta: folosit, de exemplu, pentru transmiterea unei scrisori tip la mai multi destinatari a caror identificare este facuta pe baza unei surse de date externe documentului;
Plicuri si etichete: util pentru tiparirea unor tipizate; de exemplu pentru plicuri este lansat un dialog pentru introducerea formatului acestora, a adresei destinatarului si a expeditorului;
Expert scrisoare: este lansat un program expert pentru crearea unei scrisori, asistând utilizatorul la producerea textului (formule de început si încheiere, stil scrisoare), folosirea Agendei de adrese, adresa si nume destinatar si expeditor etc.;
Macrocomanda: permite crearea, editarea sau lansarea în executie a unui macro; crearea poate fi facuta direct, prin intermediul editorului Word Basic sau indirect, pentru secvente mai simple, prin înregistrarea de calculator a unei serii de comenzi date de utilizator; începerea înregistrarii în macrocomanda se face apasând iconul oprirea temporara a înregistrarii cu si terminarea înregistrarii cu <; lansarea în executie a unui macro se face selectând denumirea acestuia si apasând ; Word Basic este o aplicatie foarte complexa si va fi tratata în subsidiar, aspectul unei aplicatii putând fi vizualizat selectând Editare; un rol similar îl are si Editorul de script-uri Microsoft;
sabloane si componente incluse la cerere: permite modificarea sablonului standard (Normal) si adaugarea altor sabloane (fisiere DOT); fereastra dispune si de un Organizator care permite asocierea sabloanelor cu anumite stiluri de paragraf;
Particularizare: este unul din atu-urile Word; permite configurarea, pâna la cele mai intime elemente, a meniurilor, barelor de instrumente, shortcut-urilor etc.; meniul Bare de instrumente permite adaugarea sau eliminarea de colectii de butoane (de exemplu, Standard, Formatare,.) sau crearea de bare personalizate; meniul Comenzi este folosit pentru modificarea claselor de bare Word prin glisare, în urma careia iconul dorit apare pe bara de instrumente selectata; în situatia în care comanda dorita nu are asociat un icon, utilizatorul îi poate edita proprietatile si adauga un icon, shortcut etc.; meniul Optiuni reinitializeaza meniurile la valorile implicite dupa instalare, selecteaza marimea iconurilor etc.;
Optiuni: permite configurarea generala a editorului Word; are urmatoarele submeniuri:
Vizualizare: se pot selecta informatiile afisabile pe ecran (bara de stare, rigla orizontala sau verticala, diferite caractere speciale pentru formatare, comentarii, coduri de câmp etc.);
General: se pot seta o serie de proprietati ale documentului (tipul de fundal pentru afisare, actualizarea legaturilor la deschiderea fisierului, marimea listei fisierelor recent deschise, unitatile de masura etc.);
Editare: permite setarea diferitelor optiuni de editare (stilul implicit, folosirea tastelor Insert, BackSpace, Tab etc.) si a editorului grafic implicit;
Imprimare: se pot seta o serie de optiuni referitoare la imprimanta (actualizare câmpuri si referinte încrucisate înainte de imprimare, ordine imprimare pagini, calitate imprimare etc.), selecta informatiile tiparite (proprietati, comentarii, obiecte desenate, coduri de câmp) etc.;
Salvare: se poate seta: salvarea unei copii de rezerva (BAK); salvarea automata, la un anumit interval; salvarea sablonului, daca a fost modificat; setarea parolelor pentru acces sau modificare etc.;
Informatii utilizator: se pot modifica valorile implicite introduse la initializare, a numelui, initialelor si adresei utilizatorului;
Compatibilitate: asigura setarea unor optiuni care dau un aspect documentului asemanator cu alte editoare; poate fi util pentru lucrul cu imprimante matriciale mai vechi când, pentru o imprimare corecta, trebuie setat Încadrare linii ca în Word 6.0;
Amplasare fisiere: se pot defini locatiile documentelor, imaginilor, sabloanelor, fisierelor temporare, instrumentelor, optiunilor, lansarea în executie, etc.;
Corectare ortografica si gramaticala: se seteaza o serie de optiuni ale corectorului ortografic, precum si dictionarele de lucru;
Urmarire modificari: se stabilesc atributele de afisare pentru modificari.
Tabel: cu urmatoarele submeniuri:
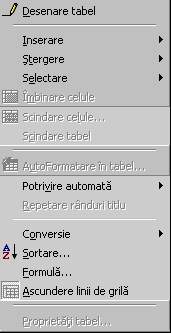 Desenare tabel: forma
cursorului se schimba, devenind un creion ( ); folosind tehnica drag and drop este
desenat conturul exterior al tabelului, apoi liniile de separare pentru linii
si coloane;
Desenare tabel: forma
cursorului se schimba, devenind un creion ( ); folosind tehnica drag and drop este
desenat conturul exterior al tabelului, apoi liniile de separare pentru linii
si coloane;
Inserare: functie de pozitia cursorului, în tabel sau în afara lui, se poate introduce în tabelul existent un rând (deasupra ori sub rândul cursorului) sau o coloana (la stânga ori la dreapta fata de coloana cursorului), respectiv se poate introduce în document un tabel (cu specificarea numarului de linii si coloane, alte atribute);
stergere: folosit pentru eliminarea tabelului, unei linii, coloane sau celule;
Selectare: marcheaza tot tabelul, o coloana, un rând sau celula unde se afla cursorul;
Îmbinare celule: uneste celulele selectate;
Scindare celule: desparte celula curenta în mai multe linii sau coloane, functie de valorile introduse de utilizator; în cazul scindarii pe linii, numarul de linii acceptat este un divizor sau multiplu al numarului de celule din stânga celulei prelucrate;
Scindare tabel: folosit pentru desfacerea tabelului în doua tabele distincte; util pentru potrivirea tabelului în pagina;
AutoFormatare în tabel: permite setarea stilului folosit în tabel, alegându-se dintr-o serie de 40 de stiluri instalate; se mai pot seta si alte caracteristici ale tabelului (set caractere, borduri, culori fond, formatari speciale pentru primul si ultimul rând etc.)
Potrivire automata: dimensiunea orizontala si verticala a celulelor este setata automat la cantitatea de text existenta în celulele respective;
Repetare rânduri titlu: repeta rândurile de titlu în situatia unor formatari speciale;
Conversie: permite transformarea unui text în tabel (cu stabilire numar de coloane si linii manual sau pe baza de separatori: spatii, tabulatori, virgule, puncte, alte semne) sau a unui tabel într-un text (introducându-se automat separatori pentru delimitarea fostelor celule);
Sortare: permite aranjarea automata, în ordine crescatoare sau descrescatoare, a înregistrarilor dintr-un tabel; aranjarea se face în mod implicit pe linii;
Formula: asigura calcule matematice curente într-un tabel; stilul de lucru este asemanator cu cel din aplicatia Excel;
Ascundere linii de grila: liniile de grila care nu se tiparesc sunt sau nu afisabile pe ecran;
Proprietati tabel: exista meniuri pentru tabel, linii, coloane si celule; se pot stabili dimensiunile celulelor manual sau automat, stilurile de borduri si culorile de fundal, proprietatile de aliniere în celule si încadrare în text ale tabelului, spatiile libere între text si borduri (din meniul Optiuni), etc.
Fereastra, cu submeniuri prin care se poate selecta documentul activ (daca sunt mai multe deschise) sau pentru aranjarea automata a ferestrelor deschise;
Ajutor, care permite accesul la baza de date de ajutor a aplicatiei (Ajutor pentru Microsoft Word), la asistent (Afisare Asistent Office), la un meniu contextual de ajutor (Ce este aceasta?), la ajutor on-line (Office pe Web), la un meniu de corectare a erorilor din document (Detectare si reparare) si la o fereastra referitoare la identificarea variantei de Word folosita (Despre Microsoft Word); cea mai utila este baza de date de ajutor în care cautarea poate fi facuta pe baza de cuvinte cheie (Search) sau pentru o anumita activitate (Contents).
Implicit, barele de instrumente sunt în numar de 16, dar utilizatorul poate sa creeze oricâte considera ca îi sunt necesare. În mod normal, ele sunt afisate sub meniu, dar aplicând drag and drop cu cursorul pozitionat pe simbolul din stânga barei, aceasta se poate dispune, vertical sau orizontal, oriunde pe fereastra de lucru Word.
Comanda afisarii sau ascunderii barelor de butoane este disponibila prin meniul Vizualizare Bare de instrumente sau prin intermediul unui click dreapta pe meniu sau oricare bare de instrumente.
Configurarea barelor de instrumente se poate face din meniul Instrumente Particularizare sau efectuând click stânga pe simbolul aflat în dreapta barei.
De regula, majoritatea comenzilor accesibile prin butoane sunt disponibile si prin meniuri, folosirea butoanelor fiind totusi preferata datorita simplitatii în utilizare si caracterului intuitiv oferit de iconurile prezente pe bare.

Cele mai utilizate bare de butoane sunt cele denumite Standard si Format, cu aspectul din figura 5.2.
Rolul fiecarui buton este, pe scurt, urmatorul:
|
|
Nou |
Deschidere fisier nou |
|
|
Deschidere |
Deschidere fisier existent |
|
|
Salvare |
Salvare fisier |
|
|
Imprimare |
Tiparire fisier |
|
|
Examinare înaintea imprimarii |
Vizualizare tiparire |
|
|
Corectare ortografica si gramaticala |
Verificare text în limba selectata |
|
|
Decupare |
Muta obiectul în Clipboard |
|
|
Copiere |
Copiaza obiectul în Clipboard |
|
|
Lipire |
Copiaza obiectul din Clipboard |
|
|
Descriptor de formate |
Copiaza formatul obiectului marcat |
|
|
Anulare |
Se revine la situatia anterioara |
|
|
Repetare |
Se repeta comanda anterioara |
|
|
Hyperlink |
Inserare legaturi catre alte obiecte |
|
|
Bara de instrumente Tabel si Borduri |
Vizualizare bara comenzi tabel |
|
|
Inserare tabel |
Insereaza tabel pe latimea hârtiei |
|
|
Inserare foaie de calcul Excel |
Insereaza tabel Excel |
|
|
Desenare |
Vizualizare bara comenzi desenare |
|
|
Harta document |
Afiseaza o fereastra în stânga documentului pentru navigare rapida |
|
|
Afisare totala |
Afiseaza toate marcajele de formatare |
|
|
Panoramare |
Selecteaza scala de vizualizare |
|
|
Ajutor |
Lanseaza Microsoft Word Help |
|
|
Stil |
Lista derulanta cu stiluri paragraf |
Ctrl+N
Ctrl+O
Ctrl+S
Ctrl+P
Ctrl+F2
F7
Ctrl+X
Ctrl+C
Ctrl+V
Ctrl+Shift+C
Ctrl+Z
Ctrl+Y
Ctrl+K
Ctrl+Shift+*
F1
Ctrl+Shift+S
|
|
Font |
Set de caractere utilizat |
|
|
Dimensiune caractere |
Modifica dimensiunea textului selectat |
|
|
Aldin |
Textul selectat scris cu aldine |
|
|
Cursiv |
Textul selectat scris cursiv |
|
|
Subliniat |
Textul selectat subliniat cu o linie |
|
|
Aliniere la stânga |
Paragraful selectat aliniat la stânga |
|
|
Aliniere la centru |
Paragraful selectat centrat în pagina |
|
|
Aliniere la dreapta |
Paragraful selectat aliniat la dreapta |
|
|
Stânga-dreapta |
Textul de la limita stânga la limita dreapta |
|
|
Numerotare |
Paragraf numerotat automat |
|
|
Marcatori |
Paragraf marcat automat |
|
|
Micsorare indent |
Scadere indent la primul tabulator stânga |
|
|
Marire indent |
Marire indent la primul tabulator dreapta |
|
|
Borduri exterioare |
Adauga un chenar în jurul selectiei |
|
|
Evidentiere |
Stabilire culoare fundal text selectat |
|
|
Culoare font |
Stabilire culoare font |
Ctrl+Shift+F
Ctrl+Shift+P
Ctrl+B
Ctrl+I
Ctrl+U
Ctrl+L
Ctrl+E
Ctrl+R
Ctrl+J
Ctrl+Shift+M Ctrl+Shift+T
Ctrl+M
Ctrl+T
Dispusa în coltul stânga jos al ferestrei aplicatiei Word, poate fi folosita pentru comutarea rapida a stilului de vizualizare dorit: Normal, Aspect pagina Web, Aspect pagina imprimata, respectiv Schita.
![]()
![]() Este dispusa în coltul stânga jos al
ferestrei Word. Dispune de trei butoane folosite pentru: repetarea ultimei
cautari catre începutul documentului , definirea obiectului cautat sau Alt+Ctrl+Home,
respectiv catre sfârsitul documentului .
Este dispusa în coltul stânga jos al
ferestrei Word. Dispune de trei butoane folosite pentru: repetarea ultimei
cautari catre începutul documentului , definirea obiectului cautat sau Alt+Ctrl+Home,
respectiv catre sfârsitul documentului .
Daca nu a fost initiata nici o cautare în document, cele doua butoane de repetare ale ultimei cautari se folosesc pentru defilarea în document.
Figura 5.3
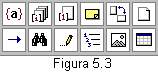 Stabilirea
obiectului cautat se face selectând dintr-o lista cu aspectul din figura
5.3.
Stabilirea
obiectului cautat se face selectând dintr-o lista cu aspectul din figura
5.3.
Semnificatia iconurilor este urmatoarea:
|
|
Cautare câmpuri |
|
Cautare sectiuni |
|
Cautare modificari |
|
|
Cautare note final |
|
Cautare pagina |
|
Cautare stil Titlu |
|
|
Cautare note subsol |
|
Cautare globala |
|
Cautare imagine |
|
|
Cautare comentarii |
|
Cautare text |
|
Cautare tabel |
Modul de lucru cu aceste comenzi este relativ simplu: se stabileste obiectul care trebuie cautat dupa care se apasa butonul de directie. Pentru cautarea si, eventual, înlocuirea textului, procedura poate fi mai laborioasa datorita facilitatilor suplimentare oferite de Word.
Astfel, meniul de cautare text dispune de trei ferestre: pentru cautare propriu-zisa, pentru cautare si înlocuire, pentru cautare globala a obiectelor enumerate mai sus. Vor fi analizate numai operatiunile pentru text, cele de cautare obiecte fiind elementare.
Cautarea textului poate fi rafinata actionând butonul Mai mult. În aceasta situatie fereastra se extinde si apar noi meniuri:
stabilirea directiei de cautare (în tot documentul - Toate, spre începutul documentului - În sus sau spre sfârsitul documentului - În jos);
cautarea cuvintelor tinând cont de majuscule si minuscule (Potrivire litere mari si mici);
cautarea cuvintelor complete, identice cu sirul introdus (Numai cuvinte complete);
cautarea unor caractere speciale sau operatori de cautare în mod text (Utilizare metacaractere);
cautarea unor cuvinte cu pronuntie asemanatoare în limba engleza cu cele introduse (Pronuntie asemanatoare);
înlocuirea unor cu formele corespunzatoare ale unui cuvânt în engleză din caseta Înlocuire cu (Se gasesc toate formele cuvântului);
Format permite cautarea textului selectat functie de formatari specifice ale paragrafului; sunt posibile cautari functie de atributele: setului de caractere, paragrafului, setarile tabulatorilor, limba, cadru, stilul paragrafului si evidentiere;
Speciala ofera posibilitatea cautarii unor caractere speciale de formatare, prin intermediul operatorilor de cautare, conform cu tabelul 5.1:
|
Tabelul 5.1 |
|||
|
^d |
Câmp |
^p |
Sfârsit de paragraf (caracter ¶) |
|
^t |
Tabulator (caracter control |
^f |
Marcaj nota subsol |
|
^a |
Comentariu |
^g |
Imagine |
|
Orice caracter |
^l |
Manual line break Shift+Enter |
|
|
Orice cifra |
^m |
Manual page break Ctrl+Enter |
|
|
Orice litera |
Cratima fara despartire Ctrl+Shift+'-, |
||
|
Caracter control "^" |
^s |
Spatiu fara despartire Ctrl+Shift+, ' |
|
|
^n |
Sfârsit coloana |
Cratima optionala Ctrl+,-' |
|
|
Em dash |
^b |
Sfârsit de sectiune |
|
|
En dash |
^w |
Spatiu alb |
|
|
^e |
Marcaj nota final |
|
|
Este dispusa la marginea superioara a ferestrei de lucru, cu aspectul din figura 5.1. Este extrem de utila, permitând configurarea foarte rapida a formatului documentului:
stabilirea marginilor stânga/dreapta ale documentului sau ale unui cadru: cursorul este deplasat la marginea stânga/dreapta a riglei, pâna îsi schimba forma în si apare un mesaj Margine stânga/dreapta; noua margine este setata prin glisare;
stabilirea indentarilor stânga/dreapta ale documentului: cursorul este deplasat la marginea stânga/dreapta pe simbolurile , respectiv aflate la limitele riglei, apoi prin glisare este stabilita noua valoare;
setarea unei indentari agatate
pentru prima linie se face printr-o procedura de glisare pe
simbolul ![]() dispus în marginea stânga a riglei;
dispus în marginea stânga a riglei;
setarea tabulatorilor se face prin efectuarea unui click stânga la pozitia dorita pe rigla; daca un tabulator este pozitionat gresit, se poate repozitiona prin glisare; daca un tabulator este inutil, se poate sterge tragându-l în afara riglei;
pentru controlul tabulatorilor este important marcajul dispus la intersectia riglelor orizontale si verticale: efectuând click stânga pe simbolul respectiv, apar consecutiv o serie de simboluri, utile pentru:
tabulator stânga (textul este scris de la tabulator spre dreapta);
tabulator centrat (textul este scris centrat pe tabulator);
tabulator dreapta (textul este scris de la tabulator spre stânga);
tabulator zecimal (textul scris este aliniat cu punctul zecimal pe tabulator);
desenare linie verticala la pozitia marcatorului;
setare identare stânga;
< setare identare agatata sau pentru prima linie.
Vor fi prezentate sumar celelalte elemente de control dispuse în fereastra Word, prezentata în figura 5.1:
Rigla verticala: poate fi utilizata pentru setarea marginilor de sus si jos ale paginii sau ale unui cadru; prin glisare poate modifica înaltimea unei linii de tabel.
Barele de defilare orizontala si verticala sunt folosite pentru defilarea pe orizontala, respectiv pe verticala, a documentului; defilarea se face fara deplasarea pozitiei cursorului; controlul defilarii se face prin glisarea butonului existent pe rigla < sau efectuând click stânga pe cele doua butoane , respectiv
Bara de control este dispusa la marginea inferioara a ecranului. Sunt prezentate mai multe categorii de informatii:
numarul paginii, numarul sectiunii, numarul total de pagini;
informatii referitoare la pozitia cursorului în pagina; nu este afisat nimic daca punctul de inserare (cursorul) nu se afla în fereastra;
patru indicatoare referitoare la starea comutatoarelor: REC (înregistrare macro), TRK (urmarire modificari), EXT (modul de selectare extins) si OVR (introducere text la pozitia cursorului prin inserare sau suprascriere);
limba si starea comutatorului de verificare ortografica;
starea salvarii sau tipariri documentului în fundal.
Una din facilitatile deosebite oferite de Word este accesul aproape complet la toate comenzile fara a face apel la mouse. Pentru un utilizator experimentat, memorarea acestor shortcuturi poate conduce la o crestere deosebita a vitezei si calitatii lucrului. Shortcut-urile sunt în numar de câteva sute, iar utilizatorul are posibilitatea sa-si defineasca propriile comenzi. În consecinta în tabelul 5.2, vor fi prezentate numai comenzile mai importante instalate implicit:
|
Tabelul 5.2 |
|||
|
Comenzi de uz general |
|||
|
F1 Ofera ajutor interactiv F7 Corectare ortografica F9 Actualizare câmpuri selectate F10 Activarea barei meniu F12 Salvare ca . Ctrl+F2 Examinare înaintea imprimarii Ctrl+F4 Închidere fereastra |
Ctrl+F5 Restabilire fereastra Ctrl+F6 Salt la fereastra urmatoare Ctrl+F10 Maximizare fereastra Ctrl+Shift+F6 Salt la fereastra anterioara Ctrl+Alt+F1 Informatii despre sistem Ctrl+P Imprimare |
||
|
Comenzi editare |
|||
|
F2 Deplasare text sau imagini F3 Inserare intrare Auto Text F5 Selectare comanda Salt la F6 Salt la cadrul urmator F11 Salt la câmpul urmator Ctrl+F Gasire text Ctrl+H Gasire si înlocuire text Ctrl+F3 Decupare în Spike Ctrl+Shift+F3 Lipirea continutului din Spike Ctrl+Shift+F5 Editare marcaj Delete stergere caracter dreapta Ctrl+Delete stergere cuvânt dreapta |
Backspace stergere caracter stânga Ctrl+Backspace stergere cuvânt stânga Delete stergere caracter dreapta Ctrl+Delete stergere cuvânt dreapta Alt+Shift+R Copiere antet/subsol anterior Alt+Ctrl+'.' Puncte de suspensie Alt+Ctrl+Y Repetare cautare Backspace stergere caracter stânga Ctrl+Backspace stergere cuvânt stânga |
||
|
Comenzi formatare |
|||
|
Shift+F1 Revizuire formate text Ctrl+Shift+F Modificare font Ctrl+Shift+P Modificare dimensiune font Ctrl+Shift+'>' Marire dimensiune font Ctrl+Shift+'<' Micsorare dimensiune font Ctrl+] Marire font cu un punct Ctrl+[ Micsorare font cu un punct Ctrl+Shift+A Doar majuscule Ctrl+Shift+* Afisare caractere control |
Ctrl+Shift+C Copiere formate Ctrl+Shift+V Lipire formate Ctrl+E Paragraf centrat Ctrl+J Paragraf stânga-dreapta Ctrl+L Paragraf aliniat stânga Ctrl+R Paragraf aliniat dreapta Ctrl+Shift+S Aplicare stil Ctrl+Shift+N Aplicare stil Normal Alt+Ctrl+1.3 Aplicare stil Titlu 1.3 Ctrl+1 Spatiere la un rând Ctrl+2 Spatiere la doua rânduri Ctrl+5 Spatiere la 1˝ rânduri |
||
|
Comenzi deplasare cursor si selectii |
|||
|
Ctrl+ Deplasare cu un cuvânt/paragraf Shift+ Selectare o litera/ un rând Ctrl+Shift+ Deplasare si selectare cu un cuvânt/paragraf |
Deplasare cu o litera/rând Home Deplasare la început rând End Deplasare la sfârsit rând PageUp Deplasare cu un ecran în sus PageDown Deplasare cu un ecran în jos |
||
|
Comenzi deplasare cursor si selectii |
|||
|
Ctrl+Shift+F8 Selectare bloc vertical de text; dimensiunile se stabilesc cu F8 Extindere selectie |
Ctrl+A Selectare document Shift+PgUp Selectare un ecran în sus Shift+PgDown Selectare un ecran în jos |
||
|
Comenzi AltGr[4] |
|||
|
AltGr+1 ~ AltGr+T T AltGr+D Đ AltGr+W | AltGr+" ß AltGr+B AltGr+'.' > |
AltGr+R ® AltGr+L Ł AltGr+Q \ AltGr+']' × AltGr+V @ AltGr+M § AltGr+C © |
||
Totalitatea shortcuturilor disponibile în Word se pot obtine prin procedura: Instrumente Particularizare Comenzi Tastatura si apoi se vizualizeaza clasele de meniuri existente; o alta modalitate este oferita de Ajutor pentru Word unde se cauta Comenzi rapide.
Pentru lucrul cu tabele, în pachetul Office exista aplicatia Excel. Totusi, este de preferat ca într-un document de tip text sa se introduca un obiect de tip tabel, specific Word, fata de varianta inserarii unui obiect OLE Foaie de lucru Excel.
Pentru introducerea unor tabele în document se poate folosi meniul (Tabel Inserare Tabel) sau, direct, butonul din bara Standard. În ambele situatii apare o fereastra prin care utilizatorul stabileste numarul de linii si coloane. Este indicat ca dimensiunile tabelului sa fie corect stabilite de la început, modificarile ulterioare putând afecta calitatea tabelului si uneori pot conduce chiar la blocarea sistemului.
Presupunând ca tabelul a fost inserat în document, o formatare primara se poate face cu ajutorul mouse-ului si a meniului Tabel.
În primul rând este vorba de stabilirea dimensiunilor liniilor, coloanelor si celulelor. Noile dimensiuni se pot stabili prin glisare: în momentul în care cursorul are aspectul ╫ sau , se poate face o redimensionare pe orizontala, respectiv pe verticala prin glisare; daca se doreste stabilirea dimensiunii unei singure celule, mai întâi trebuie selectata celula respectiva (dublu click).
O alta posibilitate de setare a dimensiunilor este data de procedura Tabel → Proprietati tabel → Rând, Coloana, Celula; marcarea zonei din tabel care se redimensioneaza se face prin pozitionarea cursorului în locul respectiv. În meniul Proprietati tabel se poate intra si printr-un click dreapta efectuat pe suprafata tabelului.
În orice situatie, accesul la comenzile de formatare a tabelului se poate face prin bara de butoane Tabele si borduri, bara care se poate activa din butonul cu acelasi nume existent pe bara Standard.
Aspectul normal al butoanelor Tabele si borduri este prezentat în figura 5.4.
Figura 5.4
![]()
Semnificatia elementelor barei este:
|
|
Deseneaza tabel |
Inserare tabel, desenat manual prin glisare. |
|
|
Radiera |
Eliminare chenare si linii celule; opereaza prin glisare |
|
|
Stil bordura |
Se poate selecta dintr-o lista de 25 de tipuri de borduri |
|
|
Latime chenar |
Se poate selecta dintr-o lista cu 9 latimi, de la Ľ la 6 puncte |
|
|
Culoare chenar |
Stabileste culoarea bordurii |
|
|
Borduri |
Comuta imprimarea bordurilor sau a liniilor din tabel |
|
|
Culoare de umplere |
Stabileste culoare fundalului |
|
|
Inserare tabel |
Insereaza un alt tabel la pozitia cursorului |
|
|
Îmbinare celule |
Uneste, pe verticala sau orizontala, celulele selectate |
|
|
Scindare celule |
Scindeaza o celula în numarul de coloane si linii stabilite |
|
|
Aliniere text |
Permite alinierea pe orizontala si verticala a textului din tabel |
|
|
Egalizare rânduri |
Rândurile selectate vor avea înaltimi egale |
|
|
Egalizare coloane |
Rândurile selectate vor avea latimi egale |
|
|
AutoFormat tabel |
Aplica formate predefinite (chenare, culori, umbriri etc.) |
|
|
Directie text |
Comuta directia textului la 0 sau 270 |
|
|
Sortare ascendenta |
Sorteaza liniile în ordine crescatoare (A-Z, 0-9), de la pozitia cursorului |
|
|
Sortare descendenta |
Sorteaza liniile în ordine descrescatoare |
|
|
Sumare |
Insereaza un câmp (formula=) care sumeaza celule din stânga sau deasupra celulei curente |
Activarea barei Tabel si borduri comuta automat modul de vizualizare în Aspect pagina imprimata.
Multe elemente necesare pentru controlul tabelului sunt disponibile implicit numai din meniul Tabel. Prin intermediul acestuia se pot insera sau elimina linii ori coloane, se stabilesc proprietatile de formatare ale textului (indentari), dimensionare automata tabel functie de continut etc.
O parte din elementele de control ale meniului Tabel sunt accesibile si prin meniul contextual afisat printr-un click dreapta executat pe suprafata tabelului. Comenzile specifice editarii tabelelor existente în meniul contextual sunt:
Inserare tabel - permite inserarea unui tabel nou în vechiul tabel;
stergere celule - asigura eliminarea celulelor, rândurilor sau coloanelor nedorite;
Scindare/Îmbinare celule - este activ functie de numarul de celule selectate;
Borduri si umbrire - seteaza elementele grafice ale chenarului si fundalului tabelului (grosimi, stiluri si culori linii, respectiv culori sau efecte de umplere);
Orientare text - roteste textul în una din cele trei directii posibile ( sau 270
Aliniere celula - permite alinierea obiectului din celula si chenar atât pe orizontala, cât si pe verticala;
Potrivire automata - permite dimensionarea automata a celulei la continut sau fereastra ori setarea unei latimi fixe;
Proprietati tabel - este folosit pentru alinierea în pagina a tabelului, încadrarea textului împrejurul tabelului, fixarea dimensiunilor celulelor, a marginilor de celula etc.
Îmbinarea textului si graficii a fost o problema extrem de dificila pâna la dezvoltarea aplicatiilor GUI. Chiar si asa, datorita neconcordantei între structura fisierelor text si imagine, reunirea lor pune în continuare probleme.
În Word, introducerea de imagini este posibila prin folosirea meniului Inserare Imagine. Mai departe, utilizatorul poate opta pentru colectia de imagini Clipart[5] cu care se poate instala Office sau poate introduce o alta imagine dintr-un fisier distinct.
Formatele de imagini recunoscute de Word depind de setarile facute la instalare, la meniul Filtre grafice. Cele mai des întâlnite formate de imagini sunt: BMP (BitMaP), PCX (PC PaintBrush), GIF (Graphics Intergange Format), JPEG (Joint Photografic Experts Group), PNG (Portable Network Graphics), TIFF (Tag Image File Format), EPS (Encapsulated PostScript), CGM (Computer Graphics Metafile), WMF (Windows Meta File) si EMF (Extended Meta File). Dintre acestea, sunt automat recunoscute de Word formatele EMF, JPG, PNG, BMP, RLE, DIB, GIF si WMF.
Este recomandabil ca imaginile inserate într-un document Word sa nu fie de tip BMP sau PCX care au marimi foarte mari. Ca formate raster sunt preferabile GIF, TIF, PNG si JPG, însa cele mai bune performante se obtin cu imaginile vectoriale CGM, WMF sau EMF.
Word permite însa crearea de imagini schitate direct, prin intermediul editorului Graph 8.
Bara de butoane pentru controlul editorului grafic este vizualizata prin intermediul butonului Desenare din bara Standard. Aspectul ei implicit este cel din figura 5.5.a, dar pentru comoditatea utilizarii se recomanda bara personalizata din figura 5.5.b.

Înainte de a începe lucrul efectiv la un desen, se
recomanda ca acesta sa fie inserat într-un cadru tip imagine care se
obtine cu ajutorul butonului ![]() (acest buton nu este instalat implicit în
bara; se gliseaza din meniul Instrumente Particularizare Desenare
pe bara dorita). Activarea barei Desenare comuta
automat modul de vizualizare în Aspect pagina imprimata.
(acest buton nu este instalat implicit în
bara; se gliseaza din meniul Instrumente Particularizare Desenare
pe bara dorita). Activarea barei Desenare comuta
automat modul de vizualizare în Aspect pagina imprimata.
Elementele barei personalizate pentru desenare au urmatoarele functiuni:
|
|
Aliniere obiecte |
Permite alinierea verticala si/sau orizontala între mai multe obiecte selectate sau relativ la pagina, precum si spatierea egala între obiectele selectate |
|
|
Rotire obiecte |
Permite rotirea libera sau la ori oglindirea pe verticala/orizontala |
|
|
Linii |
Linii, sageti, curbe, contur poligonal, linii aleatoare (mâzgaleli) etc. |
|
|
Poligoane |
Diverse poligoane închise, arce de elipsa, paranteze etc |
|
|
Sageti |
Sageti poligonale sau curbilinii |
|
|
Scheme logice |
Elemente pentru realizarea schemelor logice |
|
|
Stele si benzi |
Stele, explozii, benzi si bare |
|
|
Explicatii |
Dreptunghiuri sau alte forme cu linie de explicatie |
|
|
Selectare obiecte |
Selectare obiecte multiple prin glisare |
|
|
Grila fixare |
Setare dimensiuni grila de aliniere si fixarea obiectelor (la grila sau la alte obiecte) |
|
|
Culoare umplere |
Stabileste culoarea de umplere a unui contur poligonal |
|
|
Culoare linie |
Stabileste culoarea liniei sau chenarului |
|
|
Culoare caracter |
Stabileste culoarea caracterelor |
|
|
Umbriri |
Proprietatile umbrei (directie umbra sau sursa iluminare, marime si culoare umbra etc.) |
|
|
Setari 3D |
Proprietati obiecte 3D (adâncime, unghi de vedere, rotiri 3D, texturi, culori etc.) |
|
|
Inserare WordArt |
Insereaza un obiect text cu efecte artistice (umbriri, rotiri, torsionari, culori în degrade etc.) |
Lucrul în editorul grafic presupune utilizarea intensiva a mouse-ului si tastaturii pentru care sunt valabile urmatoarele reguli:
selectarea mai multor obiecte se face cu click stânga tinând apasata în permanenta tasta Shift; o alta varianta este glisarea peste obiectele de sortat cu butonul Selectare obiecte activ;
deselectarea unui obiect dintr-un grup de obiecte selectate se face cu click stânga pe obiectul respectiv, apasând tasta Ctrl;
deplasarea obiectelor selectate se face direct prin glisare sau cu tastele ; pentru glisare, daca se doreste a fi numai orizontala sau numai verticala, trebuie apasata tasta Shift;
copierea obiectelor selectate se face prin glisare cu tasta Ctrl apasata;
reformatarea obiectelor se poate face agatând cursorul de marcajul de pe marginea obiectului selectat si efectuând glisare pentru orizontala - marcaj stânga/dreapta, verticala - marcaj sus/jos , sau globala - marcaj colturi); daca se doreste pastrarea aspectului se apasa tasta Ctrl;
liniile drepte se traseaza glisând cu tasta Shift apasata;
poligoanele regulate se insereaza apasând tasta Shift;
inserarea unui obiect fixat la grila (daca grila de fixare este deselectata) se face apasând tasta Alt;
meniul contextual al obiectului grafic se obtine printr-un click dreapta si are o serie de functiuni extrem de importante:
comenzi elementare de editare (Decupare, Copiere si Lipire);
adaugarea de text într-un contur poligonal închis (Adaugare text);
gruparea[6] sau degruparea obiectele selectate;
editarea colturilor si punctelor de inflexiune pentru liniile, curbele sau contururile poligonale;
ordinea de afisare pentru obiectele suprapuse (Ordine);
intra în fereastra de dialog pentru definirea proprietatilor obiectului, unde, de exemplu, pentru un poligon, se pot seta: grosimea, culoarea, stilul si modelul liniei de contur, tipuri de terminatie pentru linie (daca poligonul este deschis), transparenta, culori si efecte de umplere, scalari, rotiri, încadrarea obiectului în text, inserarea de text în poligon, etc.
Pentru a fi un editor complet, Word trebuia sa dispuna si de un editor de ecuatii. Acest tip de editor insereaza obiecte grafice, cu respectarea stricta a regulilor matematice. Deoarece nu este o aplicatie implicita, utilizatorul trebuie sa îl selecteze la instalare pentru a-l avea disponibil.
Intrarea în acest mod de editare se face apasând butonul Editor ecuatii (acest buton nu este instalat implicit în barele de comenzi; se poate introduce prin procedura Instrumente Particularizare Comenzi Inserare Editor de ecuatii).
Lansarea editorului schimba complet aspectul ferestrei Word: meniurile, barele de butoane, bara de stare.
Astfel, meniurile contin acum elementele necesare setarii proprietatilor obiectelor desenate. Cele mai importante sunt Style unde se definesc stilurile implicite pentru diferite obiecte matematice si Size pentru stabilirea marimii obiectelor. În ambele meniuri exista rubrica Define prin intermediul careia utilizatorul îsi poate seta proprietatile dorite la caractere, simboluri etc.
Unica bara de butoane afisata, cu aspectul din figura 5.6, contine 19 clase cu subcategorii de simboluri matematice, litere grecesti, indici si exponenti, spatieri, formatari speciale pentru vectori, matrici, sume si integrale etc.

Pentru a obtine documente care pot fi transferate usor de pe un calculator pe altul, în care aspectul textului tiparit sa fie cel dorit, editarea textului sa fie simplificata etc. trebuie respectate câteva reguli generale:
Înainte de începe introducerea textului, trebuie setata dimensiunea hârtiei (Fisier Initializare pagina Dimensiuni hârtie); în caz contrar, la finalul editarii trebuie reformatat întregul document pentru a asigura încadrarea acestuia în hârtia cu dimensiunea dorita.
Deoarece imprimantele nu tiparesc întreaga suprafata a unei foi de hârtie, trebuie selectate marginile între limita hârtiei si limita textului; daca valorile sunt prea mici, sistemul afiseaza o fereastra de avertizare oferind posibilitatea de a alege Reparare, prin care se pot seta dimensiunile minime admise ale marginilor.
Înainte de a începe editarea propriu-zisa, trebuie definite antetul, subsolul si numerele de pagina; daca se doreste ca acestea sa nu fie identice sau continue în tot documentul, exista doua posibilitati:
definirea unui antet sau subsol diferit pentru paginile pare si impare se poate face prin procedura: Fisier Initializare pagina Aspect Pagina para diferita de cea impara
definirea unui antet, subsol sau numerotare diferita de pagina oriunde în document se face mai întâi prin introducerea unei noi sectiuni (Inserare Întrerupere Sectiune) urmata de stabilirea de obiecte diferite pe paginile pare si impare (Vizualizare Antet si subsol La fel ca precedentul - trebuie deselectat) si definirea continutului, separat, pentru antet si subsol.
Imprimanta trebuie setata functie de tipul documentului care se tipareste: pentru schite, rezolutia trebuie aleasa cât mai mica (se face economie de consumabile si se câstiga timp la imprimare), se poate alege tiparirea selectiva (pagini pare sau impare si ordinea de imprimare) pentru documentele tiparite pe ambele fete ale hârtiei, pentru un numar mare de exemplare este preferabila selectarea optiunii Imprimare în fisier, tiparirea propriu-zisa executându-se printr-o linie de comanda MS-DOS de tipul:
copy <fisier.prn> prn /b
Pentru a asigura uniformitatea documentului, initial trebuie definite stilurile cu care se va lucra (de regula stilurile Normal, Indent corp text, Titlu, Titlu1.); stabilirea formatelor stilurilor se face prin procedura: Format Stil <selectie stiluri de lucru> Modificare Format [Font, Paragraf, Tabulatori, Bordura, Limba, Cadru, Numerotare]; pentru Titluri trebuie selectat stilul de numerotare Schita numerotata pentru a asigura numerotarea automata a capitolelor, partilor, paragrafelor etc.
Daca documentul a fost realizat cu definirea de Titluri, cuprinsul este introdus automat la pozitia cursorului prin procedura: Inserare Index si Tabele Cuprins
Inserarea unor coloane în mijlocul unui text normal se face dupa urmatoarea procedura:
la începutul coloanelor se introduce o întrerupere, fara salt la pagina noua - Inserare Întrerupere Continuu;
se definesc numarul de coloane, dimensiunea si spatierea orizontala a acestora - Format Coloane .;
se introduce textul în coloane; daca se doreste trecerea la coloana noua, se foloseste caracterul de control special generat de secventa: Inserare Întrerupere Sfârsit de coloana;
la finalul coloanelor, se introduce o noua întrerupere, fara salt la pagina noua - Inserare Întrerupere Continuu.
Înainte de inserarea unui tabel, utilizatorul trebuie sa stabileasca foarte precis dimensiunea si celelalte caracteristici ale sale; modificarile repetate (introduceri coloane, îmbinari linii/coloane, redimensionari celule) pot conduce la blocarea sistemului si pierderea documentului;
Lucrul cu tabele de mari dimensiuni poate pune probleme la marginea inferioara a paginilor; pentru a elimina spatiile libere lasate automat, exista mai multe solutii:
definirea de celule care pot continua pe pagini diferite (Tabel Proprietati Rând Rândul poate fi pe pagini diferite - activata eticheta);
inserarea unui rând suplimentar (Tabel Inserare Rânduri deasupra) urmata de mutarea textului în noul rând pâna la limita umplerii spatiului liber al paginii.
Trebuie evitata folosirea de seturi de caractere putin întâlnite pentru a fi posibila vizualizarea documentul si pe alte calculatoare care nu dispun de fonturile respective; altminteri, de exemplu, în loc de diacritice românesti pot apare: ăŢ° etc.
Spatiile libere pe rând se stabilesc cu tabulatori si indenturi stânga/dreapta; pentru pozitionari deosebite ale textului, trebuie utilizati tabulatorii de tip stânga/dreapta sau centrare; aceasta asigura o reformatare foarte simpla la schimbarea caracteristicilor documentului.
Spatiile libere pâna la o noua pagina se stabilesc:
neconditionat, cu comanda de Sfârsit manual de pagina Ctrl+Enter;
pentru legarea pe aceiasi pagina a unor rânduri sau paragrafe marcate se foloseste procedura: Format Paragraf Sfârsituri de linie si de pagina Se pastreaza (liniile/paragrafele) împreuna.
Pentru introducerea de simboluri, este preferabila procedura Inserare Simbol Font.; folosirea aplicatiei Character Map sau a combinatiilor de taste Alt+0xxx definite de aceasta poate avea efecte imprevizibile la vizualizarea documentului pe alte calculatoare.
Un aspect îngrijit al documentului este asigurat de setarea despartirii automate în silabe (Instrumente Limba Despartire în silabe).
Marcarea în text a greselilor ortografice este facuta daca:
este selectata corect limba în care este scris documentul (Instrumente Limba);
este deselectata eticheta Ascundere greseli din acest document din meniul Instrumente Optiuni Corectare ortografica si gramaticala.
Folosirea meniului contextual (obtinut cu click dreapta) asigura o metoda foarte rapida de acces la elementele de meniu mai des folosite; meniul contextual are doua aspecte diferentiate de corectorul ortografic: daca textul este marcat ca incorect, meniul contextual asigura functii de corectare ortografica; în caz contrar, meniul contextual asigura controlul celor mai importante comenzi de editare si formatare: Decupare, Copiere si Lipire, respectiv Marire/Micsorare indent, Font, Paragraf, Marcatori si numerotare.
Extensiile documentelor trebuie alese functie de destinatia acestora:
exportul documentului în alta aplicatie care nu cunoaste formatul DOC se face folosind de regula extensia RTF (Rich Text Format);
daca se doreste obtinerea unui document de mici dimensiuni, fara memorarea formatarilor, se poate alege formatul TXT;
pentru exportul într-o pagina WEB, se alege formatul HTM sau HTML;
Inserarea imaginilor trebuie
facuta în cadre special destinate; iconul corespunzator ![]() (imagine Word); se obtine prin glisare
din clasa de butoane Desenare;
(imagine Word); se obtine prin glisare
din clasa de butoane Desenare;
daca imaginea este prea complexa pentru a fi realizata cu editorul propriu al Word (Graph), ea poate fi obtinuta cu alt editor grafic si salvata ca fisier pe disc; procedura de inserare a imaginii este Inserare Imagine Din fisier dupa care se selecteaza fisierul dorit; ordinea preferata a formatelor de imagine este:
imagini vectoriale (WMF, EMF);
imagini raster comprimate (JPG, TIFF, PNG, GIF);
imagini raster (BMP, PCX).
În situatia inserarii unor imagini scanate (cu format, de regula BMP), trebuie aleasa o rezolutie a scanerului cât mai mica (<300 DPI) si un numar minim de culori (256), acestea functie de natura imaginii si tipul de imprimanta folosit. O reducere importanta a dimensiunilor documentelor poate fi asigurata prin conversia imaginii raster în imagine JPG utilizând, de exemplu, aplicatia Kodak Image furnizata împreuna cu sistemul de operare.
Este indicata validarea optiunii Salvare informatii pentru recuperare automata la: n minute din meniul Instrumente Optiuni Salvare pentru a preveni pierderea documentului în urma unei blocari a sistemului sau caderii tensiunii de alimentare.
În meniul Instrumente Optiuni Salvare trebuie selectata optiunea Se permit salvari în fundal si deselectata optiunea Se permit salvari rapide; aceasta asigura o salvare sigura si rapida a documentului.
Dupa dobândirea unei oarecare experiente în lucrul cu Word, se recomanda dezinstalarea aplicatiei Asistent Office si obtinerea de ajutor numai prin aplicatia Ajutor pentru Microsoft Word.
Prin formatarea documentului se întelege un set de comenzi de care dispun toate procesoarele de text; aceste comenzi constau în: schimbarea setului de caractere, aranjarea în pagina, aspectul paragrafelor etc.
Macro desemneaza un set de comenzi care realizeaza o anumita sarcina; spre deosebire de o comanda obisnuita, un macro este realizat de utilizator, conform cu ceea ce acesta doreste sa faca în mod repetat: înlocuire caractere, tiparire brosura etc.
Hyperlink este o legatura la un obiect exterior aplicatiei (de exemplu o adresa Web), un alt obiect de pe acelasi calculator sau din acelasi document.
|