Start Programs Microsoft Word
Este cel mai complex editor de texte. Permite lucru cu tabele si chenare, inserare diverse imagini din aplicatia Clip Art, desenare, impartirea textului in mai multe coloane etc. Nici un alt editor de texte nu-l bate pe Word in ceea ce priveste numarul de facilitati avansate si totusi usor de folosit.
|
|
rigla bare de unelte![]()
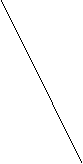
![]()
![]()
![]()
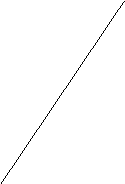

![]()
![]()
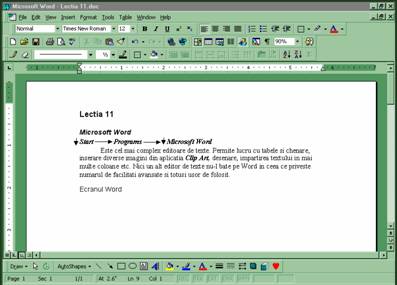
![]() In Microsoft Word sunt mai multe
bare de instrumente. Ele pot fi activate sau dezactivate din meniul View,
Toolbars sau cu butonul drept
al mouse-ului pe orice bara de unelte sau chiar pe bara de meniuri.
In Microsoft Word sunt mai multe
bare de instrumente. Ele pot fi activate sau dezactivate din meniul View,
Toolbars sau cu butonul drept
al mouse-ului pe orice bara de unelte sau chiar pe bara de meniuri.
Este instrumentul cu ajutorul caruia puteti defini marginile foii, indenta paragrafele, stabili aliniatele si utiliza tabulatorii.
O cale mai usoara de a defini marginile este utilizarea riglelor. Acest lucru se poate face si din meniul File cu comanda Page setup.
Mai intai mergeti in meniul View si treceti in modul de vizualizare Page Layout (asezare in pagina), sau clic pe al treilea buton de vizualizare din partea de jos a ferestrei word. Pentru a afisa riglele, alegeti comanda View,Ruler (vizualizare rigla). Veti observa astfel o rigla orizontala in partea superioara a ferestrei documentului si o rigla verticala de-a lungul partii din stanga a ferestrei.
Marcajul de margine de pe rigla este chiar linia ce separa zona alba a riglei de cea gri (cate una in fiecare capat al riglei). Pentru rigla orizontala marcajele de margini sunt ascunse de marcajele de indentare - acele mici triunghiuri aflate la capetele din stanga si din dreapta ale riglei. Veti sti ca sunteti pozitionat pe marcaj in momentul in care mouse-ul ia aceasta forma:
Bottom
Margin Top
Margin Right
Margin Left
Margin
![]()
![]()
![]()
![]()
![]()
![]()
![]()
![]()
![]()

In acest momement executati clic pe marcaj si, mentinand apasat butonul stang al mouse-ului, deplasati-l pana in pozitia dorita, apoi eliberati butonul mouse-ului.
Sau, altfel spus, agat si trag de acest marcaj.
Pe rigla
orizontala mai sunt prezente cateva butoane. In partea stanga a riglei sunt
trei elemente, care unul peste altul, seamana cu o clepsidra asezata pe un
patratel:![]()
![]() - First
Line Indent - il agat si trag pentru a indenta numai primul rand al
paragrafului;
- First
Line Indent - il agat si trag pentru a indenta numai primul rand al
paragrafului;
![]() - Hanging
Indent - (se va misca impreuna cu patratelul de sub el) il agat si trag pentru
a crea o indentare de tip "hanging" ("atarnat"); prin acest tip de indentare,
se vor deplasa toate randurile paragrafului, mai putin primul.
- Hanging
Indent - (se va misca impreuna cu patratelul de sub el) il agat si trag pentru
a crea o indentare de tip "hanging" ("atarnat"); prin acest tip de indentare,
se vor deplasa toate randurile paragrafului, mai putin primul.
![]() - Left
Indent - agat si trag de el: toate cele trei parti ale simbolului se vor misca
impreuna, realizand in acest mod indentarea intregului paragraf, sau, altfel
spus, deplasarea paragrafului spre dreapta sau spre stanga, fara a-i modifica
aliniatul.
- Left
Indent - agat si trag de el: toate cele trei parti ale simbolului se vor misca
impreuna, realizand in acest mod indentarea intregului paragraf, sau, altfel
spus, deplasarea paragrafului spre dreapta sau spre stanga, fara a-i modifica
aliniatul.
De asemenea, puteti folosi triunghiul din dreapta riglei pentru a indenta paragraful fata de marginea din dreapta.
Numai primul rand indentat

Intregul paragraf este deplasat fata de marginea din stanga:
![]()

Indentare de tip "hanging"- primul rand este mai la stanga fata de text:

Reprezinta acele pozitii predefinite din documentul dumneavoastra in care, la apasarea tastei Tab, se va muta cursorul de inserare; astfel, textul ce va fi introdus ulterior va fi aliniat in raport cu pozitia tabulatorului.
Atunci cand incepeti un nou document, tabulatorii predefiniti sun pozitionati in fiecare pagina la 0,5" (1,3 cm). Pentru a pozitiona cursorul la urmatorul tabulator, apasati tasta Tab.
Pentru a adauga un tabulator, puteti folosi rigla. La capatul din stanga al riglei exista o caseta mica. De aici, prin clic cu mouse-ul, puteti alege dintre cele patru simboluri, ce reprezinta tot atatea tipuri de tabulator (fiecare aliniaza textul in alt mod fata de ei).
![]() - aliniaza
textul la stanga, fata de locul in care e pozitionat pe rigla;
- aliniaza
textul la stanga, fata de locul in care e pozitionat pe rigla;
![]() - centreaza
textul fata de locul in care e pozitionat pe rigla;
- centreaza
textul fata de locul in care e pozitionat pe rigla;
![]() - aliniaza
textul la dreapta, fata de locul in care e pozitionat pe rigla;
- aliniaza
textul la dreapta, fata de locul in care e pozitionat pe rigla;
![]() - Zecimal;
se foloseste la alinierea coloanelor de numere; toti separatorii zecimali se
vor alinia sub acest tabulator.
- Zecimal;
se foloseste la alinierea coloanelor de numere; toti separatorii zecimali se
vor alinia sub acest tabulator.
Pentru a pozitiona pe rigla unul din cei patru tabulatori prezentati, executati clic pe caseta Tab Alignment - aflata in capatul din stanga riglei - pana cand va afisa simbolul corespunzator. Acum, nu va ramane de facut decat sa executati clic pe rigla, in pozitia dorita. Pe rigla va aparea un marcaj de tabulator. Acesta poate fi mutat cu agat si trag. Daca este nevoie, pentru a sterge un tabulator nu trebuie decat sa-l agatati si trageti sub rigla.
Exemplu:
paine 2 buc 7000 lei
lapte 1 l 15000 lei
cafea 100 g 15000 lei
Impreuna cu tabulatorii mai puteti folosi si asa numitele caractere directionare. Acestea sunt reprezentate de o linie formata din puncte sau liniute care conecteaza vizual portiunile de text tastate in dreptul tabulatorilor.
Pentru a folosi aceasta optiune mergeti in meniul Format comanda Tabs:
sterge
tabulatorul selectat sterge toti
tabulatorii clic aici pentru
a asocia tabulatorului leader-ul, fara a se inchide fereastra de aici alegeti leader-ul dorit pentru
tabulatorul selectat selectati intai de aici tabulatorul dorit
![]()
![]()
![]()
![]()
![]()
![]()
![]()
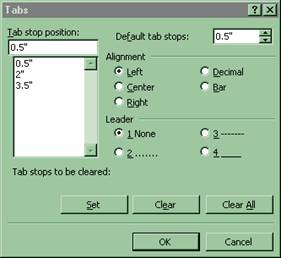
![]()
|