Introducerea textului
Selectarea textului
stergerea textului
Cautarea si înlocuirea textului
Copierea textului cu ajutorul clipboard-ului
Mutarea textului cu ajutorul clipboard-ului
Inserarea caracterelor internationale si a simbolurilor speciale
Vizualizarea continutului unui fisier document
cu mouse: se executa clic unde se doreste pozitionarea cursorului în text
cu tastatura: se folosesc taste simple sau combinatii de taste:
|
Tastele |
Rol functional: muta cursorul |
|
la stânga (dreapta) cu un caracter |
|
|
în sus (jos) cu un rând |
|
Ctrl +--- (---) |
la stânga (dreapta) cu un cuvânt |
Ctrl + | ( | ) |
în sus (jos) cu un paragraf |
|
Home |
la începutul rândului |
|
End |
la sfârsitul rândului |
|
Ctrl+Home |
la începutul documentului |
|
Ctrl+End |
la sfârsitul documentului |
cu bara de defilare verticala: click pe cursorul barei de defilare si prin glisaj se muta cursorul în pagina dorita; acolo se face clic mouse oriunde în pagina
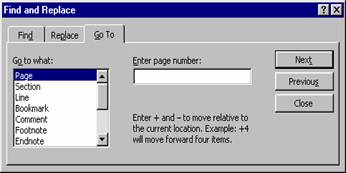
Figura 1.
Caseta de dialog Find and Replace
se executa triplu click în banda de selectie (la dreapta de Ruler sau la stânga de bara de defilare verticala, în zona cenusie ) pentru selectarea întregului document
se executa triplu click oriunde într-un paragraf pentru a-l selecta
se executa dublu click pe un cuvânt pentru a-l selecta
tasta apasata Ctrl + click oriunde în propozitie pentru a o selecta
Taste |
Rol functional: selecteaza |
Shift + --- (---) |
un caracter la stânga (dreapta) |
|
Shift + | ( | ) |
un rând în sus (jos) |
|
Shift + Home |
pâna la începutul liniei |
|
Shift + End |
pâna la sfârsitul liniei |
|
Shift + Page Up |
pâna la începutul paginii |
|
Shift + Page Down |
pâna la sfârsitul paginii |
|
Ctrl+Shift + --- (---) |
un cuvânt la stânga (dreapta) |
|
Ctrl+Shift + | ( | ) |
un paragraf în sus (jos) |
|
Ctrl+Shift + Home |
de la cursor pâna la începutul documentului |
|
Ctrl+Shift + End |
de la cursor pâna la sfârsitul documentului |
|
Ctrl + A |
tot documentul (indiferent unde este pozitionat cursorul mouse-ului) |
Se executa înainte selectarea, apoi se folosesc tastele sau combinatiile de taste:
|
Taste |
Rol functional: sterge |
|
Backspace |
caracterul aflat la stânga cursorului |
|
Delete |
caracterul aflat la dreapta cursorului |
|
Ctrl+Backspace |
cuvântul aflat la stânga cursorului |
|
Ctrl+Delete |
cuvântul aflat la dreapta cursorului |
Observatii:
Textul sters accidental se poate reface daca se executa imediat clic pe butonul Undo
Typing de pe bara de instrumente standard sau din meniul Edit/Undo
Textul ramas, dupa ce a fost sters o parte din el, se reaseaza singur în pagina luînd
locul celui sters.
Cu ajutorul editorului se poate cauta si înlocui un caracter, un cuvânt, o propozitie, o fraza sau altfel spus orice text. Cautarea textului necesita urmatoarele operatii:
pozitionarea cursorului în text, în locul din care va începe cautarea
accesarea meniului Edit/Find...; va apare caseta de dialog Find and Repalce (figura 2)
click pe primul buton Find (vizualizare stânga)
în caseta cu text Find what se introduce textul care-l cautam
se executa click pe butonul Find Next
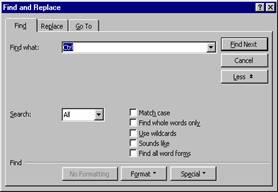
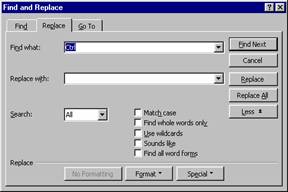
finalizarea
operatiei de cautare se face click pe butonul Cancel
Figura 2. Caseta de dialog Find and Replace
Înlocuirea textului necesita urmatoarele operatii:
pozitionarea cursorului în text, de unde se va începe înlocuirea
accesarea meniului Edit/Replace ...; va apare caseta de dialog Find and Repalce (figura 2)
click pe butonul Replace (vizualizare dreapta)
în caseta cu text Find what: se introduce textul care-l cautam
în caseta cu text Replace with se introduce textul înlocuitor
se face click pe butonul Replace - pentru a se înlocui prima aparitie a textului cautat, sau pe butonul Replace All - pentru a se înlocui toate aparitiile textului cautat
la terminarea operatiei se face click pe butonul Cancel
Copierea textului presupune realizarea urmatoarelor operatii:
selectarea textului pe care vrem sa-l copiem, folosind oricare din comenzile specificate
accesarea comenzii de copiere prin click pe meniul Edit/Copy sau click pe butonul Copy din bara de instrumente standard sau tastarea combinatiei Ctrl+C; în urma efectuarii uneia din aceste comenzi textul selectat este transferat din sursa în clipboard, ramânând si în sursa
mutarea cursorului în destinatie, unde se doreste sa apara copia textului
click pe butonul Paste din bara de instrumente sau pe meniul Edit/Paste sau tastarea combinatiei Ctrl+V; efectul este transferul textului din clipboard în destinatie
Mutarea textului (la fel ca si copierea) presupune realizarea urmatorilor pasi:
selectarea textului pe care vrem sa-l mutam, folosind oricare din comenzile specificate
accesarea comenzii de taiere, prin click pe meniul Edit/Cut sau click pe butonul Cut din bara de instrumente sau tastarea combinatiei Ctrl+X; efectul este transferul textului din sursa în clipboard si stergerea lui din sursa
mutarea cursorului în destinatie, unde se doreste sa apara textul
click pe meniul Edit/Paste sau pe butonul Paste din bara de instrumente sau Ctrl+V; efectul este transferul textului din clipboard în destinatie
Tastatura standard nu contine toate simbolurile internationale (specifice limbilor: româna, franceza, germana, greaca etc.) si caracterele speciale (stiintifice). Pentru editare se impune introducerea acestora în text, sau daca se folosesc frecvent, li se vor asocia combinatii comode si sugestive de taste numite Shortcut Keys, adica prescurtari, scurtaturi.
Înserarea simbolurilor internationale si a caracterelor speciale în text se executa astfel:
se pozitioneaza cursorul în text unde se doreste introducerea simbolurilor internationale si/sau a caracterelor speciale
se acceseaza, prin click mouse, meniul Insert/Symbol ... care provoaca afisarea casetei de dialog Symbol (figura 3)
se face click pe unul din butoanele Symbols sau Special Characters
se parcurg hartile cu simboluri internationale sau caractere speciale si se selecteaza prin click simbolul/caracterul dorit
se executa click pe butonul Insert; simbolul este înserat în text; operatia se repeta pentru alte simboluri/caractere
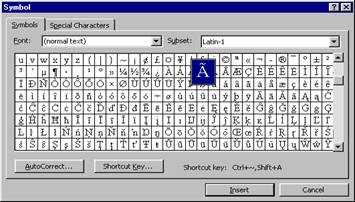
finalizarea
operatiei ( închiderea casetei Symbol)
se face prin click pe butonul Cancel
Figura 3. Caseta de dialog Symbol
Crearea Shortcut Key-urilor (prescurtarilor) se face pentru acele simboluri/caractere care nu sunt pe tastatura si se folosesc foarte des în text. Operatia necesita parcurgerea etapelor:
se alege simbolul/caracterul din harta, prin click mouse pe el
click pe butonul Shortcut Key din caseta de dialog Symbol, activându-se caseta de dialog: Customize Keyboard (figura 4)
în caseta Commands: apare simbolul/caracterul selectat din harta
daca simbolul are deja atasata o prescurtare, aceasta este afisata în caseta Current Keys; se poate lasa prescurtarea respectiva sau se face alta; în acest caz trebuie sa o stergem pe cea veche, selectând-o din lista si apasând butonul Remove
cursorul pozitionat în caseta Press new shortcut key permite tastarea combinati pentru simbolul selectat; daca combinatia de taste nu a fost asignata altui simbol/caracter atunci apare afisat sub caseta mesajul Currently assigned to: [unassigned] si i se poate asigna acestuia prin click pe butonul Assign; daca combinatia a fost data, va apare sub caseta mesajul Currently assigned to: si simbolul/caracterul caruia îi corespunde asignarea
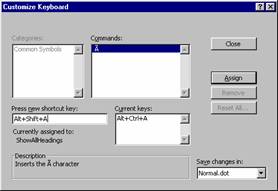
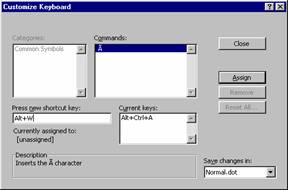
se apasa butonul Close pentru închiderea casetei Customize Keyboard
Figura 4. Caseta de dialog Customize Keyboard
Documentul, în timp ce se editeaza, apare vizualizat pe ecran. Meniul View cuprinde urmatoarele optiuni de vizualizare ale documentului:
Online Layout: foloseste doua ferestre pentru a permite o parcurgere (navigare) usoara prin document. Fereastra din stânga contine harta documentului (titlurile capitolelor, sectiunilor si paragrafelor), iar fereastra din dreapta contine documentul propriu-zis. Facând click pe un titlu din harta, în fereastra din dreapta se va afisa continutul documentului
Page Layout: permite vizualizarea completa a aranjarii în pagina a documentului, toate partile acestuia fiind afisate în pozitia corespunzatoare: text, antet, subsol, imagini, tabele, coloane, etc. Se recomanda folosirea acestui mod de vizualizare în editare.
Outline: permite crearea si vizualizarea hartii documentului. Word ataseaza o bara speciala de instrumente care permit structurarea documentului pentru a fi parcurs usor în modul Online Layout
Master Document: permite gestionarea documentelor de dimensiuni mari (de exemplu o carte), care cuprind mai multe fisiere (câte unul pentru fiecare capitol).
În modul Page Layout se poate controla si factorul de marime a documentului pe ecran. Meniul View/Zoom afiseaza caseta de dialog Zoom (figura 5), care permite:
stabilirea factorului de marime: 75%, 100%, 200% din marimea normala
optiunea Page width - pe ecran se afiseaza toata latimea paginii
optiunea Whole page - pe ecran se afiseaza toata pagina curenta
optiunea Many Pages - pe ecran se afiseaza mai multe pagini
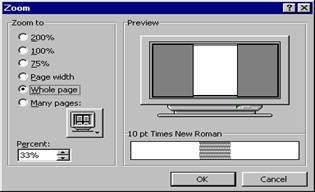
Figura 5. Caseta de
dialog Zoom
4. Formatarea fisierelor document
Documentul, în contextul unui editor de texte, este orice material realizat cu acest software, si anume: scrisoare, raport, carte, revista sau o însiruire simpla de idei. Editorul de texte realizeaza documentul, care urmeaza sa fie tiparit pe hârtie, cu format standard. Prin urmare se considera urmatoarele setari implicite (Default settings):
formatul de pagina standard A4 (210/297 mm)
orientarea paginii: portret (pozitie verticala)
marginile (stânga, dreapta, sus, jos) de câte 1 inch (2,54 cm)
spatierea liniilor de text "la un rând"
fontul: Times New Roman 12
Daca se folosesc alte setari atunci trebuie schimbate cele implicite, ceea ce presupune formatarea documentului. Operatia de formatare cuprinde:
formatarea caracterelor
formatarea paragrafelor
formatarea paginilor
formatarea documentelor
Formatarea caracterelor
4.1.1. Utilizarea fonturilor
Fontul cuprinde o colectie de
litere, cifre, simboluri speciale, semne de punctuatie, care au o
înfatisare proprie. Fiecarei colectii i se atribuie un
nume. Exemplificam câteva nume de
fonturi: Albertus,
Textul se poate edita, integral, cu un anumit font implicit, stabilit la deschiderea documentului, sau fontul se poate schimba în timpul editarii pentru anumite portiuni din text. Schimbarea fontului unui text editat necesita parcurgerea etapelor:
selectarea textului, aplicând una din metodele prezentate în sectiunea 3.2.
click mouse pe meniul Format si selecatarea comenzii Font ...
apare caseta de dialog Font (figura 6); se executa click pe primul buton Font: din lista derulanta se alege tipul de font: Arial, Times New Roman, Symbol, Tahoma etc.
se executa click pe butonul OK pentru confirmare, sau Cancel pentru renuntare
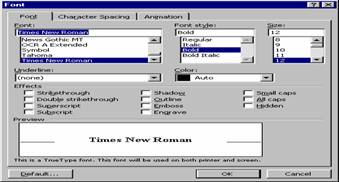
Figura 6. Caseta de
dialog Font
Atributele fonturilor se folosesc pentru a evidentia textul, sau anumite parti din text cum ar fi: cuvinte, titluri, formule de adresare etc. MS Word permite urmatoarele atribute:
|
Atributele fonturilor |
Semnificatia |
|
Bold |
supratiparit, îngrosat |
|
Ilalic |
cursiv |
|
Underline |
subliniat |
|
Shadow |
umbrit |
|
|
taiat |
|
|
dublu taiat |
|
Superscript |
indice superior |
|
Subscript |
indice inferior |
|
Outline |
contur |
Atributele fonturilor se pot aplica textului, stabilindu-le, fie înainte de editare, fie dupa editare.
Stabilirea atributelor fonturilor textului editat sau anumitor portiuni de text se face astfel:
se selecteaza textul respectiv
se executa click pe Format/Font ...
din caseta de dialog Font (figura 6) se parcurge lista derulanta din Font style; se selecteaza una din optiuni:Regular, Italic, Bold, Bold Italic sau bifam, prin click mouse, casutele din zona Effects: Strikethrough, Double strikethrough, Superscript, Subscript, Outline, Shadow etc.
se executa click pe butonul OK pentru confirmare, sau Cancel pentru renuntare.
Stabilirea atributelor fonturilor înainte de a edita textul, se face prin doua moduri:
se activeaza comenzile corespunzatoare din caseta de dialog Font, prin confirmare cu OK
se selecteaza butoanele corespunzatoare atributului, din bara de instrumente de formatare, prin click mouse pe ele
Textului selectat i se pot atasa mai multe atribute ale fonturilor deodata (Bold, Italic si Underline), executând click mouse consecutiv pe butoanele din bara de instrumente.
Renuntarea la atributul fontului activat pentru textul editat, necesita urmatoarele etape:
selectarera textului
click pe butonul din bara de instrumente de formatare, corespunzator atributului
textul revine la forma normala
Dimensiunea fonturilor
Caseta de dialog Font permite alegerea unei dimensiuni (Size) preferentiale, dintr-o lista derulanta, pentru fontul selectat. Dimensiunea fontului se exprima în pt (points); 1 pt = 1/72 din 25,4 mm, adica 1 pt=0,3 mm. Marimea în pt a unui font exprima înaltimea lui.; de exemplu 10pt=3 mm; 12pt=3,6mm etc.
Culoarea fonturilor
Accentuarea anumitor cuvinte în text se realizeaza prin folosirea culorilor, aceasta în cazul când monitorul este color, chiar daca se tipareste textul monocrom. Analog putem sa afisam monocrom si sa listam textul pe o imprimanta color. Optiunea se realizeaza astfel:
se selecteaza cuvântul din text, care se va afisa sau tipari colorat în: rosu, albastru, roz, verde
click pe meniul Format/Font; apare caseta de dialog Font (figura 6)
în zona Color:, prin parcurgerea listei derulante se alege culoarea: Black, Blue, Turquoise, Bright Green, Red, Yellow, White etc.
se executa click pe butonul OK pentru confirmare, sau Cancel pentru renuntare
4.1.2. Utilizarea stilurilor
Stilurile fonturilor permit, ca anumitor elemente de text: titluri, paragrafe, note de picior, sa li se atribuie, în mod uniform, anumite formate. Editorul MS Word da posibilitatea folosirii stilurilor predefinite cuprinse în lista derulanta a comenzii Style Gallery din meniul Format.
Stabilirea stilului pentru anumite elemente din text se face astfel:
se selecteaza elementul de text respectiv
se executa click pe meniul Format, comanda Style ...
din caseta de dialog Style (figura 7) prin parcurgerea listei derulante Styles ... se selecteaza stilul dorit
se face click pe butonul Apply pentru confirmare, sau Cancel pentru renuntare
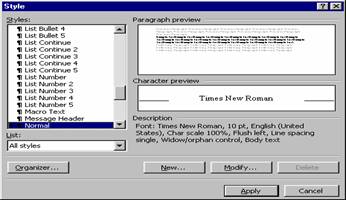
Figura 7. Caseta de dialog Style
Formatarea paragrafelor
4.2.1. Alinierea paragrafelor
În general, textul este alcatuit din paragrafe. Începutul fiecarui paragraf este marcat printr-un indent (1 tab=1,5cm), iar sfârsitul paragrafului printr-un Enter. Paragrafele se pot alinia, fata de marginile paginii astfel:
se selecteaza paragrafele supuse alinierii
se selecteaza din meniul Format, comanda Paragraph ...
apare caseta de dialog Paragraph ... (figura 8); din lista derulanta a casutei Alignment se alege una din optiunile Left (aliniere la stânga), Centered (centrat), Right (aliniere la dreapta), Justified (aliniere la stânga si la dreapta)
se face click pe butonul OK pentru confirmare, sau Cancel pentru renuntare
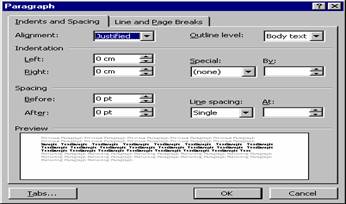
Figura 8. Caseta de dialog Paragraph
Alinierea paragrafelor se mai poate face, dupa selectarea acestora, astfel:
folosind butoanele corespunzatoare din bara de instrumente de formatare:
Align Left, Center, Align Right, Justify
folosind combinatiile de taste: CTRL+L aliniat la stânga
CTRL+E centrat
CTRL+R aliniat la dreapta
CTRL+J aliniat la stânga si la dreapta
4.2.2. Spatierea liniilor paragrafelor
Spatierea liniilor paragrafelor este operatia prin care se determina distanta între doua linii consecutive de text. Spatierea poate fi facuta la "un rând"; aceasta înseamna ca distanta dintre doua linii consecutive este egala cu înaltimea fontului cu care se lucreaza. Utilizarea fontului Times New Roman 12 determina între liniile textului o distanta de 12/72 inci (aprox. 4,23mm) în cazul spatierii la "un rând".
Spatierea liniilor paragrafelor se poate face, de catre utilizator, la începutul editarii, modifica pe parcursul editarii sau chiar la sfârsit. Urmatorii pasi sunt necesari pentru stabilirea spatierii, la începutul editarii textului:
se acceseaza meniul Format, comanda Paragraph ...
în caseta de dialog Paragraph ...(figura 8) se face click pe butonul Indents and Spacing:
din lista derulanta a casutei Line spacing: se selecteaza una din optiuni:
Single (spatierea la "un rând" )
1,5 lines (spatierea la "un rând si jumatate")
Double (spatierea la "doua rânduri")
Exactly (spatierea se stabileste în caseta alaturata At: 12 pt)
Multiple (spatiera la un multiplu de rânduri)
confirmarea selectarii de face prin click pe OK, renuntarea prin click pe Cancel
Se pot folosi si urmatoarele combinatii de taste pentru schimbarea spatiului între rândurile paragrafului:
CTRL + 1 (spatierea = înaltimea unui rând )
CTRL + 5 (spatierea = înaltimea unui rând si jumatate)
CTRL + 2 (spatierea = înaltimea a doua rânduri)
Formatarea paginilor
Ajustarea formatului de pagina
Un fisier document se poate edita într-unul din urmatoarele formate de pagina:
A4 210x297 mm, B4 257x364 mm, Letter 8,5x11", Legal 8,5x14" etc.
orientate în doua moduri: Portrait si Landscape
Selectarea optiunilor, pentru ajustarea formatului de pagina, se face respectând etapele:
accesarea meniului File si a comanzii Page Setup...
apare caseta de dialog Page Setup (figura 9)
click pe al doilea buton dinspre stânga casetei: Paper Size.
din lista derulanta afisata se alege formatul de pagina: A4, Letter etc.
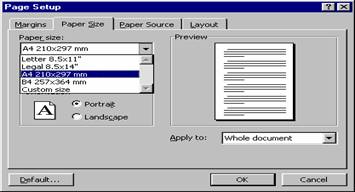
confirmarea alegerii
se face prin click pe butonul OK, sau în cazul renuntarii,
pe Cancel.
Figura 9. Caseta de dialog Page Setup
4.3.2. Ajustarea marginilor
Formatul de pagina standard A4 210x297 reprezinta dimensiunile fizice ale hârtiei de tiparit. Documentul nu se va tipari pe întreg formatul paginii, ci se va stabili dimensiunea zonei tiparibile prin definirea marginilor. Operatia de ajustare a marginilor se realizeaza astfel:
se selecteaza din meniul File, comanda Page Setup ...
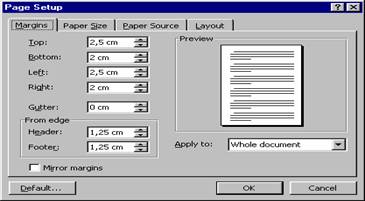
apare caseta de dialog
Page Setup (figura 10), unde prin
click se acceseaza butonul Margins
Figura 10. Casete de dialog Page Setup
în Top: se stabileste distanta de la marginea de sus pâna la zona tiparibila (ex. 2,5 cm)
în Bottom: se stabileste distanta de la marginea de jos pâna la zona tiparibila (2 cm)
în Left: se stabileste distanta de la marginea stânga pâna la zona tiparibila (2,5 cm)
în Right: se stabileste distanta de la marginea dreapta pâna la zona tiparibila (2 cm)
în caseta Preview se vizualizeaza pagina cu zona tiparibila si marginile stabilite
4.3.3. Numerotarea paginilor
In fisierul document de editat, se poate însera numerotarea paginilor. Aceasta operatie se face de regula o singura data, la începutul documentului, iar restul paginilor vor fi numerotate crescator, automat. Operatia necesita urmatoarele etape:
se selecteaza meniul Insert, comanda Page Numbers ...
se activeaza caseta de dialog Page Numbers (figura 11)
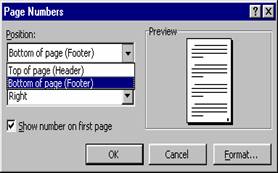
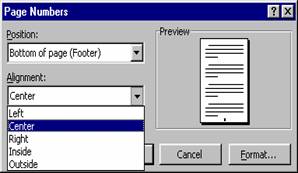
în caseta Position: se stabileste, prin selectare din lista
derulanta, pozitia numarului în pagina: în partea de
sus Top
of page (Header), sau în partea de jos Bottom of page (Footer)
Figura 11. Caseta de dialog Page Numbers
în caseta Alignment: se selecteaza modul de aliniere a numarului în pagina: Left (stânga), Center (centru), Right (dreapta), Inside (în interiorul zonei tiparibile), Outside (în afara zonei tiparibile)
confirmarea selectarii se face prin click pe OK, iar renuntarea prin click pe Cancel
Numerotarea paginilor, pentru cele care urmeaza a fi tiparite pe o singura fata, se poate însera în orice pozitie (Header sau Footer) si alege oricare din modurile de aliniere. In cazul tiparirii pe ambele fete se face distinctie la numerotare între paginile pare si paginile impare:
paginile pare au numerotarea în una din urmatoarele pozitii
si moduri de aliniere: Top Left ,
paginile impare au numerotarea în una din urmatoarele pozitii
si moduri de aliniere:
Anularea numerotarii paginilor se poate realiza astfel:
se selecteaza meniul View, comanda Header and Footer
apare caseta de dialog Header and Footer, iar cursorul se pozitioneaza în Header
mutam cursorul pâna în pozitia unde este înserat numarul de pagina
actionam tasta Delete sau Backspace pentru a sterge numarul paginii
se revine din Header prin click pe butonul Close
În cazul documentelor care contin si pagini intercalate (cu desene, tabele etc.) realizate separat, nu se poate aplica aceasta operatie de numerotare automata.
4.4. Formatarea documentelor
4.4.1. Antete si subsoluri
In contextul editorului MS Word, portiunea de text si/sau grafica care se repeta identic pe fiecare pagina a documentului, în partea de sus se numeste antet (Header), iar în partea de jos, subsolul (Footer). Pentru înserare antet si/sau subsol într-un document se procedeaza astfel:
se acceseaza din meniul View, comanda Header and Footer ...
apare caseta de dialog Header and Footer (figura 12) si cursorul se pozitioneaza în Header-ul paginii, unde se poate scrie informatia identica o singura data, în prima pagina, de ex. "Curs 6 Editorul de texte MS Word - Operatii uzuale în documente Pag. 13/13 "; numarul paginii/numarul de pagini ale documentului se stabilesc folosind primele doua butoane din caseta de dialog

confirmarea
selectiilor si revenirea din Header and Footer se face prin click pe
butonul Close
Figura 12. Caseta de dialog Header and Footer
4.4.2. Notele de picior si notele de capat
Notele de picior (Footnote) si notele de capat (Endnote) sunt explicatii, comentarii sau referinte bibliografice legate de textul documentului.
Notele de picior (Footnote) se pozitioneaza în pagina unde se afla portiunea de text explicata, comentata sau cu referinte, la sfârsitul textului din pagina, sub o portiune de linie marcata
Notele de capat (Endnote) sunt asezate în ordine crescatoare la sfârsitul documentului.
Operatiile ce determina înserarea lor în text cuprind etapele:
selectarea meniului Insert, comanda Footnote ...
apare caseta de dialog Footnote and Endnote (figura 13)
se selecteaza una din cele doua casete: Footnote sau Endnote; caseta selectata va fi marcata cu un punct
cuvântul care necesita explicatii va fi marcat, în partea dreapta sus, printr-o cifra 1,2,3,... (Footnote) sau cu semnul i, ii, ... (Endnote), daca este selecata caseta AutoNumber sau orice alt semn ales din caseta Symbol ..., daca este selecata caseta Custom mark:
sub textul din pagina, la semnul respectiv va fi facuta explicatia, comentariu în cazul optiunii Footnote; în cazul selectarii optiunii Endnote se vor trece referintele bibliografice la sfârsitul documentului
confirmarea selectiilor se face prin click pe OK, renuntarile cu click pe Cancel
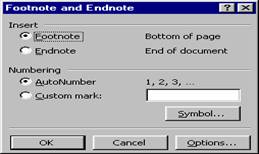
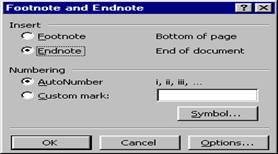
Figura 13. Caseta de dialog Footnote and Endnote
|