Desi se suprapune cu o alta aplicatie a pachetului Office, si anume cu calculul tabelar EXCEL, tabelele reprezinta totusi un segment important īn aplicatia WORD, deoarece permit prezentarea informatiei īntr-o alta forma decāt cea cu care deja ne-am obisnuit, si anume de text cursiv. Ne permite asezarea informatiei īn forma tabelara (calcul tabelar, prezentare descriptiva de date). Pentru a realiza un tabel īn aplicatia WORD, avem doua optiuni. Fie sa-l desenam, fie sa-l inseram. Cum deja ne-am obisnuit, avem mai multe modalitati de a ajunge la acelasi rezultat. Care este cea mai buna ramāne sa decida fiecare īn parte. Criteriul de care trebuie sa se tina īnsa cont este cel al eficientei de timp. Atfel, varianta cea mai buna este cea care va permite sa ajungeti la acelasi rezultat īn intervalul de timp cel mai scurt.
Pentru a desena un tabel īn forma care o dorim, trebuie sa urmam oricare din 131d39b urmatoarele doua modalitati:
dam
click pe bara de meniu, pe Tabel - Desenare tabel (Table - Draw table), dupa care apare īn
locul cursorului mouse-ului, simbolul unui creion ![]()
dam
click pe pictograma Tabele si
borduri (Tables and Borders)din bara standard de instrumente ![]()
Dupa care tinem apasat click stānga de mouse īn pozitia īn care dorim sa īncepem desenarea, miscam mouse-ul pāna īn pozitia īn care dorim sa fie realizat tabelul si ridicam degetul de pe butonul stānga al mouse-ului. Vom constata ca s-a realizat doar un dreptunghi, urmānd a repeta procedeul pāna ce suntem multumiti de rezultat. Putem trasa linii īn interiorul dreptunghiului deja realizat, dāndu-i forma dorita. Aceasta modalitate de realizare a unui tabel este recomandata īnsa doar dupa o perioada mai īndelungata de utilizare a calculatorului si mouse-ului.
Tabel 4. Exemplu tabel (cu o forma particlarizata):
|
|
||||||||||||||||
O astfel de forma ar fi destul de dificil de obtinut prin a doua modalitate de realizare a tabelelor, si anume de inserare cu un numar definit de coloane si rānduri.
Pentru a insera un tabel cu un numar clar definit de coloare si rānduri, trebuie sa parcurgem oricare din urmatoarele doua modalitati:
dam click pe bara de meniu, pe Tabel - Inserare - Tabel (Table - Insert - Table), dupa care ne apare urmatoarea fereastra de lucru

Figura 38. Inserarea unui tabel
Īn mod predefinit, numarul de coloane este stabilit la 5, iar cel de rānduri la 2. Putem īnsa schimba aceste valori cu cele care ne sunt necesare. Observam ca avem trei optiuni pentru Regimul de potrivire automata, si anume: o latime fixa a coloanei (care īnseamna ca vom avea aceeasi latime pentru toate coloanele din tabel), o potrivire automata la continut (īn cazul īn care dorim ca latimea tabelului sa nu fie pe toata pagina, ci sa se rezume doar la textul care va fi scris īn el), respectiv o potrivire automata la fereastra (adica la dimensiunea ferestrei de lucru).
dam
click pe pictograma Inserare tabel -
bara standard de instrumente ![]()
Tabel 5. Exemplu de tabel (cu 3 coloane si 2 rānduri, inserat automat)
Daca dorim sa mai auaugam coloane sau rānduri la tabelul deja introdus pe foaia de lucru, trebuie sa dam click īn coloana sau rāndul la care dorim sa adǎugam un alt rānd sau o alta coloana si sa dam click pe Tabel īn bara de meniu de unde sa alegem Inserare si una din optiunile exsitente (coloane la stānga, la dreapta, rānduri deasupra, dedesubt, celule).
Daca dorim sa modificam dimensiunea unui tabel, trebuie īn primul rānd sa-l selectam, mutānd cursorul mouse-ului deasupra acestuia. Īn acest moment, īn coltul din dreapta jos apare un mic patrat alb cu marginile negre, ca si īn imaginea 1. Mutānd cursorul deasupra acestui patrat, vom constata transformarea cursorului mouse-ului dintr-un segment de dreapta īntr-o sageata cu doua capete, moment īn care putem modifica dimensiunea tabelului, tinānd apasat butonul stānga al mouse-ului pāna īn momentul īn care suntem multumiti de rezultat.
|
|
|
Figura 39. Modificarea dimensiunii unui tabel
Pentru a modifica dimensiunile interioare ale tabelului, trebuie sa
plasam cursorul mouse-ului deasupra liniei de demarcare dintre coloane sau
rānduri (īn functie de ce anume dorim sa modificam). Cānd
cursorul se afla deasupra acestei linii, segmentul de dreapta al
mouse-ului se transforma īntr-un simbol care reprezinta doua
linii verticale paralele marcate de doua sageti orientate īnspre
exterior ![]() . Pentru a
modifica dimensiunea unei coloane sau a unui rānd, tinem apasat click
stānga de mouse si mutam cursorul spre stānga sau dreapta, respectiv
sus sau jos.
. Pentru a
modifica dimensiunea unei coloane sau a unui rānd, tinem apasat click
stānga de mouse si mutam cursorul spre stānga sau dreapta, respectiv
sus sau jos.
Pentru a selecta un tabel sau o parte a acestuia, pozitionam cursorul mouse-ului deasupra tabelului la nivelul rāndurilor sau coloanelor pāna īn momentul īn care simbolul se schimba īntr-o sageata mica, neagra, pozitionata pe diagonala pentru rānduri si pe verticala pentru coloane.
Figura 39. Selectarea rāndurilor sau coloanelor ![]()
Pentru a sterge continutul unui tabel, dupa ce īn prealabil l-am selectat (īn totalitate sau partial, coloane sau rānduri), folosim tasta Delete de pe tastatura, iar pentru a sterge coloanele sau rāndurile unui tabel (sau chiar tot tabelul) folosim tasta Backspace.
Pentru a va deplasa īn cadrul unui tabel si a scrie, puteti folosi fie mouse-ul pentru a va pozitiona īn oricare din coloanele sau rāndurile tabelului, precum si tasta Tab, care "sare" din coloana īn coloana, pāna ajunge la urmatorul rānd, dupa care continua deplasarea pe coloane (cu conditia sa va fi pozitionat īn tabel cu click stānga de mouse).
Se realizeaza din bara de meniu, din Inserare - Imagine (Insert - Image)
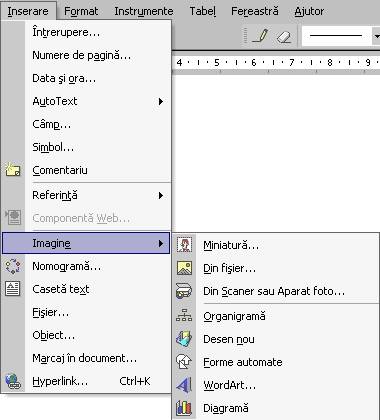
Figura 40. Inserarea unei imagini
Dupa care ni se cere sa oferim sursa acelei imagini, adica de unde anume sa fie inserata. Observam ca avem mai multe optiuni: Miniatura, Din fisier, Din scanner sau aparat foto, Organigrama, Desen nou, Forme automate, WordArt, Diagrama. Sursa de inserare a imaginii va diferi īn functie de documentul pe care dorim sa-l realizam. Īn cele mai multe cazuri, imaginile sunt introduse chiar de pe calculatorul pe care lucram, din una din partitiile sale.
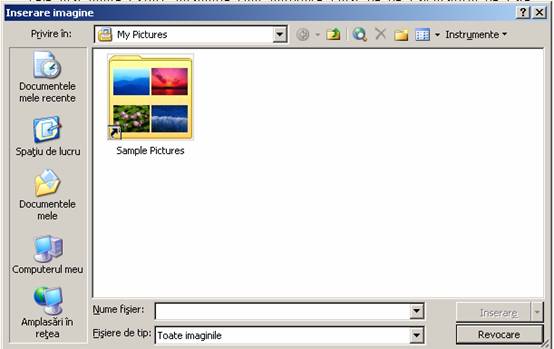
Figura 40. Inserarea unei imagini din director
|