Tehnoredactarea documentelor WORD
Unul dintre cele mai importante avantaje aduse de sistemul Windows procesoarelor de texte este integrarea aplicatiilor în strânsa legatura cu orientarea pe obiecte. Astfel, un document complex continând imagini, tabele, obiecte grafice poate fi editat, folosind pentru fiecare tip de element, un program specializat, si anume: un procesor de tabele pentru realizarea aplicatiilor cu calcul tabelar, un program de grafica pentru imagini si construirea de grafice pe baza tabelelor, un procesor de texte pentru tehnoredactare computerizata.
Dintre programele specializate, procesorul de texte Word este un instrument soft generator de aplicatii de tip text, în principal având ca obiect manipularea si procesarea informatiilor sub forma sirurilor de caractere. În esenta, Word prezinta urmatoarele facilitati generale:
tehnoredactarea la nivel de caracter, la nivel de paragraf si de document;
operatii speciale asupra documentului (inserarea de antete si subsoluri de pagina, crearea de adnotari, note de subsol si note de final, editarea documentelor pe coloane text, aplicarea de borduri si umbre, etc.);
facilitatea de autocorectie care permite inserarea automata a unor texte sau ilustratii folosite în mod repetat în cadrul unui document, prin declararea acestora ca intrare Autocorect; este vorba practic despre înlocuirea unor abrevieri cu continutul în extenso al acestora);
asistarea introducerii textului se concretizeaza în utilizarea glosarului, ca instrument de stocare a unor informatii ce pot fi inserate ulterior în cadrul documentului;
verificarea textului sub aspect lingvistic permite o verificare ortografica si gramaticala a informatiilor continute în document;
posibilitati avansate de lucru cu obiecte si aplicatii complementare, documentul Word putând fi asimilat unui document complex, integrator de informatii de natura diversa, astfel: desene si scheme (Microsoft WordPicture), ecuatii (editorul de ecuatii Microsoft Equation Editor), scrierea artistica (WordArt), grafice (Microsoft Graph Chart), imagini predefinite, sunete, etc.;
realizarea de tabele si posibilitati de calcul în tabele;
reprezentarea grafica a datelor continute de tabele;
fuzionarea documentelor sau editarea de scrisori circulare este o tehnica avansata a procesorului de texte Word care consta în fuzionarea unui document principal, editat cu un processor de texte, cu o baza de date care poate proveni dintr-o alta aplicatie informatica care gestioneaza baze de date (Microsoft Excel, Microsoft Access, Visual FoxPro, Outlook, etc.);
exploatarea interactiva a documentelor prin utilizarea de machete sau sabloane (template-uri);
gestiunea documentelor mari prin operatiunea de ierarhizare permite întocmirea unui plan al documentului Word care contine: cuprinsul materiei si al figurilo 232g62c r, indecsi, legende, referinte încrucisate;
crearea hyperlink-urilor, este vorba despre legaturi dinamice care se stabilesc între documente sau între locatii diferite apartinând aceluiasi fisier; în aceasta situatie, pagina Word poate fi asimilata unei pagini Web, unde utilizarea cuvintelor subliniate permite accesarea unor informatii care detaliaza conceptul asupra caruia utilizatorul doreste sa se informeze;
personalizarea ecranului Word prin intermediul macroinstructiunilor permite un acces rapid la comenzile uzuale prin butoane de comanda sau prin asignarea de combinatii de taste acestor comenzi; în plus, utilizatorul are posibilitatea de a crea meniuri si bare de instrumente personalizate.
Prezentarea elementelor de baza ale ecranului Word
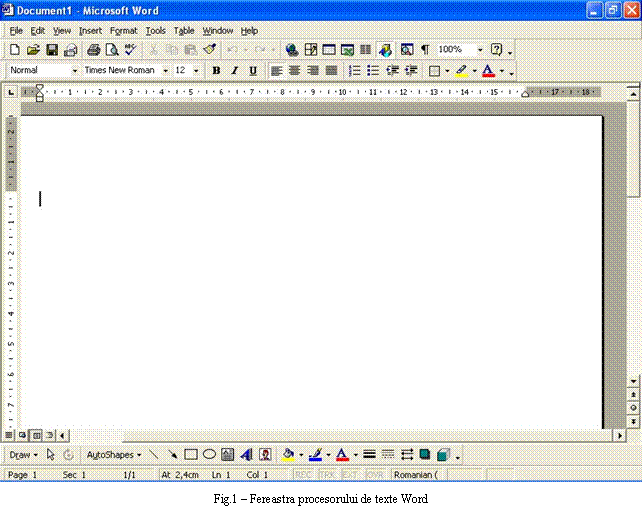 Unul dintre avantajele programului Windows
consta în posibilitatea rularii mai multor aplicatii, cu
afisarea simultana pe ecran, ceea ce ofera avantajul
gestionarii mult mai rapide si eficiente a acestora, cu
performante deosebite legate de importul sau exportul de date,
transferarea unor diagrame, crearea de legaturi între un program (în cazul
nostru procesorul de texte Word) si alte aplicatii Windows,
înglobarea de obiecte generate de Word în alte programe etc.
Unul dintre avantajele programului Windows
consta în posibilitatea rularii mai multor aplicatii, cu
afisarea simultana pe ecran, ceea ce ofera avantajul
gestionarii mult mai rapide si eficiente a acestora, cu
performante deosebite legate de importul sau exportul de date,
transferarea unor diagrame, crearea de legaturi între un program (în cazul
nostru procesorul de texte Word) si alte aplicatii Windows,
înglobarea de obiecte generate de Word în alte programe etc.
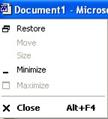 Conceptul organizatoric de baza al
mediului Windows este acela ca toate
aplicatiile se executa pe o suprafata de lucru si
fiecare dintre acestea ruleaza în propria fereastra. Temenul de "fereastra" poate avea sensuri diferite: fereastra de
aplicatie este asociata unui program, iar
ferestrele de document apar in interiorul ferestrelor de aplicatie si
contin diferite fisiere. La majoritatea aplicatiilor exista
posibilitatea afisarii mai multor ferestre de document deschise simultan,
în cadrul carora utilizatorul se poate deplasa rapid fie selectând numele
lor de identificare din meniul Windows, fie prin combinatia de taste
Ctrl+F6. Fereastra procesorului de texte Word este prezentata in Fig.1. Elementele
de baza ale ecranului sunt:
Conceptul organizatoric de baza al
mediului Windows este acela ca toate
aplicatiile se executa pe o suprafata de lucru si
fiecare dintre acestea ruleaza în propria fereastra. Temenul de "fereastra" poate avea sensuri diferite: fereastra de
aplicatie este asociata unui program, iar
ferestrele de document apar in interiorul ferestrelor de aplicatie si
contin diferite fisiere. La majoritatea aplicatiilor exista
posibilitatea afisarii mai multor ferestre de document deschise simultan,
în cadrul carora utilizatorul se poate deplasa rapid fie selectând numele
lor de identificare din meniul Windows, fie prin combinatia de taste
Ctrl+F6. Fereastra procesorului de texte Word este prezentata in Fig.1. Elementele
de baza ale ecranului sunt:
butonul meniului de control - contine comenzi care controleaza pozitia, marimea si starea ferestrei (închisa sau deschisa). Pentru a deschide meniul Control al unei aplicatii se apasa pictograma Control Menu (aflata în coltul din stânga-sus al ferestrei) sau se apeleaza la combinatia de taste Alt+Spatiu " "; de asemenea activarea meniului de control al unui document se realizeaza executând clic pe pictograma asociata acestui buton (sau se apasa combinatia de taste Alt+cratima "-");
![]() bara de titlu - situata în partea
superioara a ferestrei unei aplicatii, contine (în mod
obisnuit) titlul aplicatiei si denumirea documentului;
bara de titlu - situata în partea
superioara a ferestrei unei aplicatii, contine (în mod
obisnuit) titlul aplicatiei si denumirea documentului;
butonul de minimizare, butonul de maximizare si butonul de restaurare situate pe bara de titlu, în extremitatea stânga a acesteia, cu rolurile cunoscute deja;
bara de meniuri - prezinta sub o forma standard principalele meniuri aferente procesorului de
![]()
texte Word, care foloseste aceeasi maniera de selectare a comenzilor ca orice aplicatie Windows
Comenzile pot fi selectate prin intermediul mouse-ului, prin combinatii de taste, cu ajutorul tastelor directionale sau a unor comenzi rapide asociate în acest sens.
bara de instrumente de lucru (Standard) - contine comenzi de formatare, administrare fisiere si tiparire simbolizate prin butoane a caror functie este afisata prin deplasarea usoara a mouse-ului pe fiecare dintre ele;
![]()
bara cu instrumente de formatare (Formatting) - contine butoane utilizate pentru formatare la nivelul caracterelor, configurarea paragrafelor, aplicarea de formate numerice, setarea parametrilor paginii, borduri si umbre, etc.;
![]()
bara de stare - este o bara situata în partea inferioara a ecranului in care sunt afisate mesaje explicative referitoare la comanda curenta sau instructiuni de ghidare pentru parcurgerea diferitelor procese;
zona de lucru - care ocupa cel mai mult din spatiu aferent ferestrei (zona alba a fiecarei ferestre) si în care are loc introducerea datelor si efectuarea tuturor prelucrarilor aferente acestora.
Deschiderea documentelor
Un document Word se poate deschide, fie activând comanda File Open (document deja existent) (Fig.2), fie din butonul New din bara de instrumente Standard (document nou) sau din meniul File, sectiunea Recent Files (ultimele documente deschise) daca documentul dorit se afla în aceasta lista.
Controlul (a) schimba folderul curent cu cel vizitat anterior.
Controlul Views (f) schimba modul de afisare al listei continute de un folder (List, Details, Properties, Preview).
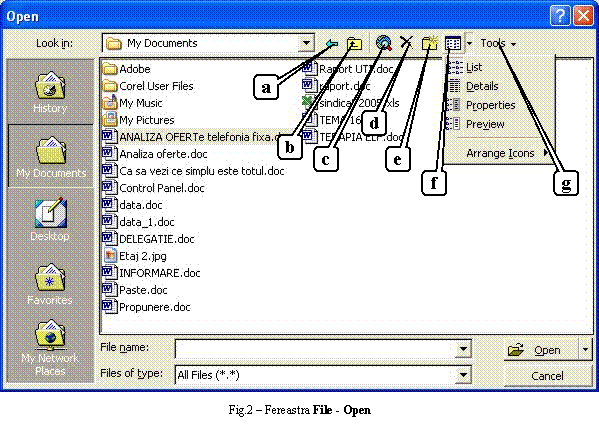
Up one level (b) schimba folderul curent din Look in cu folderul parinte al acestuia. Pentru pozitionarea în folderul unde se afla documentul ce urmeaza a fi deschis exista mai multe posibilitati:
utilizând caseta Look in; se observa ca este posibila deplasarea în toata structura arborescenta locala, de retea sau locatii de Internet;
dublu-clic (sau butonul Open) pe folderul dorit; pentru revenirea în folderul parinte se poate utiliza butonul Up one level (b) sau caseta Look in;
Controlul Tools (g) pune la dispozitie câteva comenzi cum ar fi: cautarea (Find), stergerea (Delete sau controlul d), schimbarea numelui unui fisier/folder (Rename), imprimarea acestuia (Print), adaugarea unui document în folderul Favorites (Add to Favorites), map-area unui drive logic de retea (Map network Drive) sau afisarea proprietatilor unui fisier/folder (Properties).
Controlul (e) permite utilizatorului sa creeze un subfolder al folderului curent(Create New Folder).
Salvarea documentelor
Salvarea unui document Word se poate realiza din meniul File Save, File Save As... sau Save As Web Page.... Ultima varianta se utilizeaza pentru a salva documentul în format pagina Web. Daca utilizatorul încearca iesirea din Word (sau îl închide din greseala) fara sa salveze modificarile efectuate într-un document, Word chestioneaza utilizatorul în legatura cu aceasta, utilizatorul având posibilitatea salvarii acestuia.
Utizarea meniului File Save (sau butonul Save din bara de instrumente Standard) are ca efect salvarea documentului pastrând numele si locatia în care este salvat acesta. Daca documentul nu a fost salvat niciodata (este nou), atunci este activata automat fereastra Save As... (Fig.3).
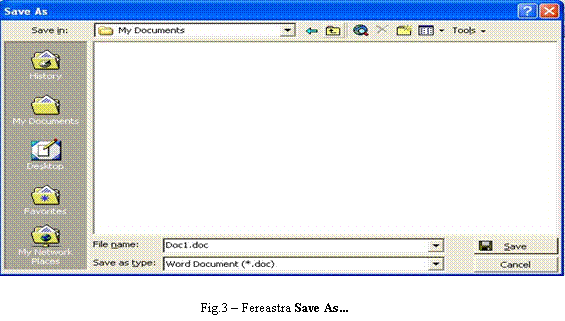
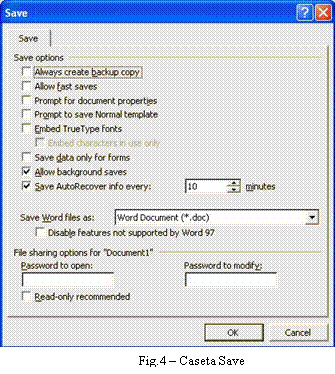 Save as type - se poate stabili formatul în
care se salveaza documentul, cel implicit fiind document Word - Word
document (*.doc). Alte formate suportate sunt: documente sablon (Document
Template), text (Text Only), pagina Web (WEB Page) precum
si orice alt format pentru care a fost instalata componenta Office
de conversie a documentelor.
Save as type - se poate stabili formatul în
care se salveaza documentul, cel implicit fiind document Word - Word
document (*.doc). Alte formate suportate sunt: documente sablon (Document
Template), text (Text Only), pagina Web (WEB Page) precum
si orice alt format pentru care a fost instalata componenta Office
de conversie a documentelor.
Controlul Tools prezent la salvarea unui document pune la dispozitie urmatoarele optiuni:
Save Version - comentarii privind versiunea documentului salvat;
WEB Option - parametrii operatiei de salvare a documentului din punctul de vedere al unor standarde WEB, în eventualitatea în care documentul va fi încarcat într-un browser;
General Options - stabileste parametrii referitori la securitatea documentului din punct de vedere al executarii macroinstructiunilor (Fig.4)
Save options - parametrii generali ai operatiei de salvare:
Aways create backup copy - se creaza un fisier copie de siguranta în momentul salvarii documentului (fisier cu extensia .WBK)
Allow fast save - sunt permise salvari rapide ale documentului, în sensul ca toate modificarile efectuate în acesta sunt înregistrate urmând ca la sfârsit sa fie salvat în întregime;
Prompt for document properties - se afiseaza fereastra cu proprietatile documentului;
Prompt to save Normal template - la închiderea Word-ului se afiseaza fereastra pentru confirmarea salvarii în sablonul Normal.dot a modificarilor efectuate asupra elementelor care afecteaza acest fisier;
Embed True Type fonts - salveaza si fonturile care au fost utilizate în document; optiunea este utila în cazul deschiderii ulterioare a documentului pe un sistem unde nu sunt instalate toate fonturile utilizate în document; daca se selecreaza Embed characters in use only se vor salva numai caracterele care au fost utilizate în document, nu întregul set de caractereal fiecarui tip de font utilizat;
Save AutoRecover info every - se vor face salvari la anumite perioade de timp, în vederea posibilitatii recuperarii documentului în caz de pierdere accidentala (pana de curent, eroare sistem de operare, etc.);
Disable features not supported by Word 97 - documentul este salvat fara facilitatile introduse odata cu Word 2000, pentru a fi compatibil 100% cu Word 97;
Password to open - stabilirea unei parole care va fi ceruta la încercarea de deschidere a documentului;
Password to modify - stabileste o parola pentru autorizarea modificarilor asupra documentului si posibilitatea salvarii acestora.
Imprimarea documentelor
Se realizeaza din meniul File Print sau prin actionarea butonului Print din bara de instrumente Standard.
Imprimanta pe care se listeaza documentul se selecteaza din optiunea Printer - Name. Parametrii specifici imprimantei se pot modifica activând butonul Properties. Acesti parametri nu sunt aceiasi pentru toate imprimantele, ei fiind diferiti în functie de model si performante. Daca se doreste crearea unui fisier imagine al documentului în functie de imprimanta în vederea imprimarii ulterioare, se selecteaza optiunea Print to File, fiind creat un fisier cu extensia .PRN.
Se poate opta pentru imprimarea întregului document (All pages in range), pagina activa (Current Page), anumite pagini (Pages) sau a unei anumite zone selectate din document (Selection). Documentul se poate imprima într-un exemplar sau mai multe (Number of Copies). În cazul imprimarii în mai multe exemplare se poate alege imprimarea exemplarelor unul dupa altul (Collate) sau în acelasi timp (de exemplu pentru listarea unui document în trei exemplare se listeaza pagina 1 în trei exemplare, apoi pagina 2 în trei exemplare, etc.). Din optiunea Print se poate restrictiona imprimarea numai pentru paginile pare (Even pages) sau paginile impare (Odd pages). Daca nu se doreste imprimarea documentului, ci numai a anumitor caracteristiciale acestuia se utilizeaza optiunea Print what, fiind puse la dispozitie optiuni pentru imprimarea comentariilor (Comments), proprietatile documentului (Document properties), stilurilor definite în document (Styles), etc.
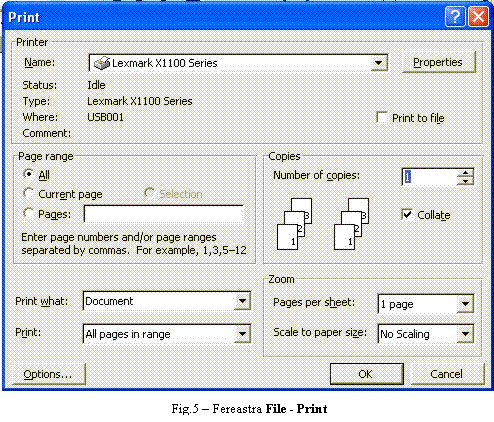
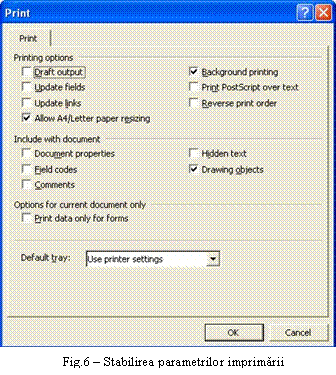 Sectiunea Zoom permite tiparirea mai multor pagini din
document pe o singura foaie (Pages per sheet) si scalarea
tipului de pagina al documentului într-un alt tip de pagina în
momentul imprimarii (Scale to paper size).
Sectiunea Zoom permite tiparirea mai multor pagini din
document pe o singura foaie (Pages per sheet) si scalarea
tipului de pagina al documentului într-un alt tip de pagina în
momentul imprimarii (Scale to paper size).
Din butonul Options se pot stabili anumiti parametri ai imprimarii (Fig.6):
Draft output - documentul se imprima cu o formatare minimala astfel încât viteza de imprimare sa fie maxima;
Update fields - toate câmpurile (spre exemplu câmpurile pentru numerotarea figurilor) din document se vor actualiza înainte de imprimare;
Update links - toate legaturile din document se vor actualiza înainte de imprimare;
Allow A4/Letter paper resizing - în functie de anumite setari regionale, pagina standard A4 sau Letter Word listeaza un document creat pentru unul din cele doua formate fara a afecta formatarea documentului, indiferent de tipul hârtiei utilizate efectiv pentru imprimare (A4 sau Letter);
Background printing - imprimarea documentului se va face în timp ce utilizatorul lucreaza în continuare în Word, fara a bloca procesorul de texte în timpul imprimarii;
Reverse print order - imprimarea documentului se realizeaza începând cu ultima pagina, penultima, etc.;
Document properties - se imprima informatiile continute în sectiunea Summary din meniul File - Properties;
Field codes - pentru toate câmpurile din document se va imprima codul acestora si nu evaluarea (rezultatul) lor;
Hidden text - se imprima toate textele din document marcate ca ascunse;
Drawing objects - se imprima toate obiectele din document create cu Microsoft Drawing (bara de instrumente Drawing);
Print data only for forms - se imprima toate informatiile din formulare, nu si controalele de pe acestea.
Înaintea imprimarii, documentul se poate previzualiza în forma în care va apare imprimat, activând meniul File Print Preview sau actionând butonul Print Preview din bara de instrumente Standard.
Pentru a stabili numarul de pagini care se previzualizeaza în acelasi timp precum si alte setari se utilizeaza bara de instrumente Print Preview:
![]()
Semnificatia optiunilor din bara de instrumente Print Preview:
a) - Print - imprima documentul previzualizat;
b) - Magnifier - permite editarea documentului în fereastra de previzualizare; când acest buton nu este activ, cu un clic pe o anumita pagina previzualizata, se realizeaza o marire (Zoom) a zonei respective la 100% (dimensiunea reala); cu înca un clic pe suprafata previzualizata se revine la dimensiunea initiala de previzualizare;
c) One page - se revine la previzualizarea unei singure pagini în cazul în care erau previzualizate mai multe pagini în acelasi timp;
d) - Multiple pages - stabileste numarul de pagini previzualizate în acelasi timp;
e) Zoom - stabileste procentul de vizualizare al paginilor fata de dimensiunea reala a acestora (100%);
f) - View Ruller - activeaza dezactiveaza rigla din stânga si sus a documentului previzualizat;
g) - Shrink to Fit - forteaza micsorarea documentului cu o pagina prin schimbarea dimensiunii caracterelor, spatiului dintre linii, etc.;
h) - Full Screen - documentul este previzualizat pe tot ecranul;
i) - Close - se inchide fereastra de previzualizare a documentului.
Operatii de baza asupra textelor
Procesorul de texte Word foloseste drept unitate de baza "paragraful", dar nu în sensul general al cuvântului. În Word, un paragraf este constituit dintr-un caracter CR (Carriage Return) si semnul anterior de sfârsit de paragraf (sau începutul documentului propriu-zis). Uneori, acest fapt este interpretat ca fiind putin abstract, dar un semn de sfârsit de paragraf, care nu are nici un text între el si semnul de paragraf anterior este considerat, totusi, un paragraf întreg.
Exista
situatii în care utilizatorul are nevoie sa afiseze pe ecran
toate caracterele specifice unui sfârsit de linie, de paragraf,
spatiile dintre caractere, etc., fapt ce devine posibil prin activarea
butonului Show/Hide ![]() de pe bara de instrumente Standard.
Anumiti utilizatori considera ca este mai usor sa
lucreze cu aceste semne, însa majoritatea apreciaza ca le
distrage atentia. O alta modalitate de afisare a acestor
simboluri este actionarea combinatiei de taste Ctrl+Shift+*.
de pe bara de instrumente Standard.
Anumiti utilizatori considera ca este mai usor sa
lucreze cu aceste semne, însa majoritatea apreciaza ca le
distrage atentia. O alta modalitate de afisare a acestor
simboluri este actionarea combinatiei de taste Ctrl+Shift+*.
Introducerea textului
Introducerea propriu-zisa a textului se realizeaza prin mutarea cursorului activ în punctul în care dorim sa apara textul si "lansarea" procesului de tastare "la kilometru"; Word va trece automat pe linia urmatoare de fiecare data când ajunge la sfârsitul unei linii, utilizatorul trebuind sa respecte regula de a actiona tasta Enter numai la sfârsitul unui paragraf.
Daca se doreste trecerea automata la o linie noua în cadrul aceluiasi paragraf se apasa simultan tastele Shift+Enter. În mod implicit, în momentul în care se ajunge la sfârsitul unei pagini, Word-ul va trece automat pe pagina urmatoare; în schimb, daca se urmareste trecerea la o pagina noua, indiferent de punctul în care este situat cursorul, se apasa combinatia de taste Ctrl+Shift+Enter.
Moduri de introducere a textului
Word-ul ofera doua moduri de lucru pentru introducerea textului în documente:
Inserare - situatie implicita, în care caracterele introduse sunt inserate în punctul în care se afla cursorul, "împingând" toate celelalte caractere care urmeaza catre dreapta. Daca se urmareste scrierea în acest mod de lucru peste un alt text existent, se selecteaza blocul de text respectiv si se introduc noile valori;
Suprascrierea - varianta în care orice caracter introdus înlocuieste primul caracter (daca exista) din partea dreapta a punctului de inserare.
Atunci când
procesorul de texte Word se afla în modul de suprascriere, ![]() indicatorul OVR de pe bara de stare
este activ. Pentru a trece dintr-un mod de lucru în altul se procedeaza
astfel:
indicatorul OVR de pe bara de stare
este activ. Pentru a trece dintr-un mod de lucru în altul se procedeaza
astfel:
fie se actioneaza dublu-clic pe indicatorul OVR de pe bara de stare;
daca indicatorul OVR de pe bara de stare este activ, se apasa tasta Insert de pe tastatura;
fie se deschide caseta de dialog Options din meniul Tools si din cadrul etichetei Edit se valideaza caseta Overtype Mode pentru a trece în modul de scriere Suprascriere sau se dezactiveaza pentru a trece în modul de lucru Inserare.
Procesorul de texte Word pune la dispozitia utilizatorilor sai mai multe metode pentru selectarea unui text, aplând în acest sens la tastatura, mouse sau la combinatii de taste. Dupa un anumit timp, în care utilizatorul "face cunostinta" cu fiecare dintre instrumentele oferite de Word în acest scop, va putea sa faca comparatie între ele si sa opteze pentru cea care îi ofera rapiditate în gestionarea aplicatiilor.
Selectarea textului folosind mouse-ul
Cea mai simpla metoda de selectare a textului folosind mouse-ul consta în pozitionarea punctului de inserare la începutul (sau sfârsitul) blocului de text pe care dorim sa-l selectam, executia unui clic în punctul respectiv si deplasarea cursorului catre sfârsitul (sau începutul) blocului de text.
Caseta de dialog Options afiseaza în cadrul etichetei Edit, optiunea When selecting, automatically select entire word care ofera facilitati suplimentare legate de selectia mai usoara, cu mouse-ul a unui numar mai mare de cuvinte. Daca aceasta optiune este activa, Word selecteaza automat atât primul cuvânt din blocul de text respectiv, cât si pe urmatoarele. Pentru a anula temporar efectul acestei optiuni, înainte de selectarea blocului de text se actioneaza tasta Alt si se observa ca operatiunea de selecatre propriu-zisa decurge mai greu. Tot în cadrul acestei casete întâlnim o alta facilitate Word destul de puternica: Drag-and-Drop text Editing, care permite ca un text selectat sa poata fi deplasat (mutat) în orice loc al documentului.
De asemenea se poate apela la câteva "trucuri" legate de selectia la nivelul blocurilor de text:
dublu clic pe un cuvânt are drept efect selectia întregului cuvânt;
triplu clic pe un paragraf selecteaza întregul paragraf;
actionarea tastei Ctrl si executia unui clic în cadrul unei fraze genereaza selectia întregii propozitii;
în zona de lânga bara de selectie (în partea stânga a ecranului, acolo unde cursorul mouse-ului îsi schimba forma dintr-un "I" în sageata) se poate actiona astfel: executia unui singur clic al mouse-ului selecteaza linia indicata de sageata; dublu-clic genereaza selectia întregului paragraf, iar triplu-clic (sau Ctrl+clic) genereaza selectarea întregului document.
Selectarea textului cu ajutorul tastaturii
Anumiti utilizatori apeleaza la combinatii de taste pentru executia mai rapida a unor operatii, de la cele mai complexe, pâna la cele mai simple; în acest scop, Word-ul ofera o serie de asocieri de taste cu diverse semnificatii:
Combinatia de taste |
Actiunea asociata |
|
Shift+sageata dreapta |
Selecteaza un caracter la dreapta |
|
Shift+sageata stânga |
Selecteaza un caracter la stânga |
|
Ctrl+Shift+sageata dreapta |
Selecteaza pâna la sfârsitul cuvântului |
|
Ctrl+Shift+sageata dreapta |
Selecteaza pâna la inceputul cuvântului |
|
Shift+End |
Selecteaza pâna la sfârsitul liniei |
|
Shift+Home |
Selecteaza pâna la începautul liniei |
|
Shift+sageata jos |
Selecteaza o linie în jos |
|
Shift+sageata sus |
Selecteaza o linie în sus |
|
Ctrl+Shift+sageata jos |
Selecteaza pâna la sfârsitul paragrafului (în raport de pozitia cursorului) |
|
Ctrl+Shift+sageata sus |
Selecteaza pâna la începutul paragrafului (în raport de pozitia cursorului) |
|
Shift+PageUp |
Selecteaza pâna la începutul paginii |
|
Shift+PageDown |
Selecteaza pâna la sfârsitul paginii |
|
Ctrl+Shift+End |
Selecteaza pâna la sfârsitul documentului |
|
Ctrl+Shift+PageDown |
Selecteaza pâna la inceputul documentului |
|
Ctrl+A |
Selecteaza întreg documentul |
stergerea unui bloc de text
Word-ul ofera un set de metode rapide care sa genereze stergerea unui bloc de text cât mai usor:
pentru a sterge un bloc de text, se selcteaza si se apasa tasta Delete;
stergerea primului caracter din stînga cursorului se face prin actionarea tastei BackSpace, iar stergerea primului caracter situat în dreapta cursorului se realizeaza prin tasta Delete;
pentru a sterge un cuvânt în dreapta cursorului se apasa simultan Ctrl+Delete (de fapt aceasta combinatie sterge toate caracterele situate la dreapta cursorului pâna la începutul urmatorului cuvânt sau pâna la sfârsitul liniei daca suntem situati în cadrul ultimului cuvânt;
stergerea unui cuvânt situat la stânga cursorului se face prin Ctrl+BackSpace.
Ca principiu general valabil, stergerea unui bloc de text selectat se poate face cu optiunea Clear din meniul Edit sau prin selectia comenzii Cut din meniul contextual care apare în punctul respectiv.
Copierea, decuparea si "lipirea" textului
Copierea si mutarea textului în Word se poate realiza apelând fie la metoda clasica prin comenzile Cut, Copy sau Paste, fie prin metoda drag-and-drop ("trage si arunca") care permite mutarea foarte rapida a textului cu ajutorul mouse-ului.
Copierea unui bloc de text se realizeaza prin comanda standard Copy
sau prin actionarea simbolului asociat acesteia ![]() având drept efect transferarea zonei selectate
în memoria temporara. Se poate apela si la o combinatie de taste
în acest sens: Ctrl+C.
având drept efect transferarea zonei selectate
în memoria temporara. Se poate apela si la o combinatie de taste
în acest sens: Ctrl+C.
Decuparea unei secvente de text selectate se poate face fie prin comanda
clasica Cut (sau actionarea butonului echivalent ![]() din bara de instrumente Standard), iar
combinatia de taste asociata acestei comenzi este Ctrl+X.
din bara de instrumente Standard), iar
combinatia de taste asociata acestei comenzi este Ctrl+X.
"Lipirea" elementelor transferate în memoria temporara a calculatorului în
diferite locatii destinatie se realizeaza prin comada Paste
din meniul Edit, actionarea butonului asociat ![]() de pe bara de instrumente Standard sau
prin combinatia de taste Ctrl+V.
de pe bara de instrumente Standard sau
prin combinatia de taste Ctrl+V.
Pentru realizarea operatiilor mentionate (copiere, decupare, lipire) se poate apela meniul contextual generat prin actionarea butonului dreapta al mouse-ului, în scopul executarii mai rapide a acestora.
Tehnoredactarea la nivel de caracter
Formatarea caracterelor
Sistemul de operare Windows este livrat cu un set de tehnologii pentru fonturi, "preferinta" sa fiind tehnologia fonturilor True Type, dezvoltata de firma Microsoft pentru a putea oferi fonturi standard care sa poata fi afisate si tiparite cu cât mai putine modificari.
Pentru a putea defini fonturile va trebui sa întelegem mai întâi ce reprezinta urmatorii termeni:
dimensiunea fontului - defineste marimea de afisare sau de tiparire a caracterelor. În mod obisnuit, dimensiunea fonturilor sunt indicate în puncte, fiecare punct reprezentând a 62-a parte dintr-un inch;
stilul fontului - determina modificarea aspectului de afisare a caracterelor într-un mod unitar în scopul obtinerii unor formate speciale;
efectele fontului - definesc culorile fontului si efectele speciale (cum ar fi sublinierea) si, în unele cazuri, scara de gri-uri prin care se realizeaza umplerea pentru fonturile contur;
spatierea fonturilor - se refera la spatiile dintre caractere pe ecran sau pe pagina tiparita. Fonturile cu spatiere simpla au acelasi spatiu între caractere (de exemplu, Courier este un font cu spatiere simpla), iar cele cu spatierea proportionala (Arial) ajusteaza spatiul dintre caractere pe baza formei caracterelor respective;
fonturile cu serife - au proiectii care le extind atât în partea lor superioara, cât si inferioara, peste marginile obisnuite (de exemplu, fontul Courier este serif, în timp ce fonturile san-serif - Arial, nu are asemenea proiectii);
latimea fontului - se refera la latimea caracterelor individuale, care poate sa fie fixa, expandata sau condensata.
Formatarea propriu-zisa la nivelul caracterelor se poate realiza în mai multe moduri:
a) folosind caseta de dilog Font - care ofera cel mai puternic mijloc de control asupra operatiilor de formatare a textului deoarece pune la dispozitie toate aceste instrumente într-un singur loc.
Pentru "aranjarea" textului se procedeaza astfel:
se selecteaza blocul de text al carui mod de formatare dorim sa-l schimbam (daca se modifica un singur cuvânt, este suficient sa plasam cursorul in interiorul sau);
din meniul Format se alege optiunea Font care are drept efect afisarea casetei de dialog din Figura 7 în cadrul careia se poate selecta:
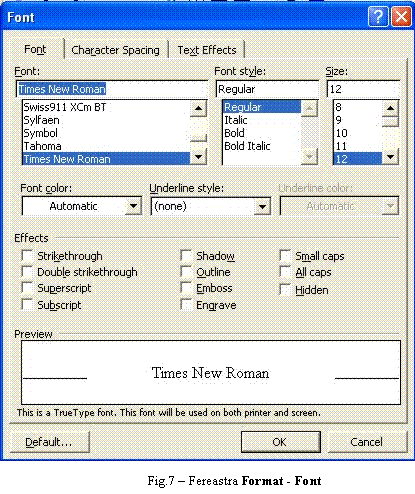
tipul fontului (corpul de litera) din lista Font (exemplu Times New Roman)
stilul de afisare de la rubrica Style, care poate fi: Regular (obisnuit), Bold (îngrosat), Italic (caractere inclinate spre dreapta), sau Bold Italic;
dimensiunea caracterelor poate fi aleasa din caseta Size. Daca se doreste setarea unei marimi intermediare celor din lista afisata, se introduce valoarea efectiva în partea de sus a listei derulante Size (de exemplu daca vrem un corp de litera cu dimensiunea 13 - în conditiile în care Word-ul nu ofera decât valorile 12 si 14 - se scrie numarul respectiv în caseta Size si va fi afisat ulterior ca valoare distincta);
în casera Underline se alege tipul sublinierii: None (nesubliniat), Words Only (se subliniaza numai cuvintele nu si spatiile), linie punctata, linie dubla, linie simpla, etc.
culoarea caracterelor va fi aleasa din paleta de culori dezvoltata la rubrica Color;
aplicarea unor efecte speciale prin validarea optiunilor corespunzatoare în zona Effects si anume:
taierea cu o linie (Strikethrough) sau cu doua linii (Double strikethrough) a expresiei selectate;
scrierea drept exponent (Superscript) sau indice (Subscript);
transformarea literelor mici în majuscule de dimensiuni mai mici (Small caps) sau obisnuite (All caps);
efecte speciale de umbrire asupra textului (Shadow, Outline, Emboss, Engrave);
ascunderea textului (Hidden): în conditii de afisare normala, textul ascuns nu este vizibil si nu poate fi tiparit decât daca se prevede în mod expres acest aspect selectând din fereastra Print (meniul File) butonul Options si activând caseta de validare Hidden text.
Prin intermediul zonei Preview afisata în partea de jos a ferestrei se poate obtine o imagine de ansamblu asupra setarilor facute pentru aproximarea efectelor finale aferente textului selectat.
pentru stabilirea altor efecte speciale legate de distanta dintre caractere, pozitionarea textului pe verticala se actioneaza asupra parametrilor prezentati prin intermediul etichetei Character Spacing (Figura 8), în cadrul careia:
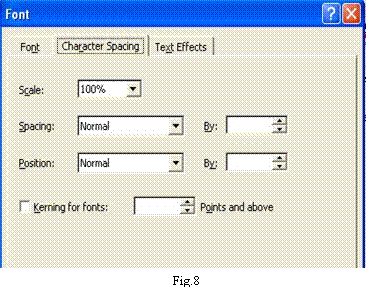 optiunea Spacing controleaza distanta pe
orizontala dintre caractere, deoarece acestea pot fi mai apropiate sau mai
departate. Din lista derulanta Spacing se alege Expanded
(expandate) sau Condensed (comprimate), dupa care se
utilizeaza sagetile By pentru a preciza distanta la
care sa fie expandate sau condensate caracterele;
optiunea Spacing controleaza distanta pe
orizontala dintre caractere, deoarece acestea pot fi mai apropiate sau mai
departate. Din lista derulanta Spacing se alege Expanded
(expandate) sau Condensed (comprimate), dupa care se
utilizeaza sagetile By pentru a preciza distanta la
care sa fie expandate sau condensate caracterele;
optiunea Position gestioneaza distanta verticala dintre litere si linia imaginara pe care, teoretic, sunt plasate acestea. Din lista Position se poate alege una dintre valorile Normal, Raised (înaltate) sau Lowered (coborâte), dupa care se indica pozitia exacta sus-jos în raport cu linia de referinta prin sagetile By.
Pentru a activa spatierea orizontala automata (Kerning) pentru caracterele care depasesc o anumita dimensiune se valideaza caseta Kerning for fonts si, daca este cazul se ajusteaza dimensiunea pentru care se face spatierea la rubrica Points and Above.
Efecte speciale animate se pot realiza din meniul Format Font, eticheta Text Effects, zona Animation.
a) Pentru stabilirea altor atribute care se vor aplica tuturor documentelor bazate pe modelul curent se aleg setarile dorite în cadrul etichetelor Font si Character Spacing din caseta de dialog Font si se valideaza butonul Default (în oricare dintre cele doua etichete), dupa care se afiseaza un mesaj prin care se cere confirmarea formatului implicit.
b) Bara cu instrumente de lucru Formatting ofera posibilitatea unor formatari mult mai rapide cu ajutorul butoanelor asociate fiecarei optiuni în parte (gama optiunilor care se pot efectua la acest nivel este, însa, mai restrânsa în comparatie cu caseta Font). Pentru setarea atributelor dorite se selecteaza textul asupra caruia actionam (sau se plaseaza punctul de inserare în cadrul cuvântului respectiv) si se activeaza butoanele cu semnificatiile dorite. Anularea unor formate stabilite se realizeaza prin executia unui nou clic pe butoanele asociate atributelor respective (care dupa prima aplicare ramân active).
Afisarea sau ascunderea barei de instrumente de lucru pentru formatarea textului se face prin meniul View, optiunea Toolbars Formatting, fie prin selectia barei cu acelasi nume din meniul contextual deschis prin clic-dreapta pe una dintre barele predefinite.
c) Combinatiile de taste
Procesorul de texte Word pune la dispozitie o serie de combinatii de taste (scurtaturi) care au drept scop aplicarea mai rapida a unor formatari folosite în mod frecvent. Înainte de a apasa combinatia de taste asociata, se selecteaza textul asupra caruia aplicam modificarea, cu exceptia cazului în care schimbarea are loc doar asupra unui cuvânt, în cadrul caruia este suficient sa plasam cursorul.
Combinatia de taste |
Actiunea asociata |
|
Ctrl+Shift+> |
creste marimea corpului delitera (în etape) |
|
Ctrl+Shift+< |
scade marimea corpului de litera (în etape) |
|
Ctrl+] |
creste marimea corpului de litera punct cu punct |
|
Ctrl+[ |
scade marimea corpului de litera punct cu punct |
|
Ctrl+Shift+A |
scrie totul cu litere mari |
|
Ctrl+Shuft+K |
scrie totul cu litere mici |
|
Ctrl+B |
Îngrosat |
|
Ctrl+I |
Aplecat |
|
Ctrl+U |
Subliniat |
1.6.2 Transformarea majusculelor în minuscule si invers
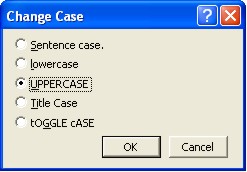 În general, asupra unui text introdus initial în forma
bruta se pot efectua o serie de prelucrari ulterioare pe care procesorul
de texte Word le ofera prin intermediul casetei de dialog Change Case
afisata prin selectia optiunii cu acelasi nume din
meniul Format (dupa selectia în prealabil, a textului asupra
caruia sunt aplicate). Din fereastra afisata se poate selecta una
dintre optiunile:
În general, asupra unui text introdus initial în forma
bruta se pot efectua o serie de prelucrari ulterioare pe care procesorul
de texte Word le ofera prin intermediul casetei de dialog Change Case
afisata prin selectia optiunii cu acelasi nume din
meniul Format (dupa selectia în prealabil, a textului asupra
caruia sunt aplicate). Din fereastra afisata se poate selecta una
dintre optiunile:
Sentence case - prima litera a unei fraze este majuscula, restul minuscule;
lower case - toate literele textului selectat sunt minuscule;
UPPERCASE - toate caracterele sunt litere mari;
Title Case - fiecare cuvânt are prima litera scrisa cu majuscula, restul sunt minuscule;
tOOGLE cASE - prima litera a fiecarui cuvânt este minuscula, restul literelor sunt majuscule.
1.6.3 Cautare si înlocuire text (Find Replace)
Componentele de cautare si înlocuire a textului din Word reprezinta doua instrumente extrem de puternice pentru modificarea unui document. Privite la modul cel mai simplu, comenzile Find si Replace permit cautarea unui sir de caractere (una sau mai multe litere, un cuvânt sau o fraza) si înlocuirea acestora (totala sau partiala) cu alte elemente. De asemenea comanda Find poate fi utilizata si independent, pentru localizarea anumitor parti strategice ale documentului sau pentru descoperirea unor cuvinte importante din document, în jurul carora textul trebuie modificat.
Cautarea textului
Procesorul de texte Word pune la dispozitie mai multe posibilitati de cautare a textului; procedura de identificare a unui sir de caractere sau a unei expresii consta în:
Selectarea din meniul Edit a optiunii Find care drept efect afisarea casetei de dialog din Fig.9:
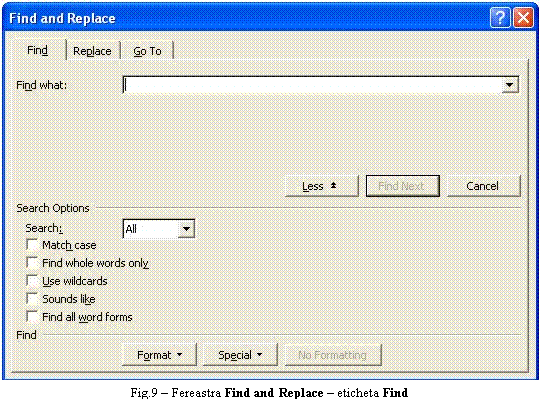
în cadrul etichetei Find, la rubrica Find What se introduce textul pe care dorim sa-l cautam. Word memoreaza operatiile de cautare din sesiunea curenta într-o lista derulanta la care utilizatorul poate avea acces prin intermediul sagetii afisate în partea inferioara a casetei de dialog;
se alege directia de cautare din lista derulanta Search: Down (jos), Up (sus) sau All (peste tot);
se selecteaza optiunile dorite din sirul casetelor de validare afisate în partea inferioara a ferestrei:
Match Case (verifica tipul literelor) - care face deosebire între literele mari si mici;
Find Whole Words Only (Cauta numai cuvinte întregi) - permite ca Word-ul sa caute numai cuvintele identice cu cele scrise de utilizator la rubrica Find What, nu si cuvintele care contin sirul introdus de acesta la rubrica amintita anterior;
Use Wildcards asigura asocierea unor posibilitati speciale de cautare;
Sound Like (Suna la fel cu) - poate fi folosita cu rezultate numai pentru texte redactate în limba engleza, deoarece pentru cautarea cuvintelor este utilizata o procedura de transformare a cuvântului scris într-un sir de caractere care simuleaza pronuntia în limba engleza;
Find All Word Forms (Cauta toate formele cuvintelor) - încearca sa gaseasca într-un text toate formele unui verb sau ale unui substantiv introdus la rubrica Find What si functioneaza corect doar cu textele din limba engleza, deoarece respecta regulile gramaticale ale acestei limbi. Aceasta optiune îsi dovedeste utilitatea mai ales în cazul operatiilor de înlocuire, dar poate avea efecte neasteptate atunci când este folosita farao anumita prevedere. Word avertizeaza ca folosirea optiunii Replace All, în combinatie cu Find All Word Forms nu este recomandata, deoarece s-ar putea sa fie înlocuite mai multe cuvinte din text decât cele dorite de utilizator.
se executa clic pe butonul Find Next pentru gasirea urmatoarei pozitii a cuvântului ales; daca acesta este gasit, Word se va opri în punctul respectiv, altfel se afiseaza un mesj prin care se spune ca textul nu a putut fi gasit.
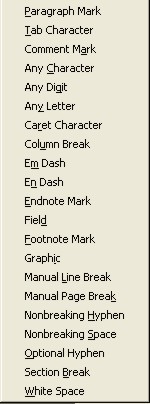 Exista situatii în care utilizatorul este pus în fata
unor cautari mai complexe decât simple siruri de caractere (de
exemplu, o liniuta de unire, un semn de sfârsit de paragraf sau
un numar), precum si unele cuvinte care încep cu anumite caractere.
Exista situatii în care utilizatorul este pus în fata
unor cautari mai complexe decât simple siruri de caractere (de
exemplu, o liniuta de unire, un semn de sfârsit de paragraf sau
un numar), precum si unele cuvinte care încep cu anumite caractere.
a) Caractere speciale
Pentru gasirea unui caracter special (de exemplu un caracter Tab) se executa clic pe butonul Special din caseta de dialog Find si se selecteaza simbolul respectiv din lista derulanta afisata.
De obicei, este mai simplu sa introducem caracterele speciale din lista derulanta Special, dar pentru cresterea eficientei se pot realiza combinatii cu texte obisnuite sau se poate apela la introducerea semnificatiilor aferente simbolurilor speciale de la tastatura (se valideaza Use Wildcards), cum ar fi:
Tp sfârsit de paragraf
Tt caracter Tab etc.
b) Operatorii speciali reprezinta înca un pas în complicarea operatiilor de cautare: se poate identifica un caracter dintr-un domeniu de caractere sau dintr-un numar de simboluri specificate, un sir de caractere (cu conditia ca acesta sa fie la începutul sau la sfârsitul cuvântului). În acest sens, se activeaza butonul Special pentru derularea listei cu operatorii speciali, cum ar fi: [] - gaseste oricare dintre caracterele date (exemplu: s[iou]n - identifica "sin", "son" si "sun"); - gaseste orice caracter cu exceptia celor dintre paranteze (exemplu: [!s] - gaseste "lac", "mac", dar nu si "sac" etc.)
Pentru înlocuirea unui text se procedeaza astfel:
din meniul Edit se alege optiunea Replace (daca este deschisa deja fereastra Find, se executa clic pe eticheta Replace) pentru a afisa caseta de dialog din Fig.10;
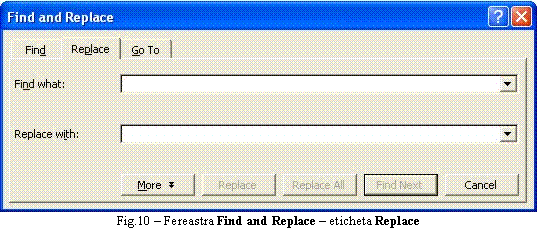
la rubrica Find What se introduce textul pe care îl cautam, iar în zona Replace With se tasteaza textul cu care se doreste înlocuirea expresiei trecute la prima rubrica (daca se apeleaza la un text folosit si pentru alte înlocuiri din sesiunea curenta, se deschide lista derulanta aferenta casetei Replace si se selecteaza valoarea dorita);
se alege directia de cautare în zona Search;
se selecteaza una dintre optiunile aferente casetelor de validare prezente în partea centrala a ferestrei si se executa clic pe unul dintre butoanele Find Next, Replace sau Replace All pentru a începe operatia de înlocuire. Atunci când se înlocuieste un text simplu, se urmareste sa nu fie atasate informatii în casetele din partea inferioara a paginii pentru a evita cautarea sau înlocuirea textelor de referinta cu alte atribute de formatare decât cele dorite de utilizator.
Aceste tipuri de înlocuiri au mare aplicabilitate în practica si functioneaza fara probleme: de exemplu, se poate înlocui un sir de caractere cu anumite atribute de formatare (care scot în evidenta termeni de specialitate) cu expresii care au aceleasi formate sau pentru care se pot stabili alti parametri.
Pentru înlocuirea unui tip de formatare cu altul se procedeaza astfel:
din meniul Edit se alege Replace, se pozitioneaza punctul de inserare în caseta Find What si se executa clic pe butonul Format;
din lista derulanta afisata se aleg optiunile Font, Paragfaph sau Tabs, în urma carora Word va afisa casetele de dialog Find Font, Find Paragraph sau Find Tabs (versiuni ale casetelor standard cu aceleasi nume) si se stabilesc parametrii urmariti;
se deplaseaza cursorul în caseta Replace, se activeaza Format si se alege una dintre optiunile prezentate pentru afisarea casetelor de dialog Replace Font, Replace Paragraph sau Replace Tabs unde se vor seta noile atribute;
se valideaza atributele alese prin Ok si se revine la caseta Replace, în cadrul careia Word va afisa informatiile de formatare stabilite sub rubrica Replace With;
se începe operatia de înlocuire propriu-zisa prin intermediul butoanelor Find Next, Replace sau Replace All.
Înlocuirea unui stil cu altul se realizeaza prin intermediul aceleiasi casete de dialog Replace:
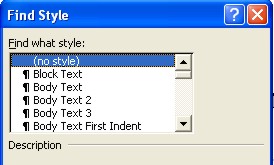 se verifica daca sub rubricile Find What si Replace
With nu sunt afisate informatii de formatare;
se verifica daca sub rubricile Find What si Replace
With nu sunt afisate informatii de formatare;
se muta cursorul în zona Find What, se apasa butonul Format si se alege optiunea Style din lista derulanta care permite afisarea casetei de dialog Font Style;
se selecteaza stilul pe care dorim ca Word sa-l gaseasca din lista Find What Style, apoi se executa clic pe butonul Ok pentru revenirea în caseta Replace si se deplaseaza cursorul în rubrica Replace With;
din caseta de dialog Replace With Style (dechisa prin Format Style) se alege stilul prin care dorim sa se faca înlocuirea si se valideaza prin Ok;
se începe operatia de înlocuire prin unul din butoanele asociate, dupa care se revine în documentul principal.
1.6.4 Inserarea simbolurilor si a caracterelor speciale
Word ofera o gama de simboluri si caractere speciale folosite uneori pentru redactarea oricarui document, de la cele mai uzuale pâna la cele mai putin întâlnite.
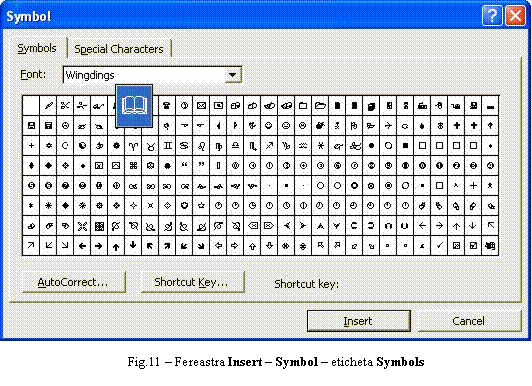
Pentru inserarea unui simbol se pozitioneaza cursorul în punctul respectiv si prin meniul Insert Symbol se afiseaza caseta de dialog ilustrata în Fig.11. Se executa clic pe eticheta Symbol (daca nu este activa) si se selecteaza simbolul pe care dorim sa-l introducem în document si se apasa butonul Insert. Pentru schimbarea setului de caractere afisate în caseta, din lista derulanta afisata la rubrica Font se alege tipul fonturilor pe care le dorim (Symbol, Wingdings, etc.), iar pentru vizualizarea mai clara a caracterelor afisate se mareste dimensiunea acestora printr-un simplu clic pe acesta.
Pentru inserarea caracterelor speciale se activeaza eticheta Special Characters afisata în Fig.12, se selecteaza caracterul pe care-l dorim si se executa clic pe butonul Insert.
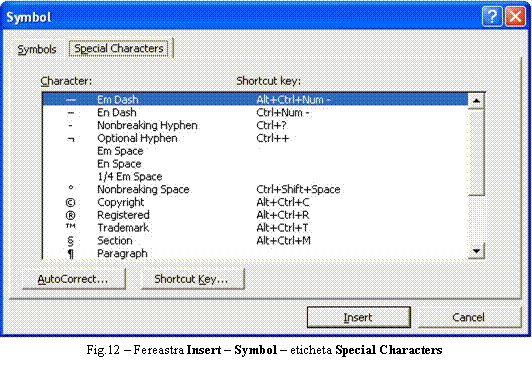
În ambele situatii, dupa actionarea butonului Insert, butonul Cancel se transforma în Close, dupa apasarea caruia se revine în documentul principal.
O alta modalitate de inserare a simbolurilor sau caracterelor speciale consta în executia unui dublu-clic în cadrul acestora.
Daca un anumit simbol este folosit foarte des în cadrul unui document se recomanda folosirea unor combinatii de taste pentru inserarea mai rapida a acestora; multe dintre elementele prezentate în cadrul acestor casete au deja atribuite combinatii de taste mai mult sau mai putin convenabile (din punct de vedere al aplicabilitatii în prectica), care pot fi însa modificate. De asemenea, se pot crea combinatii de taste proprii astfel:
din cadrul casetei Symbol se selecteaza caracterul special sau simbolul dorit prin intermediul butonului Short Key se afiseaza caseta Customize Keyboard;
la rubrica Press New Shortcut Key se introduce combinatia de taste pe care dorim sa o asociem caracterului selectat (care va apara ulterior în Current Keys,în timp ce simbolul ca atare, este afisat la rubrica Symbol) si se valideaza prin actionarea butonului Assign, dupa care se închide caseta prin Close;
se revine în document prin apasarea butonului Close din caseta Symbol si din acest moment se poate folosi combinatia creata ori de câte ori este nevoie.
Tehnoredactarea la nivel de paragraf
Paragraful reprezinta un bloc de text încadrat între coduri de "sfârsit de paragraf". Introducerea în text a unui asemenea cod se face prin actionarea tastei Enter. Principalele caracteristici ale unui paragraf sunt stabilite în caseta de dialog (multi-fise) Paragraph care se afiseaza prin activarea comenzii Format Paragraph
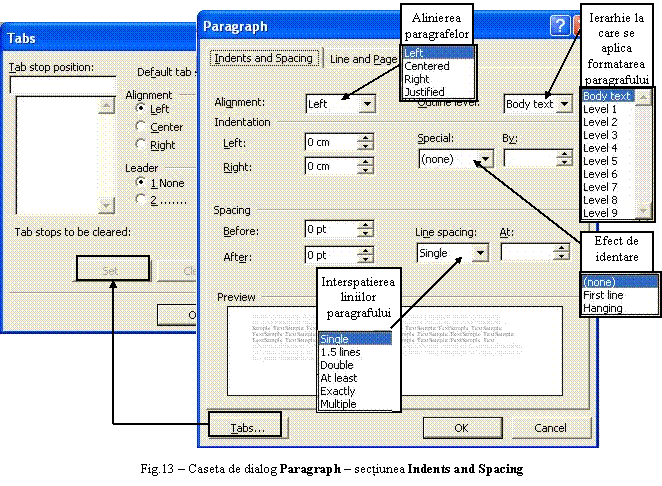
Prima fisa Indents and Spacing - ilustrata în Fig.13 - cuprinde mai multe câmpuri de editare, si anume:
Alignment permite stabilirea tipului de aliniere orizontala a textului: Left - la stânga, Centered - pe centru, Right - la dreapta, Justified - margini egale la stânga si la dreapta. Aceste comenzi de aliniere se pot aplica , mult mai rapid, prin utilizarea celor patru butoane de comanda, plasate pe bara de instrumente Formatting
Outline level permite alegerea nivelului ierarhic (Body text pentru corp de text obisnuit si Level 1 - 9 pentru titluri ierarhizate), atribuit paragrafului selectat.
Indentation precizeaza spatiul cu care se deplaseaza în bloc paragraful (se identeaza) la stânga (Left) sau la dreapta (Right). Prin identare se determina numarul de inchi (centimetri) cu care se deplaseaza în bloc paragraful. Aceasta tehnica asigura o evidentiere a paragrafului în raport cu restul textului documentului.
Setarile legate de alegerea unitatilor de masura, specifice identarii paragrafelor, se realizeaza prin comanda Tools Options, activarea fisei General si selectarea elementelor listei Measurement unites.
Special stabileste identarea prin precizarea sensului în care evolueaza deplasarea anumitor linii ale paragrafului. Astfel, prin opttiunea First line, se deplaseaza doar prima linie a paragrafului, iar prin Hanging se identeaza paragraful, mai putin prima linie. Pentru a renunta la modificarile precedente, din câmpul de editare Special se alege optiunea None (alinierea implicita, fara modificare).
Spacing determina dimensiunea interspatierii (exprimata în puncte tipografice - un punct tipografic reprezentând 1 72 inch) dintre paragrafe. Spatiile vor fi declarate, fie înaintea paragrafului (Before), fie dupa ce se termina acesta (After).
Line spacing permite stabilirea spatiilor care exista între liniile paragrafului, Word utilizând implicit scrierea la un singur rând (Single Line). În afara acestei optiuni, mai exista interspatierea la un rând si jumatate (1,5 Lines) si la doua rânduri (Double). În plus, mai pot fi mentionate optiunile:
At Least - în zona At se editeaza un numar ce reprezinta minimum de spatiere ce se accepta, în cazul fonturilor de dimensiuni mai mari sau a unor obiecte grafice;
Exactly - prin care utilizatorul defineste în caseta At numarul exact de spatii dorite;
Multiple - stabileste gradul de spatiere ce creste sau scade în functie de un factor de multiplicare (implicit este 3).
Butonul de comanda Tabs permite stabilirea tabulatorilor succesivi (actionarea tastei TAB), prin intermediul casetei de dialog Tabs. Prin editarea rubricii Tab stop position cu dimensiunea (în cm, inchi, puncte, etc.) spatiului cu care se deplaseaza cursorul la începutul unui paragraf, se stabileste distanta la care se pozitioneaza cursorul fata de marginea stânga a documentului. Dupa ce distanta a fost stabilita, se actioneaza butonul de comanda Set. Procesul de declansare a tabulatorilor poate fi reluat pentru a marca distanta pozitionarii cursorului fata de tabulatorul anterior.
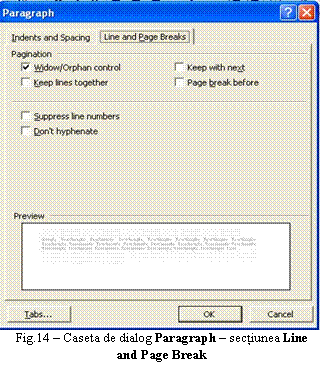 A doua sectiune , aferenta casetei de dialog Paragraph,
este fisa Line and Page Breaks ilustrata în Fig.14. Prin
facilitatile oferite de utilizarea casetelor de validare, se va
permite aplicarea unor efecte de împartire a continutului unui
paragraf, în functie de cerintele utilizatorului.
A doua sectiune , aferenta casetei de dialog Paragraph,
este fisa Line and Page Breaks ilustrata în Fig.14. Prin
facilitatile oferite de utilizarea casetelor de validare, se va
permite aplicarea unor efecte de împartire a continutului unui
paragraf, în functie de cerintele utilizatorului.
În rubrica Pagination se afla urmatoarele casete de validare:
Window Orphan control înlatura efectul de împattire neechilibrata a unui paragraf care se afla la granita dintre doua pagini. Astfel, se elimina linia (prima sau ultima) paragrafului care ar fi afisata singura pe pagina.
Keep lines together determina împartirea automata a paragrafului între doua pagini, prin trecerea completa sau partiala a acestuia pe pagina urmatoare.
Keep with next are ca efect mentinerea paragrafului curent pe aceeasi pagina cu paragraful urmator.
Page break before are ca efect plasarea paragrafului curent la începutul unei pagini noi.
Suppress line number previne numerotarea acelor linii de paragraf care au rol de rânduri.
Don't hyphenate nu mai permite despartirea automata în silabe în cadrul paragrafului.
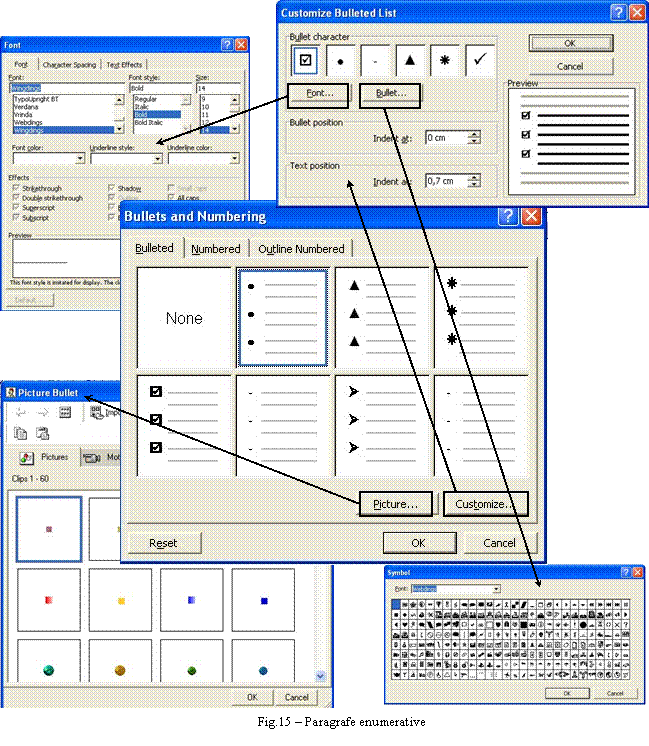 Exista
doua posibilitati de evidentiere a paragrafelor:
numerotarea paragrafelor (utilizând cifre sau litere) si definirea de
paragrafe enumerative (prin simboluri). Comanda utilizata este Format Bullets and
Numbering.
Exista
doua posibilitati de evidentiere a paragrafelor:
numerotarea paragrafelor (utilizând cifre sau litere) si definirea de
paragrafe enumerative (prin simboluri). Comanda utilizata este Format Bullets and
Numbering.
Asa cum se observa în Fig.15, caseta de dialog Bullets and Numbering contine trei fise: Bulleted, Numbered si Outline Numbered.
Fisa Bulleted permite realizarea de paragrafe enumerative, utilizatorul având posibilitatea de a selecta simbolul dorit.
Prin activarea butonului Picture, pe ecran va fi activata caseta Picture Bullet, în care se poate selecta una dintre imaginile prezentate, care va fi introdusa în lista de simboluri predefinite.
Lista initiala ce va fi afisata la activarea butonului Bulleted (lista ce contine 7 simboluri implicite), poate fi modificata prin activarea butonului Customize. Pe ecran va fi activata caseta Customize Bulleted List în care se pot aplica o serie de formatari, la nivel de caracter (Font), se poate selecta un nou simbol (Bullet...) ce va fi introdus în setul de simboluri predefinite.
În cadrul casetei de dialog Customize Bulleted List se poate gestiona identarea simbolului fata de marginea documentului (Bullet Positin), dar si pozitia textului în raport cu simbolul selectat (Text Position).
Fisa Numbered (Fig.16) propune o lista de cifre (arabe si romane), dar si de litere pe care utilizatorul le poate folosi în documentul curent cu scopul de a ordona paragrafele. În cazul în care se doreste renuntarea la facilitatea de numerotare, se alege optiunea None, iar pentru a aplica o numerotare personalizata este necesara activarea butonului Customize.
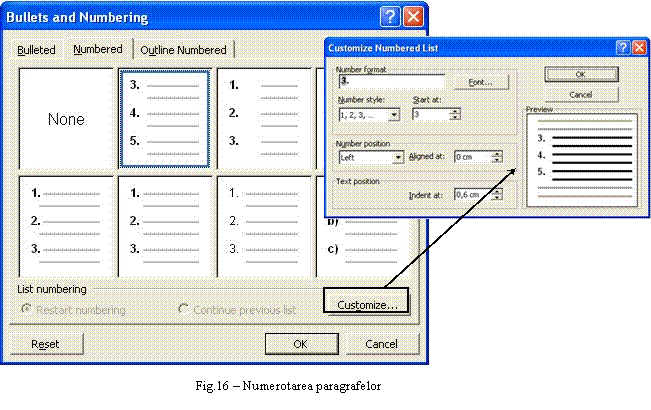
Fereastra de dialog Customize Numbered List, prin câmpurile sale de editare, asigura:
stabilirea unui format pentru numarul (litera) afisat(a) în zona Number Format (butonul Font);
alegerea unui stil de numerotare (cifre arabe sau romane, majuscule sau minuscule) (lista derulanta Number Style);
selectarea cifrei sau literei de la care începe numaratoarea (rubrica Start at);
determinarea modului de aliniere a numarului sau a literei (Left, Centered, Right) în raport cu restul paragrafului (lista Number Position);
stabilirea distantei fata de margine (Aligned at);
identarea textului în raport cu caracterul ales pentru numerotare (Text Position).
Aplicarea de borduri si umbre
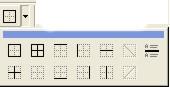 Word confera utilizatorului posibilitatea de a încadra (prin
chenare) paragrafele, anumite elemente de text, obiectele inserate în document
sau tabelele (chenare si caroiaje de linii). De asemenea, se pot defini
elemente de încadrare la nivel de pagina, dar si o serie de efecte de
fundal pentru textele sau paragrafele încadrate.
Word confera utilizatorului posibilitatea de a încadra (prin
chenare) paragrafele, anumite elemente de text, obiectele inserate în document
sau tabelele (chenare si caroiaje de linii). De asemenea, se pot defini
elemente de încadrare la nivel de pagina, dar si o serie de efecte de
fundal pentru textele sau paragrafele încadrate.
Pentru a aplica o bordura (chenar) unui text, acesta se selecteaza în prealabil, dupa care se activeaza comanda Format Borders and Shading, sau se alege tipul de incadrare in urma activarii butonului Borders, situat pe bara de instrumente Formatting (figura alaturata).
Daca se doreste încadrarea unui paragraf, se pozitioneaza cursorul pe acesta si se actioneaza una dintre comenzile mentionate. Totodata, aceste comenzi de încadrare pot opera si asupra mai multor paragrafe, cu conditia ca acestea sa fie selectate în prealabil.
În egala masura, unui tabel i se poate aplica un caroiaj de linii, dar si o culoare de fundal, în urma selectarii celulelor din tabel si executarii comenzii Border and Shading.
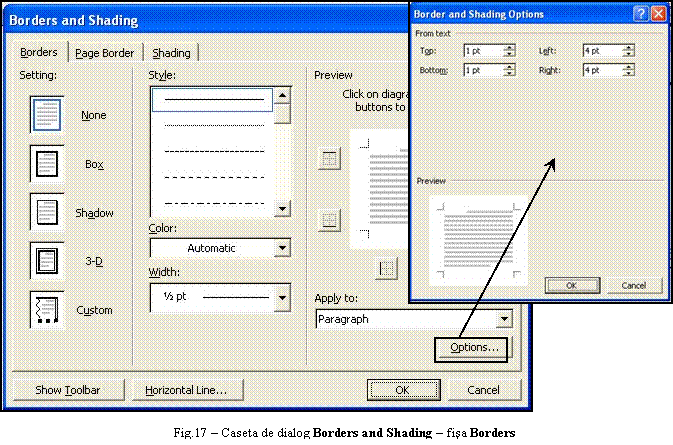
![]() Comanda de aplicare a bordurilor permite, dupa cum se poate
observa în Fig.17, stabilirea elementelor de încadrare pentru text sau pentru
paragraf (Borders), pentru pagina (Page Border), precum
si stabilirea culorilor de fundal pentru încadrarea textelor sau
paragrafelor (Shading).
Comanda de aplicare a bordurilor permite, dupa cum se poate
observa în Fig.17, stabilirea elementelor de încadrare pentru text sau pentru
paragraf (Borders), pentru pagina (Page Border), precum
si stabilirea culorilor de fundal pentru încadrarea textelor sau
paragrafelor (Shading).
În fisa Borders sunt disponibile urmatoarele optiuni prin care se poate stabili tipul de încadrare:
Box permite stabilirea unui chenar obisnuit;
Shadow permite definirea unui efect de umbrire pentru respectiva încadrare;
3-D creaza un efect tridimensional pentru încadrare;
Custom defineste un format personalizat de încadrare;
None anuleaza chenarul sau bordura anterior aplicata (optiune implicita);
Style permite alegerea din lista derulanta a stilului liniei de încadrare;
Color permite alegerea din lista derulanta a culorii liniei de încadrare;
Width permite alegerea din lista derulanta a dimensiunii, în puncte, a liniei;
Apply to permite aplicarea chenarului selectat asupra unui text sau paragraf.
Caseta de dialog Borders and Shading contine o zona de previzualizare a încadrarii (rubrica Preview). În aceasta zona se pot defini chenare personalizate, prin simpla executare a unui clic pe extremitati sau pe linia mediana ce separa paragrafele.
Prin butonul de comanda Options continut de caseta Borders and Shading, se stabileste distanta (în puncte tipografice) dintre textul pentru care s-a aplicat elementul de încadrare, si fiecare latura a chenarului (Top, Bottom, Left, Right), cu posibilitatea de previzualizare (în zona Preview) a setarilor aplicate la rubrica From text.
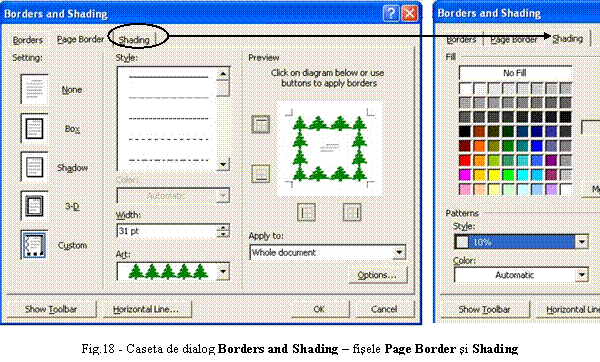
Fisa Page Border (ilustrata în Fig.18 - stânga) ofera aceleasi facilitati de încadrare, cu deosebirea ca aceasta setare opereaza la nivel de pagina. Un element nou este acela ca bordura de încadrare poate fi personalizata, prin alegerea unor desene si motive din lista derulanta aferenta rubricii Art. Elementele de încadrare la nivel de pagina pot fi aplicate tuturor paginilor documentului (Apply to: Whole document), unei singure sectiuni, si anume celei curente (Apply to: This section), primei pagini aferente sectiunii curente (Apply to: This section - First page only) sau tuturor paginilor sectiunii curente cu exceptia primei pagini (Apply to: This section - All except first page).
Elementele de culoare pentru fundalul încadrarii, pot fi alese din fisa Shading (ilustrata în Fig.18 - dreapta), stabilind culoarea de umplere a chenarului (rubrica Fill), stilul sau motivul ce reprezinta gradul de estompare (rubrica Style) sau gradul de combinatie a culorii alese, cu o alta culoare (lista derulanta a rubricii Color).
În urma alegerii atributelor de încadrare prezentate, se valideaza actiunea cu butonul OK.
Tehnoredactarea la nivel de document
Pe lânga atributele de formatare care au fost stabilite la nivel de caracter (Format Font) sau de paragraf (Format Paragraph), editorul de texte Word permite definirea unor caracteristici complexe si pentru paginile continute de documentele sale. Caseta de dialog Page Setup care apare ca urmare a activarii comenzii File Page Setup, contine patru fise de optiuni (sectiuni). Acestea, prin câmpurile lor de editare, au un rol esential în alegerea unor optiuni de formatare la nivelul paginii documentului.
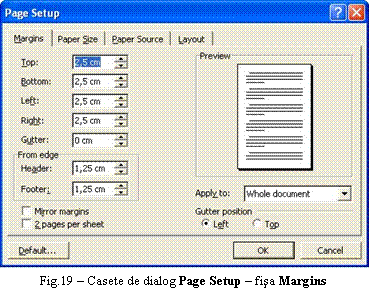 Fisa Margins (Fig.19) contine zone de editare, prin
care se stabilesc toate tipurile de margini pentru o pagina. Aceste
rubrici se refera la spatiul ce delimiteaza pagina fizica
de oglinda paginii în care se afiseaza elementele informationale
(text, imagini, desene, etc.). Principalele categorii de margini (regrupate în
zona Margins) sunt: marginea superioara (Top),
inferioara (Bottom), stânga (Left), dreapta (Right),
suplimentara pentru îndosariere (Gutter). Referitor la marginea
suplimentara de îndosarierea documentului, procesorul de texte Word
propune marginea din stânga (Left) sau marginea superioara (Top)
prin casetele de validare Gutter position.
Fisa Margins (Fig.19) contine zone de editare, prin
care se stabilesc toate tipurile de margini pentru o pagina. Aceste
rubrici se refera la spatiul ce delimiteaza pagina fizica
de oglinda paginii în care se afiseaza elementele informationale
(text, imagini, desene, etc.). Principalele categorii de margini (regrupate în
zona Margins) sunt: marginea superioara (Top),
inferioara (Bottom), stânga (Left), dreapta (Right),
suplimentara pentru îndosariere (Gutter). Referitor la marginea
suplimentara de îndosarierea documentului, procesorul de texte Word
propune marginea din stânga (Left) sau marginea superioara (Top)
prin casetele de validare Gutter position.
Rubrica From edge precizeaza distanta antetului fata de marginea superioara a documentului (Header), dar si a subsolului fata de marginea inferioara a paginii (Footer).
Mirror margins permite stabilirea în oglinda a paginilor, în cazul imprimarii acestora fata-verso (stabilirea de dimensiuni diferite pentru paginile pare fata de cele impare).
2 pages per sheet permite comprimarea (verticala) a doua pagini ale documentului, la nivelul unei singure pagini fizice, în vederea imprimarii acesteia.
Lista derulanta Apply to aferenta zonei Preview, va indica zona de aplicare a comenzilor, si anume: implicit la nivelul întregului document (Whole document), la nivelul unei zone, pornind de la pozitia curenta a cursorului, catre sfârsitul documentului (This point forward).
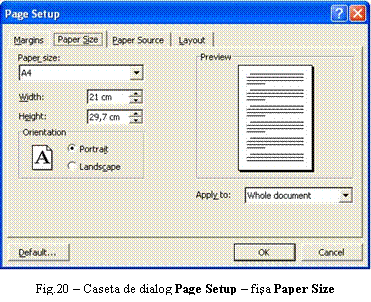 Fisa Paper Size (Fig.20) permite stabilirea dimensiunilor
fizice a paginii utile, precum modul de orientare a acesteia. Utilizatorul
poate opta, în zona Paper Size, fie pentru alegerea unui format
predefinit de document (ex. A4, A5, B5, etc.), fie pentru stabilirea unui
format personalizat , cu precizarea dimensiunilor formatului, pe
latime (Width) si pe înaltime (Height).
Fisa Paper Size (Fig.20) permite stabilirea dimensiunilor
fizice a paginii utile, precum modul de orientare a acesteia. Utilizatorul
poate opta, în zona Paper Size, fie pentru alegerea unui format
predefinit de document (ex. A4, A5, B5, etc.), fie pentru stabilirea unui
format personalizat , cu precizarea dimensiunilor formatului, pe
latime (Width) si pe înaltime (Height).
Orientarea paginii se satbileste prin selectarea uneia dintre optiunile: Portrait (orientare verticala, portret) sau Landscape (orientare orizontala, peisaj).
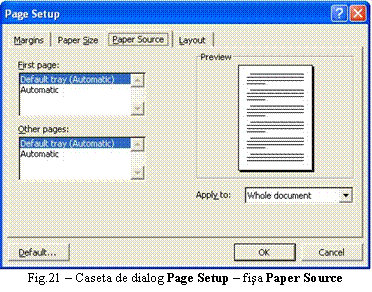 În fisa Paper source (Fig.21) se regasesc optiuni
referitoare la modul de antrenare a hârtiei de catre imprimanta.
În fisa Paper source (Fig.21) se regasesc optiuni
referitoare la modul de antrenare a hârtiei de catre imprimanta.
Astfel se pot stabili optiuni de alimenatre automata (Automatic) pentru prima pagina (First Page) sau pentru celelalte pagini ale documentului (Other pages).
Fisa Layout (Fig.22) cuprinde câmpuri de editare care permit efectuarea unor operatii speciale la nivelul paginii unui document.
Rubrica Section Start permite stabi-lirea locatiei de unde începe o noua sectiune.
Semnificatia elementelor listei derulan-te este urmatoarea:
New Page se executa salt la pagina noua, la sfârsitul unei sectiuni;
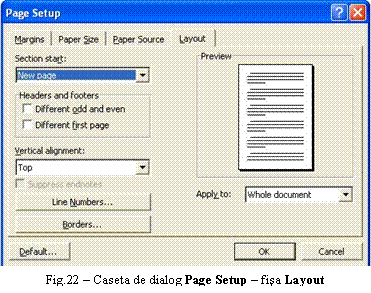 Continous se insereaza un sfârsit de sectiune, si se începe
o alta sectiune, pe o alta pagina;
Continous se insereaza un sfârsit de sectiune, si se începe
o alta sectiune, pe o alta pagina;
Odd Page sectiunea începe pe urmatoarea pagina impara;
Even Page sectiunea începe pe urmatoarea pagina para.
Rubrica Headers and Footers precizeaza optiuni de declarare a informatiei pentru antete si subsoluri diferite pentru paginile pare si impare (Different odd and even), dar si precizarea unui antet si subsol distinct pentru prima pagina, fata de restul documentului (Different first page).
Rubrica Vertical alignment este o optiune ce permite selectarea modului de aliniere a continutului paginilor, în raport cu marginile superioare si inferioare ale documentului. De remarcat este faptul ca setarea Justified va fi vizibila doar în situatia în care pagina este completa; în caz contrar, alinierea se face în raport cu marginea superioara.
Rubrica Line Numbers permite numerotarea liniilor existente în fiecare pagina Word.
Antete si subsoluri de pagina; numerotarea paginilor
Antetele si subsolurile permit repetarea pe fiecare pagina a unor elemente de identificare prezentate fie sub forma de text, fie prin intermediul unor informatii complexe sau de natura grafica. De exemplu, în antet se poate include titlul documentului si numele autorului, iar în subsol numele fisierului, data si numarul paginii din totalul de pagini aferente documentului respectiv.
În mod implicit, antetele si subsolurile sunt situate în afara partii utile a paginii si pot fi diferite între paginile pare si impare sau pe prima pagina în raport cu restul documentului.
Crearea antetului sau subsolului de pagina se realizeaza prin selectia optiunii Header and Footer din meniul View, în urma careia procesorul de texte Word va prezenta pagina în modul de lucru Print Layout si va afisa bara cu instrumente de lucru pentru antete si subsoluri.

Se introduc informatiile pe care dorim sa le afisam drept antet sau subsol (texte, imagini sau alte elemente), folosind în acest scop optiunile din bara Header and Footer care ofera posibilitatea inserarii, într-un mod simplu si rapid, a unor câmpuri predefinite simbolizate prin urmatoarele butoane:
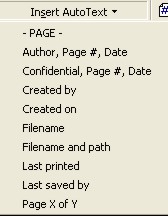 Insert Auto Text - faciliteaza inserarea
în antet/subsol a unor informatii din glosare (predefinite sau declarate
de utilizator);
Insert Auto Text - faciliteaza inserarea
în antet/subsol a unor informatii din glosare (predefinite sau declarate
de utilizator);
![]() Insert Page Number - insereaza
numarul paginii curente;
Insert Page Number - insereaza
numarul paginii curente;
![]() Insert Number of Page -
afiseaza numarul paginii curente din totalul paginilor
documentului;
Insert Number of Page -
afiseaza numarul paginii curente din totalul paginilor
documentului;
![]() Format Page Number - asigura
setarea formatului în care va fi afisat numarul paginii;
Format Page Number - asigura
setarea formatului în care va fi afisat numarul paginii;
![]() Insert Date - insereaza data
curenta în document;
Insert Date - insereaza data
curenta în document;
![]() Insert Time - introduce ora
curenta în cadrul documentului;
Insert Time - introduce ora
curenta în cadrul documentului;
![]() Page Setup - afiseaza caseta
de dialog Page Setup prin intermediul careia se pot seta parametrii
de pagina si se definesc antete si subsoluri diferite pentru
paginile pare/impare sau pentru prima pagina în raport cu restul
documentului;
Page Setup - afiseaza caseta
de dialog Page Setup prin intermediul careia se pot seta parametrii
de pagina si se definesc antete si subsoluri diferite pentru
paginile pare/impare sau pentru prima pagina în raport cu restul
documentului;
![]() Show/Hide Document Text -
afiseaza/ascunde textul documentului. Aceasta functie este
relativ usor de înteles, dar scopul este putin mai abstract.
Probabil ca utilizatorul nu va dori sa ascunda textul dacât în
cazul în care ar urmari plasarea antetului/subsolului în spatele textului
(de exemplu, în spatele textuluide pe un document de afaceri, se doreste
adaugarea unei sigle cu o culoare mai deschisa - watermark);
Show/Hide Document Text -
afiseaza/ascunde textul documentului. Aceasta functie este
relativ usor de înteles, dar scopul este putin mai abstract.
Probabil ca utilizatorul nu va dori sa ascunda textul dacât în
cazul în care ar urmari plasarea antetului/subsolului în spatele textului
(de exemplu, în spatele textuluide pe un document de afaceri, se doreste
adaugarea unei sigle cu o culoare mai deschisa - watermark);
![]() Same as Previous - transforma
antetul sau subsolul curent într-o forma identica cu cel al sectiunii
anterioare (daca exista) sau al paginii anterioare;
Same as Previous - transforma
antetul sau subsolul curent într-o forma identica cu cel al sectiunii
anterioare (daca exista) sau al paginii anterioare;
![]() Switch Between Header and Footer -
comuta cursorul între antet si subsol;
Switch Between Header and Footer -
comuta cursorul între antet si subsol;
![]() Show Previous/Next - muta cursorul
în antetul sau subsolul sectiunii anterioare sau a celei urmatoare
(daca acestea exista) sau al paginii anterioare/urmatoare
(daca se folosesc antete/subsoluri diferite în functie de natura paginii);
Show Previous/Next - muta cursorul
în antetul sau subsolul sectiunii anterioare sau a celei urmatoare
(daca acestea exista) sau al paginii anterioare/urmatoare
(daca se folosesc antete/subsoluri diferite în functie de natura paginii);
![]() Close - se închide freastra Header
and Footer si se revine în documentul curent.
Close - se închide freastra Header
and Footer si se revine în documentul curent.
În timpul editarii documentelor, antetele si subsolurile de pagina nu pot fi vizualizate decât în modurile de lucru Print Layout (din meniul View) sau Print Preview (din meniul File), culoarea caracterelor afisate fiind mai putin pronuntata.
Inserarea unor câmpuri în antetul sau subsolul documentului (în afara posibilitatilor oferite de butoanele standard prezentate anterior) se poate realiza prin plasarea cursorului în locul în care dorim sa introducem câmpul respectiv si actionarea combinatiei de taste Ctrl+F9, care are drept efect afisarea caracterelor speciale . Între aceste acolade se tasteaza codul câmpului:
author - numele autorului;
title - titlul documentului;
file name - numele fisierului, etc.
iar actualizarea informatiilor afisate între se face prin actionarea tastei F9.
De asemenea, o alta modalitate de inserare a câmpurilor în cadrul antetelor si subsolurilor de pagina ar fi selectia optiunii Field din meniul Insert, iar din caseta de dialog afisata se alege numele de identificare al câmpului dorit.
Crearea unor antete si subsoluri diferite pentru prima pagina a documentului
Din meniul File se selecteaza optiunea Page Setup (sau prin activarea butonului cu acelasi nume din bara de instrumente Header and Footer), iar în cadrul casetei de dialog afisate se alege eticheta Layout;
În rubrica Header and Footer se valideaza caseta Differnt First Page si se închide fereastra Page Setup prin intermediul butonului OK;
Dupa ce s-a stabilit antetul si subsolul primei pagini se trece la pagina a doua si se defineste antetul si subsolul pentru celelalte pagini.
Crearea antetelor si subsolurilor diferite pentru pagini pare si impare
Din caseta de dialog aferenta etichetei Layout (din fereastra Page Setup) se valideaza caseta Different Odd and Even;
Se plaseaza cursorul pe o pagina para si se stabileste antetul si subsolul pentru aceasta, dupa care se repeta aceeasi secventa de operatii pentru paginile impare.
Crearea unor antete si subsoluri diferite pentru sectiuni diferite
Se redacteaza documentul, dupa care se împarte în sectiuni si se deplaseaza cursorul în interiorul unei sectiuni pentru a-i modifica continutul;
În mod prestabilit, procesorul de texte Word face ca antetele si subsolurile tuturor sectiunilor, începând cu cea de a doua, sa fie identice cu cele ale primei sectiuni;
Trecerea antetului sau subsolului sectiunii anterioare sau urmatoare se face prin intermediul butoanelor Show Preview sau Show Next de pe bara de instrumente specifice ferestrei Header and Footer.
stergerea antetului/subsolului de pagina se realizeaza prin deschiderea ferestrei Header and Footer, selectia blocului de text definit drept antet (sau subsol), stergerea acestuia si revenirea în cadrul documentului prin actionarea butonului Close.
Numerotarea paginilor
Numerotarea paginilor unui document se poate realiza în doua moduri:
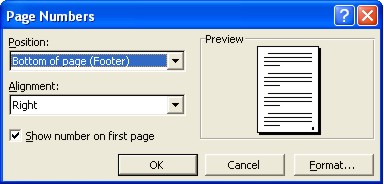 numerotarea în format standard presupune
plasarea cursorului la începutul documentului si selectia din meniul Page
Number care afiseaza caseta cu acelasi nume.
numerotarea în format standard presupune
plasarea cursorului la începutul documentului si selectia din meniul Page
Number care afiseaza caseta cu acelasi nume.
Din caseta de dialog Page Numbers se poate stabili:
pozitia în care va fi afisat numarul paginii alegând de la rubrica Position una dintre optiunile aferente pentru antetul sau subsolul paginii;
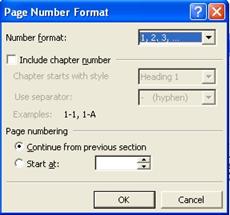 modelul de aliniere în pagina selectând din zona Alignment
una dintre valorile Right, Left, Center, Inside sau Outside;
modelul de aliniere în pagina selectând din zona Alignment
una dintre valorile Right, Left, Center, Inside sau Outside;
daca este selectata caseta de validare Show number on first page, se va insera numarul paginii si pe prima pagina a documentului;
setarea unor parametri suplimentari prin optiunile oferite de caseta de dialog afisata prin activarea butonului Format: selectarea formatului de afisare a numarului paginii la rubrica Number format; includerea numarului capitolului în formatul de afisare al numarului paginii prin validarea casetei Include chapter number; continuarea numerotarii la fel ca în sectiunea precedenta; începerea numerotarii cu o anumita pozitie precizata an zona Start at....
numerotarea în cadrul antetelor sau subsolurilor de pagina prin optiunile oferite de butoanele predefinite în caseta Header and Footer.
Inserarea notelor de subsol si de final, comentariilor, datei si orei
Notele de subsol se regasesc, de regula, la partea inferioara a fiecarei pagini si reprezinta explicatii asupra unor termeni noi (sau de specialitate), trimiteri asupra diferitelor materiale bibliografice.
Crearea notei de subsol se realizeaza prin plasarea cursorului în punctul în care va fi marcata nota de subsol:
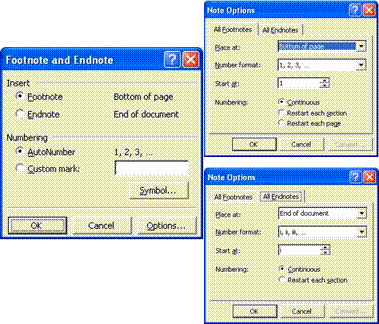 Din meniul Insert se alege optiunea Footnote... care
are drept efect afisarea casetei de dialog Footnote and Endnote, în
cadrul careia se stabileste tipul numerotarii: predefinit
- optiunea Autonumber sau personalizat - introducând la rubrica
Custom Mark un format ales de utilizator prin deschiderea casetei de
simboluri speciale cu ajutorul butonului Symbol. La acest nivel,
utilizatorul poate seta atribute suplimentare aferente notelor notelor de
subsol: indicarea valorii de început a notelor de subsol - Start at;
precizarea modului de numerotare - Number format sau specificarea zonei
de text asupra careia se aplica parametrii stabiliti - Numbering.
Din meniul Insert se alege optiunea Footnote... care
are drept efect afisarea casetei de dialog Footnote and Endnote, în
cadrul careia se stabileste tipul numerotarii: predefinit
- optiunea Autonumber sau personalizat - introducând la rubrica
Custom Mark un format ales de utilizator prin deschiderea casetei de
simboluri speciale cu ajutorul butonului Symbol. La acest nivel,
utilizatorul poate seta atribute suplimentare aferente notelor notelor de
subsol: indicarea valorii de început a notelor de subsol - Start at;
precizarea modului de numerotare - Number format sau specificarea zonei
de text asupra careia se aplica parametrii stabiliti - Numbering.
Se introduce textul dorit drept nota de subsol si se închide caseta.
Notele de final apar (asa cum rezulta si din denumirea lor destul de sugestiva) la sfârsitul documentelor si se creaza în acelasi mod ca si notele de subsol cu precizarea ca, la început se alege optiunea Endnote în loc de Footnote.
Comentariile (adnotarile) reprezinta adaugiri ulterioare sau recomandari efectuate asupra unor documente deja redactate sau în curs de editare cu scopul de a oferi informatii suplimentare utilizatorului. Se definesc prin:
Selectia termenului (sau a bloculuide text) caruia i se asociaza comentariul respectiv;
Alegerea optiunii Comment din meniul Insert, care are drept efect generarea unei ferestre în care se va introduce comentariul propriu-zis (însotit de un cod de identificare al fiecarui mesaj) si unde se poate selecta persoana care realizeaza adnotarile.
Vizualizarea comentariilor se poate realiza la nivel individual, prin deplasarea usoara a mouse-ului în cadrul termenilor carora li s-au asociat comentarii, fiind usor de identificat deoarece, în documentul final, sunt afisate pe fundalul unei alte culori.
Inserarea datei si orei
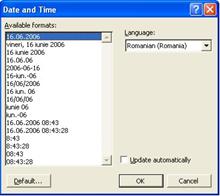 Exista situatii în care utilizatorul doreste sa
introduca informatii cu un format aparte, de tip data
calendaristica sau ora. În acest sens, Word pune la dispozitia
utilizatorilor sai caseta date and Time deschisa prin
activarea optiunii cu acelasi nume din meniul Insert.
Exista situatii în care utilizatorul doreste sa
introduca informatii cu un format aparte, de tip data
calendaristica sau ora. În acest sens, Word pune la dispozitia
utilizatorilor sai caseta date and Time deschisa prin
activarea optiunii cu acelasi nume din meniul Insert.
În cadrul ei se ofera mai multe formate de afisare atât pentru data, cât si pentru ora curenta, care pot fi actualizate în mod automat prin validarea casetei Update automatically. Daca se opteaza pentru un anumit format care sa fie aplicat în mod implicit, începând cu documentul din modelul curent, se selecteaza parametrii respectivi si se apasa butonul Default; acesta genereaza afisarea unei casete de dialog în care utilizatorul trebuie sa confirme sau nu setarile facute în vederea aplicarii în mod implicit.
Editarea documentelor pe coloane de text
De regula, redactarea documentelor se face prin introducerea textului pe întreaga latime a paginii utile, paragrafele fiind plasate unul dupa altul; în practica s-a dovedit mai eficienta elaborarea unor materiale organizate pe coloane, deoarece acestea usureaza cititul si asigura a mai mare flexibilitate în gestionarea textului. Acest principiu este frecvent folosit în ziare, reviste de specialitate, brosuri, unde informatiile prezentate sunt formatate pe coloane text si îmbinate mult mai usor cu imagini, grafice, tebele, etc.
Crearea unui document organizat pe mai multe coloane se poate realiza în doua moduri diferite:
fie se introduce textul în mod obisnuit si se transforma ulterior în coloane;
fie se creaza mai întâi coloanele si se tasteaza ulterior textul.
Un document poate fi împartit integral în acelasi numar de coloane sau poate fi divizat în sectiuni organizate diferit pe coloane, ceea ce ofera posibilitatea obtinerii unor efecte deosebite pe ansamblul documentului. Word creeaza coloane în stil ziar, în care textul continua de la sfârsitul unei coloane pe începutul coloanei alaturate; introducerea textului se face considerând suprafata utila a paginii ca fiind o singura coloana. Pagina va fi împartita în coloane paralele, cu o latime standard sau stabilita de editor (împreuna cu distanta efectiva dintre coloane) în raport cu dimensiunile paginii utile. În mod implicit, coloanele sunt aplicate asupra întregului document, daca acesta nu contine sectiuni diferite, sau numai asupra zonei selectate, daca se creeaza mai multe sectiuni.
Vizualizarea textului împartit în coloane se poate realiza numai în modul de lucru Print Layout (din meniul View) sau Print Preview (din meniul File); tehnologia de realizare a coloanelor text impune respectarea urmatoarelor conditii:
daca documentul contine o singura sectiune si se doreste împartirea întregului text în acelasi numar de coloane, se pozitioneaza cursorul oriunde în document;
daca documentul este organizat pe sectiuni si se doreste împartirea doar a unei anumite zone, se selcteaza numai secventa de text respectiva.
Crearea efectiva a coloanelor se poate realiza prin doua metode:
a. daca se urmareste crearea mai rapida a coloanelor,
fara a ne interesa formatarea acestora , se executa clic pe
butonul Columns ![]() de pe bara cu instrumente standard si se
gliseaza usor cursorul peste grila care apare (pentru a indica
numarul exect de coloane); ulterior se elibereaza mouse-ul si se
obtine efectul dorit.
de pe bara cu instrumente standard si se
gliseaza usor cursorul peste grila care apare (pentru a indica
numarul exect de coloane); ulterior se elibereaza mouse-ul si se
obtine efectul dorit.
b. 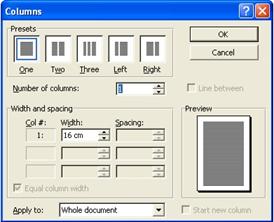 pentru un control mai precis asupra modului de creare a coloanelor se
recomanda folosirea optiunii Columns din meniul Format
care are drept efect afisarea casetei de dialog din figura
alaturata.
pentru un control mai precis asupra modului de creare a coloanelor se
recomanda folosirea optiunii Columns din meniul Format
care are drept efect afisarea casetei de dialog din figura
alaturata.
Din caseta afisata se poate stabili:
numarul de coloane: executând clic pe unul dintre butoanele prestabilite din zona Presets (de unde pot fi selectate coloane egale sau inegale) sau introducând un numar în caseta Number of Columns;
trasarea unor linii verticale între coloane prin activarea optiunii Line between;
modificarea latimii coloanelor si a spatiilor dintre ele; daca s-a ales unul dintre modelele prestabilite si se doreste crearea unor coloane de dimensiuni diferite, se deselecteaza caseta Equal column width, iar la rubrica Width a fiecarei coloane se introduce latimea dorita si la Spacing se stabileste spatiul care va fi lasat între coloane;
zona asupra careia se aplica formatarea pe coloane - zona Apply to, iar previzualizarea efectelor stabilite se afiseaza în sectiunea Preview.
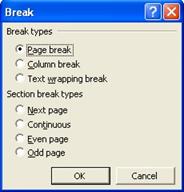 Coloanele aplicate unei portiuni de text sunt facute în mod
automat egale din punct de vedere al latimii si cu un singur spatiu
între ele; odata fixate aceste dimensiuni, ele pot fi ulterior modificate
cu ajutorul marcajelor aferente riglei, sau prin meniul Format.
Coloanele aplicate unei portiuni de text sunt facute în mod
automat egale din punct de vedere al latimii si cu un singur spatiu
între ele; odata fixate aceste dimensiuni, ele pot fi ulterior modificate
cu ajutorul marcajelor aferente riglei, sau prin meniul Format.
Crearea unei sectiuni se realizeaza prin pozitionarea cursorului în locul în care dorim sa înceapa o noua sectiune si selectarea din meniul Insert a optiunii Break, de unde se alege ulterior tipul întreruperii.
În modurile de afisare Normal si Outline aceste întreruperi apar sub forma unei linii punctate duble care contin expresia End of Section.
Introducerea si editarea textului în coloane se face în mod obisnuit, dar exista si câteva "trucuri" care pot usura editarea:
pentru deplasarea la începutul coloanei urmatoare (precedente) se poate folosi combinatia de taste Alt + sageata în jos (sus);
pentru a forta un paragraf sa înceapa în vârful unei coloane se apeleaza la combinatia de taste Ctrl+Shift+Enter sau se alege din meniul Insert - Break, optiunea Column Break.
O alta modalitate de a "forta" trecerea automata la o noua coloana a textului este inserarea unei noi sectiuni si selectia optiunii Start New Column din caseta de dialog Columns a meniului Format.
Numarul de coloane stabilit la un moment dat se poate modifica în functie de dorintele utilizatorului prin simpla selectie a sectiunii asupra careia actioneaza noua formatare si parcurgerea acelorasi etape prezentate la crearea propriu-zisa a coloanelor text. Spre exemplu, revenirea la o singura coloana se face prin selectia textului respectiv si alegerea optiunii One din caseta de dialog Columns (sau prin butonul Columns din bara cu instrumente standard, în cadrul caruia se acopera o singura coloana din grila afisata).
Facilitati de introducere a textului în Word
1.14.1 AutoCorrect
Performantele procesorului de texte Word legate de introducere a textului sunt puse în evidenta de componenta AutoCorrect, care ofera utilizatorilor un set de optiuni capabile sa asigure redactarea documentelor în format corect. În momentul când utilizatorul termina de scris un cuvânt si actioneaza tasta Enter, bara de spatiu sau orice semn de punctuatie (virgula, punct si virgula, doua puncte, ghilimele, semnul exclamarii semnul întrebarii etc.), Word verifica daca în cuvântul respectiv exista vreo greseala si ia masuri în acest sens.
Afisarea casetei de dialog AutoCorrect se realizeaza prin selectia optiunii cu acelasi nume din meniul Tools care genereaza caset ade dialog afisata în Fig.23
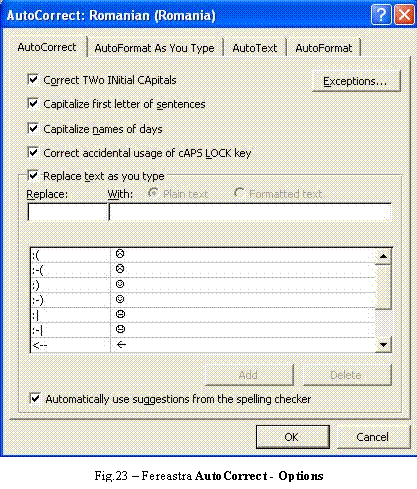
Din caseta de dialog AutoCorrect, primele patru optiuni sunt relativ simple:
Correct Two INitial CApitals (Corecteaza doua majuscule la început de cuvânt) nu permite aparitia la începutul cuvintelor a doua litere scrise cu majuscule. Exista situatii în care se urmareste introducerea unor termeni tehnici a caror denumire poate sa înceapa cu doua majuscule. În acest caz se impune dezactivarea acestei optiuni pentru obtinerea efectului scontat.
Capitalize First Letter of Sentences (Scrie cu litera mare începutul propozitiilor) îndeplineste aceeasi functie care rezulta din însasi denumirea optiunii. Daca între ceea ce considera Word-ul ca fiind o propozitie si parerea personala a utilizatorului exista diferente, se deselecteaza caseta aferenta acestei optiuni. De exemplu, Word nu va scrie cu litera mare o propozitie daca paragraful anterior nu se încheie cu punct.
Cpitalize Names of Days (Scrie cu litera mare numele zilelor) afiseaza cu litere mari zilele saptamânii, dar numai pentru denumirile în limba engleza.
Correct accidental usage of cAPS lOCK key (Corecteaza efectele folosirii accidentale a tastei Caps Lock) este utila si functioneaza aproape de fiecare data. Daca Word considera ca s-a apasat din greseala tasta Caps Lock si utilizatorul nu a observat acest lucru, anuleaza efectul acesteia si transforma textul scris cu litere mari în litere mici si invers. De regula, procesorul de texte Word interpreteaza apasarea tastei Caps Lock ca fiind gresita în momentul în care se începe o propozitie cu litera mica si se continua cu litere mari; totusi, în acest caz, sfârsitul frazei anterioare ramâne gresit.
Replace Text As You Type (Înlocuieste textul pe masura ce scrieti) este cea mai utila optiune a componentei AutoCorrect si pastreaza o lista de intrari pentru corectare automata. De fiecare data cînd se tasteaza un cuvânt, intra în functiune facilitatile componentei AutoCorrect, care cauta cuvântul în aceasta lista si, daca exista, îl înlocuieste cu varianta corecta.
Înlocuirea textului pe masura tastarii lui
Optiunea Replace Text As You Type reprezinta o modalitate foarte comoda de corectare a erorilor produse în mod frecvent. Fiecare versiune Word are definita o lista de intrari pentru corectarea automata a greselilor.
Partea cea mai utila a componentei AutoCorrect consta în faptul ca se pot defini prescutari pentru cuvintele sau expresiile folosite în mod frecvent în activitatea de zi cu zi. În acest mod se economiseste timp si efort, utilizatorul nemaifiind nevoit sa-si încarce memoria cu expresii care au ortografii complicate. De exemplu, presupunem ca, în cadrul unei banci se adreseaza frecvent cereri pentru a obtine informatii privind contul curent; în acest sens, se poate defini o intrare AutoCorrect care sa contina adresa si formula de salut, o alta cu "detalii" privind contul, a treia cu informatii obisnuite si a patra cu numele si semnatura solicitantului. Astfel, se poate construi o scrisoare întreaga doar prin apasarea câtorva taste sau cu ajutorul unui model, dar metoda este mult mai complicata.
Adaugarea intrarilor AutoCorrect în timpul verificarii ortografiei
Verificarea ortografiei este însotita de procesul de definire a intrarilor AutoCorrect, un instrument care-i ofera posibilitatea procesorului de texte Word de a "învata"care sunt greselile de ortogarfie produse în mod frecvent. În momentul în care programul de verificare a ortografiei descopera un cuvânt care nu-i place, se verifica daca în caseta Change To este selectat cuvântul care sa-l înlocuiasca.
Daca nu exista nici o expresie potrivita în lista, se introduce cuvântul corespunzator, apoi se executa clic pe butonul AutoCorrect din caseta de dialog Spelling. Word va adauga cuvântul din rubrica Not in Dictionary în lista de intrari Replace a procedurii AutoCorrect si cuvântul din rubrica Change To în lista With a componentei AutoCorrect. În acest mod, lista de intrari AutoCorrect se va adapta greselilor specifice care se produc.
Adaugarea manuala a intrarilor în AutoCorrect
Metoda prezentata anterior este foarte buna pentru definirea unei liste cu erori specifice, dar este mai greu de utilizat atunci când se doreste crearea unei liste de prescurtari care sa asigura cresterea vitezei de lucru. În acest sens, se vor defini manual intrari în AutoCorrect:
daca textul prin care se doreste a se efectua înlocuirea este deja în documentul activ, se va selecta;
din meniul Tools se alege optiunea AutoCorrect.... Daca se doreste crearea unei intrari AutoCorrect care sa contina si informatii de formatare (text îngrosat, înclinat, semne de sfârsit de paragraf, etc.), se va selecta textul formatat înainte de deschiderea casetei AutoCorrect;
se verifica daca este selectata optiunea Replace Text as You Type;
se introduce eroarea de ortografie sau prescurtarea care va fi înlocuita la rubrica Replace;
se introduce textul prin care se va face înlocuirea în caseta With.
1.14.2 Autotext
Definirea si utilizarea glosarului
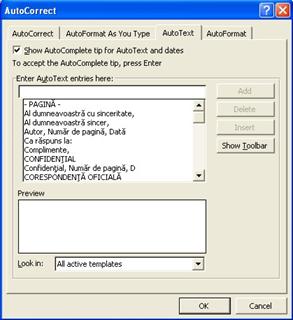 Glosarul
reprezinta un instrument de stocare intermediara a unor
informatii repetate în mod frecvent în cadrul unui document, înregistrate
sub un anumit nume de identificare si care vor fi inserate ulterior mult
mai rapid doar prin apelarea numelui sub care au fost înregistrate. Spre
exemplu, pot fi declarate drept glosar numele si adresa unei firme,
termeni de specialitate folositi frecvent, formule standard de încheiere a
scrisorilor de afaceri, adrese postale, clauze standard incluse în
contracte, sigle, etc..
Glosarul
reprezinta un instrument de stocare intermediara a unor
informatii repetate în mod frecvent în cadrul unui document, înregistrate
sub un anumit nume de identificare si care vor fi inserate ulterior mult
mai rapid doar prin apelarea numelui sub care au fost înregistrate. Spre
exemplu, pot fi declarate drept glosar numele si adresa unei firme,
termeni de specialitate folositi frecvent, formule standard de încheiere a
scrisorilor de afaceri, adrese postale, clauze standard incluse în
contracte, sigle, etc..
Fiecarui element înregistrat în glosar (texte, grafisme sau combinatii ale acestora) i se va atribui un nume (sau o combinatie de taste), prin care va fi invocat ulterior.
Inserarea elementelor se poate face:
în glosarul global, care este atasat în mod implicit modelului normal (figura alaturata);
daca se selecteaza un bloc de text înainte de a deschide caseta de dialog AutoCorrect acesta va apare la rubrica With; în cazul în care textul trebuie sa aibe si anumite atribute de formatare, se verifica daca a fost selectata optiunea Autoformat as You Type (care ar trebui sa fie activa si daca extresia cu care se face înlocuirea contine aceleasi semne de sfârsit de paragraf sau caractere Tab);
se apasa butonul Add sau se actioneaza tasta Enter pentru a adauga intrarea în AutoCorrect. Daca exista deja o intrare identica, butonul Add va fi înlocuit de Replace, caz în care se va afisa o caseta de dialog pentru confirmare;
pentru definirea altor intrari în AutoCorrect, se repeta setul de operatii prezentate anterior;
se inchide caseta de dialog AutoCorrect prin butonul Close.
Intrarile AutoCorrect pot contine si imagini, borduri sau alte obiecte grafice. De exemplu, se poate defini ca intrare AutoCorrect sigla si adresa unei firme, elemente care vor fi inserate ulterior în antetul scrisorilor sau contractelor de afaceri, ceea ce conduce la economisirea timpului utilizatorilor.
stergerea intrarilor AutoCorrect
stergerea unei intrari AutoCorrect se realizeaza prin selectarea optiunii AutoCorrect din meniul Tools, în urma careia se afiseaza caseta cu acelasi nume. Se alege intrarea care urmeaza sa fie stearsa din lista derulanta afisata si se executa clic pe butonul Delete.
|